Menyebarkan DHCP menggunakan Windows PowerShell
Berlaku untuk: Windows Server 2022, Windows Server 2019, Windows Server 2016
Panduan ini menyediakan instruksi tentang cara menggunakan Windows PowerShell untuk menyebarkan server Protokol Internet (IP) versi 4 Dynamic Host Configuration Protocol (DHCP) yang secara otomatis menetapkan alamat IP dan opsi DHCP ke klien IPv4 DHCP yang terhubung ke satu atau beberapa subnet di jaringan Anda.
Catatan
Untuk mengunduh dokumen ini dalam format Word dari TechNet Gallery, lihat Menyebarkan DHCP Menggunakan Windows PowerShell di Windows Server 2016.
Menggunakan server DHCP untuk menetapkan penyimpanan alamat IP dalam overhead administratif karena Anda tidak perlu mengonfigurasi pengaturan TCP/IP v4 secara manual untuk setiap adaptor jaringan di setiap komputer di jaringan Anda. Dengan DHCP, konfigurasi TCP/IP v4 dilakukan secara otomatis ketika komputer atau klien DHCP lainnya terhubung ke jaringan Anda.
Anda dapat menyebarkan server DHCP Anda di grup kerja sebagai server mandiri, atau sebagai bagian dari domain Direktori Aktif.
Panduan ini berisi bagian berikut.
- Gambaran Umum Penyebaran DHCP
- Gambaran Umum Teknologi
- Rencanakan Penyebaran DHCP
- Menggunakan Panduan Ini di Lab Pengujian
- Menyebarkan DHCP
- Memverifikasi Fungsionalitas Server
- Perintah Windows PowerShell untuk DHCP
- Daftar Perintah Windows PowerShell dalam panduan ini
Gambaran Umum Penyebaran DHCP
Ilustrasi berikut menggambarkan skenario yang dapat Anda sebarkan dengan menggunakan panduan ini. Skenario ini mencakup satu server DHCP di domain Direktori Aktif. Server dikonfigurasi untuk menyediakan alamat IP ke klien DHCP pada dua subnet yang berbeda. Subnet dipisahkan oleh router yang mengaktifkan Penerusan DHCP.
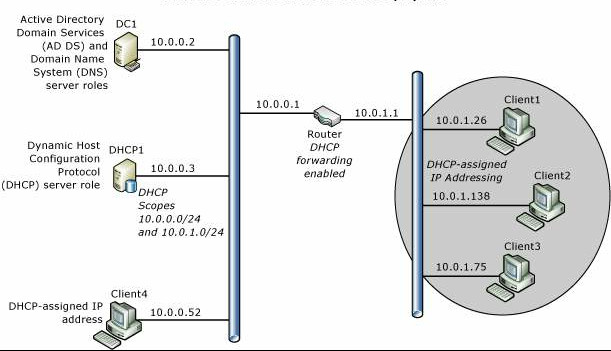
Gambaran Umum Teknologi
Bagian berikut memberikan gambaran singkat tentang DHCP dan TCP/IP.
Gambaran umum DHCP
DHCP adalah standar IP untuk menyederhanakan manajemen konfigurasi IP host. Standar DHCP menyediakan penggunaan server DHCP sebagai cara untuk mengelola alokasi dinamis alamat IP dan detail konfigurasi terkait lainnya untuk klien berkemampuan DHCP di jaringan Anda.
DHCP memungkinkan Anda menggunakan server DHCP untuk menetapkan alamat IP secara dinamis ke komputer atau perangkat lain, seperti printer, di jaringan lokal Anda, daripada mengonfigurasi setiap perangkat secara manual dengan alamat IP statis.
Setiap komputer pada jaringan TCP/IP harus memiliki alamat IP yang unik, karena alamat IP dan subnet mask terkait mengidentifikasi komputer host dan subnet tempat komputer dilampirkan. Dengan menggunakan DHCP, Anda dapat memastikan bahwa semua komputer yang dikonfigurasi sebagai klien DHCP menerima alamat IP yang sesuai untuk lokasi jaringan dan subnet mereka, dan dengan menggunakan opsi DHCP, seperti gateway default dan server DNS, Anda dapat secara otomatis menyediakan klien DHCP dengan informasi yang mereka butuhkan untuk berfungsi dengan benar di jaringan Anda.
Untuk jaringan berbasis TCP/IP, DHCP mengurangi kompleksitas dan jumlah pekerjaan administratif yang terlibat dalam mengonfigurasi komputer.
Gambaran umum TCP/IP
Secara default, semua versi sistem operasi Windows Server dan Klien Windows memiliki pengaturan TCP/IP untuk koneksi jaringan versi IP 4 yang dikonfigurasi untuk secara otomatis mendapatkan alamat IP dan informasi lainnya, yang disebut opsi DHCP, dari server DHCP. Karena itu, Anda tidak perlu mengonfigurasi pengaturan TCP/IP secara manual kecuali komputer adalah komputer server atau perangkat lain yang memerlukan alamat IP statis yang dikonfigurasi secara manual.
Misalnya, disarankan agar Anda mengonfigurasi alamat IP server DHCP secara manual, dan alamat IP server DNS dan pengendali domain yang menjalankan Active Directory Domain Services (AD DS).
TCP/IP di Windows Server 2016 adalah sebagai berikut:
Perangkat lunak jaringan berdasarkan protokol jaringan standar industri.
Protokol jaringan perusahaan yang dapat dirutekan yang mendukung koneksi komputer berbasis Windows Anda ke lingkungan jaringan area lokal (LAN) dan jaringan area luas (WAN).
Teknologi dan utilitas inti untuk menghubungkan komputer berbasis Windows Anda dengan sistem yang berbeda untuk tujuan berbagi informasi.
Fondasi untuk mendapatkan akses ke layanan Internet global, seperti server Web dan File Transfer Protocol (FTP).
Kerangka kerja klien/server yang kuat, dapat diskalakan, lintas platform.
TCP/IP menyediakan utilitas TCP/IP dasar yang memungkinkan komputer berbasis Windows untuk menyambungkan dan berbagi informasi dengan sistem Microsoft dan non-Microsoft lainnya, termasuk:
Server Windows 2016
Windows 10
Windows Server 2012 R2
Windows 8.1
Windows Server 2012
Windows 8
Windows Server 2008 R2
Windows 7
Windows Server 2008
Windows Vista
Host internet
Sistem Apple Macintosh
Mainframe IBM
Sistem UNIX dan Linux
Membuka sistem VMS
Printer siap jaringan
Tablet dan telepon seluler dengan Ethernet kabel atau teknologi nirkabel 802.11 diaktifkan
Rencanakan Penyebaran DHCP
Berikut ini adalah langkah-langkah perencanaan utama sebelum menginstal peran server DHCP.
Merencanakan server DHCP dan penerusan DHCP
Karena pesan DHCP adalah pesan siaran, pesan tersebut tidak diteruskan antar subnet oleh router. Jika Anda memiliki beberapa subnet dan ingin menyediakan layanan DHCP untuk setiap subnet, Anda harus melakukan salah satu hal berikut:
Menginstal server DHCP pada setiap subnet
Konfigurasikan router untuk meneruskan pesan siaran DHCP di seluruh subnet dan konfigurasikan beberapa cakupan di server DHCP, satu cakupan per subnet.
Dalam kebanyakan kasus, mengonfigurasi router untuk meneruskan pesan siaran DHCP lebih hemat biaya daripada menyebarkan server DHCP pada setiap segmen fisik jaringan.
Merencanakan rentang alamat IP
Setiap subnet harus memiliki rentang alamat IP uniknya sendiri. Rentang ini diwakili pada server DHCP dengan cakupan.
Cakupan adalah pengelompokan administratif alamat IP untuk komputer pada subnet yang menggunakan layanan DHCP. Administrator pertama-tama membuat cakupan untuk setiap subnet fisik lalu menggunakan cakupan untuk menentukan parameter yang digunakan oleh klien.
Cakupan memiliki properti berikut:
Berbagai alamat IP tempat menyertakan atau mengecualikan alamat yang digunakan untuk penawaran sewa layanan DHCP.
Subnet mask, yang menentukan awalan subnet untuk alamat IP tertentu.
Nama cakupan yang ditetapkan saat dibuat.
Nilai durasi sewa, yang ditetapkan ke klien DHCP yang menerima alamat IP yang dialokasikan secara dinamis.
Opsi cakupan DHCP apa pun yang dikonfigurasi untuk penugasan ke klien DHCP, seperti alamat IP server DNS dan alamat IP gateway router/default.
Reservasi secara opsional digunakan untuk memastikan bahwa klien DHCP selalu menerima alamat IP yang sama.
Sebelum menyebarkan server Anda, cantumkan subnet dan rentang alamat IP yang ingin Anda gunakan untuk setiap subnet.
Merencanakan subnet mask
ID jaringan dan ID host dalam alamat IP dibedakan dengan menggunakan subnet mask. Setiap subnet mask adalah angka 32-bit yang menggunakan grup bit berturut-turut dari semua yang (1) untuk mengidentifikasi ID jaringan dan semua nol (0) untuk mengidentifikasi bagian ID host dari alamat IP.
Misalnya, subnet mask biasanya digunakan dengan alamat IP 131.107.16.200 adalah angka biner 32-bit berikut:
11111111 11111111 00000000 00000000
Nomor masker subnet ini adalah 16 satu-bit diikuti oleh 16 zero-bit, menunjukkan bahwa ID jaringan dan bagian ID host dari alamat IP ini memiliki panjang 16 bit. Biasanya, subnet mask ini ditampilkan dalam notasi desimal putus-putus sebagai 255.255.0.0.
Tabel berikut ini menampilkan subnet mask untuk kelas alamat Internet.
| Kelas alamat | Bit untuk subnet mask | Subnet mask |
|---|---|---|
| Kelas A | 11111111 00000000 00000000 00000000 | 255.0.0.0 |
| Kelas B | 11111111 11111111 00000000 00000000 | 255.255.0.0 |
| Kelas C | 11111111 11111111 11111111 00000000 | 255.255.255.0 |
Saat Anda membuat cakupan di DHCP dan Anda memasukkan rentang alamat IP untuk cakupan, DHCP menyediakan nilai subnet mask default ini. Biasanya, nilai subnet mask default dapat diterima untuk sebagian besar jaringan tanpa persyaratan khusus dan di mana setiap segmen jaringan IP sesuai dengan satu jaringan fisik.
Dalam beberapa kasus, Anda dapat menggunakan subnet mask yang disesuaikan untuk menerapkan subnet IP. Dengan subnet ip, Anda dapat membavisi bagian ID host default dari alamat IP untuk menentukan subnet, yang merupakan subdivisi DARI ID jaringan berbasis kelas asli.
Dengan menyesuaikan panjang subnet mask, Anda dapat mengurangi jumlah bit yang digunakan untuk ID host aktual.
Untuk mencegah masalah penanganan dan perutean, Anda harus memastikan bahwa semua komputer TCP/IP pada segmen jaringan menggunakan subnet mask yang sama dan bahwa setiap komputer atau perangkat memiliki alamat IP yang unik.
Merencanakan rentang pengecualian
Saat Anda membuat cakupan di server DHCP, Anda menentukan rentang alamat IP yang menyertakan semua alamat IP yang diizinkan untuk disewakan server DHCP ke klien DHCP, seperti komputer dan perangkat lainnya. Jika Anda kemudian pergi dan mengonfigurasi beberapa server secara manual dan perangkat lain dengan alamat IP statis dari rentang alamat IP yang sama dengan yang digunakan server DHCP, Anda dapat secara tidak sengaja membuat konflik alamat IP, di mana Anda dan server DHCP telah menetapkan alamat IP yang sama ke perangkat yang berbeda.
Untuk mengatasi masalah ini, Anda dapat membuat rentang pengecualian untuk cakupan DHCP. Rentang pengecualian adalah rentang alamat IP yang berdampingan dalam rentang alamat IP cakupan yang tidak diizinkan untuk digunakan oleh server DHCP. Jika Anda membuat rentang pengecualian, server DHCP tidak menetapkan alamat dalam rentang tersebut, memungkinkan Anda menetapkan alamat ini secara manual tanpa membuat konflik alamat IP.
Anda dapat mengecualikan alamat IP dari distribusi oleh server DHCP dengan membuat rentang pengecualian untuk setiap cakupan. Anda harus menggunakan pengecualian untuk semua perangkat yang dikonfigurasi dengan alamat IP statis. Alamat yang dikecualikan harus mencakup semua alamat IP yang Anda tetapkan secara manual ke server lain, klien non-DHCP, stasiun kerja tanpa disk, atau Perutean dan Akses Jarak Jauh dan klien PPP.
Disarankan agar Anda mengonfigurasi rentang pengecualian dengan alamat tambahan untuk mengakomodasi pertumbuhan jaringan di masa mendatang. Tabel berikut ini menyediakan contoh rentang pengecualian untuk cakupan dengan rentang alamat IP 10.0.0.1 - 10.0.0.254 dan masker subnet 255.255.255.0.
| Item konfigurasi | Contoh nilai |
|---|---|
| Rentang pengecualian Alamat IP Mulai | 10.0.0.1 |
| Alamat IP Akhir rentang pengecualian | 10.0.0.25 |
Merencanakan konfigurasi statis TCP/IP
Perangkat tertentu, seperti router, server DHCP, dan server DNS, harus dikonfigurasi dengan alamat IP statis. Selain itu, Anda mungkin memiliki perangkat tambahan, seperti printer, yang ingin Anda pastikan selalu memiliki alamat IP yang sama. Cantumkan perangkat yang ingin Anda konfigurasikan secara statis untuk setiap subnet, lalu rencanakan rentang pengecualian yang ingin Anda gunakan di server DHCP untuk memastikan bahwa server DHCP tidak menyewa alamat IP perangkat yang dikonfigurasi secara statis. Rentang pengecualian adalah urutan alamat IP terbatas dalam cakupan, dikecualikan dari penawaran layanan DHCP. Rentang pengecualian memastikan bahwa alamat apa pun dalam rentang ini tidak ditawarkan oleh server ke klien DHCP di jaringan Anda.
Misalnya, jika rentang alamat IP untuk subnet adalah 192.168.0.1 hingga 192.168.0.254 dan Anda memiliki sepuluh perangkat yang ingin Anda konfigurasi dengan alamat IP statis, Anda dapat membuat rentang pengecualian untuk 192.168.0.cakupan x yang mencakup sepuluh alamat IP atau lebih: 192.168.0.1 hingga 192.168.0.15.
Dalam contoh ini, Anda menggunakan sepuluh alamat IP yang dikecualikan untuk mengonfigurasi server dan perangkat lain dengan alamat IP statis dan lima alamat IP tambahan dibiarkan tersedia untuk konfigurasi statis perangkat baru yang mungkin ingin Anda tambahkan di masa mendatang. Dengan rentang pengecualian ini, server DHCP dibiarkan dengan kumpulan alamat 192.168.0.16 hingga 192.168.0.254.
Contoh item konfigurasi tambahan untuk AD DS dan DNS disediakan dalam tabel berikut.
| Item konfigurasi | Contoh nilai |
|---|---|
| Pengikatan Koneksi Jaringan | Ethernet |
| Pengaturan Server DNS | DC1.corp.contoso.com |
| Alamat IP server DNS pilihan | 10.0.0.2 |
| Nilai cakupan 1. Nama Cakupan |
1. Subnet Utama 2. 10.0.0.1 3. 10.0.0.254 4. 255.255.255.0 5. 10.0.0.1 6. 8 hari |
| Mode Operasi Server IPv6 DHCP | Tidak diaktifkan |
Menggunakan Panduan Ini di Lab Pengujian
Anda dapat menggunakan panduan ini untuk menyebarkan DHCP di lab pengujian sebelum Menyebarkan di lingkungan produksi.
Catatan
Jika Anda tidak ingin menyebarkan DHCP di lab pengujian, Anda dapat melompat ke bagian Sebarkan DHCP.
Persyaratan untuk lab Anda berbeda tergantung pada apakah Anda menggunakan server fisik atau komputer virtual (VM), dan apakah Anda menggunakan domain Direktori Aktif atau menyebarkan server DHCP mandiri.
Anda dapat menggunakan informasi berikut untuk menentukan sumber daya minimum yang Anda butuhkan untuk menguji penyebaran DHCP menggunakan panduan ini.
Menguji persyaratan Lab dengan VM
Untuk menyebarkan DHCP di lab pengujian dengan VM, Anda memerlukan sumber daya berikut.
Untuk penyebaran domain atau penyebaran mandiri, Anda memerlukan satu server yang dikonfigurasi sebagai host Hyper-V.
Penyebaran domain
Penyebaran ini memerlukan satu server fisik, satu sakelar virtual, dua server virtual, dan satu klien virtual:
Di server fisik Anda, di Hyper-V Manager, buat item berikut.
- Satu sakelar virtual Internal . Jangan membuat sakelar virtual Eksternal , karena jika host Hyper-V Anda berada di subnet yang menyertakan server DHCP, VM pengujian Anda akan menerima alamat IP dari server DHCP Anda. Selain itu, server DHCP pengujian yang Anda sebarkan mungkin menetapkan alamat IP ke komputer lain pada subnet tempat host Hyper-V diinstal.
- Satu VM yang menjalankan Windows Server 2016 dikonfigurasi sebagai pengendali domain dengan Active Directory Domain Services yang tersambung ke sakelar virtual Internal yang Anda buat. Agar sesuai dengan panduan ini, server ini harus memiliki alamat IP yang dikonfigurasi secara statis 10.0.0.2. Untuk informasi tentang penyebaran AD DS, lihat bagian Menyebarkan DC1 di Panduan Jaringan Inti Windows Server 2016.
- Satu VM yang menjalankan Windows Server 2016 yang akan Anda konfigurasi sebagai server DHCP dengan menggunakan panduan ini dan yang terhubung ke sakelar virtual Internal yang Anda buat.
- Satu VM yang menjalankan sistem operasi klien Windows yang terhubung ke sakelar virtual Internal yang Anda buat dan yang akan Anda gunakan untuk memverifikasi bahwa server DHCP Anda secara dinamis mengalokasikan alamat IP dan opsi DHCP ke klien DHCP.
Penyebaran server DHCP mandiri
Penyebaran ini memerlukan satu server fisik, satu sakelar virtual, satu server virtual, dan satu klien virtual:
Di server fisik Anda, di Hyper-V Manager, buat item berikut.
- Satu sakelar virtual Internal . Jangan membuat sakelar virtual Eksternal , karena jika host Hyper-V Anda berada di subnet yang menyertakan server DHCP, VM pengujian Anda akan menerima alamat IP dari server DHCP Anda. Selain itu, server DHCP pengujian yang Anda sebarkan mungkin menetapkan alamat IP ke komputer lain pada subnet tempat host Hyper-V diinstal.
- Satu VM yang menjalankan Windows Server 2016 yang akan Anda konfigurasi sebagai server DHCP dengan menggunakan panduan ini dan yang terhubung ke sakelar virtual Internal yang Anda buat.
- Satu VM yang menjalankan sistem operasi klien Windows yang terhubung ke sakelar virtual Internal yang Anda buat dan yang akan Anda gunakan untuk memverifikasi bahwa server DHCP Anda secara dinamis mengalokasikan alamat IP dan opsi DHCP ke klien DHCP.
Menguji persyaratan Lab dengan server fisik
Untuk menyebarkan DHCP di lab pengujian dengan server fisik, Anda memerlukan sumber daya berikut.
Penyebaran domain
Penyebaran ini memerlukan satu hub atau switch, dua server fisik dan satu klien fisik:
- Satu hub Ethernet atau beralih ke mana Anda dapat menghubungkan komputer fisik dengan kabel Ethernet
- Satu komputer fisik yang menjalankan Windows Server 2016 dikonfigurasi sebagai pengendali domain dengan Active Directory Domain Services. Agar sesuai dengan panduan ini, server ini harus memiliki alamat IP yang dikonfigurasi secara statis 10.0.0.2. Untuk informasi tentang penyebaran AD DS, lihat bagian Menyebarkan DC1 di Panduan Jaringan Inti Windows Server 2016.
- Satu komputer fisik yang menjalankan Windows Server 2016 yang akan Anda konfigurasi sebagai server DHCP dengan menggunakan panduan ini.
- Satu komputer fisik yang menjalankan sistem operasi klien Windows yang akan Anda gunakan untuk memverifikasi bahwa server DHCP Anda secara dinamis mengalokasikan alamat IP dan opsi DHCP ke klien DHCP.
Catatan
Jika Anda tidak memiliki mesin uji yang cukup untuk penyebaran ini, Anda dapat menggunakan satu mesin uji untuk AD DS dan DHCP - namun konfigurasi ini tidak disarankan untuk lingkungan produksi.
Penyebaran server DHCP mandiri
Penyebaran ini memerlukan satu hub atau sakelar, satu server fisik, dan satu klien fisik:
- Satu hub Ethernet atau beralih ke mana Anda dapat menghubungkan komputer fisik dengan kabel Ethernet
- Satu komputer fisik yang menjalankan Windows Server 2016 yang akan Anda konfigurasi sebagai server DHCP dengan menggunakan panduan ini.
- Satu komputer fisik yang menjalankan sistem operasi klien Windows yang akan Anda gunakan untuk memverifikasi bahwa server DHCP Anda secara dinamis mengalokasikan alamat IP dan opsi DHCP ke klien DHCP.
Menyebarkan DHCP
Bagian ini menyediakan contoh perintah Windows PowerShell yang dapat Anda gunakan untuk menyebarkan DHCP di satu server. Sebelum menjalankan contoh perintah ini di server, Anda harus mengubah perintah agar sesuai dengan jaringan dan lingkungan Anda.
Misalnya, sebelum menjalankan perintah, Anda harus mengganti contoh nilai dalam perintah untuk item berikut:
- Nama komputer
- Rentang Alamat IP untuk setiap cakupan yang ingin Anda konfigurasi (1 cakupan per subnet)
- Subnet mask untuk setiap rentang alamat IP yang ingin Anda konfigurasi
- Nama cakupan untuk setiap cakupan
- Rentang pengecualian untuk setiap cakupan
- Nilai opsi DHCP, seperti gateway default, nama domain, dan server DNS atau WINS
- Nama antarmuka
Penting
Periksa dan ubah setiap perintah untuk lingkungan Anda sebelum Anda menjalankan perintah.
Di mana Menginstal DHCP - di komputer fisik atau VM?
Anda dapat menginstal peran server DHCP di komputer fisik atau pada komputer virtual (VM) yang diinstal pada host Hyper-V. Jika Anda menginstal DHCP pada VM dan Anda ingin server DHCP menyediakan penetapan alamat IP ke komputer di jaringan fisik tempat host Hyper-V terhubung, Anda harus menyambungkan adaptor jaringan virtual VM ke Hyper-V Virtual Switch yang Eksternal.
Untuk informasi selengkapnya, lihat bagian Membuat Sakelar Virtual dengan Hyper-V Manager dalam topik Membuat jaringan virtual.
Menjalankan Windows PowerShell sebagai Administrator
Anda dapat menggunakan prosedur berikut untuk menjalankan Windows PowerShell dengan hak istimewa Administrator.
Pada komputer yang menjalankan Windows Server 2016, klik Mulai, lalu klik kanan ikon Windows PowerShell. Menu muncul.
Di menu, klik Lainnya, lalu klik Jalankan sebagai administrator. Jika diminta, ketik kredensial untuk akun yang memiliki hak istimewa Administrator di komputer. Jika akun pengguna tempat Anda masuk ke komputer adalah akun tingkat Administrator, Anda tidak akan menerima permintaan kredensial.
Windows PowerShell terbuka dengan hak istimewa Administrator.
Mengganti nama server DHCP dan mengonfigurasi alamat IP statis
Jika Anda belum melakukannya, Anda bisa menggunakan perintah Windows PowerShell berikut untuk mengganti nama server DHCP dan mengonfigurasi alamat IP statis untuk server.
Mengonfigurasi alamat IP statis
Anda dapat menggunakan perintah berikut untuk menetapkan alamat IP statis ke server DHCP, dan untuk mengonfigurasi properti TCP/IP server DHCP dengan alamat IP server DNS yang benar. Anda juga harus mengganti nama antarmuka dan alamat IP dalam contoh ini dengan nilai yang ingin Anda gunakan untuk mengonfigurasi komputer Anda.
New-NetIPAddress -IPAddress 10.0.0.3 -InterfaceAlias "Ethernet" -DefaultGateway 10.0.0.1 -AddressFamily IPv4 -PrefixLength 24
Set-DnsClientServerAddress -InterfaceAlias "Ethernet" -ServerAddresses 10.0.0.2
Untuk informasi selengkapnya tentang perintah ini, lihat topik berikut ini.
Mengganti nama komputer
Anda dapat menggunakan perintah berikut untuk mengganti nama lalu menghidupkan ulang komputer.
Rename-Computer -Name DHCP1
Restart-Computer
Untuk informasi selengkapnya tentang perintah ini, lihat topik berikut ini.
Gabungkan komputer ke domain (Opsional)
Jika Anda menginstal server DHCP di lingkungan domain Direktori Aktif, Anda harus bergabung dengan komputer ke domain. Buka Windows PowerShell dengan hak istimewa Administrator, lalu jalankan perintah berikut setelah mengganti nama domain NetBios CORP dengan nilai yang sesuai untuk lingkungan Anda.
Add-Computer CORP
Saat diminta, ketik kredensial untuk akun pengguna domain yang memiliki izin untuk bergabung dengan komputer ke domain.
Restart-Computer
Untuk informasi selengkapnya tentang perintah Add-Computer, lihat topik berikut ini.
Menginstal DHCP
Setelah komputer dimulai ulang, buka Windows PowerShell dengan hak istimewa Administrator, lalu instal DHCP dengan menjalankan perintah berikut.
Install-WindowsFeature DHCP -IncludeManagementTools
Untuk informasi selengkapnya tentang perintah ini, lihat topik berikut ini.
Membuat grup keamanan DHCP
Untuk membuat grup keamanan, Anda harus menjalankan perintah Network Shell (netsh) di Windows PowerShell, lalu memulai ulang layanan DHCP sehingga grup baru menjadi aktif.
Saat Anda menjalankan perintah netsh berikut di server DHCP, grup keamanan Administrator DHCP dan Pengguna DHCP dibuat di Pengguna dan Grup Lokal di server DHCP.
netsh dhcp add securitygroups
Perintah berikut memulai ulang layanan DHCP di komputer lokal.
Restart-Service dhcpserver
Untuk informasi selengkapnya tentang perintah ini, lihat topik berikut ini.
Mengotorisasi server DHCP di Direktori Aktif (Opsional)
Jika Anda menginstal DHCP di lingkungan domain, Anda harus melakukan langkah-langkah berikut untuk mengotorisasi server DHCP untuk beroperasi di domain.
Catatan
Server DHCP tidak sah yang diinstal di domain Direktori Aktif tidak dapat berfungsi dengan baik, dan tidak menyewakan alamat IP ke klien DHCP. Penonaktifan otomatis server DHCP yang tidak sah adalah fitur keamanan yang mencegah server DHCP yang tidak sah menetapkan alamat IP yang salah ke klien di jaringan Anda.
Anda dapat menggunakan perintah berikut untuk menambahkan server DHCP ke daftar server DHCP resmi di Direktori Aktif.
Catatan
Jika Anda tidak memiliki lingkungan domain, jangan jalankan perintah ini.
Add-DhcpServerInDC -DnsName DHCP1.corp.contoso.com -IPAddress 10.0.0.3
Untuk memverifikasi bahwa server DHCP diotorisasi di Direktori Aktif, Anda dapat menggunakan perintah berikut.
Get-DhcpServerInDC
Berikut ini adalah contoh hasil yang ditampilkan di Windows PowerShell.
IPAddress DnsName
--------- -------
10.0.0.3 DHCP1.corp.contoso.com
Untuk informasi selengkapnya tentang perintah ini, lihat topik berikut ini.
Beri tahu Manajer Server bahwa konfigurasi DHCP pasca-penginstalan selesai (Opsional)
Setelah Anda menyelesaikan tugas pasca-penginstalan, seperti membuat grup keamanan dan mengotorisasi server DHCP di Direktori Aktif, Manajer Server mungkin masih menampilkan pemberitahuan di antarmuka pengguna yang menyatakan bahwa langkah-langkah pasca-penginstalan harus diselesaikan dengan menggunakan wizard Konfigurasi Penginstalan Pos DHCP.
Anda dapat mencegah pesan yang sekarang tidak perlu dan tidak akurat ini muncul di Manajer Server dengan mengonfigurasi kunci registri berikut menggunakan perintah Windows PowerShell ini.
Set-ItemProperty –Path registry::HKEY_LOCAL_MACHINE\SOFTWARE\Microsoft\ServerManager\Roles\12 –Name ConfigurationState –Value 2
Untuk informasi selengkapnya tentang perintah ini, lihat topik berikut ini.
Mengatur pengaturan konfigurasi pembaruan dinamis DNS tingkat server (Opsional)
Jika Anda ingin server DHCP melakukan pembaruan dinamis DNS untuk komputer klien DHCP, Anda bisa menjalankan perintah berikut untuk mengonfigurasi pengaturan ini. Ini adalah pengaturan tingkat server, bukan pengaturan tingkat cakupan, sehingga akan memengaruhi semua cakupan yang Anda konfigurasikan di server. Contoh perintah ini juga mengonfigurasi server DHCP untuk menghapus catatan sumber daya DNS untuk klien ketika klien paling sedikit kedaluwarsa.
Set-DhcpServerv4DnsSetting -ComputerName "DHCP1.corp.contoso.com" -DynamicUpdates "Always" -DeleteDnsRRonLeaseExpiry $True
Anda bisa menggunakan perintah berikut untuk mengonfigurasi kredensial yang digunakan server DHCP untuk mendaftarkan atau membatalkan pendaftaran catatan klien di server DNS. Contoh ini menyimpan kredensial di server DHCP. Perintah pertama menggunakan Get-Credential untuk membuat objek PSCredential, lalu menyimpan objek dalam variabel $Credential. Perintah meminta nama pengguna dan kata sandi Anda, jadi pastikan Anda menyediakan kredensial untuk akun yang memiliki izin untuk memperbarui catatan sumber daya di server DNS Anda.
$Credential = Get-Credential
Set-DhcpServerDnsCredential -Credential $Credential -ComputerName "DHCP1.corp.contoso.com"
Untuk informasi selengkapnya tentang perintah ini, lihat topik berikut ini.
Mengonfigurasi Cakupan Corpnet
Setelah penginstalan DHCP selesai, Anda dapat menggunakan perintah berikut untuk mengonfigurasi dan mengaktifkan cakupan Corpnet, membuat rentang pengecualian untuk cakupan, dan mengonfigurasi gateway default opsi DHCP, alamat IP server DNS, dan nama domain DNS.
Add-DhcpServerv4Scope -name "Corpnet" -StartRange 10.0.0.1 -EndRange 10.0.0.254 -SubnetMask 255.255.255.0 -State Active
Add-DhcpServerv4ExclusionRange -ScopeID 10.0.0.0 -StartRange 10.0.0.1 -EndRange 10.0.0.15
Set-DhcpServerv4OptionValue -OptionID 3 -Value 10.0.0.1 -ScopeID 10.0.0.0 -ComputerName DHCP1.corp.contoso.com
Set-DhcpServerv4OptionValue -DnsDomain corp.contoso.com -DnsServer 10.0.0.2
Untuk informasi selengkapnya tentang perintah ini, lihat topik berikut ini.
Mengonfigurasi Cakupan Corpnet2 (Opsional)
Jika Anda memiliki subnet kedua yang terhubung ke subnet pertama dengan router tempat penerusan DHCP diaktifkan, Anda dapat menggunakan perintah berikut untuk menambahkan cakupan kedua, bernama Corpnet2 untuk contoh ini. Contoh ini juga mengonfigurasi rentang pengecualian dan alamat IP untuk gateway default (alamat IP router pada subnet) subnet Corpnet2.
Add-DhcpServerv4Scope -name "Corpnet2" -StartRange 10.0.1.1 -EndRange 10.0.1.254 -SubnetMask 255.255.255.0 -State Active
Add-DhcpServerv4ExclusionRange -ScopeID 10.0.1.0 -StartRange 10.0.1.1 -EndRange 10.0.1.15
Set-DhcpServerv4OptionValue -OptionID 3 -Value 10.0.1.1 -ScopeID 10.0.1.0 -ComputerName DHCP1.corp.contoso.com
Jika Anda memiliki subnet tambahan yang dilayankan oleh server DHCP ini, Anda dapat mengulangi perintah ini, menggunakan nilai yang berbeda untuk semua parameter perintah, untuk menambahkan cakupan untuk setiap subnet.
Penting
Pastikan bahwa semua router antara klien DHCP dan server DHCP Anda dikonfigurasi untuk penerusan pesan DHCP. Lihat dokumentasi router Anda untuk informasi tentang cara mengonfigurasi penerusan DHCP.
Memverifikasi Fungsionalitas Server
Untuk memverifikasi bahwa server DHCP Anda menyediakan alokasi dinamis alamat IP ke klien DHCP, Anda dapat menyambungkan komputer lain ke subnet layanan. Setelah Anda menyambungkan kabel Ethernet ke adaptor jaringan dan menyalakan komputer, kabel tersebut akan meminta alamat IP dari server DHCP Anda. Anda dapat memverifikasi konfigurasi yang berhasil dengan menggunakan perintah ipconfig /all dan meninjau hasilnya, atau dengan melakukan pengujian konektivitas, seperti mencoba mengakses sumber daya Web dengan browser atau berbagi file Anda dengan Windows Explorer atau aplikasi lainnya.
Jika klien tidak menerima alamat IP dari server DHCP Anda, lakukan langkah-langkah pemecahan masalah berikut.
- Pastikan bahwa kabel Ethernet dicolokkan ke komputer dan sakelar Ethernet, hub, atau router.
- Jika Anda menyambungkan komputer klien ke segmen jaringan yang dipisahkan dari server DHCP oleh router, pastikan bahwa router dikonfigurasi untuk meneruskan pesan DHCP.
- Pastikan bahwa server DHCP diotorisasi di Direktori Aktif dengan menjalankan perintah berikut untuk mengambil daftar server DHCP resmi dari Direktori Aktif. Get-DhcpServerInDC.
- Pastikan bahwa cakupan Anda diaktifkan dengan membuka konsol DHCP (Manajer Server, Alat, DHCP), memperluas pohon server untuk meninjau cakupan, lalu mengklik kanan setiap cakupan. Jika menu yang dihasilkan menyertakan pilihan Aktifkan, klik Aktifkan. (Jika cakupan sudah diaktifkan, pemilihan menu akan dibaca Nonaktifkan.)
Perintah Windows PowerShell untuk DHCP
Referensi berikut ini menyediakan deskripsi perintah dan sintaks untuk semua perintah DHCP Server Windows PowerShell untuk Windows Server 2016. Topik ini mencantumkan perintah dalam urutan alfabet berdasarkan kata kerja di awal perintah, seperti Dapatkan atau Atur.
Catatan
Anda tidak dapat menggunakan perintah Windows Server 2016 di Windows Server 2012 R2.
Referensi berikut ini menyediakan deskripsi perintah dan sintaks untuk semua perintah DHCP Server Windows PowerShell untuk Windows Server 2012 R2. Topik ini mencantumkan perintah dalam urutan alfabet berdasarkan kata kerja di awal perintah, seperti Dapatkan atau Atur.
Catatan
Anda dapat menggunakan perintah Windows Server 2012 R2 di Windows Server 2016.
Daftar Perintah Windows PowerShell dalam panduan ini
Berikut ini adalah daftar perintah sederhana dan contoh nilai yang digunakan dalam panduan ini.
New-NetIPAddress -IPAddress 10.0.0.3 -InterfaceAlias "Ethernet" -DefaultGateway 10.0.0.1 -AddressFamily IPv4 -PrefixLength 24
Set-DnsClientServerAddress -InterfaceAlias "Ethernet" -ServerAddresses 10.0.0.2
Rename-Computer -Name DHCP1
Restart-Computer
Add-Computer CORP
Restart-Computer
Install-WindowsFeature DHCP -IncludeManagementTools
netsh dhcp add securitygroups
Restart-Service dhcpserver
Add-DhcpServerInDC -DnsName DHCP1.corp.contoso.com -IPAddress 10.0.0.3
Get-DhcpServerInDC
Set-ItemProperty –Path registry::HKEY_LOCAL_MACHINE\SOFTWARE\Microsoft\ServerManager\Roles\12 –Name ConfigurationState –Value 2
Set-DhcpServerv4DnsSetting -ComputerName "DHCP1.corp.contoso.com" -DynamicUpdates "Always" -DeleteDnsRRonLeaseExpiry $True
$Credential = Get-Credential
Set-DhcpServerDnsCredential -Credential $Credential -ComputerName "DHCP1.corp.contoso.com"
rem At prompt, supply credential in form DOMAIN\user, password
rem Configure scope Corpnet
Add-DhcpServerv4Scope -name "Corpnet" -StartRange 10.0.0.1 -EndRange 10.0.0.254 -SubnetMask 255.255.255.0 -State Active
Add-DhcpServerv4ExclusionRange -ScopeID 10.0.0.0 -StartRange 10.0.0.1 -EndRange 10.0.0.15
Set-DhcpServerv4OptionValue -OptionID 3 -Value 10.0.0.1 -ScopeID 10.0.0.0 -ComputerName DHCP1.corp.contoso.com
Set-DhcpServerv4OptionValue -DnsDomain corp.contoso.com -DnsServer 10.0.0.2
rem Configure scope Corpnet2
Add-DhcpServerv4Scope -name "Corpnet2" -StartRange 10.0.1.1 -EndRange 10.0.1.254 -SubnetMask 255.255.255.0 -State Active
Add-DhcpServerv4ExclusionRange -ScopeID 10.0.1.0 -StartRange 10.0.1.1 -EndRange 10.0.1.15
Set-DhcpServerv4OptionValue -OptionID 3 -Value 10.0.1.1 -ScopeID 10.0.1.0 -ComputerName DHCP1.corp.contoso.com
Saran dan Komentar
Segera hadir: Sepanjang tahun 2024 kami akan menghentikan penggunaan GitHub Issues sebagai mekanisme umpan balik untuk konten dan menggantinya dengan sistem umpan balik baru. Untuk mengetahui informasi selengkapnya, lihat: https://aka.ms/ContentUserFeedback.
Kirim dan lihat umpan balik untuk