Tutorial: Memvisualisasikan data sensor real time dari Azure IoT Hub menggunakan Power BI
Anda dapat menggunakan Microsoft Power BI untuk memvisualisasikan data sensor real time yang diterima hub Azure IoT Anda. Untuk melakukannya, konfigurasikan pekerjaan Azure Stream Analytics untuk menggunakan data dari IoT Hub dan merutekannya ke himpunan data di Power BI.
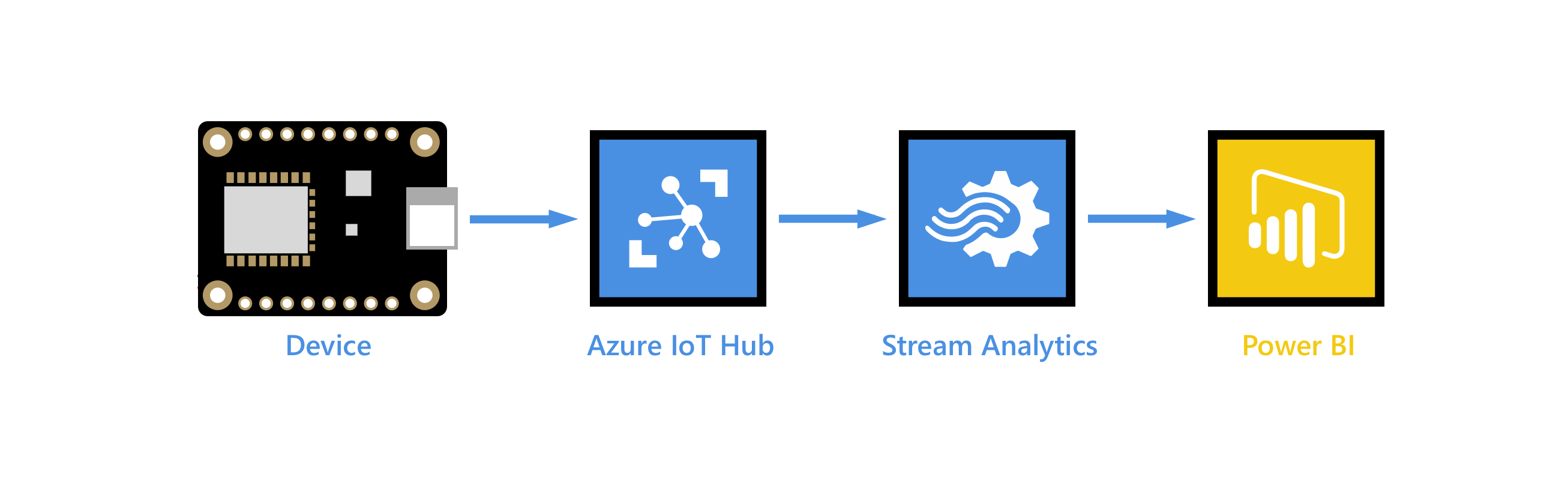
Microsoft Power BI adalah alat visualisasi data yang dapat Anda gunakan untuk melakukan layanan mandiri dan kecerdasan bisnis perusahaan (BI) melalui himpunan data besar. Azure Stream Analytics merupakan layanan analitik real time dikelola penuh yang dirancang untuk membantu Anda menganalisis dan memproses aliran data yang bergerak cepat yang dapat digunakan untuk mendapatkan wawasan, membuat laporan, atau memicu peringatan dan tindakan.
Dalam tutorial ini, Anda melakukan tugas berikut:
- Membuat grup konsumen di hub IoT Anda.
- Membuat dan mengonfigurasikan pekerjaan Azure Stream Analytics untuk membaca telemetri suhu dari grup konsumen Anda dan kirimkan ke Power BI.
- Buat laporan data suhu di Power BI dan bagikan ke web.
Jika Anda tidak memiliki langganan Azure, buat akun gratis sebelum Anda memulai.
Prasyarat
Sebelum Anda memulai tutorial ini, siapkan prasyarat berikut:
Selesaikan salah satu mulai cepat Kirim telemetri dalam bahasa pengembangan pilihan Anda. Atau, Anda dapat menggunakan aplikasi perangkat apa pun yang mengirim telemetri suhu; misalnya, simulator online Raspberry Pi atau salah satu tutorial perangkat Tersemat. Artikel-artikel ini mencakup persyaratan berikut:
- Langganan Azure aktif.
- Azure IoT Hub pada langganan Anda.
- Aplikasi klien yang mengirim pesan ke hub Azure IoT Anda.
Akun Power BI. Coba Power BI secara gratis.
Tambahkan grup konsumen ke IoT hub Anda
Grup konsumen menyediakan tampilan independen ke dalam aliran peristiwa yang memungkinkan aplikasi dan layanan Azure untuk secara independen mengonsumsi data dari titik akhir Hub Peristiwa yang sama. Di bagian ini, Anda menambahkan grup konsumen ke titik akhir bawaan IoT hub Anda yang digunakan nanti dalam tutorial ini untuk menarik data dari titik akhir.
Untuk menambahkan grup konsumen ke IoT hub Anda, ikuti langkah berikut:
Buka IoT hub di portal Azure.
Di panel kiri, pilih Titik akhir bawaan. Masukkan nama grup konsumen baru Anda di kotak teks di bagian Grup konsumen.
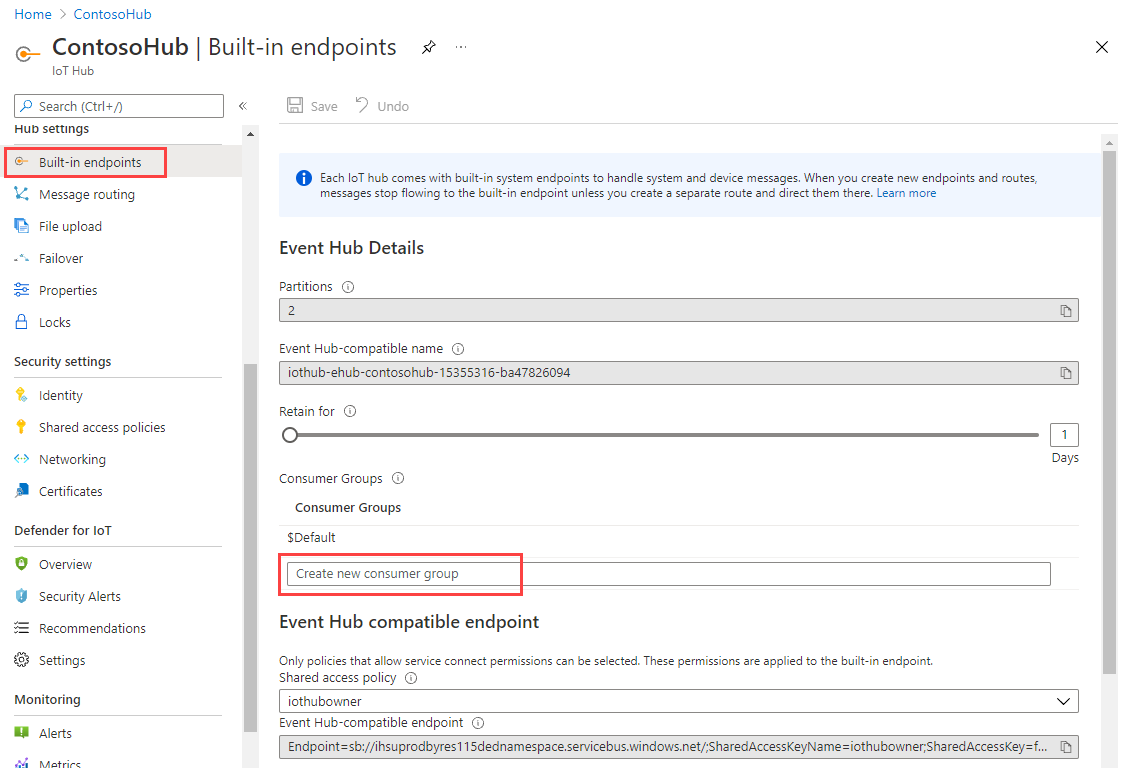
Klik di mana saja di luar kotak teks untuk menyimpan grup konsumen.
Membuat, mengonfigurasi, dan menjalankan pekerjaan Azure Stream Analytics
Membuat pekerjaan Azure Stream Analytics. Setelah Anda membuat pekerjaan, Anda menentukan input, output, dan kueri yang digunakan untuk mengambil data.
Membuat pekerjaan Azure Stream Analytics
Buat pekerjaan Azure Stream Analytics yang akan Anda gunakan untuk merutekan data dari IoT Hub ke Power BI.
Pada portal Microsoft Azure, pilih Buat sumber daya. Ketik Pekerjaan Analisis Aliran di kotak penelusuran dan pilih dari daftar drop-down. Pada halaman gambaran umum pekerjaan Analisis Aliran, pilih Buat
Di tab Dasar-dasar halaman pekerjaan Analisis Aliran Baru, masukkan informasi berikut:
Parameter Nilai Langganan Pilih langganan yang berisi hub IoT Anda. Grup sumber daya Pilih grup sumber daya yang berisi hub IoT Anda. Nama Masukkan nama pekerjaan. Nama harus unik secara global. Wilayah Pilih wilayah tempat hub IoT Anda berada. Biarkan semua bidang lainnya di defaultnya.
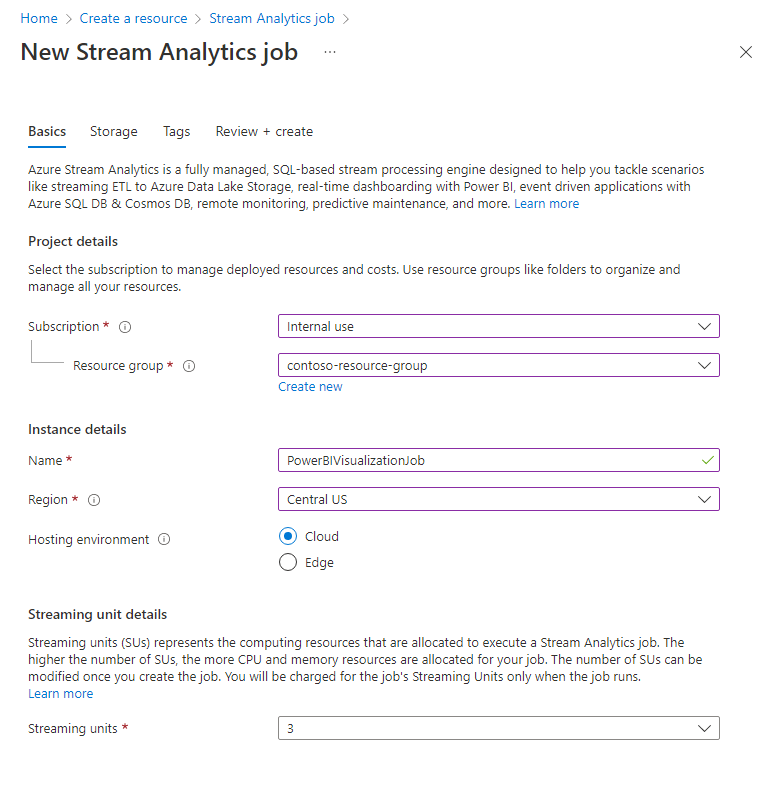
Pilih Tinjau + buat, lalu pilih Buat untuk membuat pekerjaan Azure Stream Analytics.
Setelah pekerjaan dibuat, pilih Buka sumber daya.
Menambahkan input ke tugas Analisis Aliran
Konfigurasikan pekerjaan Azure Stream Analytics untuk mengumpulkan data dari hub IoT Anda.
Buka pekerjaan Stream Analytics.
Pilih Input dari bagian Simulasi pekerjaan pada menu navigasi.
Pilih Tambahkan input, lalu pilih IoT Hub dari daftar drop-down.
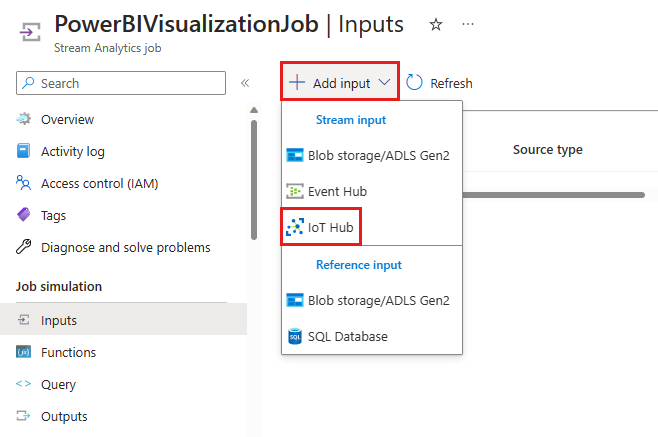
Pada panel input baru, masukkan informasi berikut ini:
Parameter Nilai Alias input Masukkan alias unik untuk input. Contohnya, PowerBIVisualizationInput.Langganan Pilih langganan Azure yang Anda gunakan untuk tutorial ini. Pusat IoT Pilih hub IoT yang Anda gunakan untuk tutorial ini. Grup konsumen Pilih grup konsumen yang Anda buat sebelumnya. Nama kebijakan akses bersama Pilih nama kebijakan akses bersama yang Anda inginkan untuk digunakan pekerjaan Azure Stream Analytics untuk hub IoT Anda. Untuk tutorial ini, Anda dapat memilih layanan. Kebijakan layanan dibuat secara default pada hub IoT baru dan memberikan izin untuk mengirim dan menerima di titik akhir sisi cloud yang diekspos oleh hub IoT. Untuk mempelajari selengkapnya, lihat Kontrol akses dan izin. Kunci kebijakan akses bersama Bidang ini diisi secara otomatis, berdasarkan pilihan Anda untuk nama kebijakan akses bersama. Endpoint Pilih Olahpesan. Biarkan semua bidang lainnya di defaultnya.
Pilih Simpan.
Menambahkan output ke tugas Azure Stream Analytics
Pilih Output dari bagian Simulasi pekerjaan dari menu navigasi.
Pilih Tambahkan output, lalu pilih Power BI dari daftar drop-down.
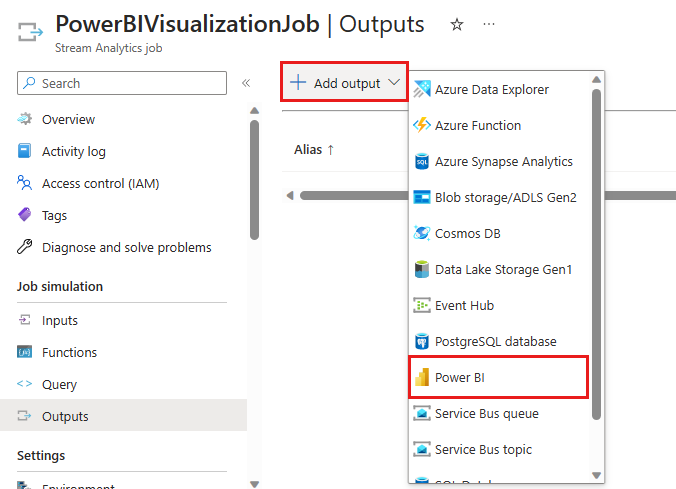
Setelah Anda masuk ke Power BI, masukkan informasi berikut untuk membuat output Power BI:
Parameter Nilai Alias output Alias unik untuk output. Contohnya, PowerBIVisualizationOutput.Ruang kerja grup Pilih ruang kerja grup target Anda. Mode autentikasi Portal memperingatkan Anda jika Anda tidak memiliki izin yang benar untuk menggunakan identitas terkelola untuk autentikasi. Jika demikian, pilih Token pengguna sebagai gantinya. Nama himpunan data Masukkan nama himpunan data. Nama tabel Masukkan nama tabel. Pilih Otorisasi dan masuk ke akun Power BI Anda.
Pilih Simpan.
Mengonfigurasi kueri tugas Analisis Aliran
Pilih Kueri dari bagian Simulasi pekerjaan dari menu navigasi.
Di editor kueri, ganti
[YourOutputAlias]dengan alias output pekerjaan.Ganti
[YourInputAlias]dengan alias input pekerjaan.Tambahkan klausul
WHEREberikut sebagai baris terakhir kueri. Baris ini memastikan bahwa hanya pesan dengan properti temperatur yang akan diteruskan ke Power BI.WHERE temperature IS NOT NULLKueri Anda akan terlihat mirip dengan tangkapan layar berikut. Pilih Simpan kueri.
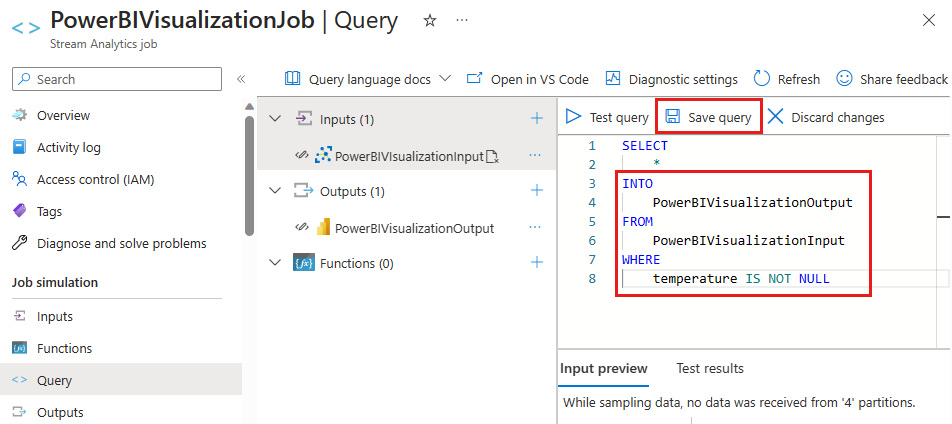
Menjalankan pekerjaan Analisis Aliran
- Di pekerjaan Azure Stream Analytics, pilih Gambaran Umum.
- Pilih Mulai>Sekarang>Mulai. Setelah pekerjaan berhasil dimulai, status pekerjaan berubah dari Berhenti ke Berjalan.
Membuat dan menerbitkan laporan Power BI untuk memvisualisasikan data
Langkah-langkah berikut ini memperlihatkan kepada Anda cara membuat dan menerbitkan laporan menggunakan layanan Power BI.
Pastikan perangkat IoT Anda berjalan dan mengirim data suhu ke hub IoT.
Masuk ke akun Power BI Anda.
Pilih Ruang Kerja dari menu samping, lalu pilih ruang kerja grup yang Anda pilih di output pekerjaan Azure Stream Analytics.
Pada tampilan ruang kerja, Anda akan melihat himpunan data yang Anda tentukan saat membuat output untuk pekerjaan Azure Stream Analytics.
Arahkan kursor ke himpunan data yang Anda buat, pilih menu Opsi lainnya (tiga titik di sebelah kanan nama himpunan data), lalu pilih Buat laporan.
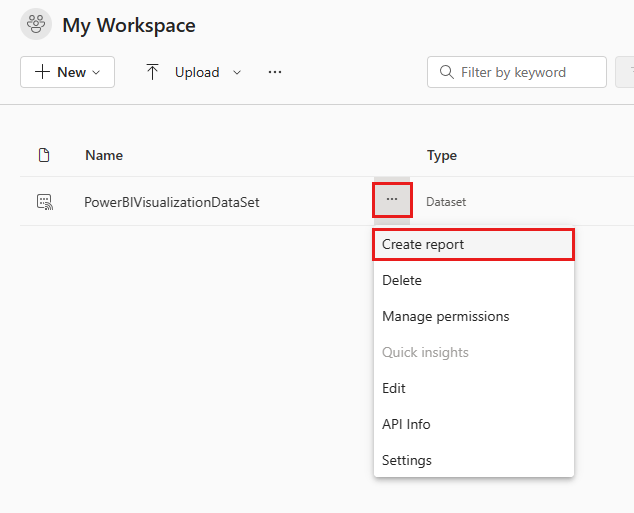
Buat diagram garis untuk memperlihatkan suhu real-time seiring waktu.
Pada panel Visualisasi di halaman pembuatan laporan, pilih ikon bagan garis untuk menambahkan bagan garis. Gunakan pemandu yang terletak di sisi dan sudut bagan untuk menyesuaikan ukuran dan posisinya.
Pada panel Bidang, perluas tabel yang Anda tentukan saat membuat output untuk pekerjaan Stream Analytics.
Seret EventEnqueuedUtcTime ke Sumbu X pada panel Visualisasi .
Seret suhu ke Sumbu Y.
Diagram garis jadi. Sumbu-x menampilkan tanggal dan waktu di zona waktu UTC. Sumbu-y menampilkan suhu dari sensor.
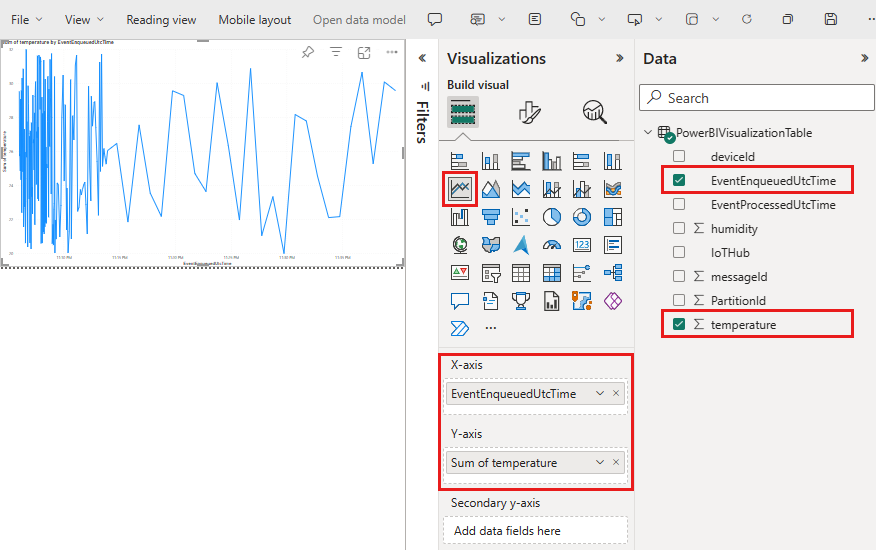
Catatan
Tergantung perangkat atau perangkat simulasi yang Anda gunakan untuk mengirim data telemetri, Anda mungkin memiliki daftar bidang yang sedikit berbeda.
Pilih File>Simpan untuk menyimpan file. Saat diminta, masukkan nama untuk laporan Anda.
Masih di panel laporan, pilih File>Sematkan laporan>Situs web atau portal.
Catatan
Jika Anda mendapatkan pemberitahuan untuk menghubungi administrator untuk mengaktifkan pembuatan kode semat, Anda mungkin perlu menghubungi mereka. Pembuatan kode semat harus diaktifkan sebelum Anda dapat menyelesaikan langkah ini.
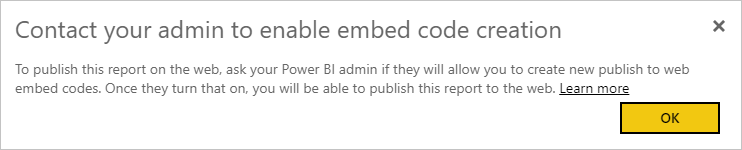
Anda diberikan tautan laporan yang dapat Anda bagikan dengan siapa saja untuk akses laporan dan cuplikan kode yang dapat Anda gunakan untuk mengintegrasikan laporan ke dalam blog atau situs web. Salin tautan di jendela Kode semat aman, lalu tutup jendela.
Buka browser web dan tempel tautan ke bilah alamat untuk melihat laporan Anda di browser.
Microsoft juga menawarkan aplikasi seluler Power BI untuk menampilkan dan berinteraksi dengan dasbor dan laporan Power BI di perangkat seluler Anda.
Membersihkan sumber daya
Dalam tutorial ini, Anda membuat pekerjaan Azure Stream Analytics dan himpunan data di Power BI.
Jika Anda berencana untuk menyelesaikan tutorial lain, Anda mungkin ingin menyimpan grup sumber daya dan hub IoT, sehingga Anda dapat menggunakannya kembali nanti.
Membersihkan sumber daya Azure
Pekerjaan Azure Stream Analytics Anda harus berada di grup sumber daya yang sama dengan hub IoT Anda. Jika Anda tidak memerlukan hub IoT atau sumber daya lain yang Anda buat lagi, Anda dapat menghapus seluruh grup sumber daya di portal Azure. Atau, Anda dapat menghapus sumber daya individual.
- Di portal Azure, buka sumber daya Anda.
- Tinjau sumber daya di grup Anda. Jika Anda ingin menghapus semuanya, pilih Hapus grup sumber daya. Jika Anda ingin menghapus sumber daya individual, klik kanan sumber daya, pilih Hapus dari menu konteks, dan ikuti perintah.
Untuk menghapus grup sumber daya dan semua sumber dayanya, Anda juga dapat menggunakan perintah az group delete :
az group delete --name {your resource group}
Membersihkan sumber daya Power BI
Anda membuat himpunan data, PowerBiVisualizationDataSet, di Power BI. Anda dapat menghapus himpunan data dan laporan terkait yang Anda buat dari layanan Power BI.
- Masuk ke akun Power BI Anda.
- Pilih Ruang Kerja, lalu pilih nama ruang kerja yang berisi himpunan data Anda.
- Arahkan mouse ke atas himpunan data PowerBiVisualizationDataSet dan pilih tiga titik horizontal yang muncul untuk membuka menu Opsi lainnya.
- Pilih Hapus dan ikuti perintah. Saat Anda menghapus himpunan data, laporan juga dihapus.
Langkah berikutnya
Dalam tutorial ini, Anda mempelajari cara menggunakan Power BI untuk memvisualisasikan data sensor real-time dari hub Azure IoT Anda.
Untuk cara lain memvisualisasikan data dari Azure IoT Hub, lihat tutorial berikut:
Saran dan Komentar
Segera hadir: Sepanjang tahun 2024 kami akan menghentikan penggunaan GitHub Issues sebagai mekanisme umpan balik untuk konten dan menggantinya dengan sistem umpan balik baru. Untuk mengetahui informasi selengkapnya, lihat: https://aka.ms/ContentUserFeedback.
Kirim dan lihat umpan balik untuk