Catatan
Akses ke halaman ini memerlukan otorisasi. Anda dapat mencoba masuk atau mengubah direktori.
Akses ke halaman ini memerlukan otorisasi. Anda dapat mencoba mengubah direktori.
Artikel ini menyediakan langkah-langkah dasar untuk memulai menyambungkan Raspberry Pi yang menjalankan Raspberry Pi OS ke cloud dengan menggunakan Azure IoT Hub. Anda dapat menggunakan perangkat Raspberry Pi fisik atau emulator perangkat online.
Prasyarat
Siapkan prasyarat berikut sebelum memulai artikel ini:
- Langganan Azure.
- IoT Hub di langganan Azure Anda. Jika belum memiliki hub, Anda dapat mengikuti langkah-langkah di Membuat IoT hub.
- Perangkat yang terdaftar di hub IoT Anda. Jika Anda tidak memiliki perangkat di hub IoT Anda, ikuti langkah-langkah di Mendaftarkan perangkat.
Menggunakan simulator online
Pilih tombol berikut untuk memulai simulator online Raspberry Pi.
Ada tiga area di simulator web.
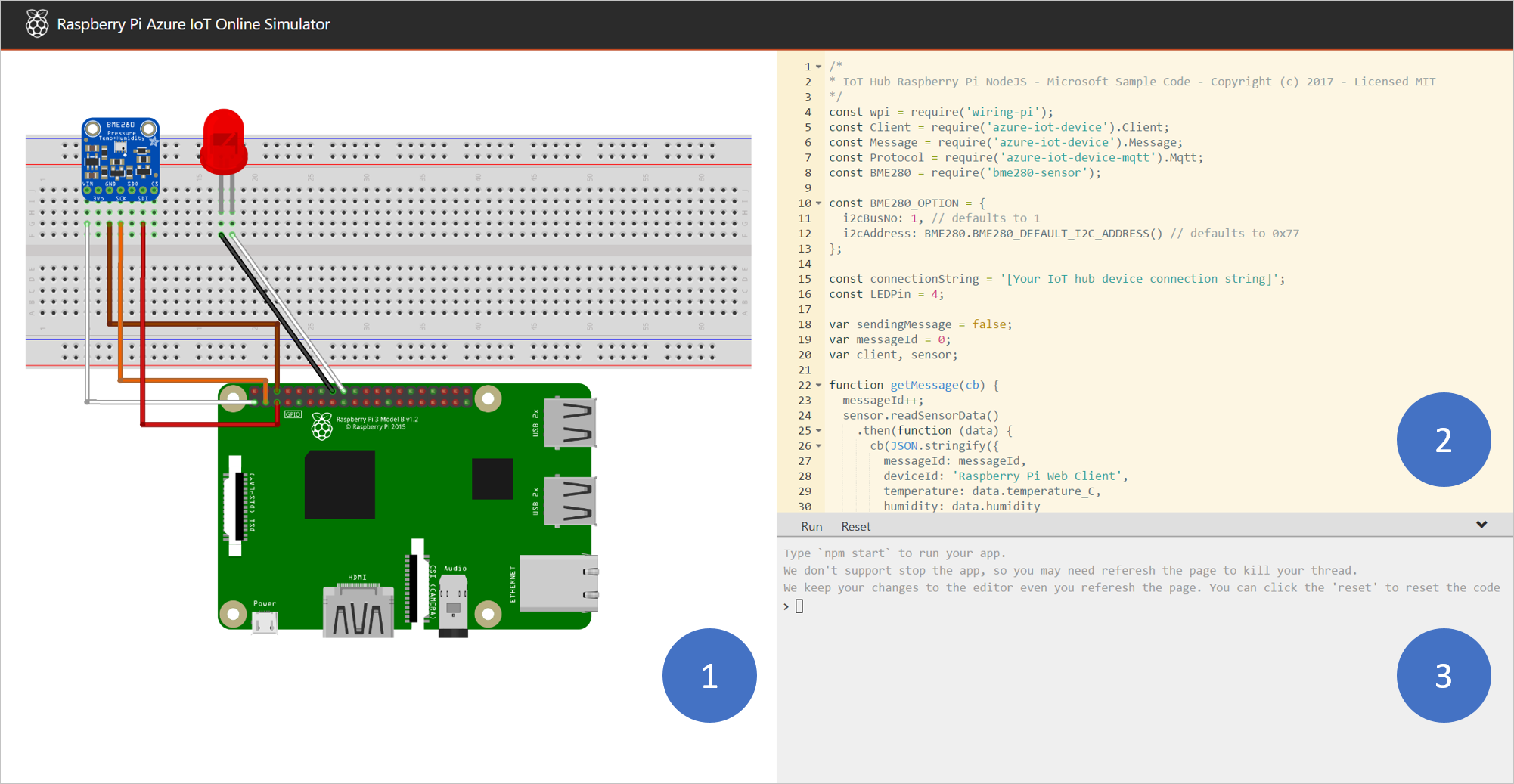
Area perakitan - Penggambaran grafis simulator Pi, termasuk koneksi antara Pi dan dua perangkat:
- Sensor kelembaban BME280 yang terhubung ke I2C.1
- LED yang tersambung ke GPIO 4
Area pengodean - Editor kode online yang bisa Anda gunakan untuk mengodekan dengan Raspberry Pi. Aplikasi sampel default mengumpulkan data sensor dari sensor BME280 yang disimulasikan dan mengirim data tersebut ke hub IoT Anda. Aplikasi ini sepenuhnya kompatibel dengan perangkat Pi sebenarnya.
Jendela konsol terintegrasi - Jendela yang menampilkan output kode Anda. Di bagian atas jendela ini, ada tiga tombol.
Jalankan - Menjalankan aplikasi di area pengkodean.
Reset - Mengatur ulang area pengodean ke aplikasi sampel default.
Ciutkan/Perluas - Di sisi kanan, ada tombol bagi Anda untuk menciutkan atau memperluas jendela konsol.
Catatan
Simulator web Raspberry Pi saat ini diarsipkan dan tidak lagi dipertahankan secara aktif. Kode sumber bersifat publik di GitHub: raspberry-pi-web-simulator.
Menjalankan aplikasi sampel pada simulator web Pi
Di area pengodian, pastikan Anda bekerja dengan aplikasi sampel default. Ganti placeholder di baris 15 dengan string koneksi perangkat dari hub IoT Anda.

Pilih Jalankan atau ketik
npm startdi jendela konsol terintegrasi untuk menjalankan aplikasi.
Anda akan melihat output berikut yang menunjukkan data sensor dan pesan yang dikirim ke hub IoT Anda:
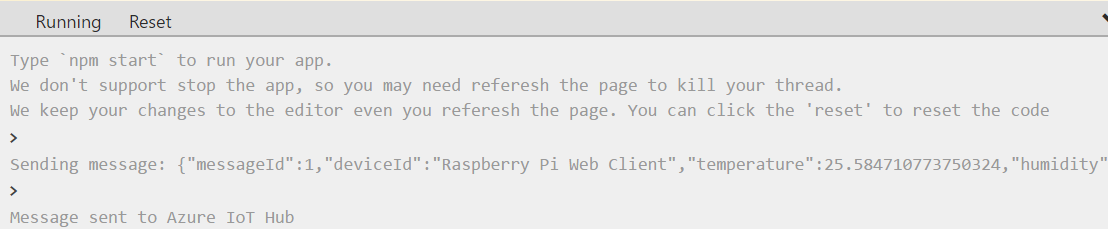
Gunakan perangkat fisik
Bagian berikut menelusuri pengaturan solusi Raspberry Pi, termasuk:
Perangkat Raspberry Pi
Catatan
Langkah-langkah dalam artikel ini diuji pada papan Raspberry Pi 2 dan Raspberry Pi 3.
Monitor, keyboard USB, dan mouse yang tersambung ke Pi.
Mac atau PC yang menjalankan Windows atau Linux.
Sambungan internet.
Kartu microSD 16 GB atau lebih besar.
Adaptor USB-SD atau kartu microSD untuk membakar citra sistem operasi ke kartu microSD.
Catu daya 5 volt 2 ampere dengan kabel micro USB 6 kaki.
Pasang Raspberry Pi OS
Siapkan kartu microSD untuk pemasangan gambar Raspberry Pi OS.
Unduh Raspberry Pi OS dengan desktop.
a. Raspberry Pi OS dengan desktop (file .zip).
b. Ekstrak Raspberry Pi OS dengan gambar desktop ke folder di komputer Anda.
Pasang Raspberry Pi OS versi desktop ke kartu microSD.
a. Unduh dan pasang utilitas pembakar kartu SD Etcher.
b. Jalankan Etcher dan pilih Raspberry Pi OS dengan gambar desktop yang Anda ekstrak pada langkah 1.
c. Pilih drive kartu microSD jika belum dipilih.
d. Pilih Flash untuk menginstal Raspberry Pi OS dengan desktop ke kartu microSD.
e. Lepaskan kartu microSD dari komputer Anda saat penginstalan selesai. Aman untuk melepaskan kartu microSD secara langsung karena Etcher secara otomatis mengeluarkan atau melepas kartu microSD setelah selesai.
f. Masukkan kartu microSD ke Pi.
Aktifkan SSH dan I2C
Sambungkan Pi ke monitor, keyboard, dan mouse.
Mulai Pi lalu masuk ke Raspberry Pi OS dengan menggunakan
pisebagai nama pengguna danraspberrysebagai kata sandi.Pilih Ikon Raspberry >Preferensi>Raspberry Pi Configuration.
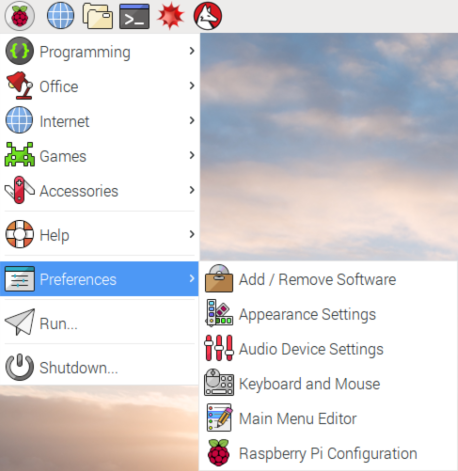
Pada tab Antarmuka , atur SSH dan I2C ke Aktifkan, lalu pilih OK.
Antarmuka Deskripsi SSH SSH (Secure Shell) digunakan untuk mengakses Raspberry Pi melalui antarmuka baris perintah jarak jauh. SSH adalah metode yang lebih disukai untuk mengeluarkan perintah ke Raspberry Pi Anda dari jarak jauh dalam dokumen ini. I2C Inter-integrated Circuit (I2C) adalah protokol komunikasi yang digunakan untuk berinteraksi dengan perangkat keras seperti sensor. Antarmuka ini diperlukan untuk berinteraksi dengan sensor fisik dalam artikel ini. Jika Anda tidak memiliki sensor fisik dan ingin menggunakan data sensor simulasi dari perangkat Raspberry Pi, Anda dapat membiarkan I2C dinonaktifkan.
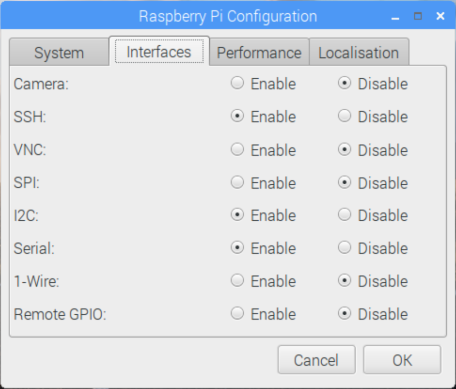
Catatan
Untuk mengaktifkan SSH dan I2C, Anda dapat menemukan dokumen referensi lainnya di raspberrypi.org dan Adafruit.com.
Sambungkan Pi ke jaringan
Nyalakan Pi dengan menggunakan kabel micro USB dan catu daya. Gunakan kabel Ethernet untuk menyambungkan Pi ke jaringan kabel Anda atau ikuti petunjuk dari Raspberry Pi Foundation untuk menyambungkan Pi ke jaringan nirkabel Anda. Setelah Pi Anda tersambung ke jaringan, Anda perlu mencatat alamat IP Pi Anda.
Catatan
Pastikan Pi tersambung ke jaringan yang sama dengan komputer Anda. Misalnya, jika komputer Anda tersambung ke jaringan nirkabel saat Pi terhubung ke jaringan kabel, Anda mungkin tidak melihat alamat IP di output devdisco.
Menjalankan aplikasi sampel pada Pi
Sampel berikut mengumpulkan data sensor dari sensor BME280 (atau dapat mensimulasikan data jika Anda tidak memiliki perangkat keras tersebut tersedia) dan mengirimkannya ke hub IoT Anda.
| SDK | Sampel |
|---|---|
| Python | iot-hub-python-raspberrypi-client-app |
| C | iot-hub-c-raspberrypi-client-app |
| Simpul | RaspberryPiApp |
Catatan
Sampel ini saat ini diarsipkan dan tidak lagi dipertahankan secara aktif.