Catatan
Akses ke halaman ini memerlukan otorisasi. Anda dapat mencoba masuk atau mengubah direktori.
Akses ke halaman ini memerlukan otorisasi. Anda dapat mencoba mengubah direktori.
IoT Hub adalah layanan Azure yang dirancang untuk mengumpulkan data telemetri dalam volume besar dari perangkat IoT untuk penyimpanan atau pemrosesan di cloud. Dalam panduan cepat tanpa kode ini, Anda menggunakan Azure CLI untuk membuat hub IoT dan perangkat simulasi. Anda mengirim telemetri perangkat ke hub, dan juga mengirim pesan, metode panggilan, dan memperbarui properti di perangkat. Selain itu, Anda menggunakan portal Microsoft Azure untuk memvisualisasikan metrik perangkat. Artikel ini menyediakan alur kerja dasar bagi pengembang yang menggunakan CLI untuk berinteraksi dengan aplikasi IoT Hub.
Prasyarat
- Jika Anda belum berlangganan Azure, buat akun gratis sebelum memulai.
- Azure CLI. Anda dapat menjalankan semua perintah dalam panduan mulai cepat ini menggunakan Azure Cloud Shell, yaitu shell CLI interaktif yang berjalan di browser Anda atau di aplikasi seperti Windows Terminal. Jika menggunakan Cloud Shell, Anda tidak perlu memasang apa pun. Jika Anda lebih suka menggunakan CLI secara lokal, panduan mulai cepat ini memerlukan Azure CLI versi 2.36 atau yang lebih baru. Jalankan
az --versionuntuk menemukan versinya. Untuk memasang atau meningkatkan, lihat Pasang Azure CLI.
Masuk ke portal Microsoft Azure.
Masuk ke portal Azure.
Terlepas dari apakah Anda menjalankan CLI secara lokal atau di Cloud Shell, tetap buka portal di browser Anda. Anda akan menggunakannya nanti di panduan cepat ini.
Luncurkan Cloud Shell
Di bagian ini, Anda meluncurkan instansi dari Azure Cloud Shell. Jika Anda menggunakan CLI secara lokal, lewati ke bagian Siapkan dua sesi CLI.
Untuk meluncurkan Cloud Shell:
Pilih tombol Cloud Shell pada bilah menu di kanan atas di portal Microsoft Azure.

Catatan
Jika ini pertama kalinya Anda menggunakan Cloud Shell, Cloud Shell akan meminta Anda untuk membuat penyimpanan, yang diperlukan untuk menggunakan Cloud Shell. Pilih langganan untuk membuat akun penyimpanan dan berbagi Microsoft Azure Files.
Pilih lingkungan CLI pilihan Anda di menu geser turun Pilih lingkungan. Panduan cepat ini menggunakan lingkungan Bash. Anda juga dapat menggunakan platform PowerShell.
Catatan
Beberapa perintah memerlukan sintaks atau pemformatan yang berbeda di lingkungan Bash dan PowerShell . Untuk informasi selengkapnya, lihat Tips untuk menggunakan Azure CLI dengan sukses.

Siapkan dua sesi CLI
Di bagian ini, Anda menyiapkan dua sesi Azure CLI. Jika Anda menggunakan Cloud Shell, Anda menjalankan sesi ini di tab Cloud Shell terpisah. Jika menggunakan klien CLI lokal, Anda menjalankan instans CLI terpisah. Gunakan sesi CLI terpisah untuk tugas-tugas berikut:
- Sesi pertama mensimulasikan perangkat IoT yang berkomunikasi dengan hub IoT Anda.
- Sesi kedua memantau perangkat di sesi pertama, atau mengirim pesan, perintah, dan pembaruan properti.
Untuk menjalankan perintah, pilih Salin untuk menyalin blok kode dalam mulai cepat ini, tempelkan ke sesi shell Anda, dan jalankan.
Azure CLI mengharuskan Anda untuk masuk ke akun Azure Anda. Semua komunikasi antara sesi shell Azure CLI Anda dengan hub IoT Anda diautentikasi dan dienkripsi. Sebagai hasilnya, quickstart ini tidak memerlukan autentikasi tambahan yang Anda gunakan dengan perangkat fisik, misalnya string koneksi.
Pada sesi CLI pertama, jalankan perintah tambahkan ekstensi az. Perintah ini menambahkan Microsoft Azure IoT Extension untuk Azure CLI ke shell CLI Anda. IoT Extension menambahkan perintah spesifik IoT Hub, IoT Edge, dan IoT Device Provisioning Service (DPS) ke Azure CLI.
az extension add --name azure-iotSetelah Anda memasang ekstensi Azure IOT, Anda tidak perlu memasangnya lagi di sesi Cloud Shell apa pun.
Catatan
Artikel ini menggunakan versi terbaru ekstensi Azure IoT, yang disebut
azure-iot. Versi warisan disebutazure-cli-iot-ext. Anda seharusnya hanya menginstal satu versi pada satu waktu. Anda bisa menggunakan perintahaz extension listuntuk memvalidasi ekstensi yang saat ini terinstal.Gunakan
az extension remove --name azure-cli-iot-extuntuk menghapus versi lama ekstensi.Gunakan
az extension add --name azure-iotuntuk menambahkan versi baru ekstensi.Untuk melihat ekstensi apa yang saat ini diinstal, gunakan
az extension list.Buka sesi CLI kedua. Jika Anda menggunakan Cloud Shell di browser, gunakan tombol Buka sesi baru. Jika Anda menggunakan antarmuka baris perintah (CLI) secara lokal, buka instans kedua.

Membuat IoT Hub
Di bagian ini, Anda menggunakan Azure CLI untuk membuat grup sumber daya dan IoT hub. Grup sumber daya Azure adalah kontainer logis tempat sumber daya Azure disebarkan dan dikelola. Hub IoT bertindak sebagai hub pesan pusat untuk komunikasi dua arah antara aplikasi IoT Anda dan perangkat.
Pada sesi CLI pertama, jalankan perintah buat az group untuk membuat grup sumber daya. Perintah berikut membuat grup sumber daya bernama MyResourceGroup di lokasi eastus.
az group create --name MyResourceGroup --location eastusPada sesi CLI pertama, jalankan perintah buat hub iot modul Az PowerShell untuk membuat hub IoT. Mungkin perlu waktu beberapa menit untuk membuat hub IoT.
YourIotHubName. Ganti placeholder ini dan kurung kurawal yang mengelilinginya dalam perintah berikut menggunakan nama yang Anda pilih untuk hub IoT Anda. Nama hub IoT harus unik secara global di Azure. Gunakan nama hub IoT Anda di sisa mulai cepat ini di mana pun Anda melihat tempat penampung.
az iot hub create --resource-group MyResourceGroup --name {YourIoTHubName}
Membuat dan memantau perangkat
Di bagian ini, Anda membuat perangkat yang disimulasikan di sesi CLI pertama. Perangkat yang disimulasikan mengirimkan telemetri perangkat ke IoT hub Anda. Di sesi CLI kedua, Anda memantau peristiwa dan telemetri.
Untuk membuat dan memulai perangkat yang disimulasikan:
Jalankan perintah buat az iot hub device-identity di sesi CLI pertama. Perintah ini akan membuat identitas perangkat simulasi.
YourIotHubName. Ganti tempat penampung ini dalam kode berikut dengan nama yang Anda pilih untuk hub IoT Anda.
simPerangkat. Anda dapat menggunakan nama ini secara langsung untuk perangkat simulasi di sisa panduan cepat ini. Anda juga dapat menggunakan nama yang berbeda.
az iot hub device-identity create -d simDevice -n {YourIoTHubName}Jalankan perintah az iot device simulate di sesi CLI pertama. Perintah ini memulai perangkat simulasi. Perangkat mengirim telemetri ke IoT hub Anda dan menerima pesan darinya.
YourIotHubName. Ganti tempat penampung ini dalam kode berikut dengan nama yang Anda pilih untuk hub IoT Anda.
az iot device simulate -d simDevice -n {YourIoTHubName}
Untuk memantau perangkat:
Pada sesi CLI kedua, jalankan perintah az iot hub monitor-events. Perintah ini terus memantau perangkat yang disimulasikan. Output menunjukkan telemetri berupa perubahan status properti dan peristiwa yang dikirim oleh perangkat yang disimulasikan ke hub IoT.
YourIotHubName. Ganti tempat penampung ini dalam kode berikut dengan nama yang Anda pilih untuk hub IoT Anda.
az iot hub monitor-events --output table -p all -n {YourIoTHubName}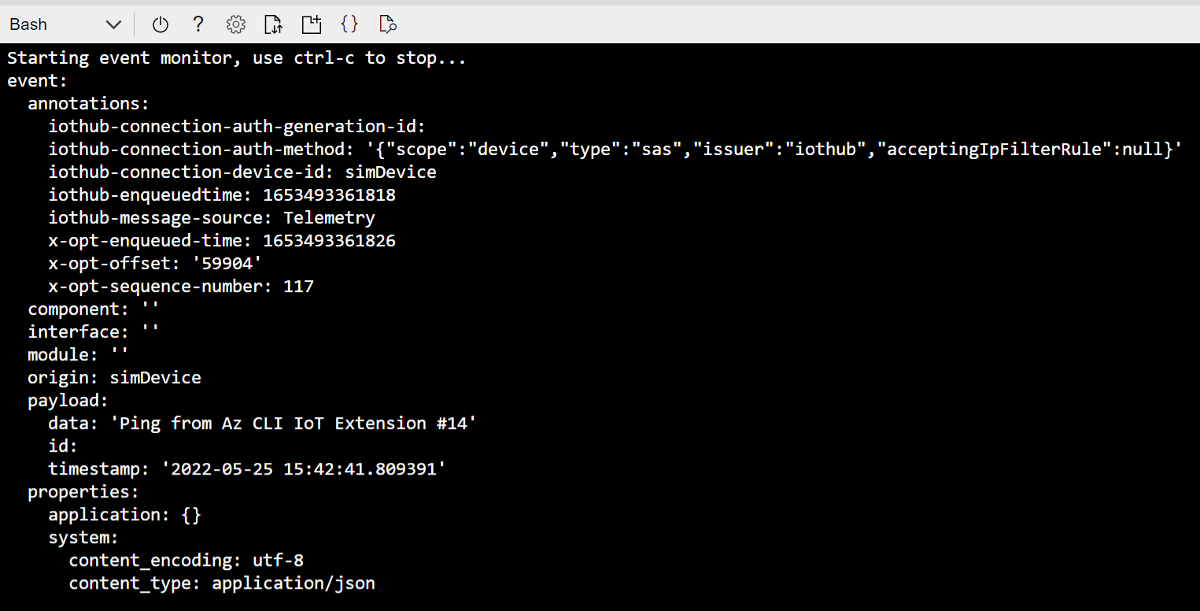
Setelah Anda memantau perangkat yang disimulasikan di sesi CLI kedua, tekan Ctrl+C untuk menghentikan pemantauan. Biarkan sesi CLI kedua terbuka untuk digunakan di langkah-langkah selanjutnya.
Menggunakan CLI untuk mengirim pesan
Di bagian ini, Anda mengirim pesan ke perangkat yang disimulasikan.
Pada sesi CLI pertama, konfirmasikan bahwa perangkat yang disimulasikan sedang berjalan. Jika perangkat telah berhenti, jalankan perintah berikut untuk memulainya:
YourIotHubName. Ganti tempat penampung ini dalam kode berikut dengan nama yang Anda pilih untuk hub IoT Anda.
az iot device simulate -d simDevice -n {YourIoTHubName}Pada sesi CLI kedua, jalankan perintah az iot device c2d-message send. Perintah ini mengirimkan pesan cloud-ke-perangkat dari IoT hub Anda ke perangkat yang disimulasikan. Pesan menyertakan string dan dua pasangan nilai kunci.
YourIotHubName. Ganti tempat penampung ini dalam kode berikut dengan nama yang Anda pilih untuk hub IoT Anda.
az iot device c2d-message send -d simDevice --data "Hello World" --props "key0=value0;key1=value1" -n {YourIoTHubName}Secara opsional, Anda dapat mengirim pesan cloud-ke-perangkat dengan menggunakan portal Microsoft Azure. Untuk mengirim pesan melalui portal Microsoft Azure, telusuri ke halaman gambaran umum untuk IoT Hub Anda, pilih Perangkat IoT, pilih perangkat yang disimulasikan, dan pilih Pesan ke Perangkat.
Pada sesi CLI pertama, konfirmasikan bahwa perangkat yang disimulasikan telah menerima pesan tersebut.
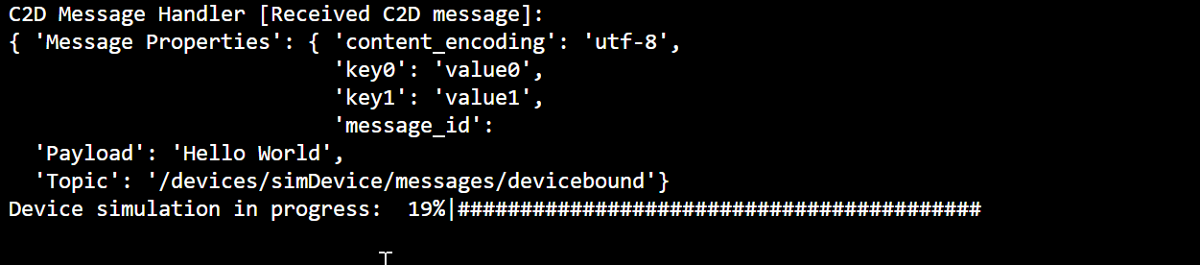
Menggunakan CLI untuk memanggil metode perangkat
Di bagian ini, Anda memanggil metode langsung pada perangkat yang disimulasikan.
Seperti yang Anda lakukan sebelumnya, konfirmasikan bahwa perangkat yang disimulasikan di sesi CLI pertama sedang berjalan. Jika tidak, mulai ulang.
Pada sesi CLI kedua, jalankan perintah az iot hub invoke-device-method. Dalam contoh ini, tidak ada metode yang sudah ada sebelumnya untuk perangkat. Perintah memanggil contoh nama metode pada perangkat yang disimulasikan dan mengembalikan payload.
YourIotHubName. Ganti tempat penampung ini dalam kode berikut dengan nama yang Anda pilih untuk hub IoT Anda.
az iot hub invoke-device-method --mn MySampleMethod -d simDevice -n {YourIoTHubName}Pada sesi CLI pertama, konfirmasikan output yang menampilkan panggilan metode.
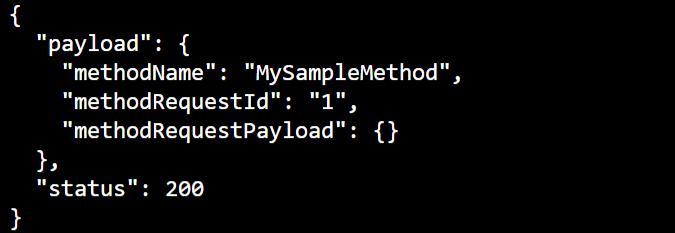
Menggunakan CLI untuk memperbarui properti perangkat
Di bagian ini, Anda memperbarui status perangkat yang disimulasikan dengan mengatur nilai properti.
Seperti yang Anda lakukan sebelumnya, konfirmasikan bahwa perangkat yang disimulasikan di sesi CLI pertama sedang berjalan. Jika tidak, mulai ulang.
Pada sesi CLI kedua, jalankan perintah az iot hub device-twin update. Perintah ini memperbarui properti ke status yang diinginkan pada perangkat kembar hub IoT yang sesuai dengan perangkat simulasi Anda. Dalam hal ini, perintah menetapkan contoh properti kondisi suhu.
Penting
Jika Anda menggunakan PowerShell di shell CLI, gunakan versi Perintah PowerShell dalam kode berikut. PowerShell mengharuskan Anda untuk menghindari karakter dalam payload JSON.
YourIotHubName. Ganti tempat penampung ini dalam kode berikut dengan nama yang Anda pilih untuk hub IoT Anda.
az iot hub device-twin update -d simDevice --desired '{"conditions":{"temperature":{"warning":98, "critical":107}}}' -n {YourIoTHubName}az iot hub device-twin update -d simDevice --desired '{\"conditions\":{\"temperature\":{\"warning\":98, \"critical\":107}}}' -n {YourIoTHubName}Di sesi CLI pertama, konfirmasikan bahwa perangkat yang disimulasikan mengeluarkan pembaruan properti.

Pada sesi CLI kedua, jalankan perintah az iot hub device-twin show. Perintah ini melaporkan perubahan pada properti perangkat.
YourIotHubName. Ganti tempat penampung ini dalam kode berikut dengan nama yang Anda pilih untuk hub IoT Anda.
az iot hub device-twin show -d simDevice --query properties.reported -n {YourIoTHubName}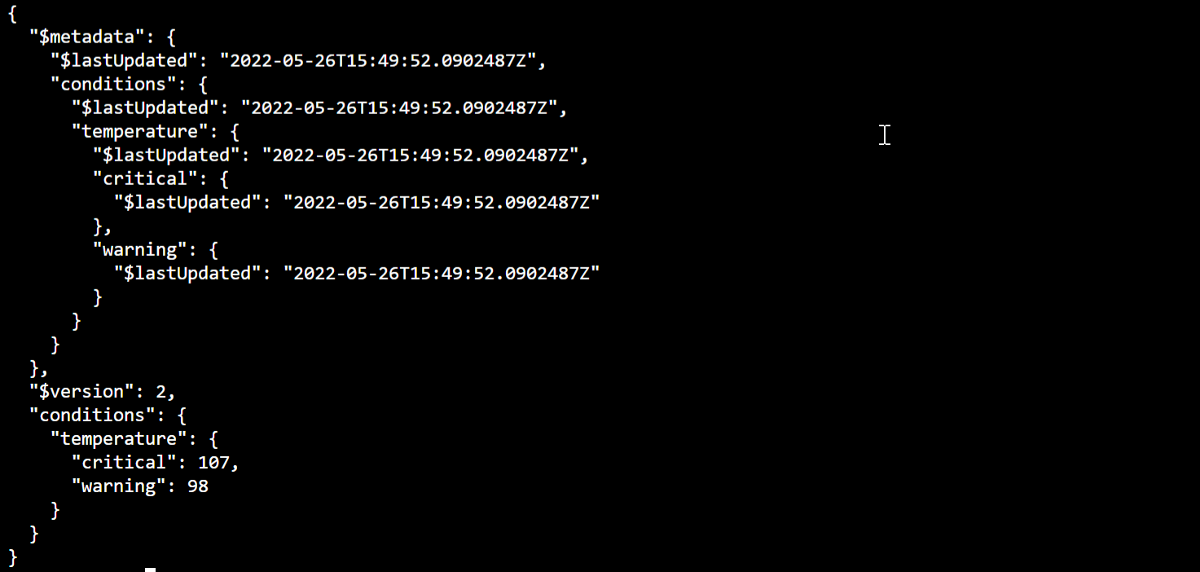
Menampilkan metrik pesan di portal
Portal Microsoft Azure membuat Anda bisa mengelola semua aspek IoT Hub dan perangkat Anda. Dalam aplikasi IoT Hub khas yang menyerap telemetri dari perangkat, Anda mungkin ingin memantau perangkat atau melihat metrik pada telemetri perangkat.
Untuk memvisualisasikan metrik pesan di portal Microsoft Azure:
Di menu navigasi kiri di portal, pilih Semua Sumber Daya. Tab ini mencantumkan semua sumber daya dalam langganan Anda, termasuk IoT hub yang sudah Anda buat.
Pilih tautan di IoT hub yang Anda buat. Portal menampilkan halaman ringkasan untuk hub.
Pilih Metrik di panel kiri IoT Hub Anda.
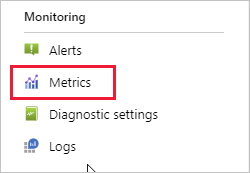
Di bidang Cakupan, masukkan nama hub IoT Anda.
Di bidang Namespace Metrik , pilih Metrik Standar IoT Hub.
Di bidang Metrik, pilih Jumlah total pesan yang digunakan.
Arahkan penunjuk mouse Anda ke area garis waktu tempat perangkat Anda mengirim pesan. Jumlah total pesan pada titik waktu muncul di sudut kiri bawah garis waktu.
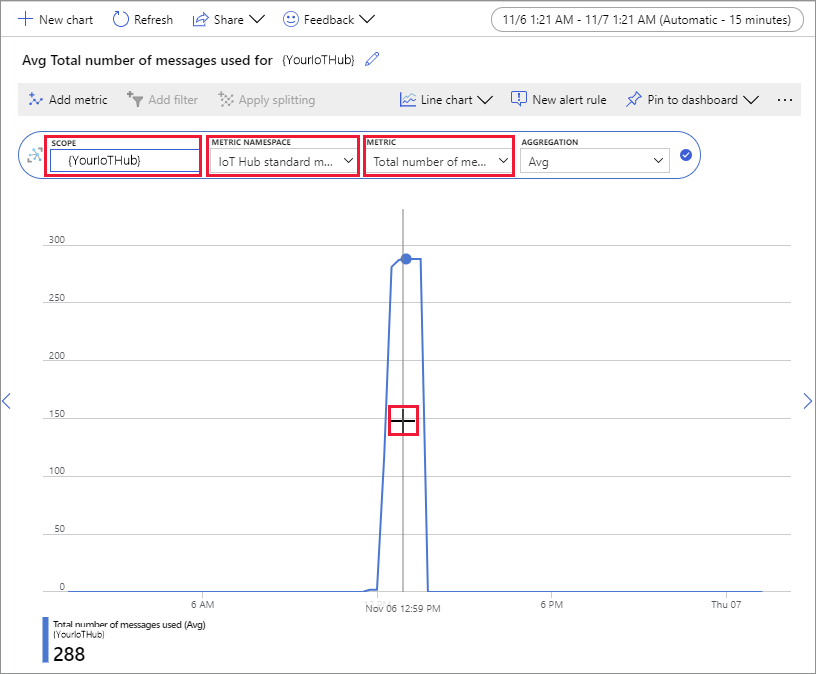
Secara opsional, gunakan menu geser turun Metrik untuk menampilkan metrik lain di perangkat Anda yang disimulasikan. Misalnya, pengiriman pesan C2d selesai atau total perangkat (pratinjau).
Membersihkan sumber daya
Jika Anda tidak lagi membutuhkan sumber daya Azure yang dibuat di panduan cepat ini, Anda bisa menggunakan CLI Azure untuk menghapusnya.
Jika Anda melanjutkan ke artikel yang direkomendasikan berikutnya, Anda dapat menyimpan sumber daya yang sudah Anda buat dan menggunakannya kembali.
Penting
Penghapusan grup sumber daya tidak bisa dipulihkan. Grup sumber daya dan semua sumber daya yang tercakup di dalamnya akan dihapus secara permanen. Pastikan Anda tidak salah menghapus grup sumber daya atau sumber daya secara tidak sengaja.
Untuk menghapus grup sumber daya berdasarkan nama:
Jalankan perintah az group delete. Perintah ini menghapus grup sumber daya, hub IoT, dan pendaftaran perangkat yang Anda buat.
az group delete --name MyResourceGroupJalankan perintah az group list untuk mengonfirmasi bahwa grup sumber daya sudah dihapus.
az group list
Langkah berikutnya
Dalam panduan memulai ini, Anda menggunakan Azure CLI untuk membuat hub IoT, membuat perangkat simulasi, mengirim dan memantau telemetri, memanggil metode, mengatur properti yang diinginkan, dan membersihkan sumber daya. Anda menggunakan portal Microsoft Azure untuk memvisualisasikan metrik olahpesan di perangkat Anda.
Jika Anda adalah pengembang perangkat, langkah berikutnya yang disarankan adalah mengikuti panduan memulai cepat telemetri yang menggunakan Azure IoT Device SDK untuk bahasa pemrograman C. Secara opsional, Anda dapat melihat salah satu artikel panduan memulai cepat telemetri Azure IoT Hub yang tersedia dalam bahasa atau SDK pilihan Anda.
Untuk mempelajari cara mengontrol perangkat yang disimulasikan dari aplikasi back-end, lanjutkan ke panduan cepat berikutnya.