Tutorial: Menyiapkan dan menggunakan metrik dan log dengan hub IoT
Gunakan Azure Monitor untuk mengumpulkan metrik dan log dari IoT hub Anda untuk memantau pengoperasian solusi Anda dan memecahkan masalah saat terjadi. Dalam tutorial ini, Anda akan mempelajari cara membuat bagan berdasarkan metrik, cara membuat peringatan yang memicu metrik, cara mengirim operasi dan kesalahan IoT Hub ke Log Azure Monitor, dan cara memeriksa kesalahan di log.
Tutorial ini menggunakan sampel Azure dari .NET kirim panduan memulai cepat telemetri untuk mengirim pesan ke IoT hub. Anda selalu dapat menggunakan perangkat atau sampel lain untuk mengirim pesan, tetapi Anda mungkin harus mengubah beberapa langkah yang sesuai.
Beberapa keakraban dengan konsep Azure Monitor mungkin berguna sebelum Anda memulai tutorial ini. Untuk mempelajari selengkapnya, lihat Pantau IoT Hub. Untuk mempelajari lebih lanjut tentang metrik dan log sumber daya yang dikeluarkan oleh IoT Hub, lihat Memantau referensi data.
Dalam tutorial ini, Anda melakukan tugas berikut:
- Gunakan Azure CLI untuk membuat hub IoT, mendaftarkan perangkat simulasi, dan membuat ruang kerja Analisis Log.
- Kirim koneksi IoT Hub dan log sumber daya telemetri perangkat ke Log Azure Monitor di ruang kerja Log Analytics.
- Gunakan penjelajah metrik untuk membuat bagan berdasarkan metrik yang dipilih dan menyematkannya ke dasbor Anda.
- Buat pemberitahuan metrik sehingga Anda dapat diberi tahu melalui email saat kondisi penting terjadi.
- Unduh dan jalankan aplikasi yang mensimulasikan perangkat IoT yang mengirim pesan ke hub IoT.
- Lihat peringatan ketika kondisi Anda terjadi.
- Lihat diagram metrik di dasbor Anda.
- Lihat kesalahan dan operasi IoT Hub di Log Azure Monitor.
Prasyarat
Langganan Azure. Jika Anda tidak memiliki langganan Azure, buat akun gratis sebelum Anda memulai.
.NET Core SDK 2.1 atau yang lebih baru di mesin pengembangan Anda. Anda dapat mengunduh .NET Core SDK untuk beberapa platform dari .NET.
Anda dapat memverifikasi versi C# saat ini pada komputer pengembangan Anda menggunakan perintah berikut:
dotnet --versionAkun email yang mampu menerima email.
Pastikan port 8883 terbuka di firewall Anda. Sampel perangkat dalam tutorial ini menggunakan protokol MQTT, yang berkomunikasi melalui port 8883. Port ini dapat diblokir di beberapa lingkungan jaringan perusahaan dan pendidikan. Untuk informasi selengkapnya dan cara mengatasi masalah ini, lihat Menyambungkan ke Azure IoT Hub (MQTT).
Gunakan lingkungan Bash di Azure Cloud Shell. Untuk informasi selengkapnya, lihat Mulai Cepat untuk Bash di Azure Cloud Shell.
Jika Anda lebih suka menjalankan perintah referensi CLI secara lokal, instal Azure CLI. Jika Anda menjalankan Windows atau macOS, pertimbangkan untuk menjalankan Azure CLI dalam kontainer Docker. Untuk informasi lebih lanjut, lihat Cara menjalankan Azure CLI di kontainer Docker.
Jika Anda menggunakan instalasi lokal, masuk ke Azure CLI dengan menggunakan perintah login az. Untuk menyelesaikan proses autentikasi, ikuti langkah-langkah yang ditampilkan di terminal Anda. Untuk opsi masuk lainnya, lihat Masuk dengan Azure CLI.
Saat Anda diminta, instal ekstensi Azure CLI pada penggunaan pertama. Untuk informasi selengkapnya tentang ekstensi, lihat Menggunakan ekstensi dengan Azure CLI.
Jalankan versi az untuk menemukan versi dan pustaka dependen yang diinstal. Untuk meningkatkan ke versi terbaru, jalankan peningkatan az.
Menyiapkan sumber daya
Untuk tutorial ini, Anda memerlukan hub IoT, ruang kerja Log Analitik, dan perangkat IoT yang disimulasikan. Sumber daya ini dapat dibuat menggunakan portal Azure, Azure CLI, atau PowerShell. Gunakan grup sumber daya dan lokasi yang sama untuk semua sumber daya. Kemudian, setelah Anda menyelesaikan tutorial, Anda dapat menghapus semuanya dalam satu langkah dengan menghapus grup sumber daya.
Untuk tutorial ini, kami telah menyediakan skrip CLI yang melakukan langkah-langkah berikut:
Buat grup sumber daya.
Membuat IoT Hub.
Membuat ruang kerja Log Analytics.
Daftarkan identitas perangkat untuk perangkat simulasi yang mengirim pesan ke hub IoT Anda. Simpan string koneksi perangkat yang akan digunakan untuk mengonfigurasi perangkat yang disimulasikan.
Siapkan sumber daya menggunakan Azure CLI
Salin dan tempel perintah berikut ke Cloud Shell atau instans baris perintah lokal yang telah menginstal Azure CLI. Beberapa perintah mungkin membutuhkan waktu untuk dieksekusi. Sumber daya baru dibuat di grup sumber daya ContosoResources.
Nama untuk beberapa sumber daya harus unik di seluruh Azure. Skrip menghasilkan nilai acak dengan fungsi $RANDOM dan menyimpannya dalam variabel. Untuk sumber daya ini, skrip menambahkan nilai acak ini ke nama dasar untuk sumber daya, membuat nama sumber daya menjadi unik.
Atur nilai untuk nama sumber daya yang tidak harus unik secara global.
location=westus
resourceGroup=ContosoResources
iotDeviceName=Contoso-Test-Device
Atur nilai untuk nama sumber daya yang harus unik. Nama-nama ini memiliki nomor acak yang digabungkan sampai akhir.
randomValue=$RANDOM
iotHubName=ContosoTestHub$randomValue
echo "IoT hub name = " $iotHubName
workspaceName=contoso-la-workspace$randomValue
echo "Log Analytics workspace name = " $workspaceName
Buat grup sumber daya yang akan digunakan untuk semua sumber daya untuk tutorial ini.
az group create --name $resourceGroup --location $location
Buat IoT hub di tingkat gratis. Setiap langganan hanya dapat memiliki satu hub IoT gratis. Jika Anda sudah memiliki hub gratis, ubah nilai --sku menjadi B1 (dasar) atau S1 (standar).
az iot hub create --name $iotHubName --resource-group $resourceGroup --partition-count 2 --sku F1 --location $location
Membuat ruang kerja Log Analytics
az monitor log-analytics workspace create --resource-group $resourceGroup --workspace-name $workspaceName --location $location
Mmembuat identitas perangkat IoT yang akan digunakan untuk pengujian.
az iot hub device-identity create --device-id $iotDeviceName --hub-name $iotHubName
Ambil string koneksi utama untuk identitas perangkat, lalu salin secara lokal. Anda memerlukan string koneksi ini untuk menjalankan simulasi perangkat selama fase pengujian.
az iot hub device-identity connection-string show --device-id $iotDeviceName --hub-name $iotHubName
Kumpulkan log untuk koneksi dan telemetri perangkat
IoT Hub memancarkan log sumber daya untuk beberapa kategori operasi. Untuk menampilkan log ini, Anda harus membuat pengaturan diagnostik untuk mengirimnya ke tujuan. Salah satu tujuan tersebut adalah Log Azure Monitor, yang dikumpulkan di ruang kerja Log Analitik. Log sumber daya IoT Hub dikelompokkan ke dalam kategori yang berbeda. Anda dapat memilih kategori mana yang ingin Anda kirim ke Log Azure Monitor di pengaturan diagnostik. Dalam artikel ini, kami akan mengumpulkan log untuk operasi dan kesalahan yang berkaitan dengan koneksi dan telemetri perangkat. Untuk daftar lengkap kategori yang didukung untuk IoT Hub, lihat Log sumber daya Hub IoT.
Untuk membuat pengaturan diagnostik untuk mengirim log sumber daya IoT Hub ke Log Azure Monitor, ikuti langkah-langkah berikut:
Di portal Azure, navigasi ke hub IoT Anda. Jika Anda menggunakan perintah CLI untuk membuat sumber daya, maka IoT hub Anda ada di grup sumber daya ContosoResources.
Pilih Pengaturan diagnostik dari bagian Pemantauan menu navigasi. Kemudian pilih Tambahkan setelan diagnostik.
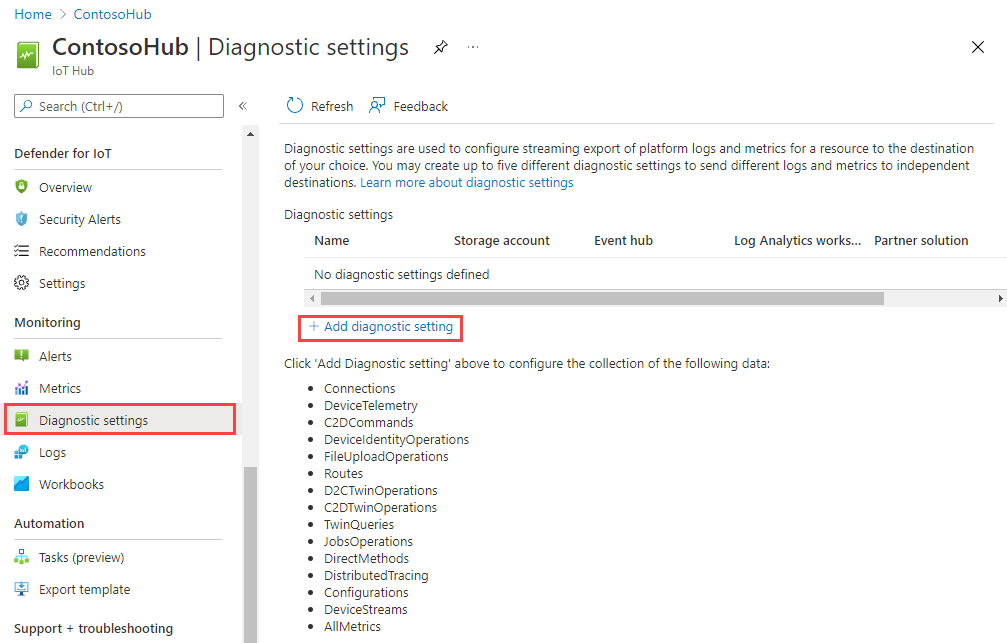
Pada halaman Pengaturan diagnostik, berikan detail berikut:
Parameter Nilai Nama pengaturan diagnostik Beri pengaturan Anda nama deskriptif, seperti "Kirim koneksi dan telemetri ke log". Log Pilih Koneksi dan Telemetri Perangkat dari daftar Kategori. Detail tujuan Pilih Kirim ke ruang kerja Log Analytics, lalu gunakan pemilih ruang kerja Log Analytics untuk memilih ruang kerja yang Anda catat sebelumnya. 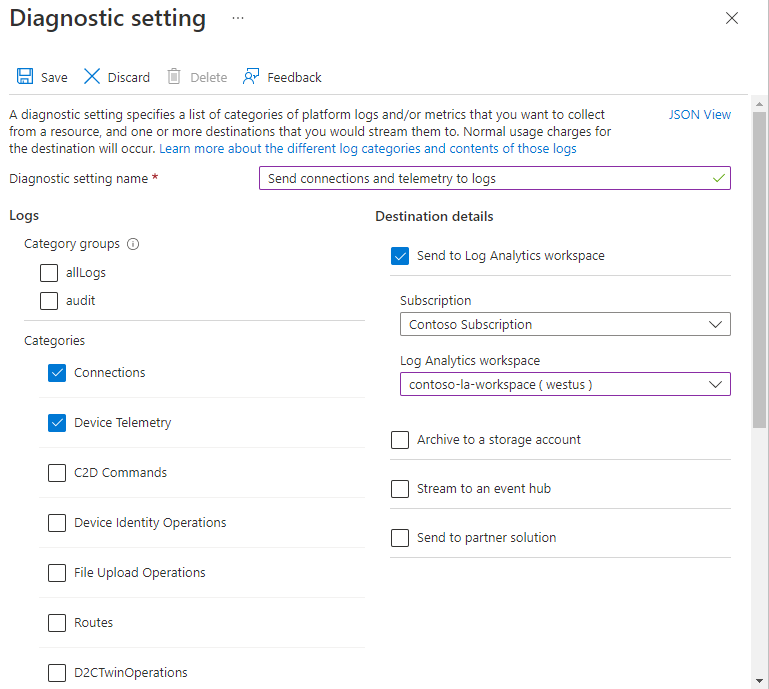
Pilih Simpan untuk menyimpan pengaturan. Tutup panel Setelan diagnostik. Anda dapat melihat pengaturan baru Anda dalam daftar pengaturan diagnostik.
Menyiapkan metrik
Sekarang kita akan menggunakan penjelajah metrik untuk membuat diagram yang menampilkan metrik yang ingin Anda lacak. Anda akan menyematkan bagan ini ke dasbor default Anda di portal Azure.
Di menu IoT hub Anda, pilih Metrik dari bagian Pemantauan.
Di bagian atas layar, pilih 24 jam terakhir (Otomatis). Pada menu tarik-turun yang muncul, pilih 4 jam terakhir untuk Rentang waktu, setel Perincian waktu ke 1 menit, dan pilih Lokal untuk Tampilkan waktu sebagai. Pilih Terapkan untuk menyimpan setelan ini. Setelan sekarang seharusnya mengatakan Waktu Setempat: 4 jam terakhir (1 menit).
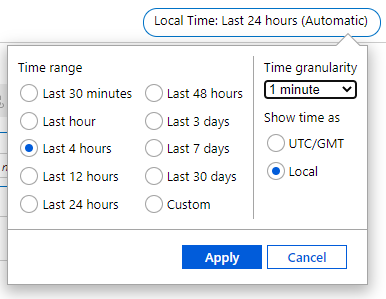
Pada diagram, ada pengaturan metrik parsial yang ditampilkan dalam cakupan ke IoT hub Anda. Biarkan nilai Cakupan dan Metric Namespace pada defaultnya. Pilih setelan Metrik dan ketik "Telemetri", lalu pilih Pesan telemetri terkirim dari menu tarik-turun. Agregasi akan secara otomatis disetel ke Jumlah. Perhatikan bahwa judul bagan Anda juga berubah.
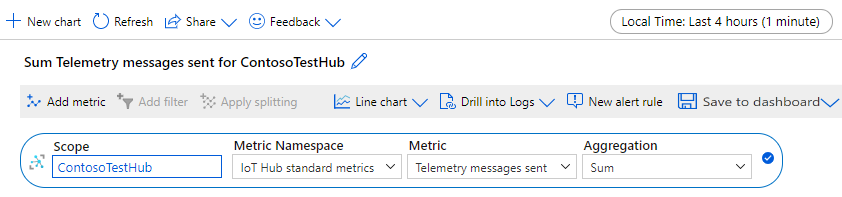
Sekarang pilih Tambahkan metrik untuk menambahkan metrik lain ke bagan. Di bawah Metrik, pilih Jumlah total pesan yang digunakan. Untuk Agregasi, pilih Rata-rata. Perhatikan lagi bahwa judul bagan telah berubah untuk menyertakan metrik ini.
Sekarang layar Anda menampilkan metrik yang diperkecil untuk Pesan telemetri terkirim, ditambah metrik baru untuk Jumlah total pesan yang digunakan.
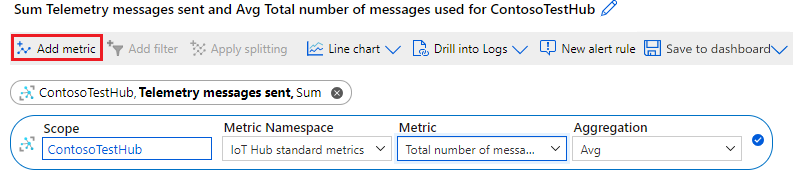
Di kanan atas bagan, pilih Simpan ke dasbor dan pilih Sematkan ke dasbor dari daftar dropdown.

Pada panel Sematkan ke dasbor, pilih tab Yang ada. Pilih Pribadi lalu pilih Dasbor dari menu tarik-turun Dasbor. Terakhir, pilih Sematkan untuk menyematkan bagan ke dasbor default Anda di portal Azure. Jika Anda tidak menyematkan bagan ke dasbor, pengaturan Anda tidak akan dipertahankan saat Anda keluar dari penjelajah metrik.
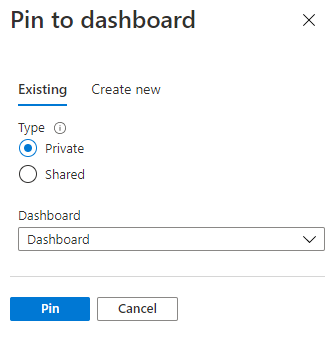
Siapkan pemberitahuan metrik
Sekarang kami akan menyiapkan peringatan untuk dipicu pada dua metrik: Pesan telemetri terkirim dan Jumlah total pesan yang digunakan.
Pesan telemetri terkirim adalah metrik yang baik untuk dipantau throughput pesan dan menghindari pembatasan. Untuk hub IoT di tingkat gratis, batas pembatasan adalah 100 pesan/detik. Dengan satu perangkat, kami tidak akan dapat mencapai throughput semacam itu, jadi sebagai gantinya, kami akan menyiapkan pemberitahuan untuk memicu jika jumlah pesan melebihi 1000 dalam periode 5 menit. Dalam produksi, Anda dapat mengatur sinyal ke nilai yang lebih signifikan berdasarkan tingkat, edisi, dan jumlah unit hub IoT Anda.
Jumlah total pesan yang digunakan melacak jumlah harian pesan yang digunakan. Metrik ini disetel ulang setiap hari pada pukul 00:00 UTC. Jika Anda melebihi kuota harian melewati ambang batas tertentu, IoT Hub Anda tidak akan lagi menerima pesan. Untuk hub IoT di tingkat gratis, kuota pesan harian adalah 8000. Kami akan mengatur peringatan untuk memicu jika jumlah total pesan melebihi 4000, 50% dari kuota. Dalam praktiknya, Anda mungkin akan menetapkan persentase ini ke nilai yang lebih tinggi. Nilai kuota harian tergantung pada tingkat, edisi, dan jumlah unit hub IoT Anda.
Untuk informasi selengkapnya tentang kuota dan batas pembatasan dengan IoT Hub, lihat Kuota dan pembatasan.
Untuk menyiapkan lansiran metrik:
Di menu IoT hub Anda, pilih Peringatan dari bagian Pemantauan.
Pilih Buat aturan pemberitahuan.
Pada panel Buat aturan pemberitahuan, ada empat bagian:
- Cakupan sudah disetel ke hub IoT Anda, jadi kami akan membiarkan bagian ini saja.
- Kondisi menyetel sinyal dan kondisi yang akan memicu pemberitahuan.
- Tindakan mengonfigurasi apa yang terjadi saat pemberitahuan dipicu.
- Detail memungkinkan Anda menetapkan nama dan deskripsi untuk peringatan.
Pertama-tama konfigurasikan kondisi yang akan dipicu oleh pemberitahuan.
Tab Kondisi terbuka dengan panel Pilih sinyal terbuka. Ketik "telemetri" di kotak penelusuran nama sinyal dan pilih Pesan telemetri terkirim.
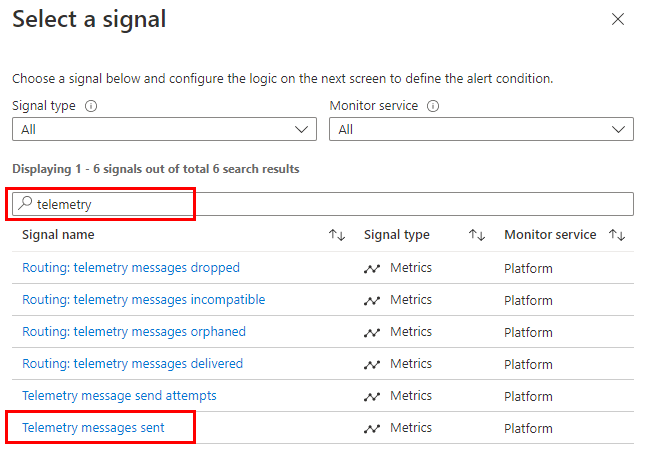
Pada panel Konfigurasikan logika sinyal, setel atau konfirmasikan bidang berikut di bawah Logika pemberitahuan (Anda dapat mengabaikan bagan):
Parameter Nilai Ambang Statik Operator Lebih besar dari Jenis agregasi Total Nilai ambang batas 1000 Satuan Hitung Granularitas agregasi (Periode) 5 menit Frekuensi evaluasi Setiap 1 Menit 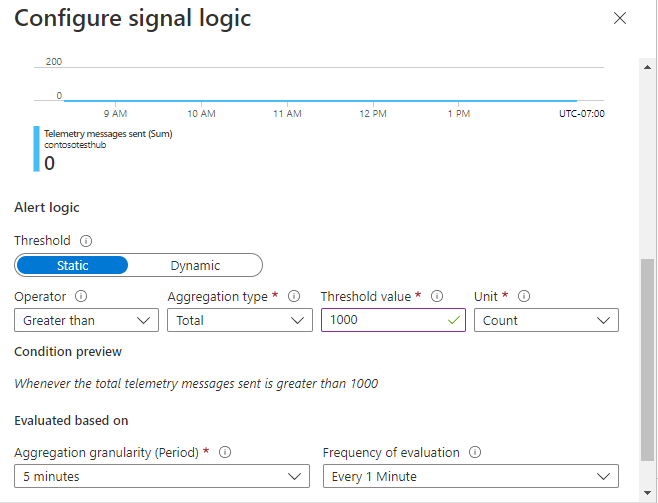
Pengaturan ini mengatur sinyal ke jumlah total pesan selama 5 menit. Jumlah ini akan dievaluasi setiap menit, dan jika total selama 5 menit sebelumnya melebihi 1000 pesan, pemberitahuan akan dipicu.
Pilih Selesai untuk menyimpan logika sinyal.
Pilih Berikutnya: Tindakan untuk mengonfigurasi tindakan untuk peringatan.
Pilih Buat grup tindakan.
Pada tab Dasar-dasar pada panel Buat grup tindakan, beri nama dan nama tampilan untuk grup tindakan Anda.
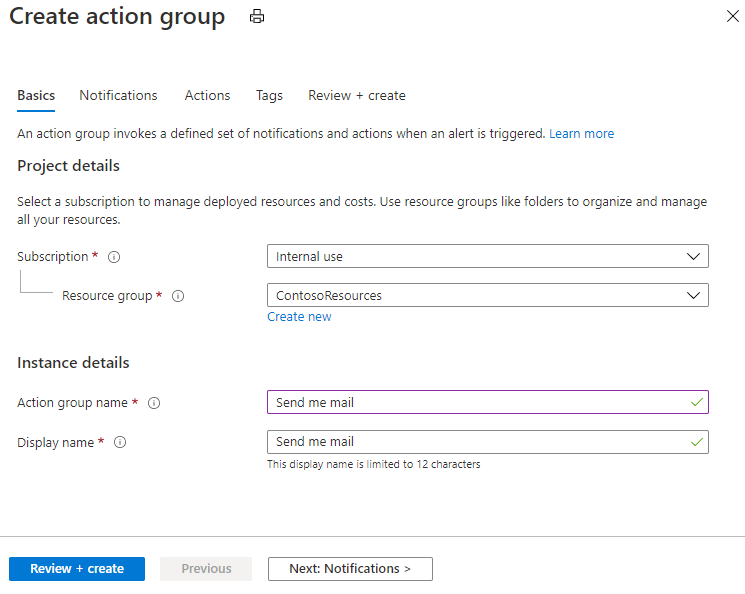
Pilih tab Pemberitahuan. Untuk Jenis pemberitahuan, pilih Pesan email/SMS/Push/Suara dari menu tarik-turun. Panel Email/Pesan Teks/Pendorongan/Voice terbuka.
Pada panel Email/Pesan Teks/Pendorongan/Voice, pilih email dan masukkan alamat email Anda, lalu pilih OK.
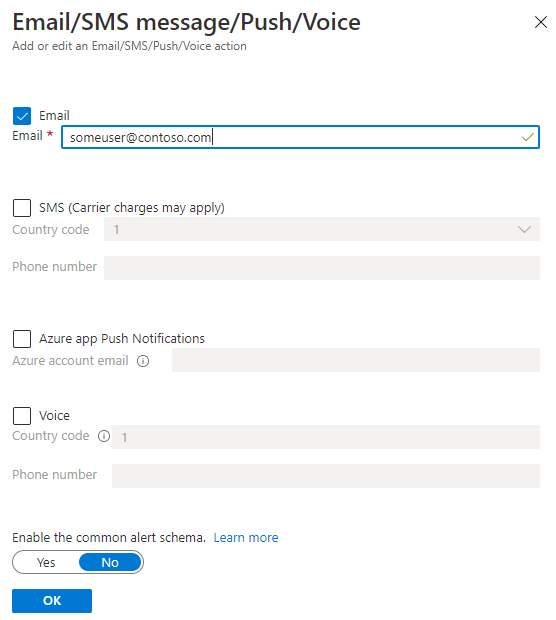
Kembali ke panel Pemberitahuan, masukkan nama untuk pemberitahuan tersebut.
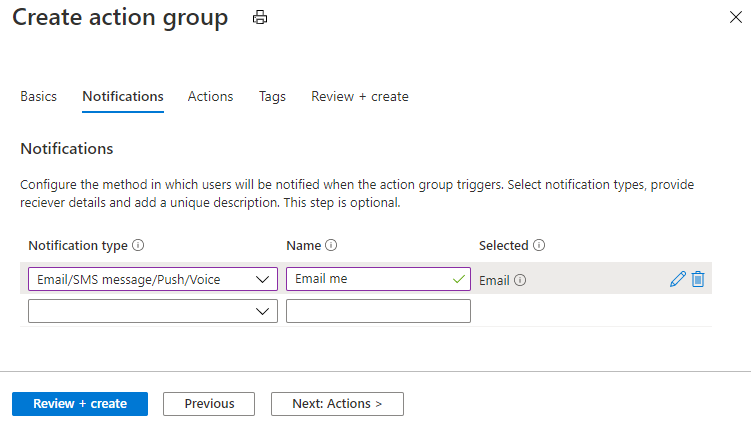
(Opsional) Pada tab Tindakan grup tindakan, dropdown Jenis tindakan mencantumkan jenis tindakan yang dapat dipicu dengan peringatan. Untuk artikel ini, kami hanya akan menggunakan notifikasi, jadi Anda dapat mengabaikan pengaturan di bawah tab ini.
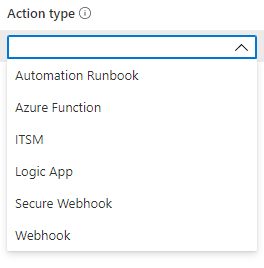
Pilih tab Tinjau dan Buat, verifikasi setelan Anda, dan pilih Buat.
Kembali ke tab Tindakan aturan peringatan, perhatikan bahwa grup tindakan baru Anda telah ditambahkan ke tindakan untuk peringatan.
Pilih Berikutnya: Detail untuk mengonfigurasi detail aturan peringatan dan menyimpan aturan peringatan.
- Pada tab Detail, berikan nama dan deskripsi untuk peringatan Anda; misalnya, "Peringatan jika lebih dari 1000 pesan selama 5 menit".
Pilih Tinjau + buat untuk meninjau detail aturan peringatan Anda. Jika semuanya terlihat benar, pilih Buat untuk menyimpan aturan baru Anda.
Sekarang siapkan pemberitahuan lain untuk Jumlah total pesan yang digunakan. Metrik ini berguna jika Anda ingin mengirim peringatan ketika jumlah pesan yang digunakan mendekati kuota harian untuk IoT hub, di mana IoT hub akan mulai menolak pesan. Ikuti langkah-langkah yang Anda lakukan sebelumnya, dengan perbedaan berikut.
Untuk sinyal pada panel Konfigurasikan logika sinyal, pilih Jumlah total pesan yang digunakan.
Pada panel Konfigurasikan logika sinyal, setel atau konfirmasi bidang berikut (Anda dapat mengabaikan bagan):
Parameter Nilai Ambang Statik Operator Lebih besar dari Jenis agregasi Total Nilai ambang batas 4000 Satuan Hitung Granularitas agregasi (Periode) 1 menit Frekuensi evaluasi Setiap 1 Menit Pengaturan ini mengatur sinyal untuk menyala ketika jumlah pesan mencapai 4000. Metrik dievaluasi setiap menit.
Saat Anda menentukan tindakan untuk aturan peringatan Anda, pilih grup tindakan yang sama yang Anda buat untuk aturan sebelumnya.
Untuk detail pemberitahuan, pilih nama dan deskripsi yang berbeda dari yang Anda lakukan sebelumnya.
Pilih Pemberitahuan, di bagian Pemantauan di panel sebelah kiri hub IoT Anda. Sekarang pilih Aturan peringatan pada menu di bagian atas panel Peringatan. Panel Aturan peringatan terbuka. Anda akan melihat dua peringatan Anda:
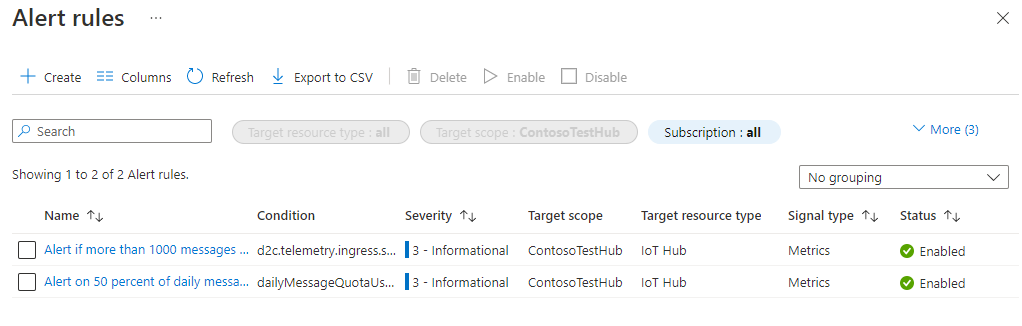
Tutup panel Aturan peringatan.
Dengan pengaturan ini, peringatan akan dipicu dan Anda akan mendapatkan pemberitahuan email ketika lebih dari 1000 pesan dikirim dalam rentang waktu 5 menit dan juga ketika jumlah total pesan yang digunakan melebihi 4000 (50% dari kuota harian untuk satu IoT hub di tingkat gratis).
Menjalankan aplikasi perangkat simulasi
Di bagian Siapkan sumber daya, Anda mendaftarkan identitas perangkat yang akan digunakan untuk melakukan simulasi menggunakan perangkat IoT. Di bagian ini, Anda mengunduh aplikasi konsol .NET yang mensimulasikan perangkat yang mengirim pesan perangkat ke cloud ke hub IoT, mengonfigurasinya untuk mengirim pesan ini ke hub IoT Anda, lalu menjalankannya.
Penting
Pemberitahuan dapat memakan waktu hingga 10 menit untuk dikonfigurasi dan diaktifkan sepenuhnya oleh IoT Hub. Tunggu setidaknya 10 menit antara waktu Anda mengonfigurasi pemberitahuan terakhir dan menjalankan aplikasi perangkat yang disimulasikan.
Unduh atau klon solusi untuk repositori Azure IoT C# SDK dari GitHub. Repositori ini berisi beberapa aplikasi contoh. Untuk tutorial ini, kita akan menggunakan iothub/device/samples/getting started/SimulatedDevice/.
Di jendela terminal lokal, navigasikan ke folder akar solusi. Kemudian navigasikan ke folder iothub\device\samples\getting started\SimulatedDevice .
Buka file SimulatedDevice.cs dalam editor teks pilihan Anda.
Ganti nilai variabel
s_connectionStringdengan string koneksi perangkat yang Anda catat saat menjalankan skrip untuk menyiapkan sumber daya.Dalam metode
SendDeviceToCloudMessagesAsync, ubahTask.Delaydari 1000 menjadi 1, yang mengurangi jumlah waktu antara pengiriman pesan dari 1 detik menjadi 0,001 detik. Memperpendek penundaan ini akan meningkatkan jumlah pesan yang dikirim. (Anda mungkin tidak akan mendapatkan kecepatan pesan 100 pesan per detik.)await Task.Delay(1);Simpan perubahan Anda ke SimulatedDevice.cs.
Di jendela terminal lokal, jalankan perintah berikut untuk menginstal paket yang diperlukan untuk aplikasi perangkat simulasi:
dotnet restoreDi jendela terminal lokal, jalankan perintah berikut untuk membangun dan menjalankan aplikasi perangkat simulasi:
dotnet runCuplikan layar berikut menunjukkan output saat aplikasi perangkat yang disimulasikan mengirimkan telemetri ke IoT Hub Anda:
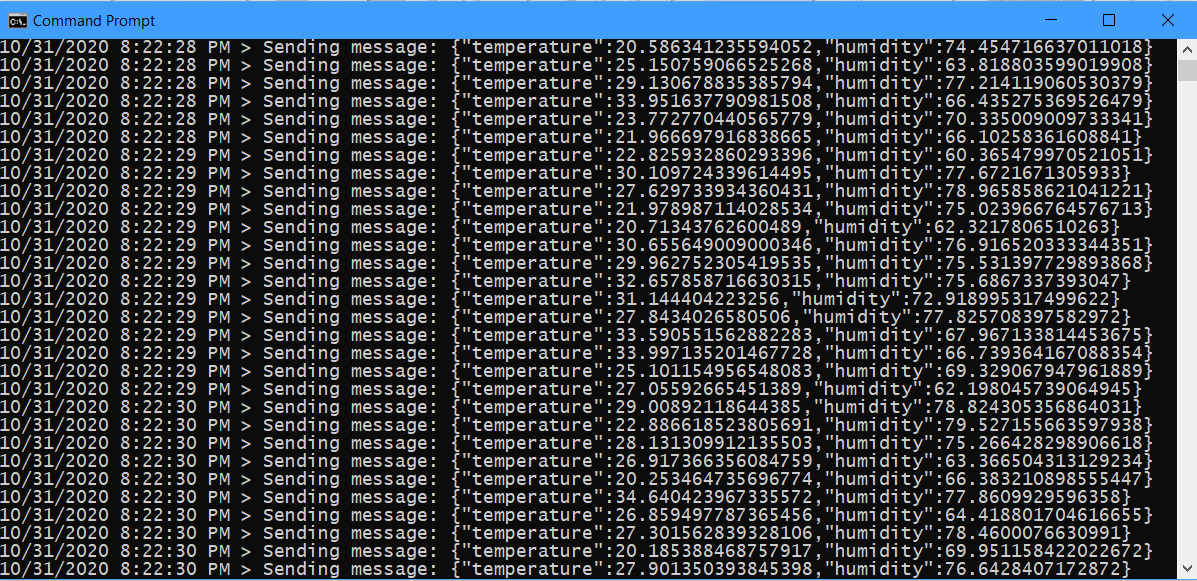
Biarkan aplikasi berjalan setidaknya selama 10-15 menit. Idealnya, biarkan berjalan sampai berhenti mengirim pesan (sekitar 20-30 menit). Ini akan terjadi jika Anda telah melampaui kuota pesan harian untuk hub IoT Anda, dan hub IoT tersebut berhenti menerima pesan lagi.
Catatan
Jika Anda membiarkan aplikasi perangkat berjalan untuk waktu yang lama setelah berhenti mengirim pesan, Anda mungkin mendapatkan pengecualian. Anda dapat dengan aman mengabaikan pengecualian ini dan menutup jendela aplikasi.
Lihat bagan metrik di dasbor Anda
Di pojok kiri atas portal Azure, buka menu portal, lalu pilih Dasbor.
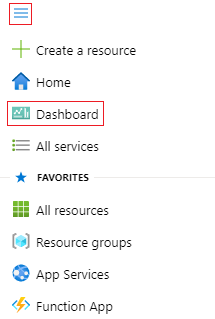
Temukan bagan yang Anda sematkan sebelumnya dan klik di mana saja pada ubin di luar data bagan untuk memperluasnya. Hal iIni menunjukkan pesan telemetri yang dikirim dan jumlah total pesan yang digunakan pada grafik. Angka-angka terbaru muncul di bagian bawah grafik. Anda dapat memindahkan kursor pada diagram untuk melihat nilai metrik untuk waktu tertentu. Anda juga dapat mengubah nilai waktu dan perincian di bagian atas bagan untuk mempersempit atau memperluas data ke periode waktu yang diinginkan.
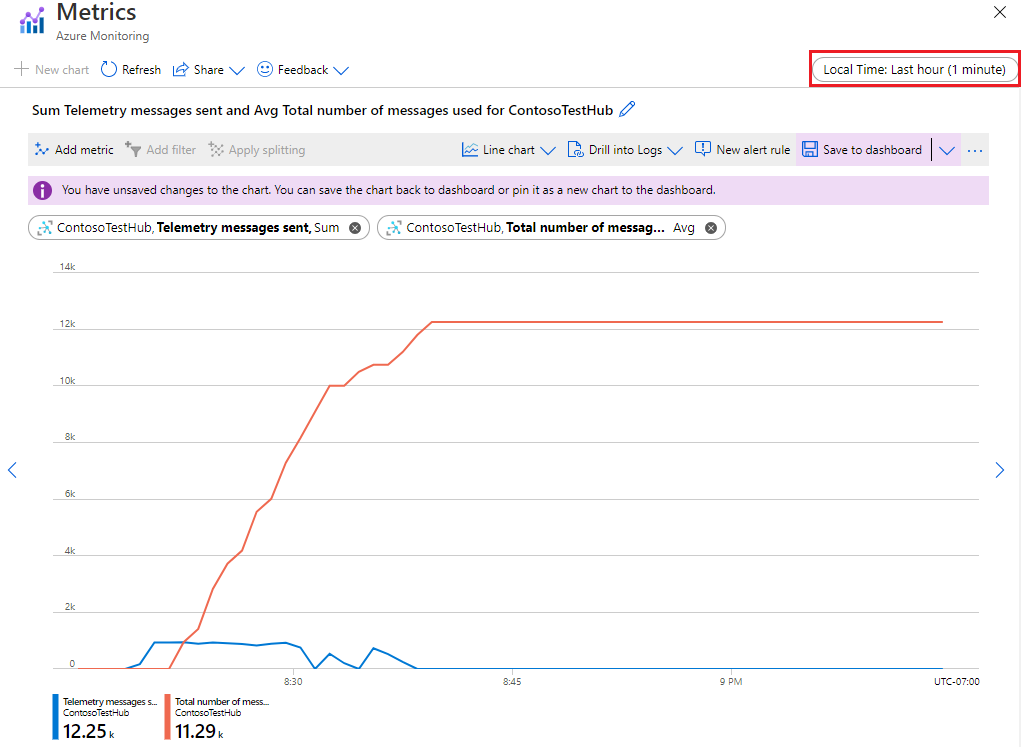
Dalam skenario ini, throughput pesan perangkat yang disimulasikan tidak cukup besar untuk menyebabkan IoT Hub membatasi pesannya. Dalam skenario yang benar-benar melibatkan pembatasan, Anda mungkin melihat pesan telemetri yang dikirim melebihi batas pembatasan untuk hub IoT Anda untuk waktu yang terbatas. Ini untuk mengakomodasi lalu lintas yang meledak. Untuk detailnya, lihat pembentukan lalu lintas.
Lihat pemberitahuan
Saat jumlah pesan yang dikirim melebihi batas yang Anda tetapkan dalam aturan pemberitahuan, Anda mulai mendapatkan pemberitahuan email.
Untuk melihat apakah ada pemberitahuan aktif, pilih Pemberitahuan di bawah Pemantauan di panel kiri hub IoT Anda. Panel Pemberitahuan menunjukkan jumlah pemberitahuan yang telah diaktifkan diurutkan menurut tingkat keparahan untuk rentang waktu yang ditentukan.
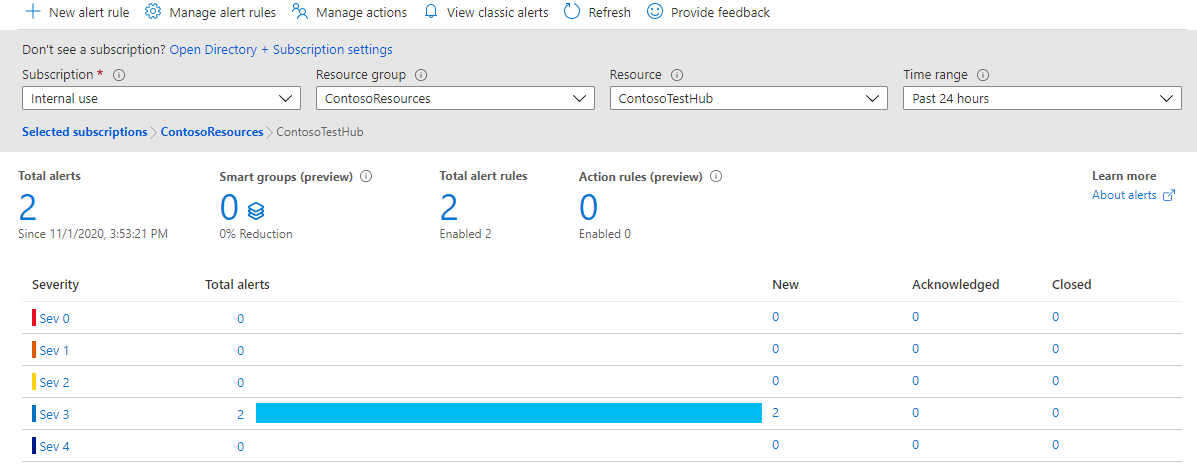
Pilih baris untuk tingkat keparahan Sev 3. Panel Semua Pemberitahuan terbuka dan mencantumkan pemberitahuanSev 3 yang telah diaktifkan.
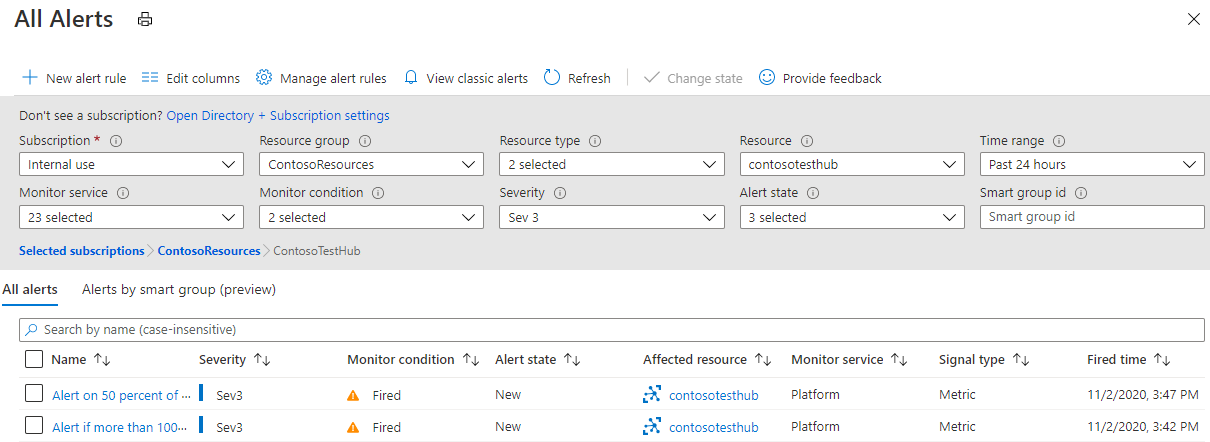
Pilih salah satu pemberitahuanuntuk melihat detail pemberitahuan.
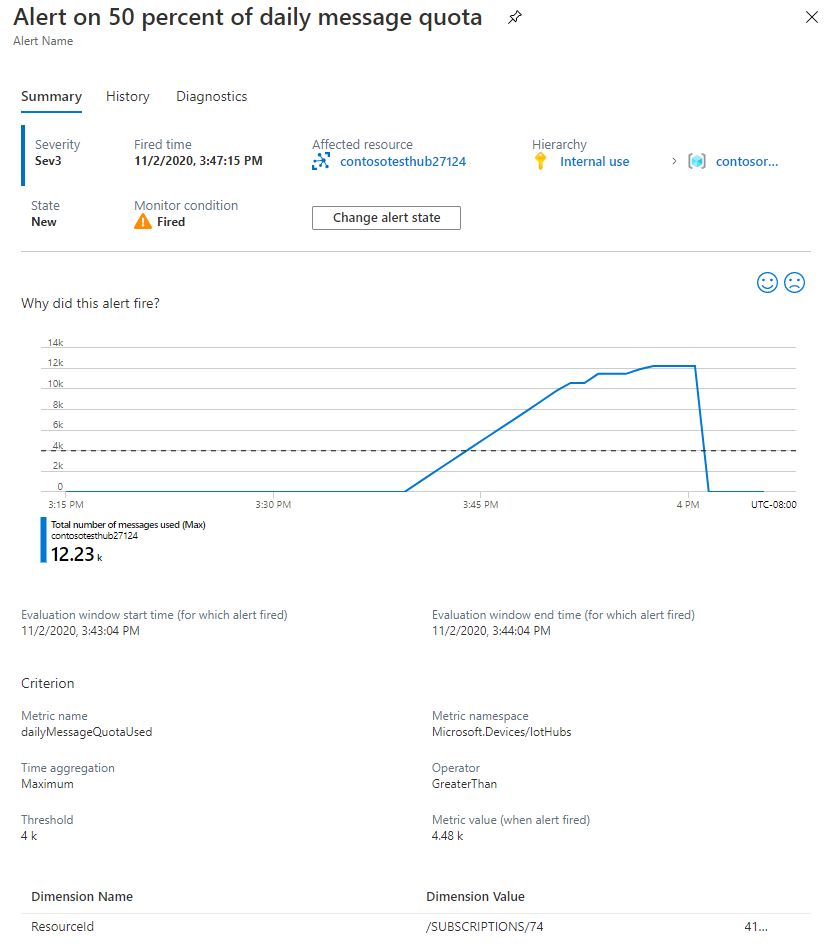
Periksa kotak masuk Anda untuk email dari Microsoft Azure. Baris subjek akan menjelaskan peringatan yang dipicu. Misalnya, Azure: Activated Severity: 3 Pemberitahuan jika lebih dari 1000 pesan selama 5 menit. Tubuh akan terlihat seperti gambar berikut:
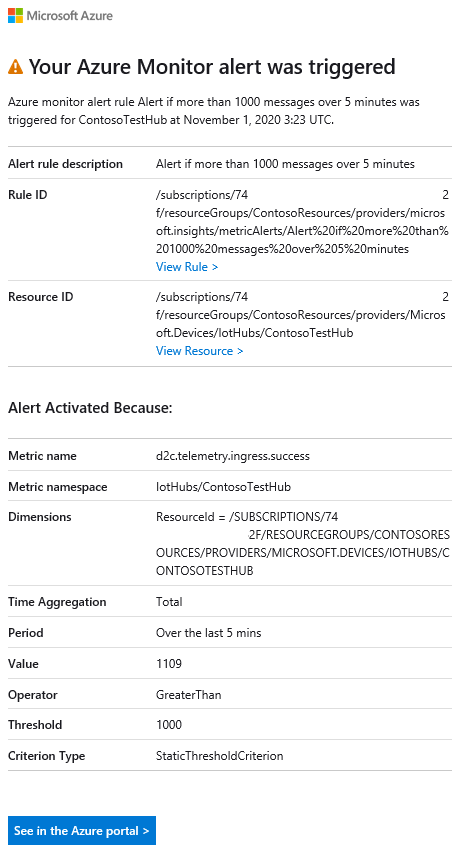
Lihat Log Azure Monitor
Di bagian Kumpulkan log untuk koneksi dan telemetri perangkat, Anda membuat setelan diagnostik untuk mengirim log sumber daya yang dipancarkan oleh hub IoT Anda untuk koneksi dan operasi telemetri perangkat ke Log Azure Monitor. Di bagian ini, Anda akan menjalankan kueri Kusto terhadap Log Azure Monitor untuk mengamati kesalahan yang terjadi.
Di bawah Pemantauan di panel kiri hub IoT Anda di portal Azure, pilih Log. Tutup jendela Permintaan awal jika terbuka.
Pada panel Kueri Baru, pilih tab Kueri lalu luaskan IoT Hub untuk melihat daftar kueri default.
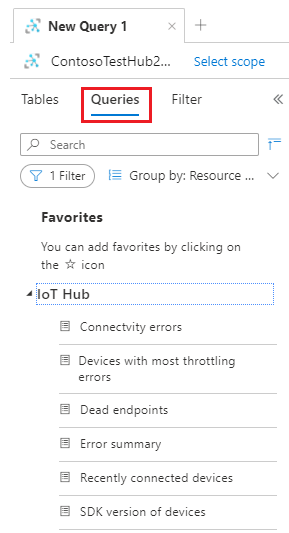
Pilih kueri Ringkasan kesalahan. Kueri muncul di panel editor kueri. Pilih Jalankan di panel editor dan amati hasil kueri. Luaskan salah satu baris untuk melihat detail.
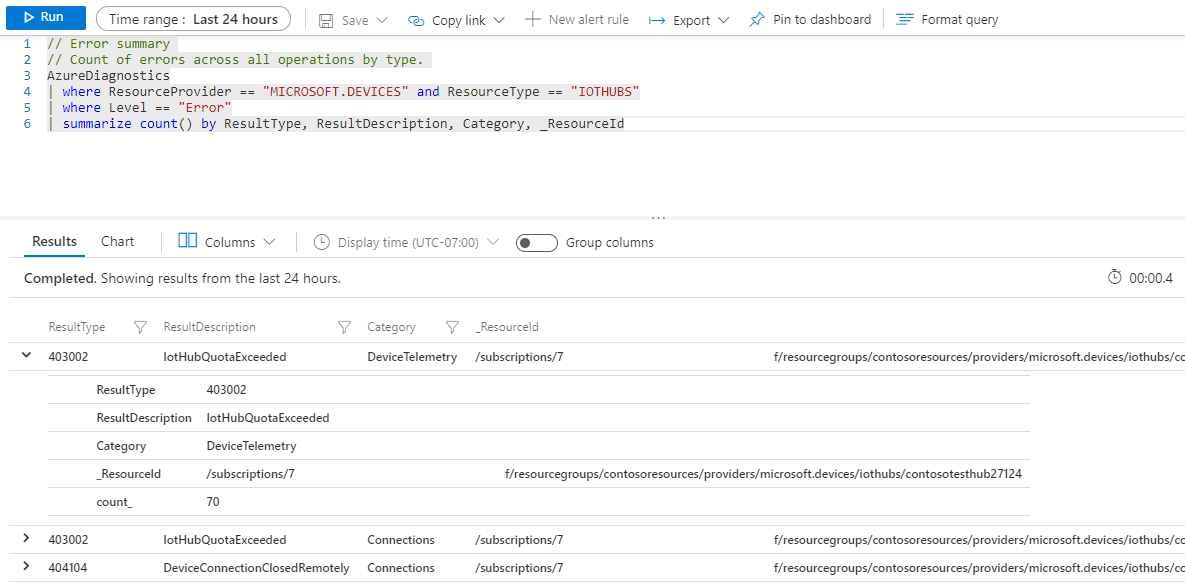
Catatan
Jika Anda tidak melihat kesalahan apa pun, coba jalankan kueri Perangkat yang baru saja tersambung. Hal ini harus mengembalikan baris untuk perangkat simulasi.
Membersihkan sumber daya
Untuk menghapus semua sumber daya yang Anda buat dalam tutorial ini, hapus grup sumber daya. Tindakan ini juga menghapus semua sumber daya yang terkandung dalam grup. Dalam hal ini, menghapus hub IoT, ruang kerja Analisis Log, dan grup sumber daya itu sendiri. Jika Anda telah menyematkan bagan metrik ke dasbor, Anda harus menghapusnya secara manual dengan mengeklik tiga titik di sudut kanan atas setiap bagan dan memilih Hapus. Pastikan untuk menyimpan perubahan Anda setelah menghapus grafik.
Untuk menghapus grup sumber daya, gunakan perintah az group delete.
az group delete --name ContosoResources
Langkah berikutnya
Dalam tutorial ini, Anda mempelajari cara menggunakan metrik dan log IoT Hub dengan melakukan tugas-tugas berikut:
- Gunakan Azure CLI untuk membuat hub IoT, mendaftarkan perangkat simulasi, dan membuat ruang kerja Analisis Log.
- Kirim koneksi IoT Hub dan log sumber daya telemetri perangkat ke Log Azure Monitor di ruang kerja Log Analytics.
- Gunakan penjelajah metrik untuk membuat bagan berdasarkan metrik yang dipilih dan menyematkannya ke dasbor Anda.
- Buat pemberitahuan metrik sehingga Anda dapat diberi tahu melalui email saat kondisi penting terjadi.
- Unduh dan jalankan aplikasi yang mensimulasikan perangkat IoT yang mengirim pesan ke hub IoT.
- Lihat peringatan ketika kondisi Anda terjadi.
- Lihat diagram metrik di dasbor Anda.
- Lihat kesalahan dan operasi IoT Hub di Log Azure Monitor.
Lanjutkan ke tutorial berikutnya untuk mempelajari cara menguji kemampuan pemulihan bencana untuk IoT Hub.
Saran dan Komentar
Segera hadir: Sepanjang tahun 2024 kami akan menghentikan penggunaan GitHub Issues sebagai mekanisme umpan balik untuk konten dan menggantinya dengan sistem umpan balik baru. Untuk mengetahui informasi selengkapnya, lihat: https://aka.ms/ContentUserFeedback.
Kirim dan lihat umpan balik untuk
