Penampil Azure Kinect
Penampil Azure Kinect, ditemukan di bawah direktori alat yang diinstal k4aviewer.exe (misalnya C:\Program Files\Azure Kinect SDK vX.Y.Z\tools\k4aviewer.exe, dan X.Y.Z adalah versi SDK yang diinstal), dapat digunakan untuk memvisualisasikan semua aliran data perangkat untuk:
- Memastikan sensor bekerja dengan benar.
- Membantu memosisikan perangkat.
- Bereksperimen dengan pengaturan kamera.
- Membaca konfigurasi perangkat.
- Memutar ulang rekaman yang dibuat dengan Perekam Azure Kinect.
Untuk informasi selengkapnya tentang penampil Azure Kinect, tonton Video Cara menggunakan Azure Kinect.
Penampil Azure Kinect merupakan sumber terbuka dan dapat digunakan sebagai contoh cara menggunakan API.
Gunakan penampil
Penampil dapat beroperasi dalam dua mode: dengan data langsung dari sensor atau dari data yang direkam (Perekam Azure Kinect).
Mulai aplikasi
Luncurkan aplikasi dengan menjalankan k4aviewer.exe.
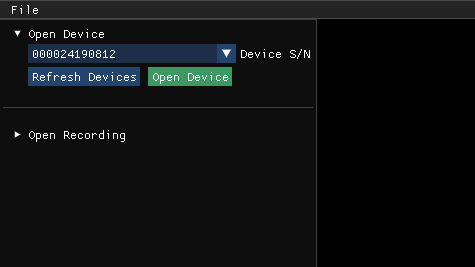
Gunakan penampil dengan data langsung
- Di bagian Buka Perangkat, pilih Nomor Seri perangkat yang akan dibuka. Kemudian, pilih Refresh, jika perangkat tidak ada.
- Pilih tombol Buka Perangkat.
- Pilih Mulai untuk memulai data streaming dengan pengaturan default.
Gunakan penampil dengan data yang direkam
Di bagian Buka Rekaman, navigasikan ke file yang direkam, lalu pilih.
Periksa versi firmware perangkat
Akses versi firmware perangkat di jendela konfigurasi, seperti yang ditunjukkan pada gambar berikut.
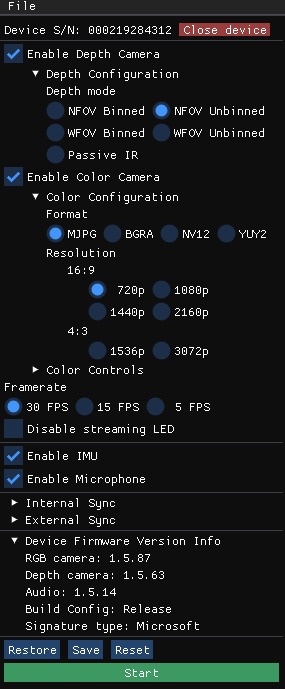
Misalnya dalam hal ini, ISP kamera kedalaman menjalankan FW 1.5.63.
Kamera kedalaman
Penampil kamera kedalaman akan menampilkan dua jendela:
- Salah satunya disebut Kecerahan Aktif yang merupakan gambar skala abu-abu yang menunjukkan kecerahan IR.
- Yang kedua disebut Kedalaman, yang memiliki representasi berwarna dari data kedalaman.
Arahkan kursor Anda, pada piksel di jendela kedalaman, untuk melihat nilai sensor kedalaman, seperti yang ditunjukkan di bawah ini.
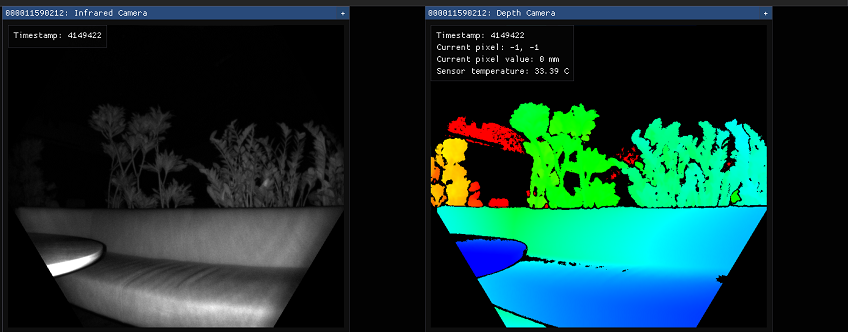
Kamera RGB
Gambar di bawah ini menunjukkan tampilan kamera berwarna.
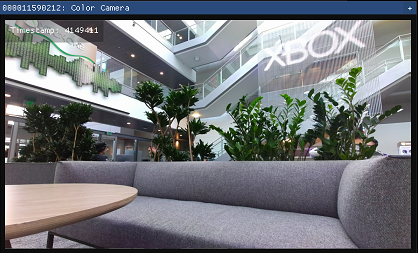
Anda dapat mengontrol pengaturan kamera RGB dari jendela konfigurasi selama streaming.
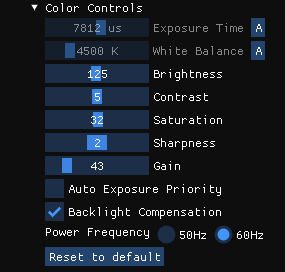
Unit Pengukuran Inersia (IMU)
Jendela IMU memiliki dua komponen, akselerometer dan giroskop.
Setengah bagian atas adalah akselerometer dan menunjukkan percepatan linier dalam meter/detik2. Ini termasuk percepatan dari gravitasi, jadi jika diletakkan rata di atas meja, sumbu Z mungkin akan menunjukkan sekitar -9,8 m/s2.
Setengah bagian bawah adalah bagian giroskop dan menampilkan gerakan rotasi dalam radian/detik
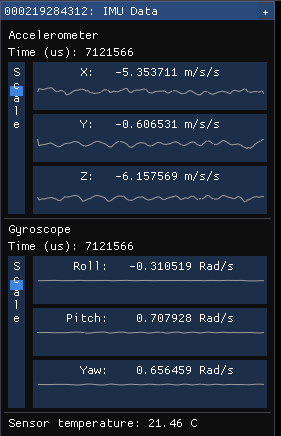
Input mikrofon
Tampilan mikrofon menampilkan representasi suara yang terdengar di setiap mikrofon. Jika tidak ada suara, grafik akan ditampilkan sebagai kosong, jika tidak, Anda akan melihat bentuk gelombang biru tua dengan bentuk gelombang biru muda di atasnya.
Gelombang gelap mewakili nilai minimum dan maksimum yang diamati oleh mikrofon selama irisan waktu tersebut. Gelombang cahaya mewakili kuadrat rata-rata akar dari nilai-nilai yang diamati oleh mikrofon selama potongan waktu tersebut.
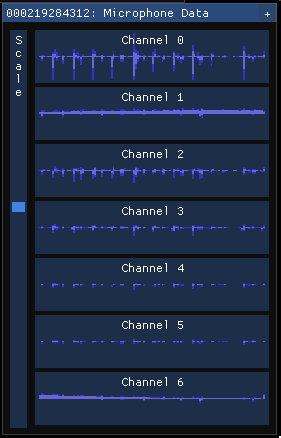
Visualisasi point cloud
Kedalaman yang divisualisasikan dalam 3D memungkinkan Anda bergerak dalam gambar menggunakan tombol yang diinstruksikan.
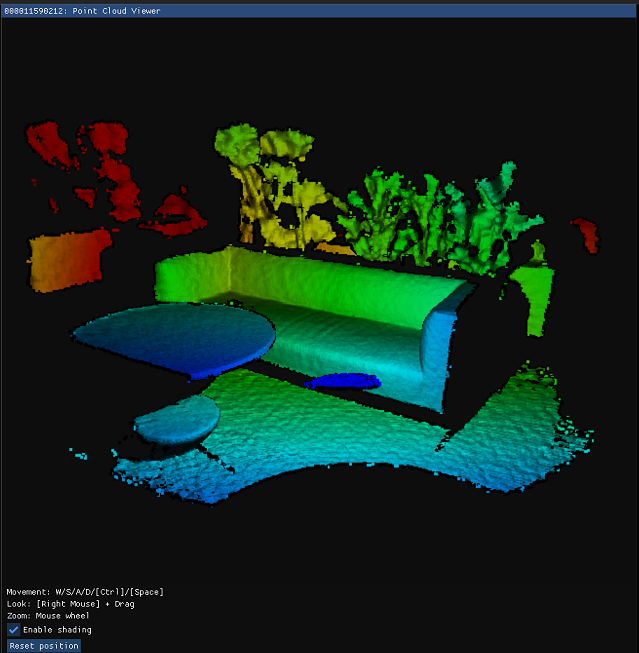
Kontrol sinkronisasi
Anda dapat menggunakan penampil untuk mengonfigurasi perangkat sebagai mode mandiri (default), master, atau bawahan saat mengonfigurasi sinkronisasi multi-perangkat. Saat mengubah konfigurasi atau memasukkan/melepaskan kabel sinkronisasi, pilih Refresh untuk memperbarui.
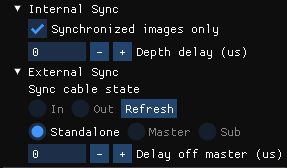
Langkah berikutnya
Saran dan Komentar
Segera hadir: Sepanjang tahun 2024 kami akan menghentikan penggunaan GitHub Issues sebagai mekanisme umpan balik untuk konten dan menggantinya dengan sistem umpan balik baru. Untuk mengetahui informasi selengkapnya, lihat: https://aka.ms/ContentUserFeedback.
Kirim dan lihat umpan balik untuk