Menyambungkan ke VM lab menggunakan X2Go di Azure Lab Services
Penting
Azure Lab Services akan dihentikan pada 28 Juni 2027. Untuk informasi selengkapnya, lihat panduan penghentian.
Dalam artikel ini, Anda mempelajari cara menyambungkan ke VM lab berbasis Linux di Azure Lab Services dengan menggunakan X2Go. Sebelum Anda dapat terhubung dengan X2Go, lab harus memiliki paket desktop X2Go dan Linux GUI (antarmuka pengguna grafis) yang dikonfigurasi oleh pembuat lab.
Saat Anda terhubung ke VM lab dengan menggunakan X2Go, Anda perlu menyediakan versi desktop LINUX GUI. Misalnya, pilih XFCE jika Anda menggunakan desktop XFCE atau xUbuntu GUI. Anda bisa mendapatkan informasi ini dari orang yang membuat lab.
Menginstal klien X2Go
Instal klien X2Go di komputer lokal Anda. Ikuti instruksi yang cocok dengan OS klien Anda.
Menyambungkan ke VM menggunakan klien X2Go
Salin informasi koneksi SSH untuk VM lab.
Pelajari cara Menyambungkan ke VM lab Linux Menggunakan SSH. Anda memerlukan informasi ini untuk tersambung menggunakan klien X2Go.
Setelah Anda memiliki informasi koneksi SSH, buka klien X2Go dan pilih Sesi>Sesi Baru.
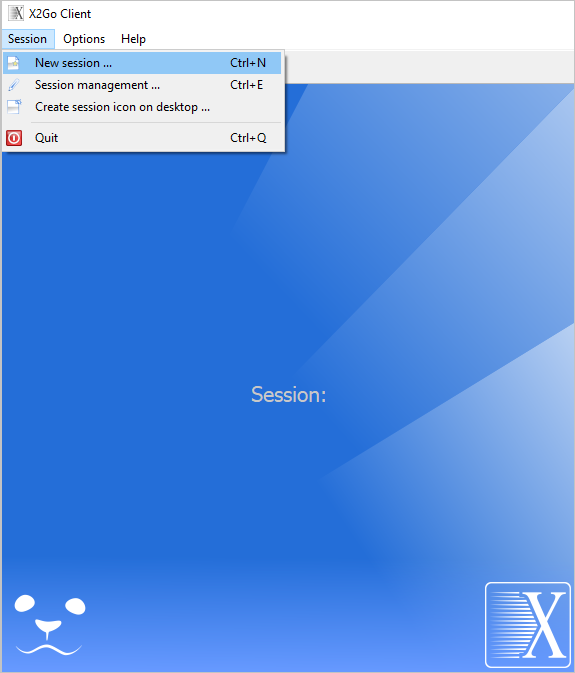
Masukkan nilai di panel Preferensi Sesi berdasarkan informasi koneksi SSH Anda.
Misalnya, informasi koneksi Anda mungkin terlihat mirip dengan perintah berikut.
ssh -p 12345 student@ml-lab-00000000-0000-0000-0000-000000000000.eastus2.cloudapp.azure.comBerdasarkan sampel ini, masukkan nilai berikut:
- Nama sesi - Menentukan nama, seperti nama VM Anda.
- Host - ID VM Anda; misalnya,
ml-lab-00000000-0000-0000-0000-000000000000.eastus2.cloudapp.azure.com. - Masuk - Nama pengguna untuk VM Anda; misalnya, siswa.
- Port SSH - Port unik yang ditetapkan untuk VM Anda; misalnya, 12345.
- Jenis sesi - Pilih desktop LINUX GUI yang digunakan saat menyiapkan lab. Misalnya, pilih XFCE jika Anda menggunakan desktop XFCE atau xUbuntu GUI.
Pilih OK untuk membuat sesi jarak jauh.
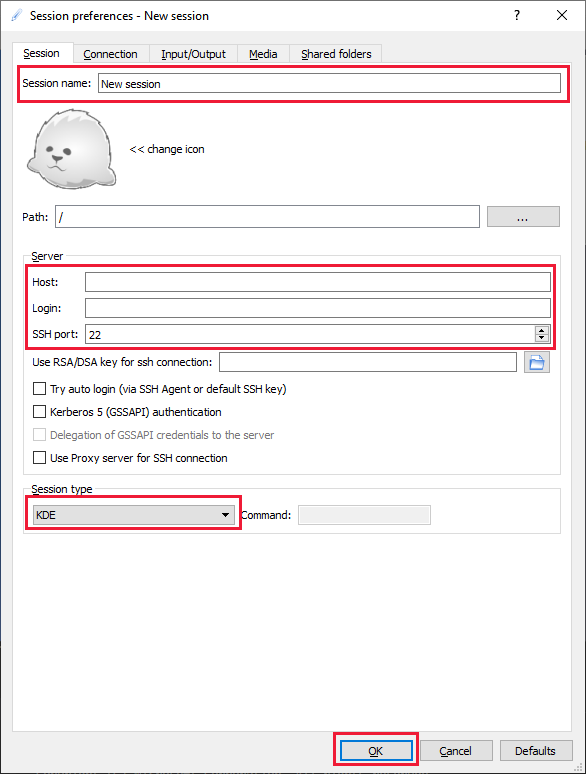
Pilih sesi Anda di panel kanan.
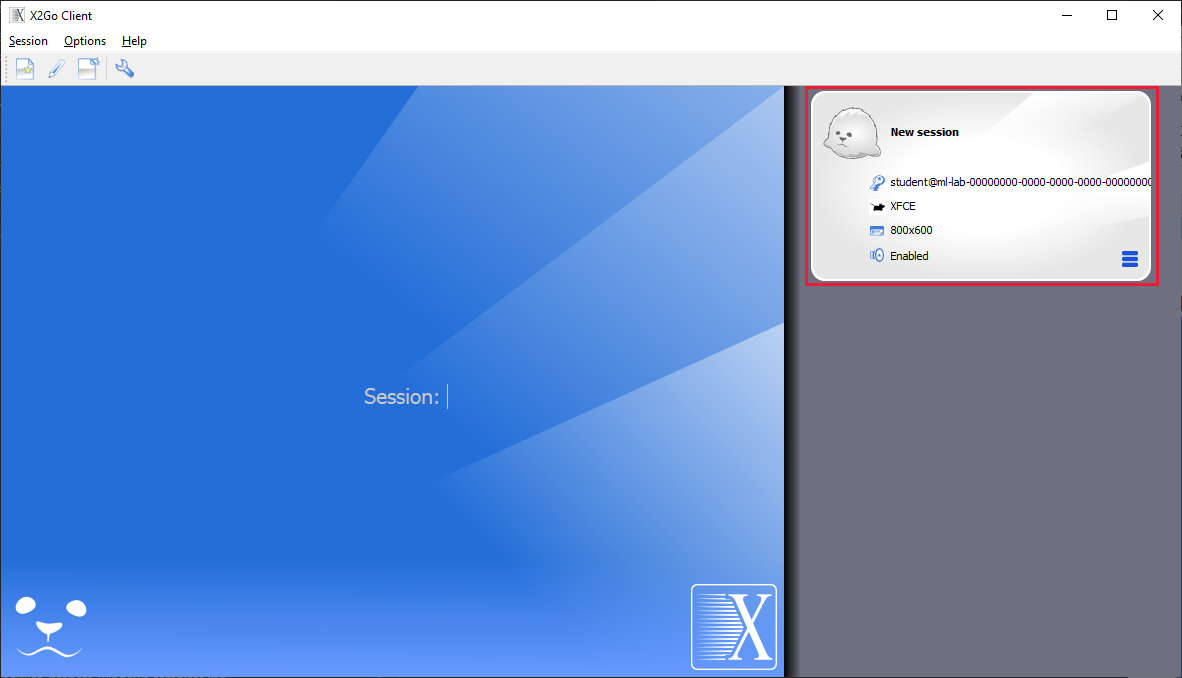
Catatan
Jika Anda dimintai pesan tentang keaslian, pilih ya untuk melanjutkan, dan masukkan kata sandi Anda. Pesan ini mirip dengan "Keaslian host '[
00000000-0000-0000-0000-000000000000.eastus2.cloudapp.eastus.cloudapp.azure.com]:12345' tidak dapat dibuat. Sidik jari kunci ECDSA adalah SHA256:0000000000000000000000000000000000000000000.Apakah Anda yakin ingin terus terhubung (ya/tidak)?"Saat diminta, masukkan kata sandi Anda dan pilih OK.
Anda sekarang terhubung dari jarak jauh ke desktop GUI VM lab Anda.