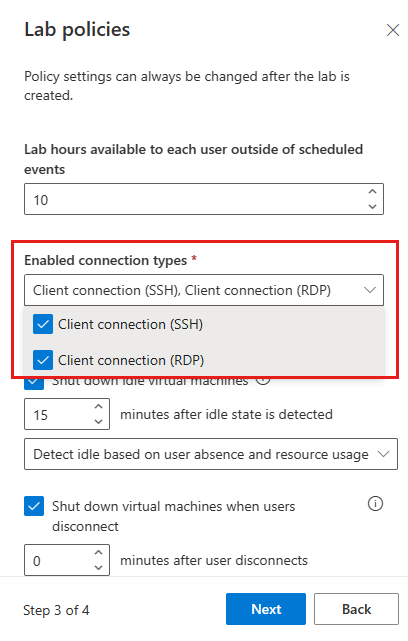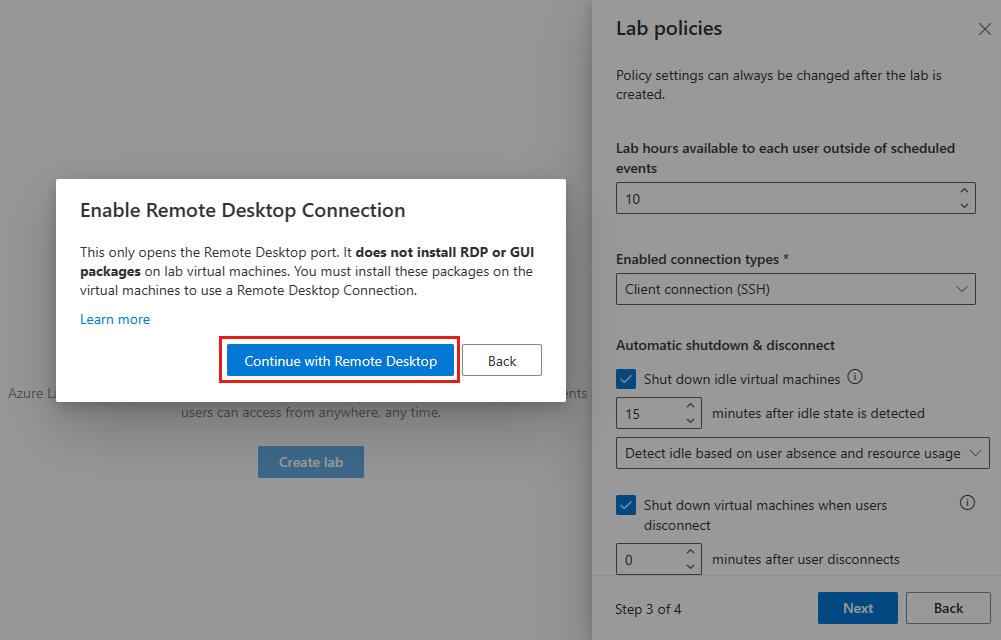Aktifkan desktop jarak jauh grafis untuk komputer virtual Linux di Azure Lab Services
Saat Anda membuat lab dari gambar Linux, Azure Lab Services secara otomatis mengaktifkan Secure Shell (SSH). Pembuat lab dapat terhubung ke komputer virtual templat (VM) dari baris perintah. Setelah Anda menerbitkan templat VM, siswa juga dapat terhubung ke VM mereka menggunakan SSH.
Untuk menyambungkan ke VM Linux menggunakan GUI, ada lebih banyak langkah untuk disiapkan di VM templat. Langkah-langkahnya bervariasi berdasarkan distribusi, versi, lingkungan desktop GUI, dan teknologi desktop jarak jauh yang Anda pilih untuk digunakan dengan Azure Lab Services. Artikel ini memperlihatkan cara menyiapkan desktop GUI umum dengan Ubuntu 20.04/22.04 LTS menggunakan Protokol Desktop Jarak Jauh (RDP) atau X2Go.
Catatan
Linux menggunakan versi sumber terbuka RDP yang disebut Xrdp. Untuk kesederhanaan, kami menggunakan istilah RDP di seluruh artikel ini.
Performa
Performa melalui koneksi desktop jarak jauh bervariasi menurut distribusi, versi, desktop GUI, dan teknologi desktop jarak jauh yang digunakan. Misalnya, Anda mungkin melihat latensi melalui koneksi desktop jarak jauh saat menggunakan desktop GUI intensif sumber daya seperti GNOME dan RDP. Desktop GUI ringan seperti XFCE atau X2Go cenderung memiliki performa yang lebih baik. Untuk mengoptimalkan performa, Anda harus mempertimbangkan untuk menggunakan:
- Desktop GUI intensif sumber daya yang lebih sedikit seperti XFCE.
- X2Go untuk koneksi desktop jarak jauh ke desktop GUI yang didukung.
Opsi lain yang perlu dipertimbangkan adalah virtualisasi berlapis. Siswa dapat terhubung ke VM host lab Windows menggunakan RDP, lalu menggunakan Linux pada VM berlapis. Pendekatan ini dapat membantu meningkatkan performa.
Penting
Beberapa gambar marketplace sudah memiliki lingkungan desktop grafis dan server desktop jarak jauh yang terinstal. Misalnya, Data Science Virtual Machine for Linux (Ubuntu) sudah memiliki XFCE dan X2Go Server yang diinstal dan dikonfigurasi untuk menerima koneksi klien.
Pilih opsi penyetelan
Ada beberapa distribusi/versi dan desktop GUI yang dapat digunakan dengan Azure Lab Services. Bagian ini memperlihatkan cara menyiapkan VM templat lab dengan konfigurasi umum berikut:
| Distribusi/Versi | Desktop GUI | Teknologi desktop jarak jauh | Petunjuk |
|---|---|---|---|
| Ubuntu 20.04/22.04 LTS | XFCE | X2Go | Menyiapkan XFCE dan X2Go |
| Ubuntu 20.04/22.04 LTS | Xubuntu | X2Go | Menyiapkan xUbuntu dan X2Go |
| Ubuntu 20.04/22.04 LTS | MATE | X2Go | Menyiapkan MATE dan X2Go |
| Ubuntu 20.04/22.04 LTS | GNOME | RDP | Menyiapkan GNOME dan RDP |
Menyiapkan XFCE dan X2Go
Untuk performa optimal, sebaiknya gunakan XFCE dengan X2Go untuk koneksi desktop jarak jauh. Pembuat lab harus melakukan langkah-langkah berikut pada VM templat lab:
- Menginstal desktop XFCE GUI
- Menginstal server desktop jarak jauh X2Go
X2Go menggunakan port yang sama dengan SSH (22), yang diaktifkan secara default saat Anda membuat lab. Langkah-langkah berikut menunjukkan cara menyiapkan XFCE dan X2Go.
Koneksi ke VM templat lab menggunakan SSH.
Gunakan ReadMe dan skrip berikut untuk menginstal desktop XFCE GUI dan server X2Go pada VM templat.
Menyiapkan xUbuntu dan X2Go
xUbuntu adalah desktop GUI ringan lain yang dapat digunakan dengan X2Go untuk koneksi desktop jarak jauh. Namun, untuk mengoptimalkan performa, Anda perlu menonaktifkan pembuatan windows. Pembuat lab harus melakukan langkah-langkah berikut pada VM templat lab:
- Menginstal desktop xUbuntu GUI
- Menginstal server desktop jarak jauh X2Go
- Menonaktifkan kompositing windows
X2Go menggunakan port yang sama dengan SSH (22), yang diaktifkan secara default saat Anda membuat lab. Langkah-langkah berikut menunjukkan cara menyiapkan xUbuntu dan X2Go.
Koneksi ke VM templat lab menggunakan SSH.
Gunakan ReadMe dan skrip berikut untuk menginstal desktop xUbuntu GUI dan server X2Go pada VM templat.
Gunakan klien X2Go untuk menyambungkan ke templat VM. Seperti yang ditunjukkan pada ReadMe di atas, nonaktifkan pembuatan windows dan mulai ulang VM templat untuk mengoptimalkan performa.
Menyiapkan MATE dan X2Go
Desktop MATE GUI juga dapat digunakan dengan X2Go untuk koneksi desktop jarak jauh. Pembuat lab harus melakukan langkah-langkah berikut pada VM templat lab:
- Menginstal desktop MATE GUI
- Menginstal server desktop jarak jauh X2Go
X2Go menggunakan port yang sama dengan SSH (22), yang diaktifkan secara default saat Anda membuat lab. Langkah-langkah berikut menunjukkan cara menyiapkan MATE dan X2Go.
Koneksi ke VM templat lab menggunakan SSH.
Gunakan ReadMe dan skrip berikut untuk menginstal desktop MATE GUI dan server X2Go pada VM templat.
Menyiapkan GNOME dan RDP
GNOME adalah desktop intensif sumber daya yang lebih banyak yang memerlukan RDP untuk koneksi desktop jarak jauh. Pembuat lab harus melakukan langkah-langkah berikut:
Aktifkan pengaturan Koneksi klien (RDP) selama pembuatan lab.
Pada templat VM:
- Menginstal desktop GUI GNOME
- Menginstal server desktop jarak jauh RDP
- Memperbarui pengaturan terkait performa RDP
RDP menggunakan port 3389 untuk menyambungkan ke VM. Secara default, VM lab Linux hanya mengaktifkan port SSH 22. Langkah-langkah berikut menunjukkan cara mengaktifkan port 3389 dan cara menyiapkan GNOME dan RDP.
Selama pembuatan lab, gunakan pengaturan Jenis koneksi yang diaktifkan untuk memilih pengaturan Koneksi klien (RDP). Anda harus mengaktifkan opsi ini untuk membuka port pada VM Linux yang diperlukan untuk sesi desktop jarak jauh RDP. Jika opsi ini dibiarkan dinonaktifkan, hanya port untuk SSH yang terbuka. Port yang diaktifkan tidak dapat diubah setelah lab dibuat.
Pada kotak pesan Aktifkan desktop jauh Koneksi ion, pilih Lanjutkan dengan Desktop Jauh.
Koneksi ke VM templat lab menggunakan SSH.
Pada templat VM, gunakan ReadMe dan skrip berikut untuk menginstal desktop GUI GNOME, menginstal server RDP, dan membuat pengoptimalan performa RDP:
Konten terkait
Anda berhasil mengonfigurasi RDP atau X2Go untuk VM templat berbasis Linux.
- Pelajari cara menerbitkan templat VM untuk membuat VM lab siswa berdasarkan templat ini.
Saran dan Komentar
Segera hadir: Sepanjang tahun 2024 kami akan menghentikan penggunaan GitHub Issues sebagai mekanisme umpan balik untuk konten dan menggantinya dengan sistem umpan balik baru. Untuk mengetahui informasi selengkapnya, lihat: https://aka.ms/ContentUserFeedback.
Kirim dan lihat umpan balik untuk