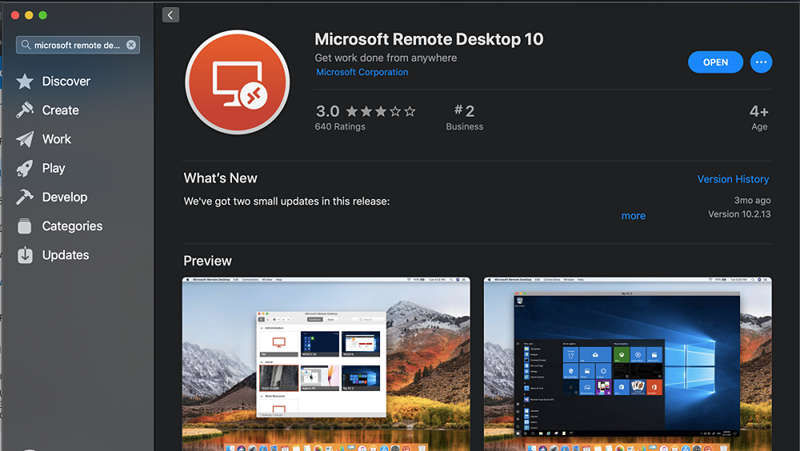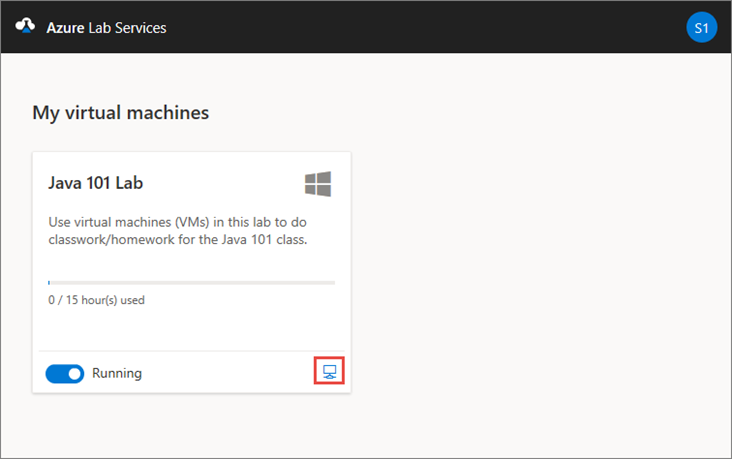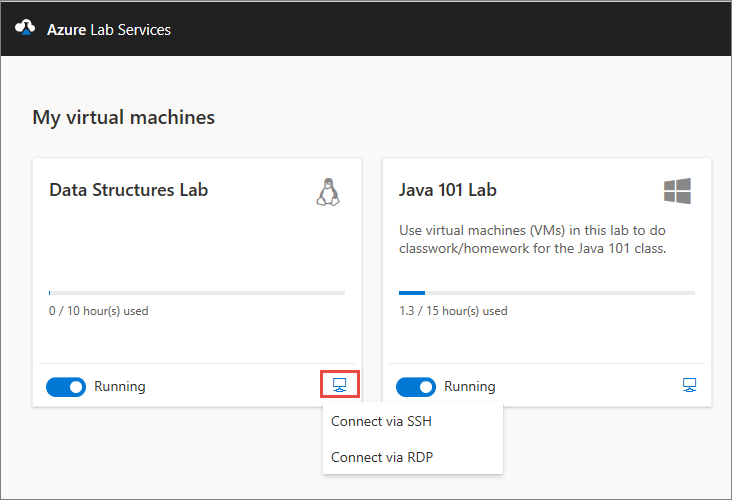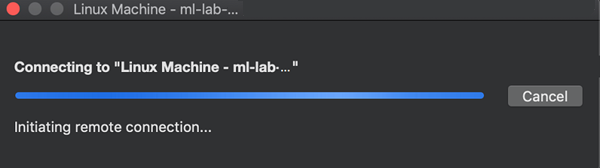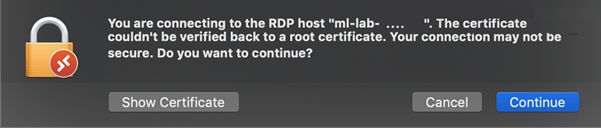Menyambungkan ke VM menggunakan Protokol Desktop Jarak Jauh di Mac
Penting
Azure Lab Services akan dihentikan pada 28 Juni 2027. Untuk informasi selengkapnya, lihat panduan penghentian.
Dalam artikel ini, Anda mempelajari cara menyambungkan ke komputer virtual lab (VM) di Azure Lab Services dari Mac dengan menggunakan Protokol Desktop Jarak Jauh (RDP).
Menginstal Desktop Jarak Jauh Microsoft di Mac
Untuk menyambungkan ke VM lab dengan menggunakan RDP, gunakan aplikasi Desktop Jauh Microsoft.
Untuk menginstal aplikasi Desktop Jauh Microsoft:
Buka App Store di Mac Anda, dan cari Desktop Jarak Jauh Microsoft.
Pilih Instal untuk menginstal versi terbaru Desktop Jauh Microsoft.
Mengakses VM dari Mac Anda menggunakan RDP
Sambungkan ke komputer virtual lab dengan menggunakan aplikasi desktop jarak jauh. Anda dapat mengambil informasi koneksi untuk VM lab dari situs web Azure Lab Services.
Navigasikan ke situs web Azure Lab Services, dan masuk dengan kredensial Anda.
Pada petak peta untuk VM Anda, pastikan VM berjalan dan pilih ikon Sambungkan.
Saat Anda terhubung ke VM Linux, Anda akan melihat dua opsi untuk terhubung ke VM: SSH dan RDP. Pilih opsi Sambungkan melalui RDP . Jika Anda menyambungkan ke VM Windows, Anda tidak perlu memilih opsi koneksi. File RDP diunduh.
Buka file RDP di komputer Anda dengan Desktop Jauh Microsoft terinstal. Komputer Anda harus mulai tersambung ke VM.
Saat diminta, masukkan nama pengguna dan kata sandi Anda.
Jika Anda menerima peringatan sertifikat, Anda dapat memilih Lanjutkan.
Setelah koneksi dibuat, Anda akan melihat desktop VM lab Anda.
Konten terkait
- Sebagai siswa, pelajari cara menyambungkan ke VM menggunakan X2Go.
- Sebagai siswa, hentikan VM.