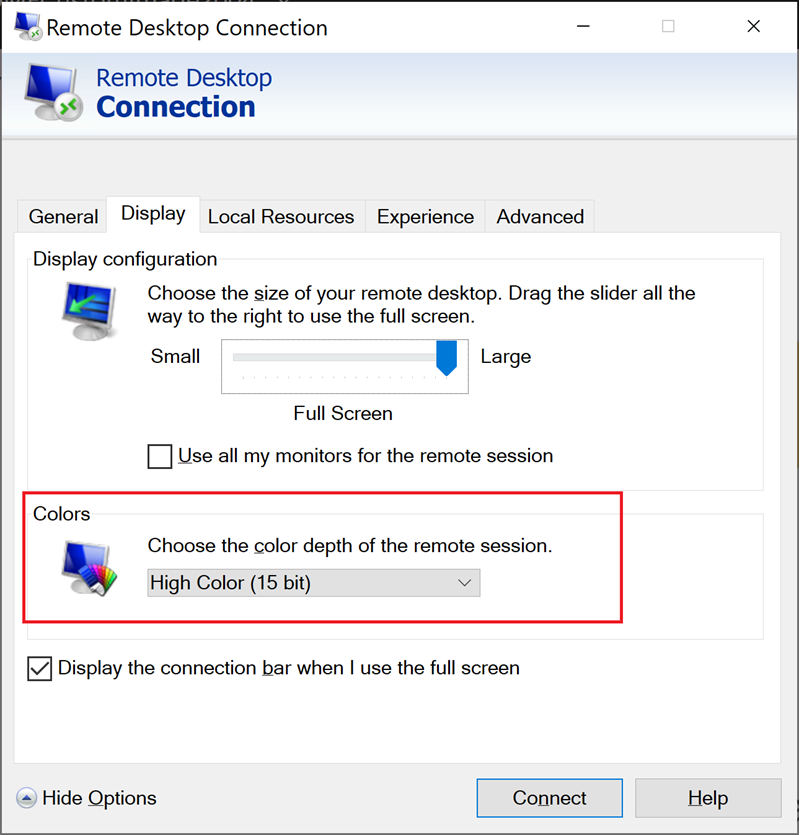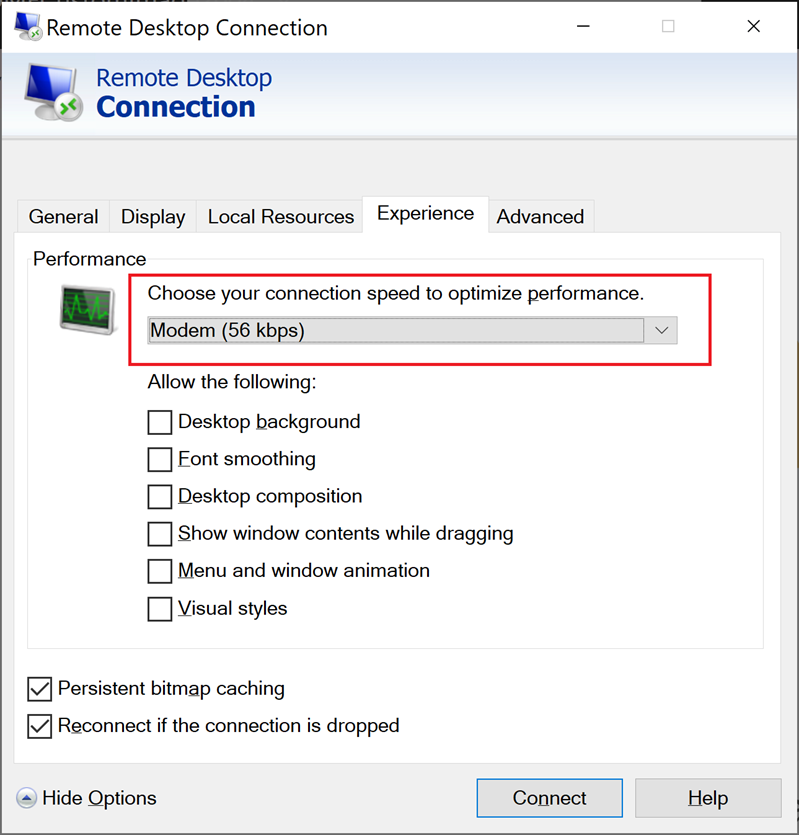Koneksi ke VM menggunakan Protokol Desktop Jarak Jauh di Windows
Dalam artikel ini, Anda mempelajari cara menyambungkan ke VM lab di Azure Lab Services dari Windows dengan menggunakan Protokol Desktop Jarak Jauh (RDP).
Koneksi ke VM dari Windows menggunakan RDP
Anda dapat menggunakan RDP untuk menyambungkan ke VM lab Anda di Azure Lab Services. Jika VM lab adalah VM Linux, pembuat lab harus mengaktifkan RDP untuk lab dan menginstal paket GUI untuk desktop grafis Linux. Untuk VM lab berbasis Windows, tidak diperlukan konfigurasi tambahan.
Biasanya, perangkat lunak klien Desktop Jauh sudah ada di Windows. Untuk menyambungkan ke VM lab, Anda membuka file koneksi RDP untuk memulai sesi jarak jauh.
Untuk menyambungkan ke VM lab di Azure Lab Services:
Navigasikan ke situs web Azure Lab Services (https://labs.azure.com), dan masuk dengan kredensial Anda.
Pada petak peta untuk VM Anda, pilih ikon Koneksi.
Untuk menyambungkan ke komputer virtual lab, komputer virtual harus berjalan. Pelajari bagaimana Anda dapat memulai VM.
Untuk menyambungkan ke VM Linux, pilih opsi Koneksi melalui RDP.
Setelah pengunduhan file koneksi RDP selesai, buka file RDP untuk meluncurkan klien RDP.
Secara opsional, sesuaikan pengaturan koneksi RDP, lalu pilih Koneksi untuk memulai sesi jarak jauh.
Mengoptimalkan pengaturan klien RDP
Perangkat lunak klien RDP memiliki berbagai pengaturan untuk mengoptimalkan pengalaman koneksi Anda. Pengaturan default mengoptimalkan pengalaman Anda berdasarkan koneksi jaringan Anda. Biasanya, Anda tidak perlu mengubah pengaturan default.
Pelajari selengkapnya tentang pengaturan Pengalaman klien RDP.
Jika Anda menggunakan VM lab Linux dengan desktop grafis dan klien RDP, pengaturan berikut mungkin membantu mengoptimalkan performa:
Pada tab Tampilan , atur kedalaman warna ke Warna Tinggi (15 bit).
Pada tab Pengalaman , atur kecepatan koneksi ke Modem (56 kbps).
Konten terkait
Saran dan Komentar
Segera hadir: Sepanjang tahun 2024 kami akan menghentikan penggunaan GitHub Issues sebagai mekanisme umpan balik untuk konten dan menggantinya dengan sistem umpan balik baru. Untuk mengetahui informasi selengkapnya, lihat: https://aka.ms/ContentUserFeedback.
Kirim dan lihat umpan balik untuk