Memasang atau mencopot disk data untuk mesin virtual lab di Azure DevTest Labs
Artikel ini menjelaskan cara memasang dan mencopot disk data mesin virtual (VM) lab di Azure DevTest Labs. Anda dapat membuat, melampirkan, melepaskan, dan memasang kembali beberapa disk data untuk VM lab yang Anda miliki. Fungsionalitas ini berguna untuk mengelola penyimpanan atau perangkat lunak secara terpisah dari masing-masing Mesin Virtual.
Prasyarat
Untuk memasang atau mencopot disk data, Anda harus memiliki Mesin Virtual lab, dan Mesin Virtual harus berjalan. Ukuran Mesin Virtual menentukan berapa banyak disk data yang dapat Anda pasang. Untuk info lebih lanjut, lihat Ukuran untuk komputer virtual.
Membuat dan memasang disk data baru
Ikuti langkah-langkah berikut untuk membuat dan memasang disk data terkelola baru untuk Mesin Virtual DevTest Labs.
Pilih Mesin Virtual Anda dari daftar Mesin virtual saya di halaman Gambaran Umum lab.
Pada halaman Gambaran Umum Mesin Virtual, pilih Disk di bawah Pengaturan di navigasi kiri.
Pada halaman Disk, pilih Pasang baru.
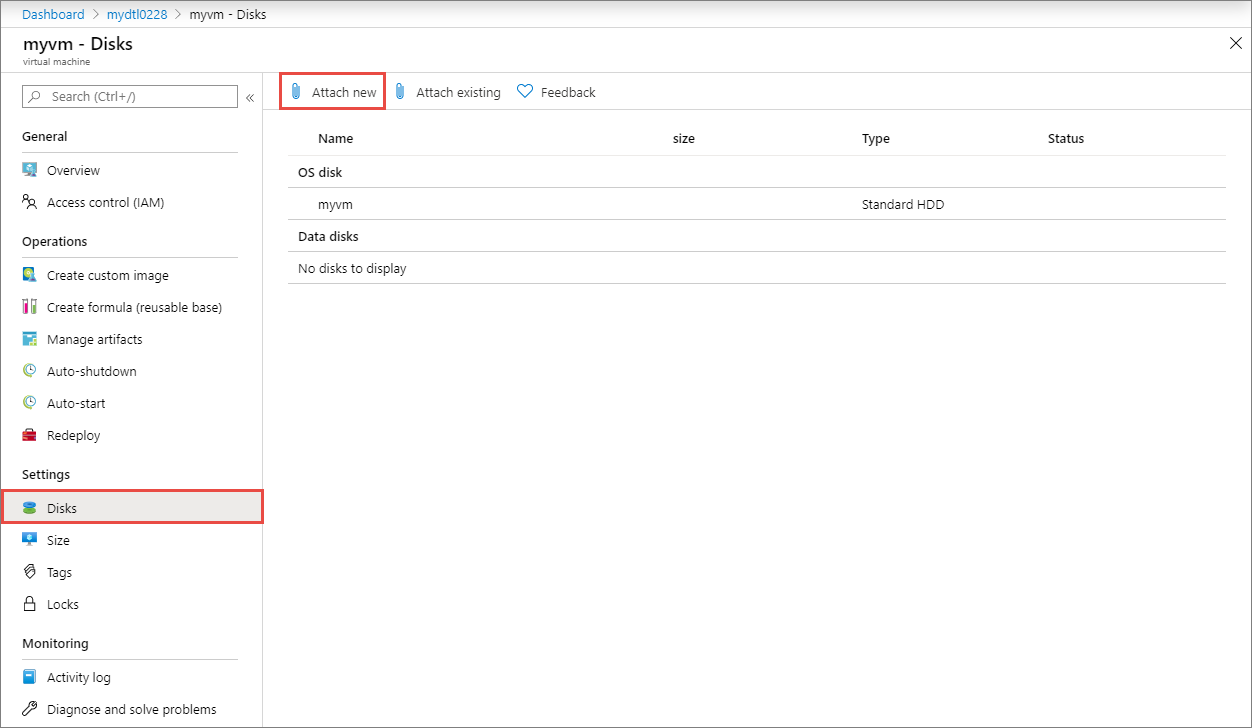
Isi formulir Pasang disk baru sebagai berikut:
- Untuk Nama, masukkan nama unik.
- Untuk Jenis disk, pilih jenis disk dari daftar drop-down.
- Untuk Ukuran (GiB), masukkan ukuran dalam gigabyte.
PilihOK.
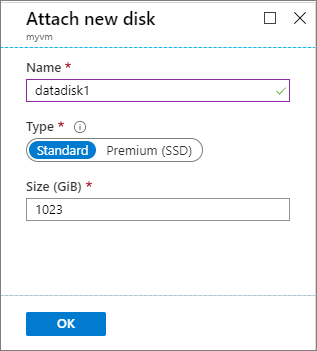
Setelah disk terpasang, pada halaman Disk, lihat disk terpasang baru di bawah Disk data.

Memasang disk data yang ada
Ikuti langkah-langkah ini untuk melampirkan disk data yang tersedia yang ada ke Mesin Virtual yang sedang berjalan.
Pilih Mesin Virtual Anda dari daftar Mesin virtual saya di halaman Gambaran Umum lab.
Pada halaman Gambaran Umum Mesin Virtual, pilih Disk di bawah Pengaturan di navigasi kiri.
Pada halaman Disk, pilih Pasang yang ada.
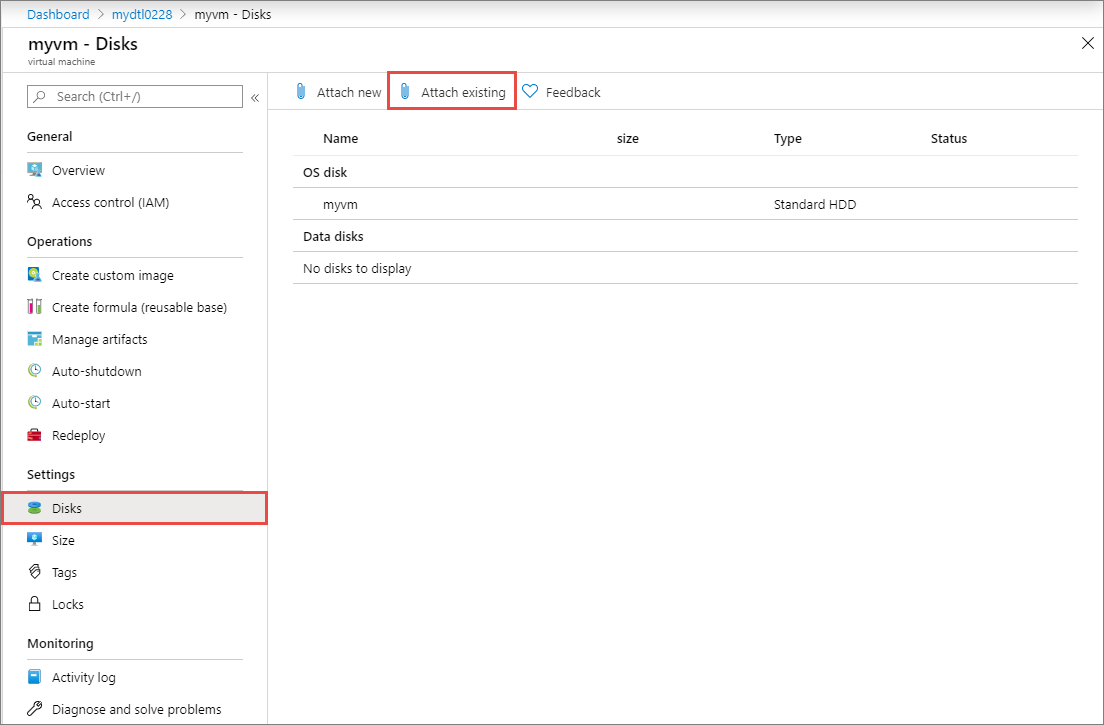
Pada halaman Pasang disk yang ada, pilih disk, lalu pilih OK.
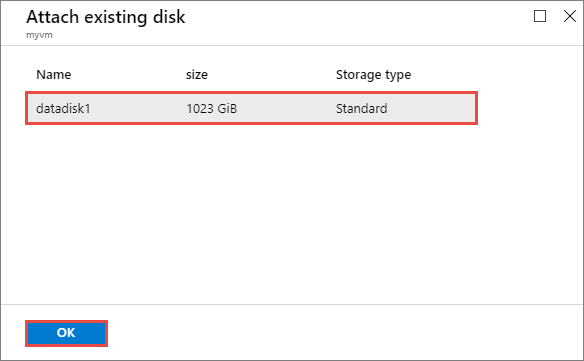
Setelah disk terpasang, pada halaman Disk, lihat disk yang terpasang di bawah Disk data.
Mencopot disk data
Mencopot akan menghapus disk lab dari Mesin Virtual, tetapi menyimpannya di penyimpanan untuk digunakan nanti.
Ikuti langkah-langkah ini untuk mencopot disk data yang terpasang dari Mesin Virtual yang sedang berjalan.
Pilih Mesin Virtual dengan disk dari daftar Mesin virtual saya di halaman Gambaran Umum lab.
Pada halaman Gambaran Umum Mesin Virtual, pilih Disk di bawah Pengaturan di navigasi kiri.
Pada halaman Disk, di bawah Disk data, pilih disk data yang ingin Anda copot.
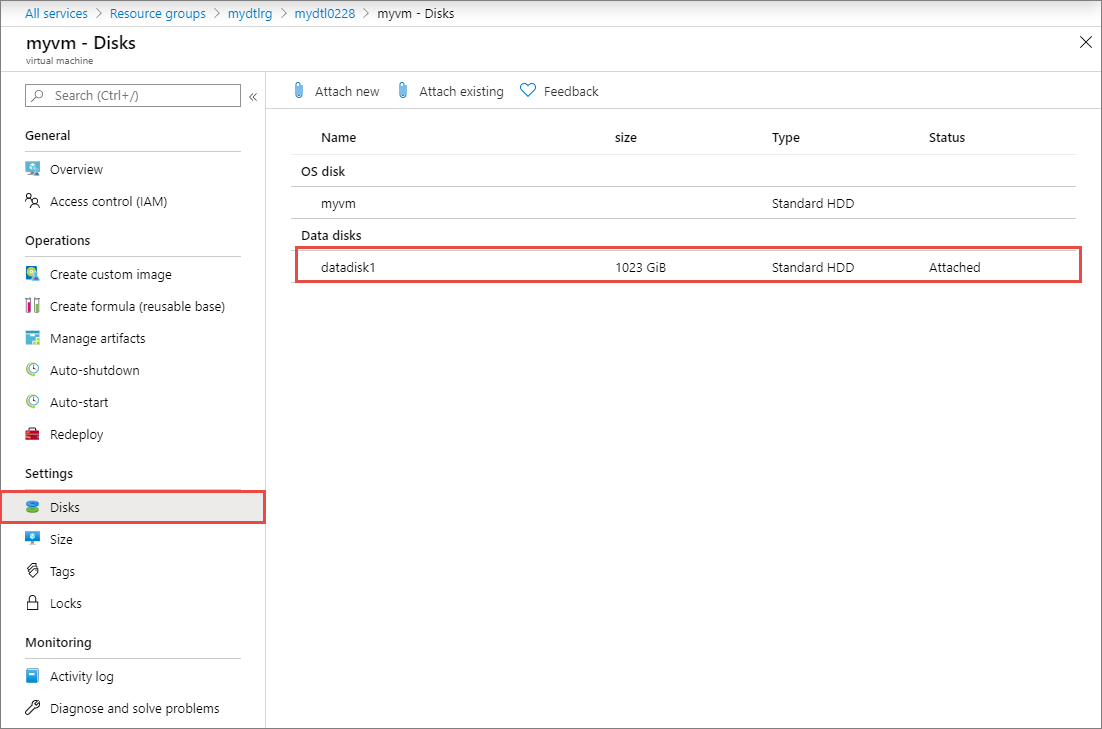
Pada halaman disk data, pilih Copot, lalu pilih OK.

Disk dicopot, dan tersedia untuk dipasang kembali ke Mesin Virtual ini atau lainnya.
Mencopot atau menghapus disk data di halaman manajemen lab
Anda juga dapat mencopot atau menghapus disk data tanpa menavigasi ke halaman Mesin Virtual.
Di navigasi sebelah kiri untuk halaman Gambaran Umum lab Anda, pilih Disk data saya di bawah Lab Saya.
Pada halaman Disk data saya, Anda dapat:
Memilih disk yang ingin Anda copot, lalu pada halaman disk data, pilih Copot lalu pilih OK.
atau
Memilih elipsis (...) di samping disk yang ingin Anda copot, pilih Copot dari menu konteks, lalu pilih Ya.
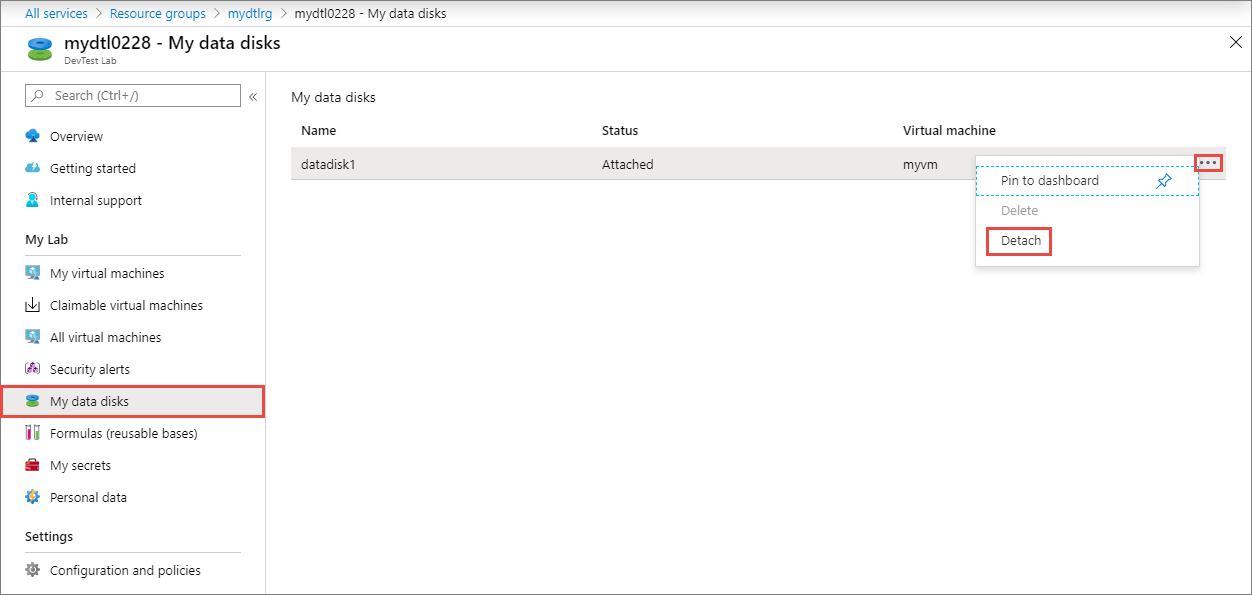
Anda juga dapat menghapus disk data yang dicopot, dengan memilih Hapus dari menu konteks atau dari halaman disk data. Saat Anda menghapus disk data, disk tersebut akan dihapus dari penyimpanan dan tidak dapat dipasang kembali.
Langkah berikutnya
Untuk informasi tentang mentransfer disk data untuk Mesin Virtual lab yang dapat diklaim, lihat Mentransfer disk data.
Saran dan Komentar
Segera hadir: Sepanjang tahun 2024 kami akan menghentikan penggunaan GitHub Issues sebagai mekanisme umpan balik untuk konten dan menggantinya dengan sistem umpan balik baru. Untuk mengetahui informasi selengkapnya, lihat: https://aka.ms/ContentUserFeedback.
Kirim dan lihat umpan balik untuk