Melampirkan atau melepaskan galeri gambar bersama ke akun lab di Azure Lab Services
Penting
Informasi dalam artikel ini berlaku untuk akun lab. Paket lab Azure Lab Services menggantikan akun lab. Pelajari cara memulai dengan membuat paket lab. Untuk pelanggan akun lab yang ada, kami sarankan Anda bermigrasi dari akun lab ke paket lab.
Artikel ini memperlihatkan kepada Anda tentang cara melampirkan atau mencopot galeri gambar bersama ke akun lab.
Catatan
Saat Anda menyimpan gambar templat lab di Azure Lab Services ke galeri gambar bersama, gambar diunggah ke galeri sebagai gambar khusus. Gambar khusus menyimpan informasi khusus komputer dan profil pengguna. Anda masih dapat langsung mengunggah gambar umum ke galeri di luar Azure Lab Services.
Pembuat lab dapat membuat template VM didasarkan pada gambar umum dan khusus di Azure Lab Services.
Skenario
Berikut adalah beberapa skenario yang didukung oleh fitur ini:
Admin akun lab melampirkan galeri gambar bersama ke akun lab. Gambar VM diunggah ke galeri gambar bersama di luar konteks lab. Admin lab harus mengaktifkan penggunaan gambar di akun lab. Pembuat lab dapat menggunakan gambar tersebut dari galeri gambar bersama saat membuat lab.
Admin akun lab melampirkan galeri gambar bersama ke akun lab. Pembuat lab (pendidik) menyimpan gambar yang disesuaikan dari lab mereka ke galeri gambar bersama. Lalu, pembuat lab lainnya dapat memilih gambar ini dari galeri gambar bersama untuk membuat templat lab mereka.
Saat gambar disimpan ke galeri gambar bersama, Azure Lab Services mereplikasi gambar yang disimpan ke wilayah lain yang tersedia dalam geografi yang sama. Hal ini memastikan bahwa gambar tersedia untuk lab yang dibuat di wilayah lain dalam geografi yang sama. Menyimpan gambar ke galeri gambar bersama dikenakan biaya tambahan, yang mencakup biaya untuk semua gambar yang direplikasi. Biaya ini terpisah dari biaya penggunaan Azure Lab Services. Untuk informasi selengkapnya tentang harga Shared Image Gallery, lihat Azure Compute Gallery – Billing.
Penting
Saat menggunakan Shared Image Gallery, Azure Lab Services hanya mendukung gambar dengan Ruang Disk OS kurang dari 128 GB. Gambar yang membutuhkan ruang disk lebih dari 128 GB atau beberapa disk tidak akan ditampilkan dalam daftar gambar komputer virtual selama pembuatan lab.
Mengonfigurasi pada saat pembuatan akun lab
Saat membuat akun lab, Anda dapat melampirkan galeri gambar bersama ke akun lab. Anda dapat memilih galeri gambar bersama yang sudah ada dari daftar drop-down atau membuat yang baru. Untuk membuat dan melampirkan galeri gambar bersama ke akun lab, pilih Buat baru, masukkan nama untuk galeri, dan masukkan OK.
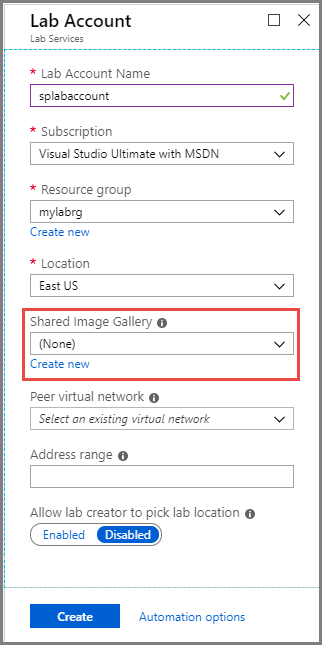
Mengonfigurasi setelah akun lab dibuat
Setelah akun lab dibuat, Anda bisa melakukan tugas berikut:
- Membuat dan melampirkan galeri gambar bersama
- Melampirkan galeri gambar bersama ke akun lab
- Mencopot galeri gambar bersama dari akun lab
Membuat dan melampirkan galeri gambar bersama
Masuk ke portal Azure.
Pilih Semua layanan di menu sebelah kiri. Pilih Layanan Lab di bagian DEVOPS. Jika Anda memilih bintang (
*) di samping Layanan Lab, layanan ditambahkan ke bagian FAVORIT di menu sebelah kiri. Untuk waktu berikutnya dan seterusnya, Anda memilih Layanan Lab di bawah FAVORIT.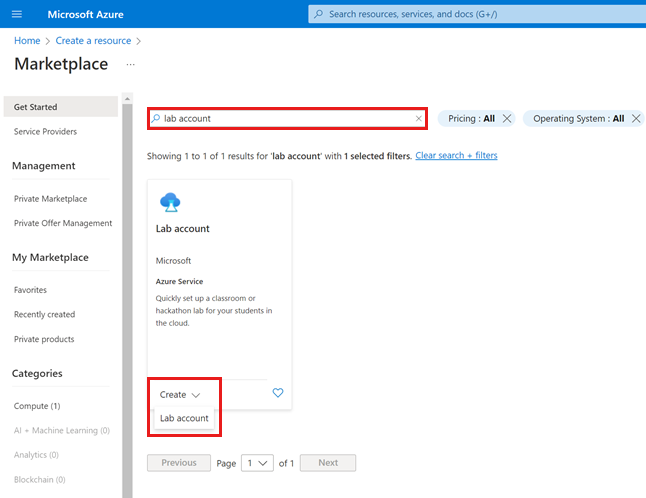
Pilih akun lab Anda untuk melihat halaman Akun Lab.
Pilih Galeri gambar bersama di menu sebelah kiri, dan pilih + Buat pada bar alat.

Di jendela Buat galeri gambar bersama, masukkan nama untuk galeri, dan masukkan OK.
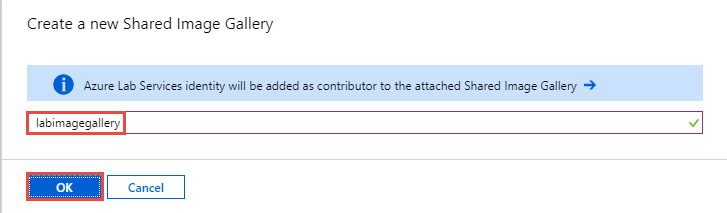
Azure Lab Services membuat galeri gambar bersama dan melampirkannya ke akun lab. Semua lab yang dibuat di akun lab ini memiliki akses ke galeri gambar bersama yang terlampir.
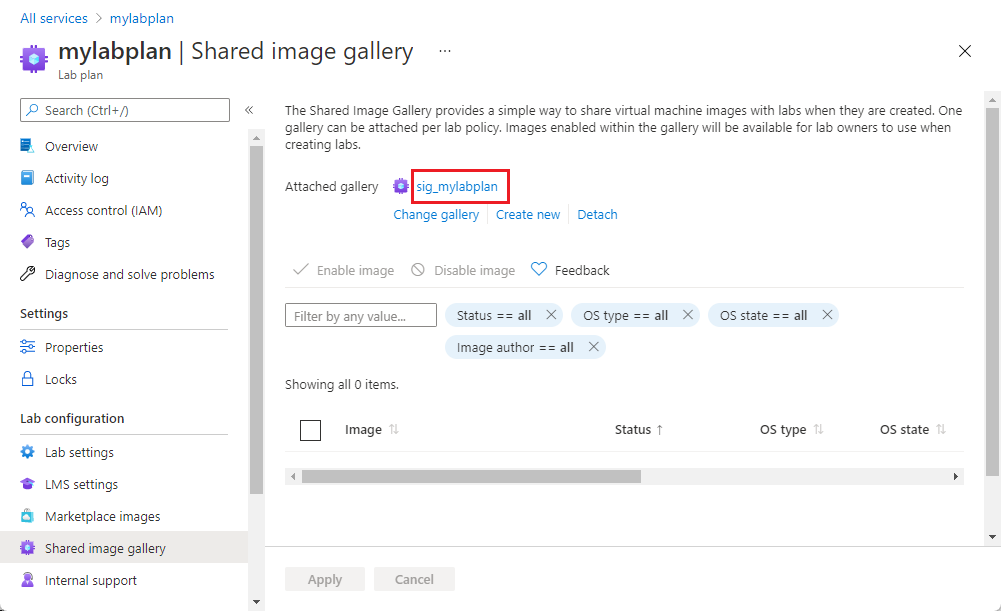
Di panel bawah, Anda melihat gambar di galeri gambar bersama. Awalnya tidak akan ada gambar. Saat Anda mengunggah gambar ke galeri, Anda akan melihatnya di halaman ini.
Semua gambar di galeri gambar bersama yang dilampirkan diaktifkan secara default. Anda dapat mengaktifkan atau menonaktifkan gambar yang dipilih dengan memilihnya dalam daftar dan menggunakan tombol Aktifkan gambar yang dipilih atau Nonaktifkan gambar yang dipilih.
Melampirkan galeri gambar bersama yang sudah ada
Prosedur berikut memperlihatkan kepada Anda tentang cara melampirkan galeri gambar bersama yang sudah ada ke akun lab.
Pada halaman Akun Lab, pilih Galeri gambar bersama di menu sebelah kiri, dan pilih Lampirkan pada bar alat.
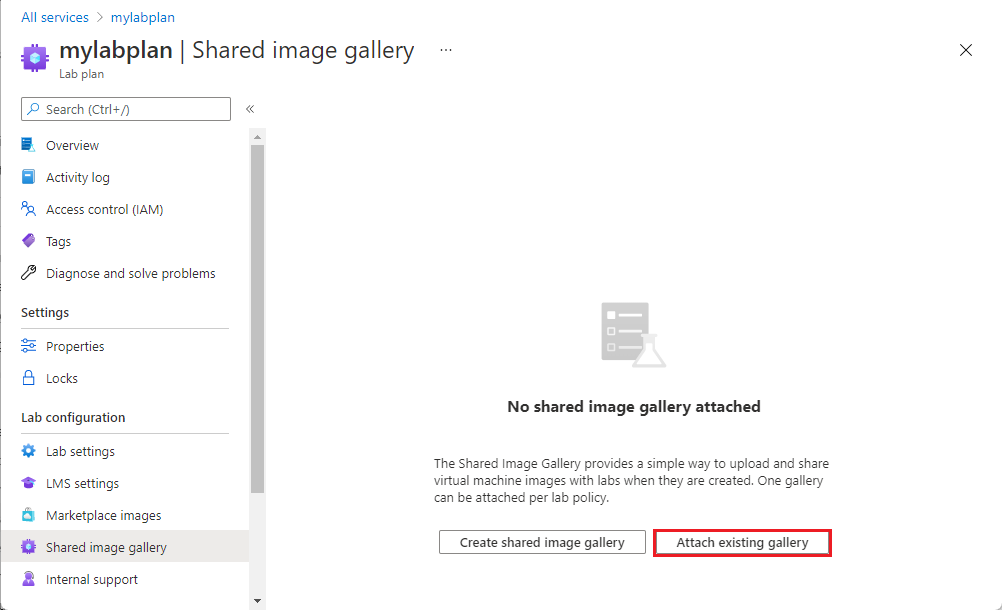
Pada halaman Lampirkan Shared Image Gallery yang sudah ada, pilih galeri gambar bersama Anda, dan pilih OK.
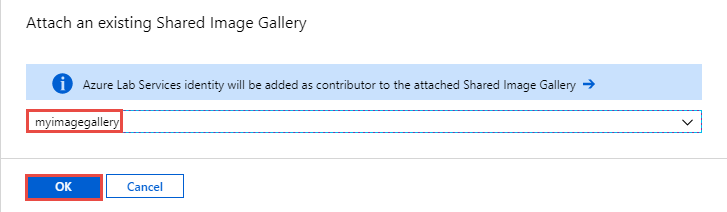
Anda akan melihat layar berikut:
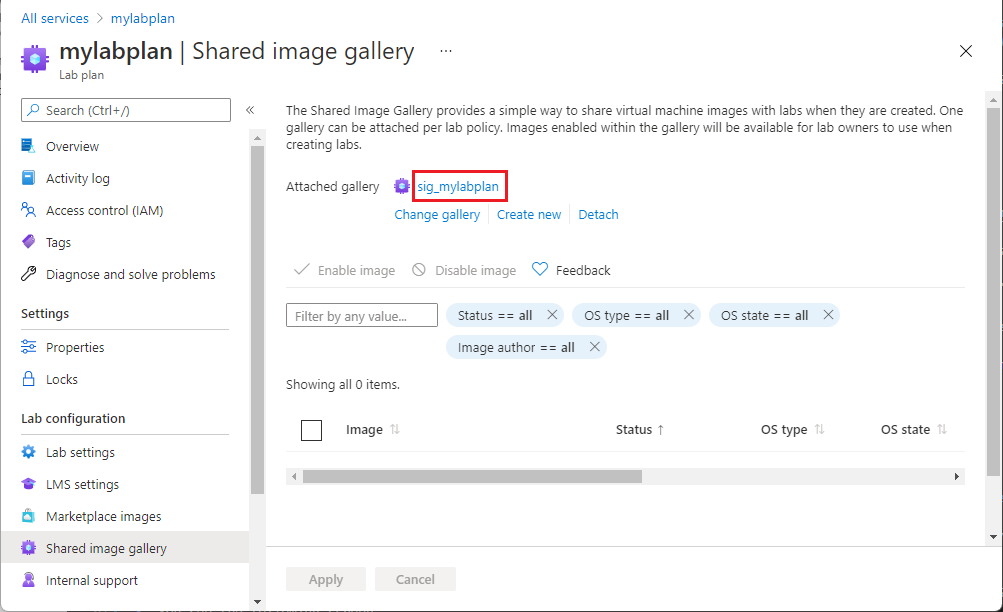
Dalam contoh ini, belum ada gambar di galeri gambar bersama.
Identitas Azure Lab Services ditambah sebagai kontributor galeri gambar bersama yang dilampirkan ke laboratorium. Hal ini membuat pendidik/admin TI dapat menyimpan gambar komputer virtual ke galeri gambar bersama. Semua lab yang dibuat di akun lab ini memiliki akses ke galeri gambar bersama yang terlampir.
Semua gambar di galeri gambar bersama yang dilampirkan diaktifkan secara default. Anda dapat mengaktifkan atau menonaktifkan gambar yang dipilih dengan memilihnya dalam daftar dan menggunakan tombol Aktifkan gambar yang dipilih atau Nonaktifkan gambar yang dipilih.
Mencopot galeri gambar bersama
Hanya satu galeri gambar bersama yang dapat dilampirkan ke laboratorium. Jika Anda ingin melampirkan galeri gambar bersama lain, copot yang sekarang sebelum melampirkan yang baru. Untuk mencopot galeri gambar bersama dari lab Anda, pilih Copot pada bar alat, dan konfirmasi operasi pencopotan.
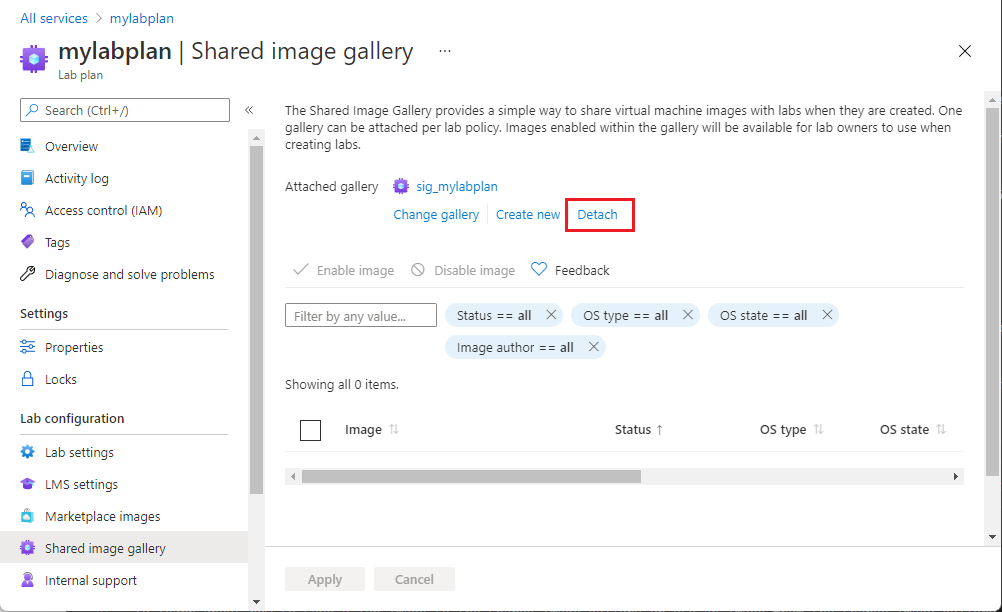
Langkah berikutnya
Untuk mempelajari tentang cara menyimpan gambar lab ke galeri gambar bersama atau menggunakan gambar dari galeri gambar bersama untuk membuat VM, lihat Cara menggunakan galeri gambar bersama.
Untuk menjelajahi opsi lain untuk membawa gambar kustom ke galeri gambar bersama di luar konteks lab, lihat Pendekatan yang disarankan untuk membuat gambar khusus.
Untuk informasi selengkapnya tentang galeri gambar bersama secara umum, lihat galeri gambar bersama.
Saran dan Komentar
Segera hadir: Sepanjang tahun 2024 kami akan menghentikan penggunaan GitHub Issues sebagai mekanisme umpan balik untuk konten dan menggantinya dengan sistem umpan balik baru. Untuk mengetahui informasi selengkapnya, lihat: https://aka.ms/ContentUserFeedback.
Kirim dan lihat umpan balik untuk