Migrasi dari akun lab ke paket lab
Paket lab menggantikan akun lab di Azure Lab Services. Artikel ini mencantumkan langkah-langkah yang diperlukan untuk memigrasikan akun lab Anda ke paket lab. Rencana lab menghadirkan peningkatan performa, keandalan, dan skalabilitas. Paket lab juga memberi Anda lebih banyak fleksibilitas untuk mengelola lab, menggunakan kapasitas, dan biaya pelacakan.
Penting
Paket lab Azure Lab Services menggantikan akun lab. Pelajari cara memulai dengan membuat paket lab. Untuk pelanggan akun lab yang ada, kami sarankan Anda bermigrasi dari akun lab ke paket lab.
Perbedaan antara paket lab dan akun lab
Di Azure Lab Services, rencana lab menggantikan akun lab dan ada beberapa perbedaan mendasar antara kedua konsep tersebut. Paket lab berfungsi sebagai kumpulan konfigurasi dan pengaturan yang berlaku untuk lab yang Anda buat darinya. Selain itu, lab sekarang menjadi sumber daya Azure di haknya sendiri dan sumber daya saudara kandung untuk rencana lab. Pelajari selengkapnya tentang perbedaan antara paket lab dan akun lab.
Jika Anda berpindah dari akun lab ke paket lab, kemungkinan ada waktu saat Anda menggunakan akun lab yang ada dan menggunakan paket lab yang lebih baru. Keduanya masih didukung, dapat hidup berdampingan dalam langganan Azure Anda, dan bahkan dapat berbagi sumber daya eksternal yang sama.
Proses migrasi sekilas
Daftar periksa ini menyoroti proses migrasi tingkat tinggi:
- Meminta kapasitas untuk paket lab Anda
- Mengonfigurasi sumber daya bersama
- Membuat paket lab tambahan
- Memvalidasi gambar
- Membuat dan menerbitkan lab
- Memperbarui laporan manajemen biaya
1. Kapasitas permintaan
Saat Anda menggunakan paket lab, Anda sekarang diberi kuota inti VM khusus Anda sendiri. Kuota ini ditetapkan per langganan. Jumlah awal inti VM yang ditetapkan ke langganan Anda terbatas, jadi Anda perlu meminta peningkatan batas inti.
Penting
Bahkan jika Anda sudah menggunakan akun lab, Anda masih perlu meminta kapasitas karena inti VM Anda tidak tersedia secara otomatis untuk membuat lab dengan paket lab. Anda dapat meminta kapasitas Anda untuk ditransfer ke paket lab, atau meminta kapasitas baru.
Mentransfer inti VM dari akun lab
Saat Membuat paket lab dan masih memiliki akun lab di langganan Azure, Anda dapat memilih dari daftar ukuran VM yang tersedia untuk akun lab. Di antarmuka pengguna Azure Lab Services, ukuran VM ini ditandai sebagai ukuran VM klasik . Pelajari selengkapnya tentang ukuran komputer virtual dalam panduan administrator.
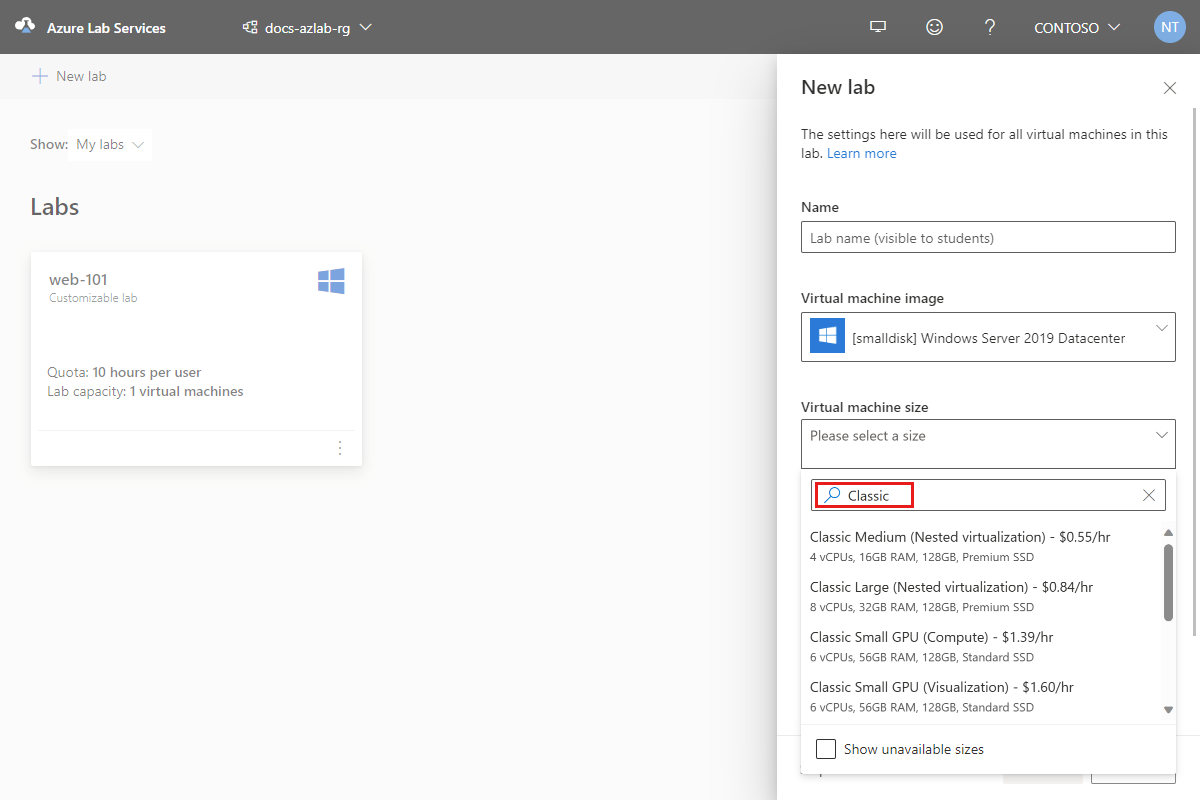
Penting
Anda tidak dapat meminta kapasitas untuk ukuran VM klasik. Anda hanya bisa mendapatkan akses ke ukuran VM klasik dengan meminta transfer kapasitas inti VM yang sebelumnya ditetapkan ke akun lab Anda. Setelah transfer, Anda kemudian dapat memilih dari ukuran VM klasik untuk membuat lab dalam paket lab Anda.
Untuk meminta transfer kapasitas inti VM akun lab Anda:
Di portal Azure, buat permintaan dukungan Azure.
Berikan informasi berikut dalam permintaan dukungan:
Jumlah inti yang ingin Anda transfer
Jenis ukuran VM yang Anda butuhkan
Wilayah Azure tempat kapasitas harus tersedia
Tip
Disarankan untuk meminta transfer kapasitas inti VM Anda ke rencana lab untuk meminimalkan waktu yang diperlukan untuk mengalokasikan kapasitas untuk rencana lab Anda.
Kapasitas permintaan untuk paket lab
Jika Anda tidak ingin mentransfer kapasitas yang ada dari akun lab ke paket lab, atau jika Anda memerlukan inti VM tambahan, Anda harus meminta kapasitas untuk rencana lab.
Jika Anda belum memiliki paket lab, Anda dapat membuat rencana lab sementara untuk meminta kapasitas, dan menghapus paket setelahnya. Karena kapasitas ditetapkan ke langganan Anda, kapasitas tidak terpengaruh saat Anda membuat atau menghapus paket lab. Saat pertama kali Anda membuat paket lab, langganan Azure khusus yang dikelola Microsoft dibuat secara otomatis. Langganan ini tidak terlihat oleh Anda dan digunakan secara internal untuk menetapkan kapasitas khusus Anda.
Untuk meminta inti VM tambahan:
Buat rencana lab. Untuk meminta kapasitas, Anda memerlukan setidaknya satu rencana lab (sementara).
Verifikasi kapasitas yang tersedia dalam langganan Anda dengan menentukan penggunaan dan kuota saat ini.
Minta peningkatan batas inti.
Dalam daftar ukuran VM yang tersedia, Anda dapat memilih dari ukuran VM default atau alternatif (diawali dengan alternatif dalam daftar). Pelajari selengkapnya tentang ukuran komputer virtual dalam panduan administrator.
Tip
Disarankan agar Anda terlebih dahulu meminta kapasitas untuk ukuran VM default. Jika Anda membutuhkan lebih banyak inti VM daripada yang tersedia, minta kapasitas tambahan dari daftar ukuran VM alternatif.
Jika Anda membuat paket lab sementara, Anda dapat menghapusnya pada saat ini. Menghapus paket lab tidak berdampak pada langganan Anda atau kapasitas yang Anda miliki. Kapasitas ditetapkan ke langganan Anda.
Penting
Anda tidak dapat meminta kapasitas untuk ukuran VM klasik. Anda hanya bisa mendapatkan akses ke ukuran VM klasik dengan meminta transfer kapasitas inti VM akun lab Anda.
Tips untuk meminta peningkatan kapasitas
Waktu yang diperlukan untuk menetapkan kapasitas bervariasi tergantung pada ukuran VM, wilayah, dan jumlah inti yang diminta. Anda tidak perlu melalui proses permintaan kapasitas tambahan sering. Untuk memastikan bahwa Anda memiliki sumber daya yang Anda butuhkan saat membutuhkannya, Anda harus:
- Minta kapasitas sejauh mungkin.
- Jadilah fleksibel di wilayah tempat Anda meminta kapasitas, jika memungkinkan.
- Kenali bahwa kapasitas tetap ditetapkan untuk masa pakai langganan. Saat paket lab atau lab dihapus, kapasitas tetap ditetapkan ke langganan.
- Minta kapasitas tambahan hanya jika Anda membutuhkan lebih dari yang sudah ditetapkan ke langganan Anda.
- Buat permintaan inkremental untuk inti VM daripada membuat permintaan massal yang besar. Pecahkan permintaan untuk sejumlah besar inti menjadi permintaan yang lebih kecil untuk fleksibilitas ekstra dalam bagaimana permintaan tersebut terpenuhi.
Misalnya, ketika Anda berpindah dari akun lab ke rencana lab, Anda harus terlebih dahulu meminta kapasitas yang memadai untuk menyiapkan beberapa lab perwakilan yang berfungsi sebagai bukti konsep. Nantinya, Anda dapat membuat permintaan kapasitas tambahan berdasarkan kebutuhan lab Anda yang akan datang.
2. Mengonfigurasi sumber daya bersama
Anda dapat menggunakan kembali galeri komputasi Azure dan server lisensi yang sama dengan yang Anda gunakan dengan akun lab Anda. Secara opsional, Anda juga dapat mengonfigurasi lebih banyak server lisensi dan galeri berdasarkan kebutuhan Anda.
Jika Anda melampirkan galeri komputasi Azure, galeri komputasi dan paket lab harus berada di wilayah Azure yang sama. Selain itu, disarankan agar wilayah yang diaktifkan hanya memiliki wilayah Azure ini yang dipilih.
Untuk VM yang memerlukan akses ke server lisensi, Anda akan membuat paket lab dengan jaringan tingkat lanjut diaktifkan seperti yang ditunjukkan pada langkah berikutnya.
Penting
Jika Anda menyimpan templat untuk lab yang dibuat dengan akun lab, Anda dapat menggunakan kembali templat ini untuk lab yang dibuat dengan paket lab. Namun, kebalikannya tidak didukung. Templat yang Anda simpan untuk lab yang dibuat dengan paket lab tidak dapat digunakan kembali untuk lab yang dibuat dengan akun lab.
3. Buat paket lab tambahan
Saat menunggu kapasitas ditetapkan, Anda dapat terus membuat rencana lab yang akan digunakan untuk menyiapkan lab Anda.
Dalam praktiknya, lebih dari satu rencana lab mungkin diperlukan tergantung pada skenario Anda. Misalnya, departemen matematika mungkin hanya memerlukan satu paket lab dalam satu grup sumber daya. Departemen ilmu komputer mungkin memerlukan beberapa rencana lab. Satu paket lab dapat mengaktifkan jaringan tingkat lanjut dan beberapa gambar kustom. Paket lab lain dapat menggunakan jaringan dasar dan tidak mengaktifkan gambar kustom. Beberapa paket lab dapat disimpan dalam grup sumber daya yang sama.
- Membuat dan mengonfigurasi paket lab.
- Jika Anda berencana menggunakan server lisensi, jangan lupa untuk mengaktifkan jaringan tingkat lanjut saat membuat paket lab Anda.
- Nama grup sumber daya paket lab signifikan karena pendidik akan memilih grup sumber daya untuk membuat lab.
- Demikian juga, nama rencana lab penting. Jika lebih dari satu paket lab berada dalam grup sumber daya, pendidik akan melihat dropdown untuk memilih rencana lab saat mereka membuat lab.
- Tetapkan izin kepada pendidik yang akan membuat lab.
- Aktifkan gambar Marketplace Azure.
- Mengonfigurasi wilayah untuk lab. Anda harus mengaktifkan paket lab untuk menggunakan wilayah yang Anda tentukan dalam permintaan kapasitas Anda.
- Secara opsional, lampirkan Azure Compute Gallery.
- Secara opsional, konfigurasikan integrasi dengan Canvas termasuk menambahkan aplikasi dan menautkan paket lab. Secara bergantian, konfigurasikan integrasi dengan Teams dengan menambahkan aplikasi ke grup Teams.
Jika Anda berpindah dari akun lab, tabel berikut ini menyediakan panduan tentang cara memetakan akun lab Anda ke paket lab:
| Konfigurasi akun lab | Konfigurasi paket lab |
|---|---|
| Rekanan jaringan virtual | Paket lab dapat menggunakan kembali jaringan virtual yang sama dengan akun lab. - Siapkan jaringan tingkat lanjut saat Anda membuat paket lab. |
| Penetapan peran - Pemilik akun lab\kontributor. - Pembuat lab\owner\contributor. |
Paket lab mencakup peran khusus baru. 1. Tinjau peran. 2. Tetapkan izin. |
| Gambar Marketplace yang diaktifkan. - Akun lab hanya mendukung gambar Gen1 dari Marketplace. |
Paket lab mencakup pengaturan untuk mengaktifkan gambar Marketplace Azure. - Paket lab mendukung gambar Marketplace Gen1 dan Gen2, sehingga daftar gambar akan berbeda dari yang akan Anda lihat jika menggunakan akun lab. |
| Lokasi - Lab secara otomatis dibuat dalam geolokasi yang sama dengan akun lab. - Anda tidak dapat menentukan wilayah yang tepat tempat lab dibuat. |
Rencana lab memungkinkan kontrol khusus atas wilayah mana lab dibuat. - Mengonfigurasi wilayah untuk lab. |
| Galeri Komputasi Azure Terlampir (Shared Image Gallery) | Paket lab dapat dilampirkan ke galeri yang sama yang digunakan oleh akun lab. 1. Lampirkan Azure Compute Gallery. 2. Pastikan Anda mengaktifkan gambar untuk paket lab. |
| Integrasi Teams | Konfigurasikan paket lab dengan integrasi Teams dengan menambahkan aplikasi ke grup Teams. |
| Pengaturan firewall - Buat aturan masuk dan keluar untuk alamat IP publik lab dan rentang port 49152 - 65535. |
Pengaturan firewall - Buat aturan masuk dan keluar untuk alamat IP publik lab dan rentang port 4980-4989, 5000-6999, dan 7000-8999. |
4. Memvalidasi gambar
Setiap ukuran VM telah dipetakan ulang untuk menggunakan Azure VM Compute SKU yang lebih baru. Jika Anda menggunakan galeri komputasi terlampir, validasi setiap gambar yang disesuaikan dengan VM Compute SKU baru dengan menerbitkan lab dengan gambar dan menguji beban kerja siswa umum. Sebelum membuat lab, verifikasi bahwa setiap gambar di galeri komputasi direplikasi ke wilayah yang sama yang diaktifkan dalam paket lab Anda.
5. Membuat dan menerbitkan lab
Setelah memiliki kapasitas yang ditetapkan ke langganan, Anda dapat membuat dan menerbitkan lab perwakilan untuk memvalidasi pengalaman pendidik dan siswa. Membuat pilihan lab perwakilan sebagai bukti konsep adalah langkah opsional tetapi sangat direkomendasikan, yang memungkinkan Anda memvalidasi performa berdasarkan beban kerja siswa umum. Setelah bukti konsep berhasil diselesaikan, Anda dapat mengirimkan permintaan kapasitas berdasarkan kebutuhan segera Anda yang akan datang, membangun secara bertahap ke persyaratan kapasitas penuh Anda dari waktu ke waktu.
Strategi lab
Anda tidak dapat memigrasikan lab yang ada ke rencana lab. Sebagai gantinya, Anda harus membuat lab baru. Seiring dengan semua peningkatan baru, persyaratan untuk membuat lab baru memberikan kesempatan yang baik untuk mengunjungi kembali struktur lab Anda secara keseluruhan dan merencanakan perubahan jika perlu.
Menghapus dan membuat ulang lab
Sebagian besar organisasi menghapus lab mereka dan membuatnya ulang setiap semester (atau sesi kelas). Anda dapat menjadwalkan pemindahan ke paket lab selama salah satu transisi ini.
Menggunakan kembali lab yang ada
Beberapa organisasi menggunakan kembali lab yang sama setiap sesi kelas dan mengubah daftar pengguna lab. Dengan pendekatan ini, Anda harus merencanakan pembuatan lab baru untuk dimigrasikan, biasanya pada awal sesi baru.
Meskipun Anda tidak dapat memigrasikan lab yang ada, Anda masih dapat menggunakan kembali aset lain seperti galeri dan gambar komputasi, dan server lisensi apa pun.
Tip
Jika Anda memiliki kekhawatiran tentang memigrasikan lab Anda ke paket lab, Anda dapat menjangkau tim keterlibatan pelanggan Azure Lab Services. Berikan nama organisasi dan ID langganan Anda, bersama dengan jumlah lab yang ingin Anda migrasikan.
6. Memperbarui laporan manajemen biaya
Perbarui laporan untuk menyertakan jenis entri biaya baru, Microsoft.LabServices/labs, untuk lab yang dibuat menggunakan paket lab. Tag bawaan dan kustom memungkinkan pengelompokan dalam analisis biaya. Untuk informasi selengkapnya tentang biaya pelacakan, lihat Manajemen biaya untuk Azure Lab Services.
Langkah berikutnya
- Sebagai admin, buat paket lab.
- Sebagai admin, kelola paket lab Anda.
- Sebagai pendidik, konfigurasikan dan kontrol penggunaan lab.
Saran dan Komentar
Segera hadir: Sepanjang tahun 2024 kami akan menghentikan penggunaan GitHub Issues sebagai mekanisme umpan balik untuk konten dan menggantinya dengan sistem umpan balik baru. Untuk mengetahui informasi selengkapnya, lihat: https://aka.ms/ContentUserFeedback.
Kirim dan lihat umpan balik untuk