Membuat dan mengelola templat lab di Azure Lab Services
Templat lab adalah gambar VM dasar tempat semua komputer virtual pengguna lab dibuat. Anda dapat menggunakan templat untuk menyesuaikan gambar VM dasar untuk VM lab. Misalnya, Anda dapat menginstal komponen perangkat lunak tambahan, seperti Visual Studio, atau mengonfigurasi sistem operasi untuk menonaktifkan proses server web. Dalam artikel ini, Anda mempelajari cara membuat dan mengelola templat lab.
Saat Anda menerbitkan lab, Azure Lab Services membuat VM lab, berdasarkan gambar VM templat. Jika Anda memodifikasi VM templat di tahap selanjutnya, saat Anda menerbitkan ulang VM templat, semua VM lab diperbarui agar sesuai dengan templat baru. Saat Anda menerbitkan ulang templat VM, Azure Lab Services mencitrakan ulang VM lab dan menghapus semua perubahan dan data pada VM.
Saat Anda membuat lab, templat VM dibuat tetapi belum dimulai. Anda dapat memulainya, menyambungkannya, dan menginstal perangkat lunak prasyarat apa pun untuk lab, lalu menerbitkannya. Saat Anda menerbitkan templat VM, templat secara otomatis dimatikan untuk Anda jika Anda belum melakukannya.
Jumlah VM yang dibuat selama penerbitan sama dengan kapasitas lab. Jika Anda menggunakan integrasi Teams, atau integrasi Canvas, jumlah VM yang dibuat selama penerbitan sama dengan jumlah pengguna di lab.
Catatan
VM templat dikenakan biaya saat berjalan, jadi pastikan VM templat dimatikan saat Anda tidak menggunakannya.
Mengatur atau memperbarui judul dan deskripsi templat
Pembuat lab dan pengguna lab dapat melihat judul dan deskripsi di petak peta halaman Komputer Virtual Saya.
Gunakan langkah-langkah berikut untuk mengatur judul dan deskripsi untuk lab:
Pada halaman Templat, masukkan judul baru untuk laboratorium.
Masukkan deskripsi baru untuk templat. Saat Anda memindahkan fokus keluar dari kotak teks, itu akan disimpan secara otomatis.
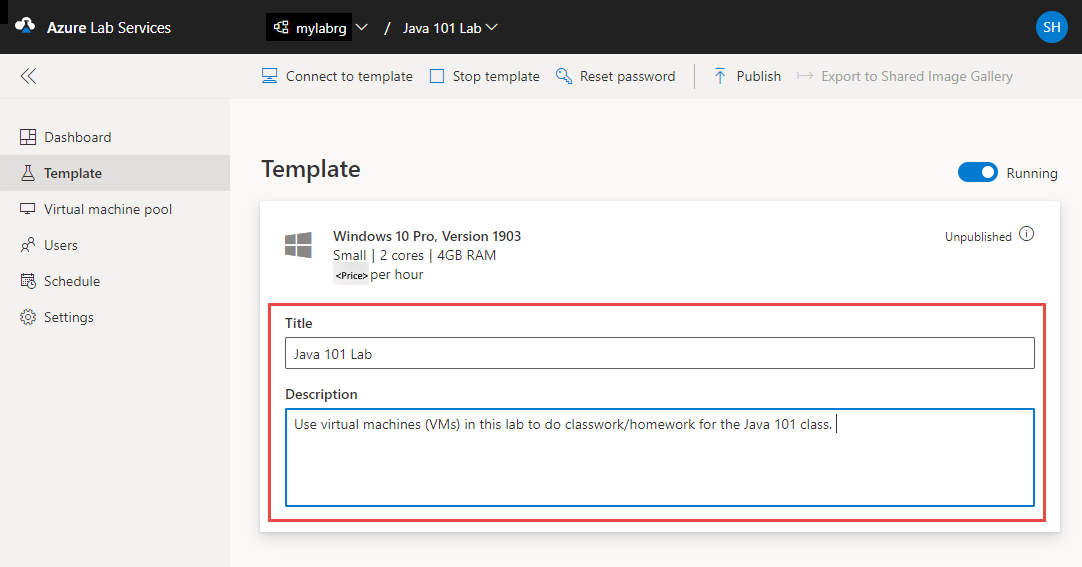
Memperbarui komputer virtual templat
Gunakan langkah-langkah berikut untuk memperbarui templat VM:
Pada halaman Templat untuk lab, pilih Mulai templat pada toolbar.
Tunggu hingga VM templat dimulai, lalu pilih Koneksi ke templat pada toolbar untuk menyambungkan ke templat VM.
Bergantung pada pengaturan untuk lab, Anda tersambung menggunakan Remote Desktop Protocol (RDP) atau Secure Shell (SSH).
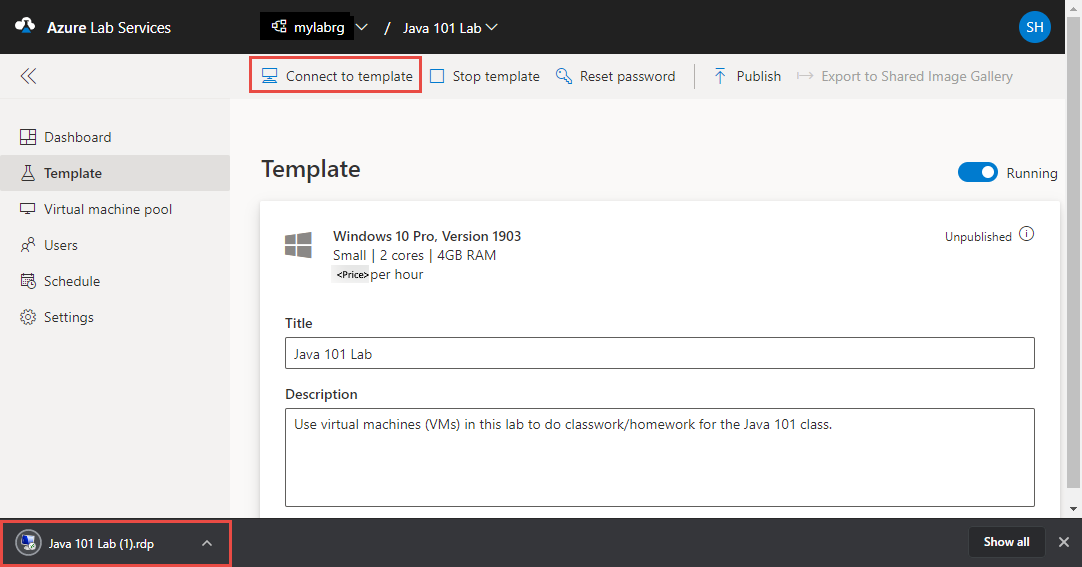
Pasang perangkat lunak apa pun yang diperlukan siswa untuk melakukan lab (misalnya, Visual Studio, Azure Storage Explorer, dll.).
Putuskan sambungan (tutup sesi desktop jarak jauh Anda) dari komputer virtual templat.
Hentikan komputer virtual templat dengan memilih Hentikan templat.
Catatan
Perubahan templat tidak tersedia di komputer virtual pengguna lab yang ada sampai Anda menerbitkan templat lab lagi. Ikuti langkah-langkah di bagian berikutnya untuk menerbitkan templat VM yang diperbarui.
Menerbitkan komputer virtual templat
Dalam langkah ini, Anda menerbitkan komputer virtual templat. Saat Anda menerbitkan komputer virtual templat, Azure Lab Services membuat komputer virtual di lab dengan menggunakan templat. Semua komputer virtual memiliki konfigurasi yang sama dengan templat.
Perhatian
Saat Anda menerbitkan ulang templat VM, Azure Lab Services mencitrakan ulang VM lab dan menghapus semua perubahan dan data pada VM.
Pada halaman Templat, pilih Terbitkan pada toolbar.
Penerbitan adalah tindakan permanen dan tidak dapat dibatalkan.
Pada halaman Terbitkan templat, masukkan jumlah komputer virtual yang ingin Anda buat di lab, lalu pilih Terbitkan.
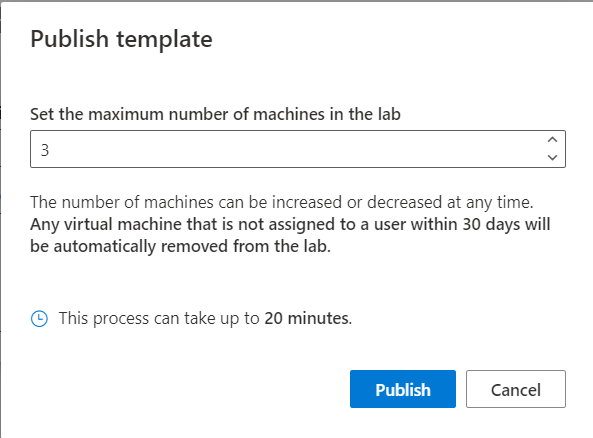
Anda dapat melacak status penerbitan pada templat. Jika Anda menggunakan paket lab, penerbitan dapat memakan waktu hingga 20 menit.
Tunggu hingga penerbitan selesai lalu beralih ke halaman Kumpulan komputer virtual dengan memilih Komputer virtual di menu sebelah kiri atau dengan memilih Petak peta Komputer virtual.
Konfirmasikan bahwa Anda melihat komputer virtual yang ditandai Tidak Ditetapkan, yang menunjukkan VM lab belum ditetapkan ke pengguna lab. VM lab harus dalam status Dihentikan . Anda dapat memulai VM lab, menyambungkan ke VM, menghentikan VM, dan menghapus VM di halaman ini.
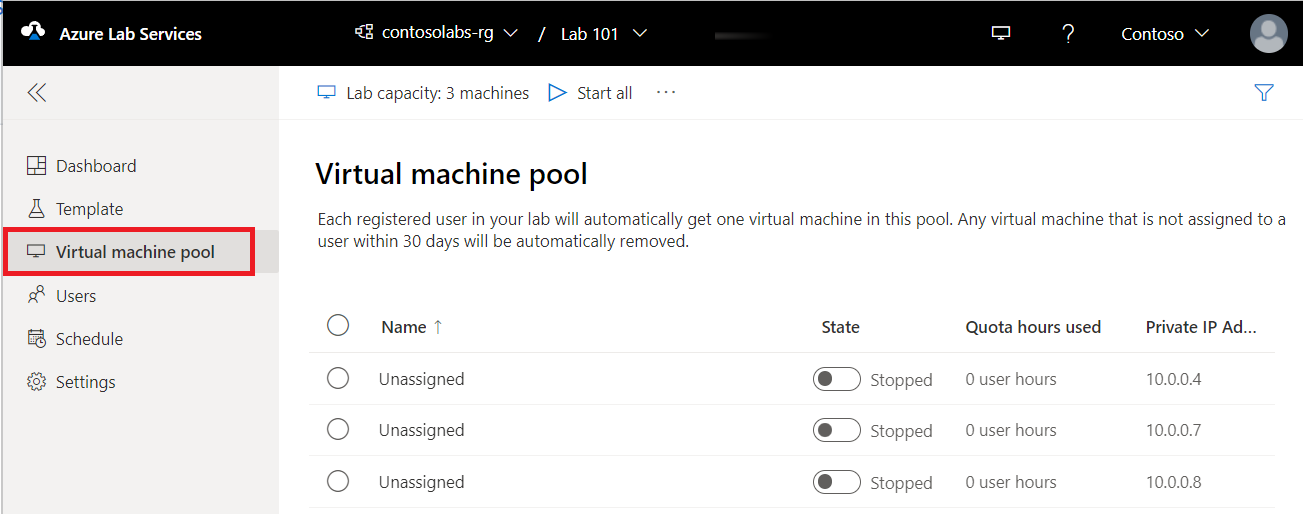
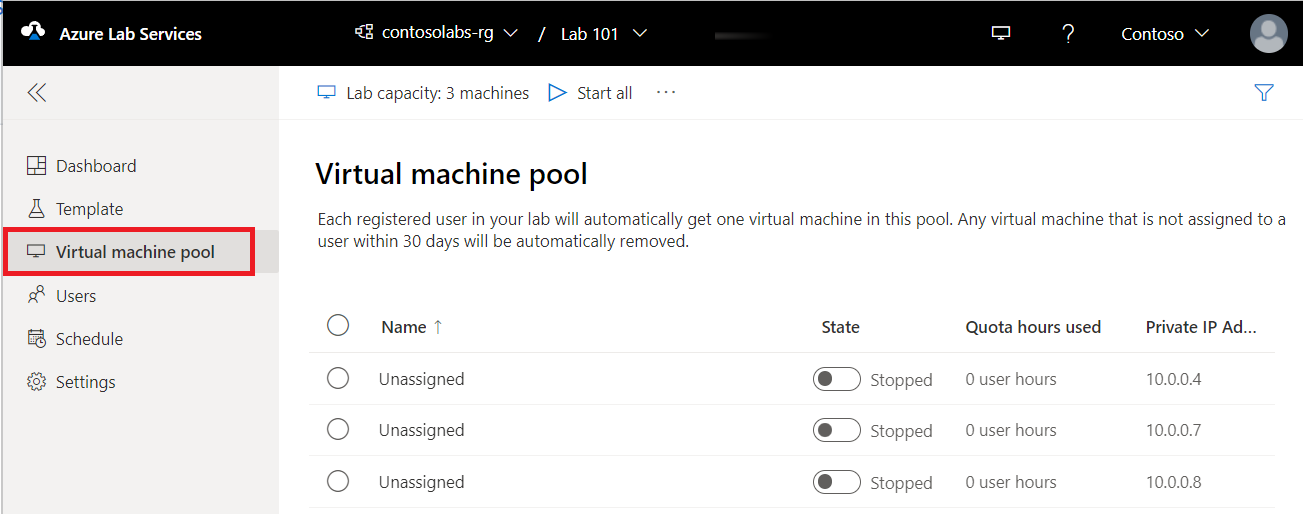
Masalah yang diketahui
Saat Anda membuat lab baru dari gambar VM lab yang diekspor, Anda tidak dapat masuk dengan kredensial yang Anda gunakan untuk membuat lab. Ikuti langkah-langkah ini untuk memecahkan masalah masuk.
Konten terkait
Saran dan Komentar
Segera hadir: Sepanjang tahun 2024 kami akan menghentikan penggunaan GitHub Issues sebagai mekanisme umpan balik untuk konten dan menggantinya dengan sistem umpan balik baru. Untuk mengetahui informasi selengkapnya, lihat: https://aka.ms/ContentUserFeedback.
Kirim dan lihat umpan balik untuk