Memecahkan masalah mengakses VM lab di Azure Lab Services
Dalam artikel ini, Anda mempelajari tentang berbagai pendekatan untuk memecahkan masalah VM lab. Pahami bagaimana setiap pendekatan memengaruhi lingkungan lab dan data pengguna Anda di VM lab. Mungkin ada berbagai alasan mengapa Anda tidak dapat mengakses komputer virtual lab di Azure Lab Services, atau mengapa Anda terjebak untuk menyelesaikan kursus. Misalnya, VM yang mendasarinya mengalami masalah, pengaturan firewall organisasi Anda berubah, atau perubahan perangkat lunak dalam sistem operasi VM lab.
Prasyarat
Untuk mengubah pengaturan paket lab, akun Azure Anda memerlukan peran Pemilik atau Kontributor pada paket lab. Pelajari selengkapnya tentang peran bawaan Azure Lab Services.
Untuk menyebarkan ulang atau menggambar ulang VM lab, Anda harus menjadi pengguna lab yang ditetapkan ke VM, atau akun Azure Anda memiliki peran Pemilik, Kontributor, Pembuat Lab, atau Kontributor Lab. Pelajari selengkapnya tentang peran bawaan Azure Lab Services.
Gejala
Untuk menggunakan dan mengakses VM lab, Anda menyambungkannya dengan menggunakan Desktop Jauh (RDP) atau Secure Shell (SSH). Anda mungkin mengalami kesulitan untuk mengakses VM lab Anda:
Anda tidak dapat memulai VM lab
Anda tidak dapat tersambung ke komputer virtual lab dari komputer Anda dengan menggunakan RDP atau SSH
Anda tidak dapat masuk ke lab VM
Setelah menyambungkan ke VM lab, VM tidak berfungsi dengan benar
Langkah-langkah pemecahan masalah
Tidak dapat memulai VM lab
Ketika layanan kami tidak dapat mempertahankan koneksi dengan VM lab, peringatan muncul di samping nama VM lab.
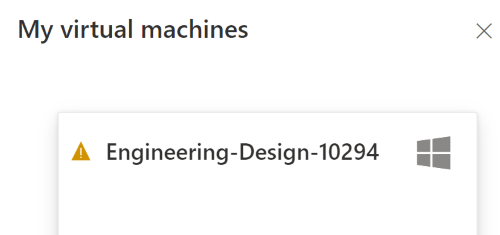
Jika Anda melihat pemberitahuan VM lab di samping namanya, arahkan mouse ke atasnya untuk membaca pesan kesalahan. Pesan ini mungkin menyatakan bahwa "Komputer virtual cloud kami telah menjadi tidak responsif dan akan dihentikan secara otomatis untuk menghindari overbilling."
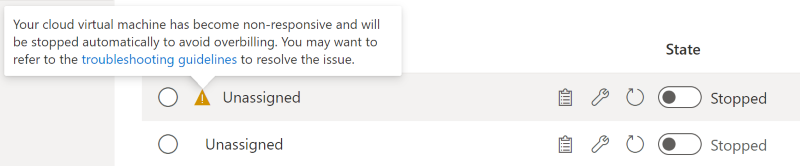
Skenario ini mungkin meliputi:
| Skenario | Penyebab | Resolusi |
|---|---|---|
| Agen Layanan Lab | Menonaktifkan agen Lab Services pada lab VM dalam bentuk apa pun, termasuk: • Mengubah file atau folder sistem di bawah C:\WindowsAzure • Memodifikasi layanan dengan memulai atau menghentikan agen Azure |
• Jika agen Layanan Lab dihapus, maka VM lab perlu digambarkan ulang yang menghapus data lokal ke komputer tersebut. • Siswa harus menghindari membuat perubahan pada file/folder apa pun di C:\WindowsAzure |
| Disk OS penuh | • Ruang disk terbatas mencegah VM lab dimulai • Templat virtualisasi berlapis dengan disk host lengkap mencegah lab diterbitkan |
Pastikan ruang minimal 1 GB tersedia pada disk utama |
| Konfigurasi jaringan | • Menginstal firewall yang memiliki aturan keluar yang memblokir port 443 • Mengubah pengaturan DNS, solusi DNS kustom, tidak dapat menemukan titik akhir DNS kami • Mengubah pengaturan DHCP atau alamat IP di VM |
Pelajari selengkapnya tentang skenario jaringan dan topologi yang didukung untuk jaringan tingkat lanjut dan tinjau pemecahan masalah koneksi VM lab |
Jika Anda memiliki pertanyaan atau memerlukan bantuan, tinjau bagian Pemecahan masalah tingkat lanjut.
Tidak dapat tersambung ke VM lab dengan Desktop Jauh (RDP) atau Secure Shell (SSH)
Sebarkan ulang VM lab Anda ke simpul infrastruktur lain, sambil mempertahankan data pengguna
Pendekatan ini mungkin membantu mengatasi masalah dengan komputer virtual yang mendasar. Pelajari lebih lanjut tentang penyebaran ulang versus penimpaan ulang VM lab dan pengaruhnya terhadap data pengguna Anda.
Verifikasi pengaturan firewall organisasi Anda untuk lab Anda dengan pendidik dan admin TI
Perubahan pada firewall organisasi atau pengaturan jaringan mungkin mencegah komputer Anda tersambung ke VM lab.
Jika Anda masih tidak dapat tersambung ke VM lab, gambar ulang VM lab
Penting
Mengimimasi ulang VM lab akan menghapus data pengguna di VM. Pastikan untuk menyimpan data pengguna di luar VM lab.
Tidak dapat masuk dengan kredensial yang Anda gunakan untuk membuat lab
Saat Anda membuat lab baru dari gambar VM lab yang diekspor, lakukan langkah-langkah berikut:
Gunakan kembali kredensial yang sama yang digunakan dalam VM templat asli, diekspor.
Setelah pembuatan lab selesai, Anda dapat mengatur ulang kata sandi.
Setelah masuk, VM lab tidak berfungsi dengan benar
VM lab mungkin tidak berfungsi sebagai akibat dari menginstal komponen perangkat lunak, atau membuat perubahan pada konfigurasi sistem operasi.
Jika lab VM menggunakan Windows, Anda mungkin menggunakan fungsionalitas bawaan Pemulihan Sistem Windows untuk membatalkan perubahan sebelumnya pada sistem operasi. Verifikasi dengan pendidik atau admin TI cara menggunakan Pemulihan Sistem.
Jika VM lab masih dalam keadaan salah, citra ulang VM lab.
Penting
Mengimimasi ulang VM lab akan menghapus data pengguna di VM. Pastikan untuk menyimpan data pengguna di luar VM lab.
Menyebarkan ulang versus menggambar ulang VM lab
Azure Lab Services memungkinkan Anda menyebarkan ulang atau menggambar ulang VM lab. Kedua operasi serupa, dan menghasilkan pembuatan instans komputer virtual baru. Namun, ada perbedaan mendasar yang memengaruhi data pengguna pada VM lab.
Saat Anda menyebarkan ulang VM lab, Azure Lab Services akan mematikan VM, memindahkan VM ke simpul baru dalam infrastruktur Azure, lalu menyalakannya kembali. Anda dapat menganggap operasi penyebaran ulang sebagai penyegaran VM yang mendasar untuk lab Anda. Semua data yang Anda simpan di disk OS (biasanya drive C: di Windows) VM masih akan tersedia setelah operasi penyebaran ulang. Data apa pun pada disk sementara (biasanya drive D: pada Windows) hilang setelah operasi penyebaran ulang dan setelah VM dimatikan.
Pelajari selengkapnya tentang cara menyebarkan ulang VM lab di situs web Azure Lab Services.
Saat Anda mencitrakan ulang VM lab, Azure Lab Services akan mematikan VM, menghapusnya, dan membuat ulang VM lab baru dari VM templat asli. Anda dapat menganggap reimage sebagai refresh dari seluruh VM. Setelah Anda menggambar ulang VM lab, semua data yang Anda simpan di disk OS (biasanya drive C: di Windows), dan disk sementara (biasanya drive D: di Windows), hilang. Untuk menghindari kehilangan data pada VM, simpan data pengguna di luar VM lab.
Pelajari selengkapnya tentang cara menggambar ulang VM lab di situs web Azure Lab Services.
Catatan
Menyebarkan ulang VM hanya tersedia untuk VM lab yang Anda buat dalam paket lab. VM yang terhubung ke akun lab hanya mendukung operasi reimage.
Menyimpan data pengguna di luar lab VM
Saat Anda meniru ulang VM lab, semua data pengguna pada VM hilang. Untuk menghindari kehilangan data ini, Anda harus menyimpan data pengguna di luar VM lab. Anda memiliki opsi yang berbeda untuk mengonfigurasi templat VM:
- Gunakan OneDrive untuk menyimpan data pengguna.
- Lampirkan penyimpanan file eksternal, seperti Azure Files atau Azure NetApp Files.
Membuat beberapa lab untuk kursus
Saat siswa menggunakan VM lab untuk maju melalui kursus, mereka mungkin terjebak pada langkah-langkah tertentu. Misalnya, mereka tidak dapat menginstal dan mengonfigurasi komponen perangkat lunak pada VM lab. Untuk membuka blokir siswa, Anda dapat membuat beberapa lab, berdasarkan VM templat yang berbeda, untuk setiap tahap kunci dalam kursus.
Pelajari cara menyiapkan lab baru dan cara membuat dan mengelola templat.
Pemecahan masalah tingkat lanjut
Jika Anda memiliki pertanyaan atau memerlukan bantuan, buat permintaan dukungan, atau minta dukungan komunitas Azure.
Saat Anda membuat permintaan dukungan Azure, berikan informasi berikut dalam detail permintaan untuk mempercepat penyelesaian masalah:
- ID rencana lab. Pilih paket lab di portal Azure, dan buka halaman Properti.
- ID lab. Pilih lab di portal Azure, dan buka halaman Properti. Secara bergantian, pilih URL lab di situs web Azure Lab Services.
- Perkiraan waktu terjadinya masalah.
- Kesalahan apa pun yang tercantum dalam log aktivitas Azure. Pilih paket lab atau lab di portal Azure, dan buka halaman Log aktivitas. Pelajari bagaimana Anda dapat melihat dan mengunduh log aktivitas.
Langkah berikutnya
- Sebagai pengguna lab, pelajari cara menggambar ulang atau menyebarkan ulang VM lab.
- Sebagai admin atau pendidik, lampirkan penyimpanan file eksternal ke lab.
- Sebagai pembuat lab, gunakan OneDrive untuk menyimpan data pengguna.
Saran dan Komentar
Segera hadir: Sepanjang tahun 2024 kami akan menghentikan penggunaan GitHub Issues sebagai mekanisme umpan balik untuk konten dan menggantinya dengan sistem umpan balik baru. Untuk mengetahui informasi selengkapnya, lihat: https://aka.ms/ContentUserFeedback.
Kirim dan lihat umpan balik untuk