Memecahkan masalah VM lab dengan penyebaran ulang atau reimage
Penting
Azure Lab Services akan dihentikan pada 28 Juni 2027. Untuk informasi selengkapnya, lihat panduan penghentian.
Dalam artikel ini, Anda mempelajari cara memecahkan masalah dengan menyambungkan ke komputer virtual (VM) lab Anda di Azure Lab Services. Sebagai pengguna lab, Anda dapat melakukan operasi pemecahan masalah pada VM lab, tanpa dukungan dari pembuat lab atau administrator.
Anda dapat melakukan operasi pemecahan masalah berikut pada VM lab:
Menyebarkan ulang VM lab: Azure Lab Services memindahkan VM ke simpul baru di infrastruktur Azure, lalu menyalakannya kembali. Semua data pada disk OS masih tersedia setelah operasi penyebaran ulang.
Menamai ulang VM lab: Azure Lab Services membuat ulang VM lab baru dari templat asli. Semua data di VM lab hilang.
Menyebarkan ulang VM lab
Saat Anda menyebarkan ulang VM lab, Azure Lab Services mematikan VM lab, memindahkan VM lab ke simpul baru di infrastruktur Azure, lalu menyalakannya kembali. Anda dapat menganggap operasi penyebaran ulang sebagai penyegaran VM yang mendasar untuk lab Anda.
Semua data yang Anda simpan di disk OS (biasanya drive C: di Windows) VM masih tersedia setelah operasi penyebaran ulang. Data apa pun pada disk sementara (biasanya drive D: pada Windows) hilang setelah operasi penyebaran ulang.
Anda dapat menyebarkan ulang VM lab yang ditetapkan untuk Anda. Jika Anda memiliki peran Asisten Lab, atau Kontributor Lab, Anda dapat menyebarkan ulang VM lab apa pun yang izinnya Anda miliki.
Untuk menyebarkan ulang VM lab yang ditetapkan untuk Anda:
Buka situs web Azure Lab Services untuk melihat komputer virtual Anda.
Untuk VM lab tertentu, pilih ...>Sebarkan ulang.
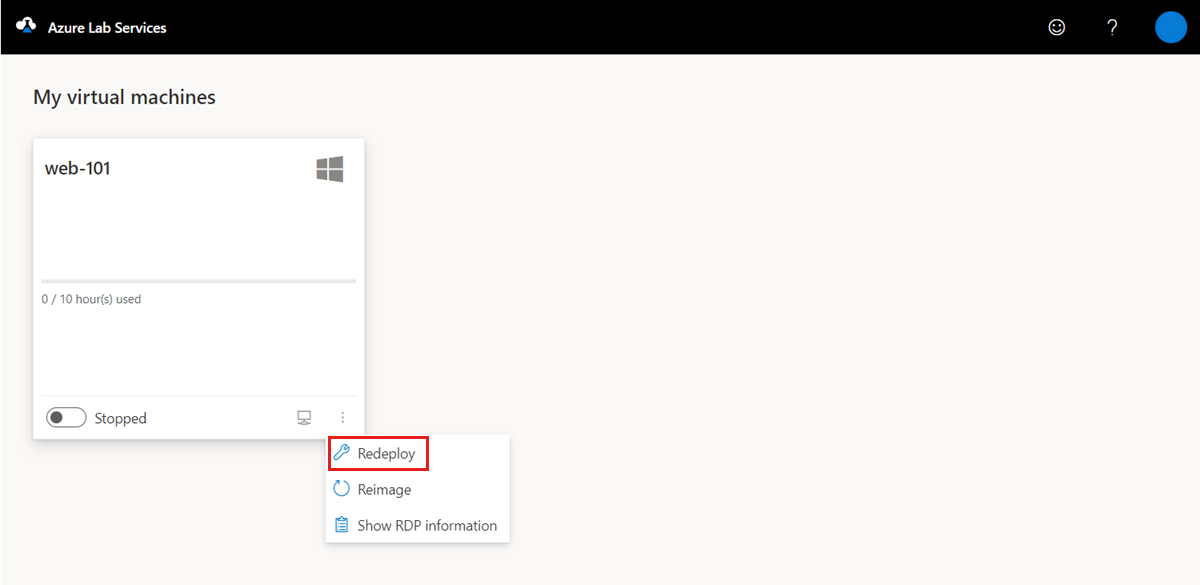
Pada kotak dialog Sebarkan ulang komputer virtual, pilih Sebarkan ulang untuk memulai penyebaran ulang.
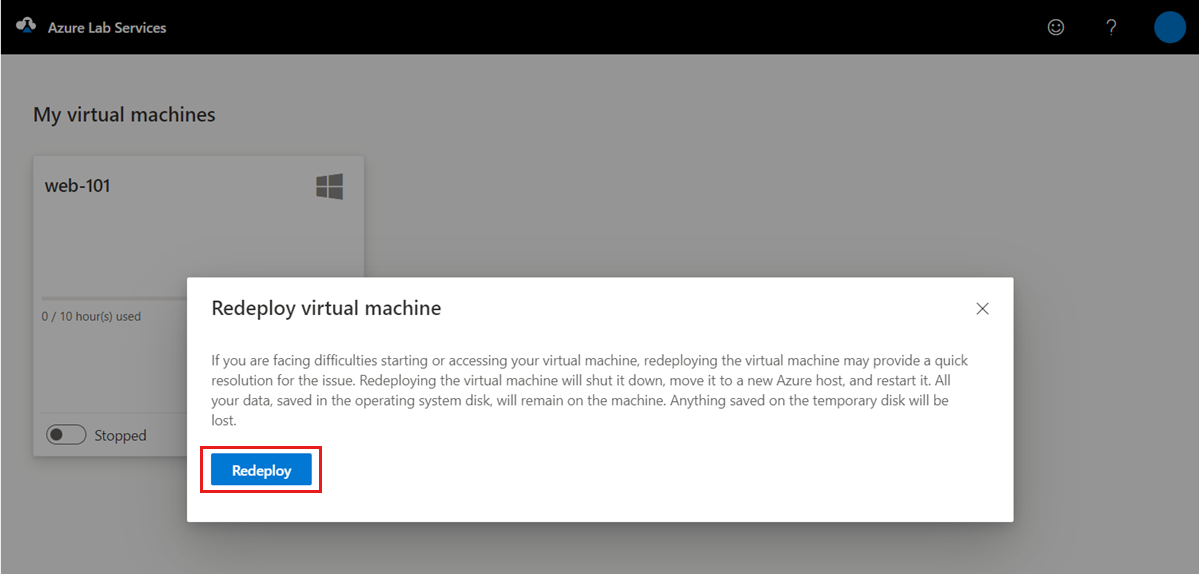
Atau, jika Anda memiliki izin di beberapa lab, Anda dapat menyebarkan ulang beberapa VM untuk lab:
Buka situs web Azure Lab Services.
Pilih lab, lalu buka tab Kumpulan komputer virtual.
Pilih satu atau beberapa VM dari daftar, lalu pilih Sebar ulang di toolbar.
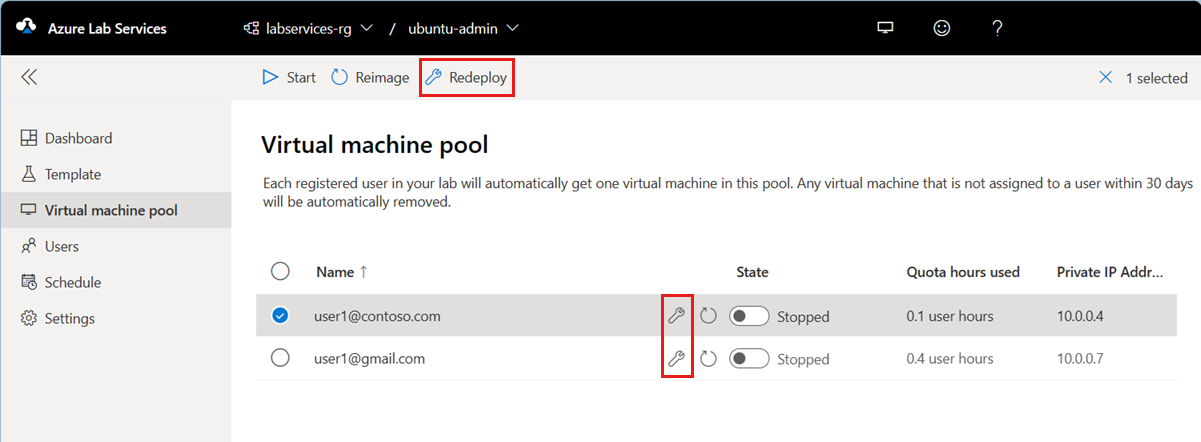
Pada kotak dialog Sebarkan ulang komputer virtual, pilih Sebarkan ulang untuk memulai penyebaran ulang.
Anda juga dapat menyebarkan ulang VM lab dengan menggunakan REST api, PowerShell, atau .NET SDK.
Menilik ulang VM lab
Saat Anda mencitrakan ulang VM lab, Azure Lab Services mematikan VM lab, menghapusnya, dan membuat ulang VM lab baru dari templat lab asli. Anda dapat menganggap operasi reimage sebagai refresh seluruh VM.
Anda dapat menggambar ulang VM lab yang ditetapkan untuk Anda. Jika Anda memiliki peran Asisten Lab, atau Kontributor Lab, Anda dapat meniru ulang VM lab apa pun yang izinnya Anda miliki.
Peringatan
Setelah Anda menggambar ulang VM lab, semua data yang Anda simpan di disk OS (biasanya drive C: di Windows), dan disk sementara (biasanya drive D: di Windows), hilang. Pelajari bagaimana Anda dapat menyimpan data pengguna di luar lab VM.
Untuk menggambar ulang VM lab yang ditetapkan untuk Anda:
Buka situs web Azure Lab Services untuk melihat komputer virtual Anda.
Untuk VM lab tertentu, pilih ...>Gambar ulang.
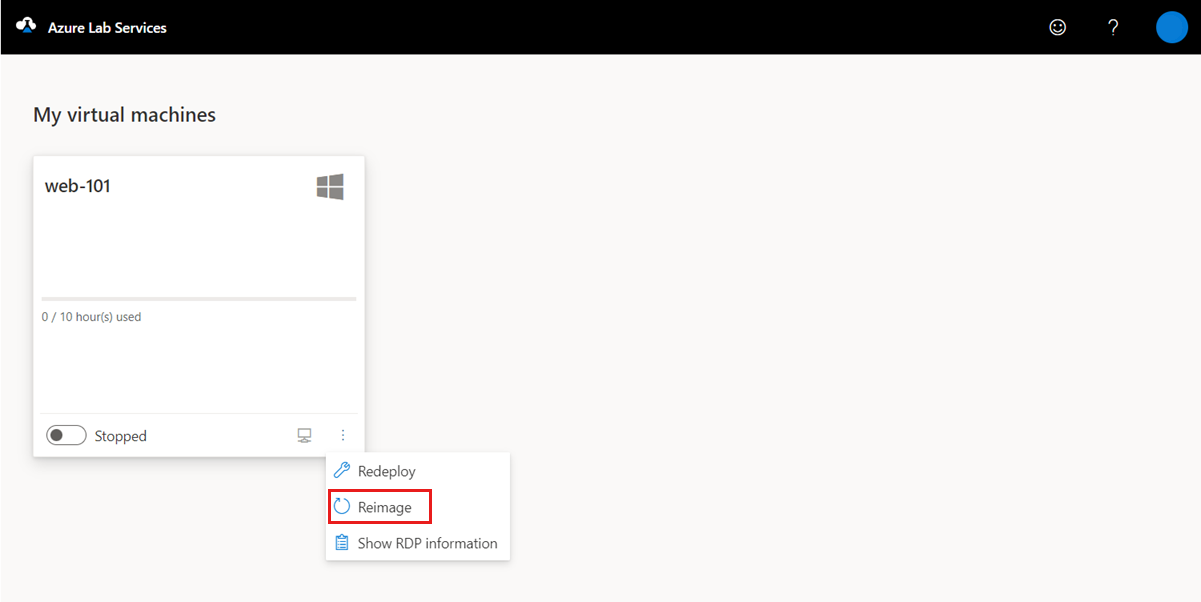
Pada kotak dialog Gambar ulang komputer virtual, pilih Gambar Ulang.
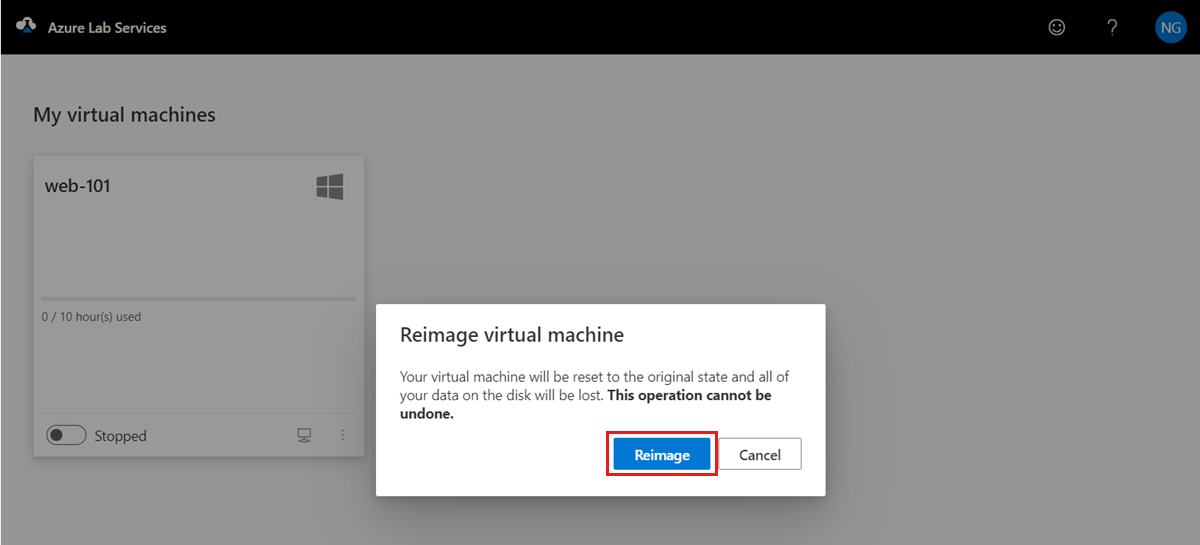
Atau, jika Anda memiliki izin di beberapa lab, Anda dapat meniru kembali beberapa VM untuk lab:
Buka situs web Azure Lab Services.
Pilih lab, lalu buka tab Kumpulan komputer virtual.
Pilih satu atau beberapa VM dari daftar, lalu pilih Gambar Ulang di toolbar.
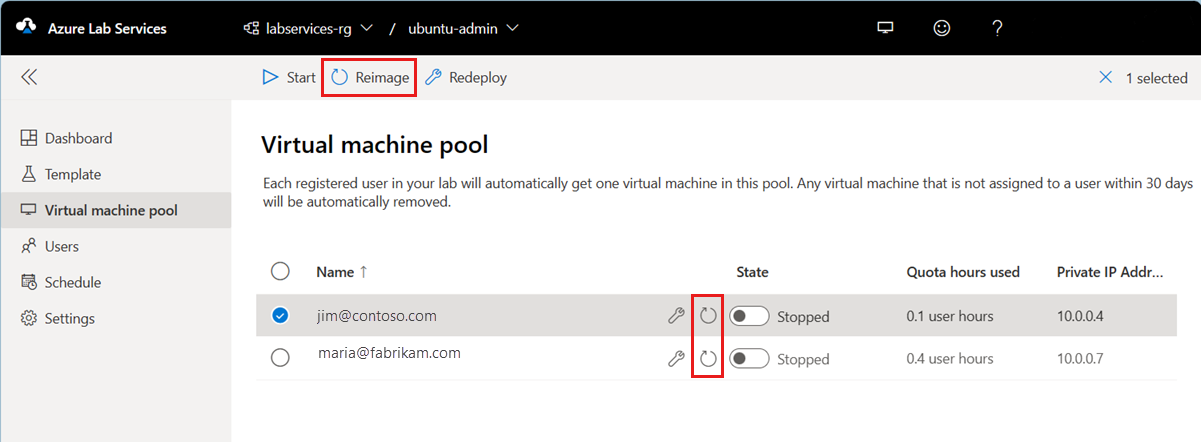
Pada kotak dialog Reimage komputer virtual, lalu pilih Reimage.
Anda juga dapat mencitrakan ulang VM lab dengan menggunakan REST api, PowerShell, atau .NET SDK.
Langkah berikutnya
- Pelajari selengkapnya tentang strategi untuk memecahkan masalah VM lab.
- Sebagai siswa, belajar mengakses lab.
- Sebagai siswa, sambungkan ke VM.