Tutorial: Penyeimbangan beban beberapa konfigurasi IP menggunakan portal Microsoft Azure
Untuk meng-hosting beberapa situs web, Anda dapat menggunakan antarmuka jaringan lain yang terkait dengan mesin virtual. Azure Load Balancer mendukung penyebaran penyeimbangan beban untuk mendukung ketersediaan tinggi situs web.
Dalam tutorial ini, Anda akan mempelajari cara:
- Membuat dan mengonfigurasi jaringan virtual, subnet, dan gateway NAT.
- Membuat dua mesin virtual server Windows
- Membuat konfigurasi jaringan dan NIC sekunder untuk setiap mesin virtual
- Membuat dua situs web Internet Information Server (IIS) di setiap mesin virtual
- Mengikat situs web ke konfigurasi jaringan
- Membuat dan mengonfigurasi Azure Load Balancer
- Menguji load balancer
Prasyarat
- Akun Azure dengan langganan aktif. Buat akun secara gratis.
Membuat jaringan virtual dan host bastion
Di bagian ini, Anda membuat jaringan virtual dengan subnet sumber daya, subnet Azure Bastion, dan host Azure Bastion.
Penting
Harga per jam dimulai sejak Bastion disebarkan, terlepas dari penggunaan data keluar. Untuk informasi selengkapnya, lihat Harga dan SKU. Jika Anda menyebarkan Bastion sebagai bagian dari tutorial atau pengujian, kami sarankan Anda menghapus sumber daya ini setelah Selesai menggunakannya.
Di portal, cari dan pilih Jaringan virtual.
Pada halaman Jaringan virtual, pilih + Buat.
Pada tab Dasar-dasar dari Buat jaringan virtual, masukkan atau pilih informasi berikut:
Pengaturan Nilai Detail proyek Langganan Pilih langganan Anda. Grup sumber daya Pilih load-balancer-rg dari menu dropdown atau Buat baru jika tidak ada.
Masukkan load-balancer-rg di Nama.
Pilih OK.Detail instans Nama Masukkan lb-vnet. Wilayah Pilih (AS) AS Timur. 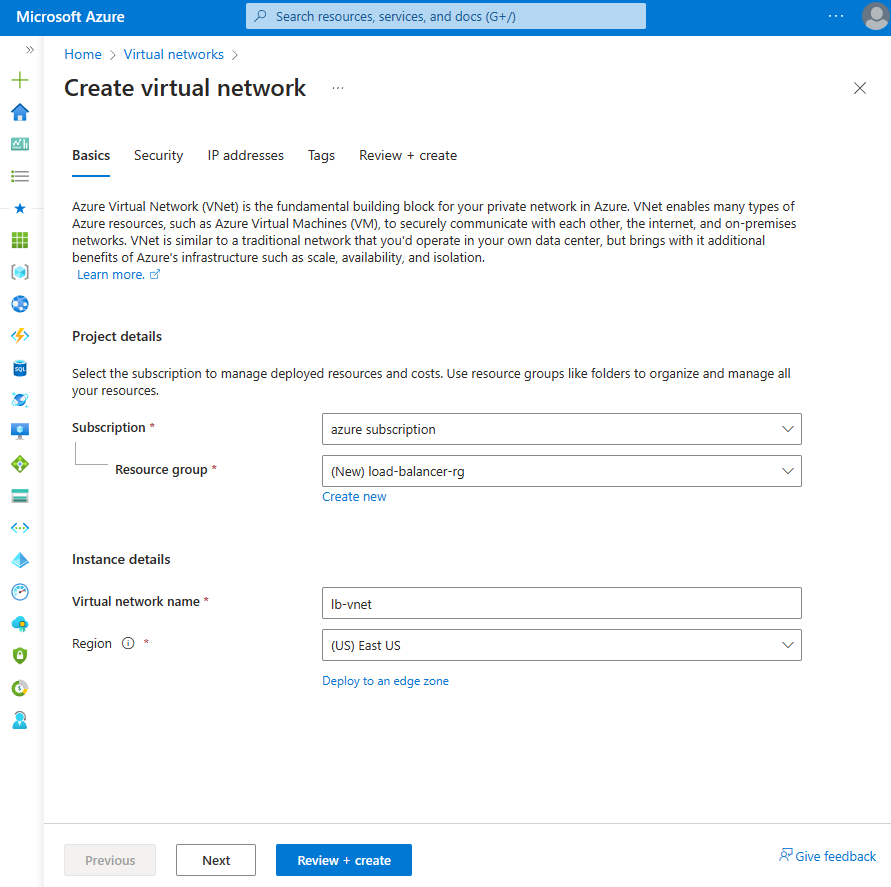
Pilih tab Keamanan atau tombol Berikutnya di bagian bawah halaman.
Di bawah Azure Bastion, masukkan atau pilih informasi berikut:
Pengaturan Nilai Azure Bastion Mengaktifkan Azure Bastion Pilih kotak centang. Nama host Azure Bastion Masukkan lb-bastion. Alamat IP publik Azure Bastion Pilih Buat baru.
Masukkan lb-bastion-ip di Nama.
Pilih OK.Pilih tab alamat IP, atau Berikutnya di bagian bawah halaman.
Pada halaman Buat jaringan virtual, masukkan atau pilih informasi berikut:
Pengaturan Nilai Menambahkan ruang alamat IPv4 Ruang alamat IPv4 Masukkan 10.0.0.0/16 (65.356 alamat). Subnet Pilih tautan subnet default untuk diedit. Edit subnet Tujuan subnet Biarkan Default default. Nama Masukkan backend-subnet. Alamat awal Masukkan 10.0.0.0. Ukuran subnet Masukkan /24(256 alamat). Keamanan NAT Gateway Pilih lb-nat-gateway. 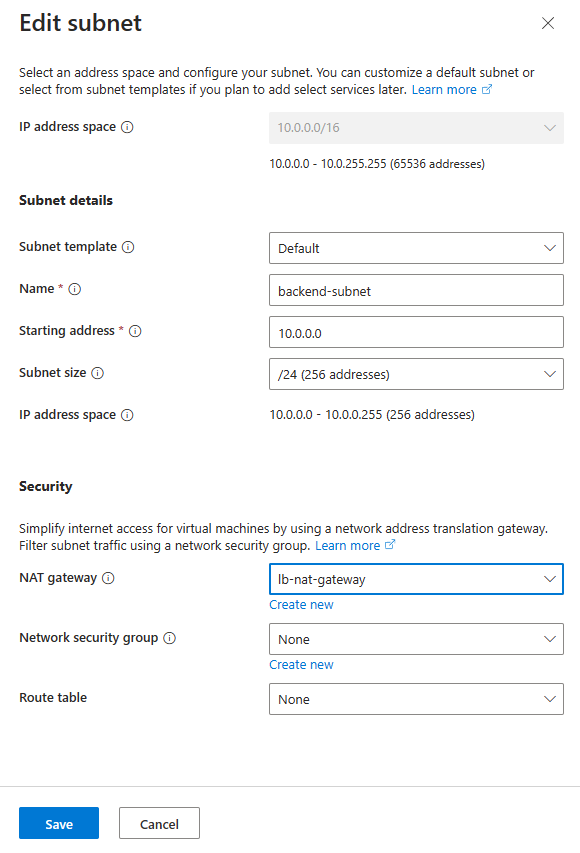
Pilih Simpan.
Pilih Tinjau + buat di bagian bawah layar, dan saat validasi lolos, pilih Buat.
Penting
Harga per jam dimulai sejak Bastion disebarkan, terlepas dari penggunaan data keluar. Untuk informasi selengkapnya, lihat Harga dan SKU. Jika Anda menyebarkan Bastion sebagai bagian dari tutorial atau pengujian, kami sarankan Anda menghapus sumber daya ini setelah Selesai menggunakannya.
Membuat gateway NAT
Di bagian ini, Anda membuat gateway NAT untuk akses internet keluar untuk sumber daya di jaringan virtual. Untuk opsi lain untuk aturan keluar, lihat Network Address Translation (SNAT) untuk koneksi keluar
Masuk ke portal Azure.
Di kotak pencarian di bagian atas portal, masukkan gateway NAT. Pilih gateway NAT di hasil pencarian.
Pilih + Buat.
Di tab Dasar-dasar gateway Buat terjemahan alamat jaringan (NAT) masukkan atau pilih informasi berikut:
Pengaturan Nilai Detail proyek Langganan Pilih langganan Anda. Grup sumber daya Pilih Buat baru.
Masukkan load-balancer-rg di Nama.
Pilih OK.Detail instans Nama gateway NAT Masukkan lb-nat-gateway. Wilayah Pilih AS Timur. Zona ketersediaan Pilih Tidak ada zona. Waktu idle habis (menit) Ketik 15. 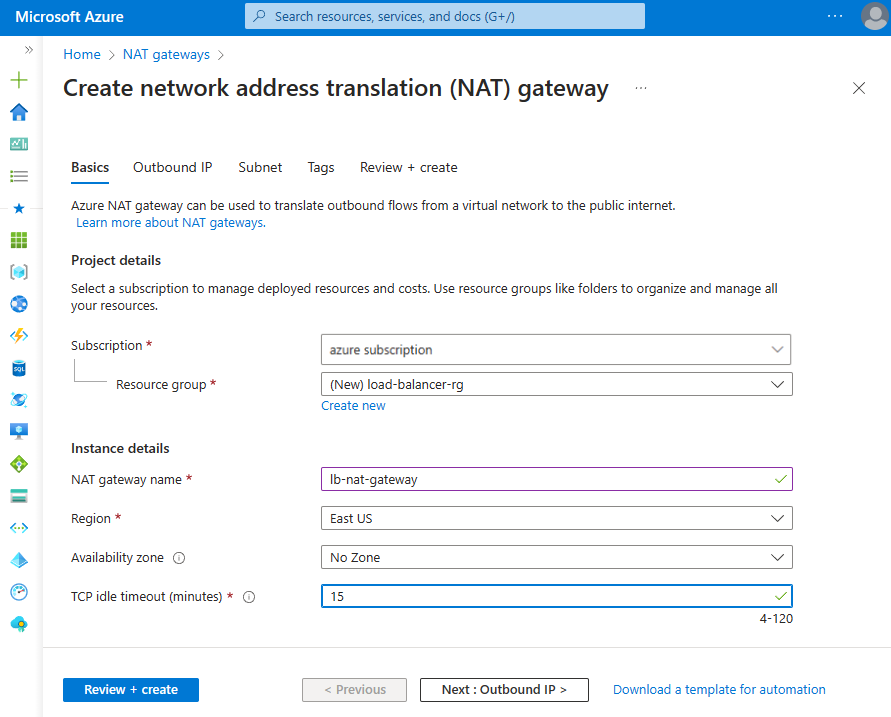
Pilih tab IP Keluar atau pilih tombol Berikutnya: IP Keluar di bagian bawah halaman.
Pilih Buat alamat IP publik baru di bawah Alamat IP publik.
Masukkan nat-gw-public-ip di Nama di Tambahkan alamat IP publik.
Pilih OK.
Pilih tombol Tinjau + buat berwarna biru di bawah halaman atau pilih tab Tinjau + buat.
Pilih Buat.
Membuat komputer virtual
Di bagian ini, Anda membuat dua komputer virtual untuk menghosting situs web IIS.
Di kotak pencarian di bagian atas portal, masukkan Jaringan virtual. Pilih Jaringan Virtual dalam hasil pencarian.
Di Komputer virtual, pilih + Buat lalu komputer virtual Azure.
Di Buat mesin virtual, masukkan atau pilih informasi berikut:
Pengaturan Nilai Detail Proyek Langganan Pilih langganan Azure Anda Grup Sumber Daya Pilih load-balancer-rg Detail instans Nama komputer virtual Masukkan myVM1 Wilayah Pilih (US) US Timur Opsi Ketersediaan Pilih Zona ketersediaan Zona ketersediaan Pilih 1 Jenis keamanan Biarkan default Standar. Gambar Pilih Pusat Data Server Windows 2022 - Gen2 Ukuran Pilih ukuran VM atau gunakan pengaturan default Akun administrator Nama Pengguna Masukkan nama pengguna Kata sandi Masukkan kata sandi Mengonfirmasikan kata sandi Masukkan ulang kata sandi Aturan port masuk Port masuk publik Pilih Tidak ada Pilih tab Jaringan atau pilih Berikutnya: Disk, lalu Berikutnya: Jaringan.
Di tab Jaringan pilih atau masukkan:
Pengaturan Nilai Antarmuka jaringan Jaringan virtual Pilih myVNet. Subnet Pilih backend-subnet(10.1.0.0/24) IP Publik Pilih Tidak ada. kelompok keamanan jaringan NIC Pilih Tingkat Lanjut Mengonfigurasi grup keamanan jaringan Pilih Buat baru.
Di Buat grup keamanan jaringan, masukkan myNSG di Nama.
Di Aturan masuk, pilih +Tambahkan aturan masuk.
Di Layanan, pilih HTTP.
Di Prioritas, masukkan 100.
Di Nama, masukkan myNSGrule.
Pilih tambahkan.
Pilih OK.Pilih Tinjau + buat.
Tinjau pengaturan, lalu pilih Buat.
Ikuti langkah 1 hingga 7 untuk membuat VM lain dengan nilai berikut dan semua pengaturan lainnya sama dengan myVM1:
Pengaturan VM 2 Nama myVM2 Zona ketersediaan 2 Grup keamanan jaringan Pilih myNSG yang ada
Catatan
Azure menyediakan IP akses keluar default untuk VM yang tidak diberi alamat IP publik atau berada di kumpulan backend load balancer Azure dasar internal. Mekanisme IP akses keluar default menyediakan alamat IP keluar yang tidak dapat dikonfigurasi.
IP akses keluar default dinonaktifkan saat salah satu peristiwa berikut terjadi:
- Alamat IP publik ditetapkan ke VM.
- VM ditempatkan di kumpulan backend load balancer standar, dengan atau tanpa aturan keluar.
- Sumber daya Azure NAT Gateway ditetapkan ke subnet VM.
VM yang Anda buat dengan menggunakan set skala komputer virtual dalam mode orkestrasi fleksibel tidak memiliki akses keluar default.
Untuk informasi selengkapnya tentang koneksi keluar di Azure, lihat Akses keluar default di Azure dan Menggunakan Terjemahan Alamat Jaringan Sumber (SNAT) untuk koneksi keluar.
Membuat konfigurasi jaringan sekunder
Di bagian ini, Anda mengubah alamat IP privat dari NIC yang ada dari setiap komputer virtual menjadi Statis. Selanjutnya, Anda menambahkan sumber daya NIC baru ke setiap komputer virtual dengan konfigurasi alamat IP privat Statis .
Untuk informasi selengkapnya tentang cara mengonfigurasi floating IP di konfigurasi mesin virtual, lihat Konfigurasi OS Tamu Floating IP.
Di kotak pencarian di bagian atas portal, masukkan Jaringan virtual. Pilih Jaringan Virtual dalam hasil pencarian.
Pilih myVM1.
Hentikan komputer virtual jika sedang berjalan.
Pilih Jaringan di Pengaturan.
Di Jaringan, pilih nama antarmuka jaringan di samping Antarmuka Jaringan. Antarmuka jaringan dimulai dengan nama VM dan memiliki angka acak yang ditetapkan. Contohnya, myVM1266.
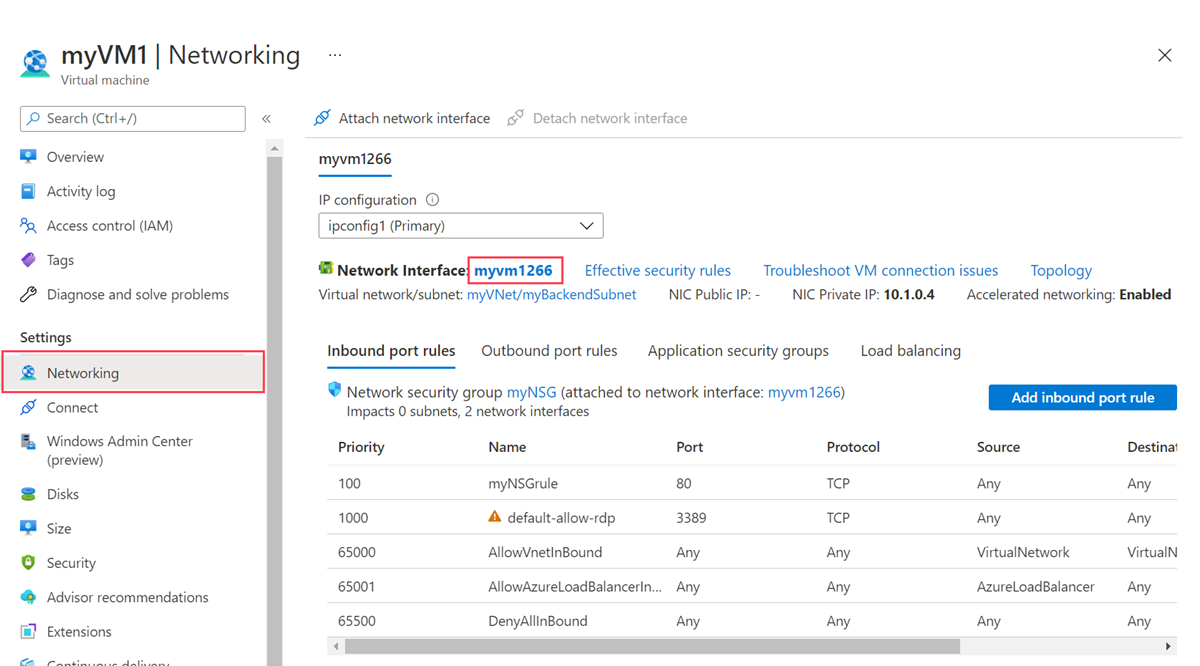
Di halaman antarmuka jaringan, pilih IP konfigurasi di Pengaturan.
Di Konfigurasi IP, pilih ipconfig1.
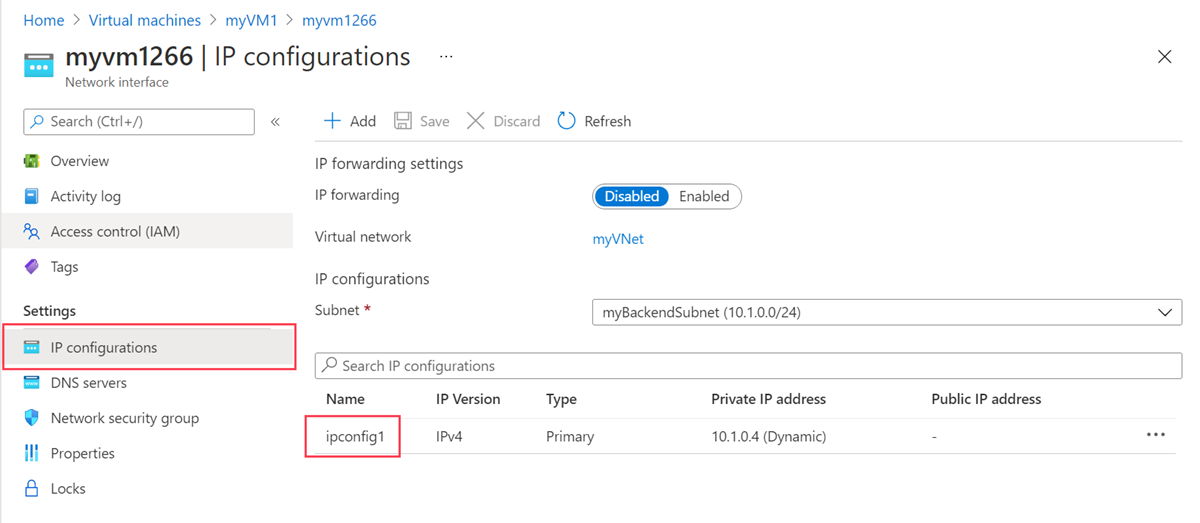
Pilih Statik dalam Penugasan dalam konfigurasi ipconfig1.
Pilih Simpan.
Kembali ke halaman Gambaran Umum myVM1.
Pilih Jaringan di Pengaturan.
Di halaman Jaringan, pilih Melampirkan antarmuka jaringan.
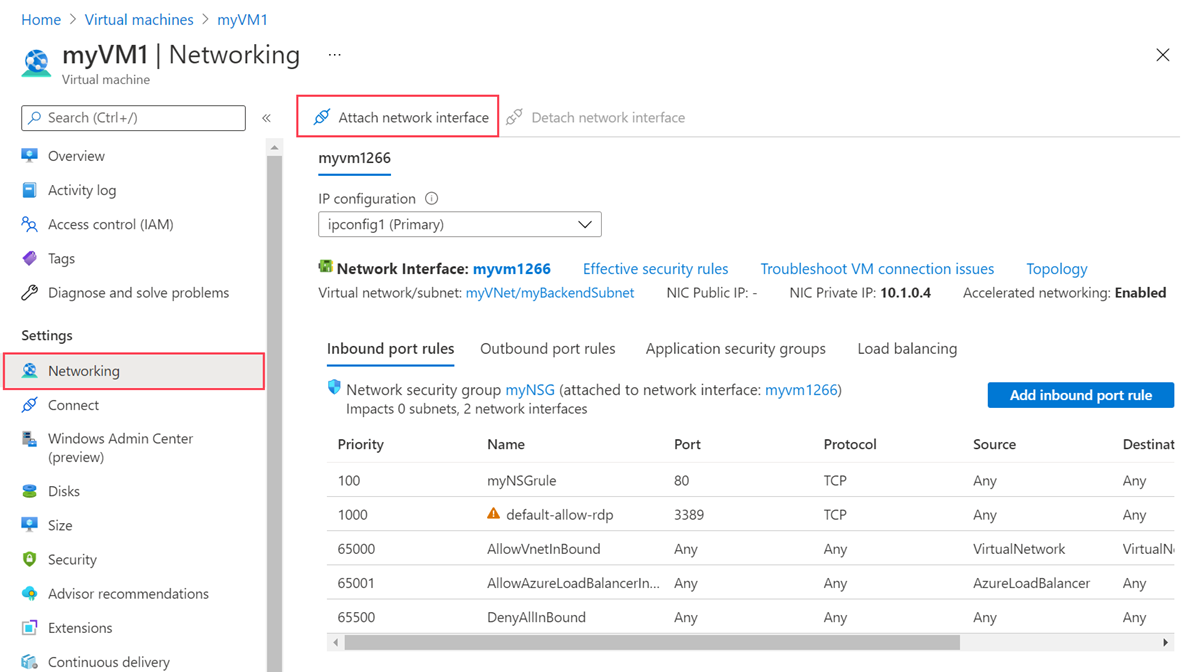
Di Melampirkan antarmuka jaringan, pilih Buat dan lampirkan antarmuka jaringan.
Di Buat jaringan virtual, masukkan atau pilih informasi berikut:
Pengaturan Nilai Detail proyek Grup sumber daya Pilih load-balancer-rg. Antarmuka jaringan Nama Masukkan myVM1NIC2 Subnet Pilih backend-subnet (10.1.0.0/24). kelompok keamanan jaringan NIC Pilih Tingkat Lanjut. Mengonfigurasi grup keamanan jaringan Pilih myNSG. Penetapan alamat IP Privat Pilih Statik. Alamat IP privat Masukkan 10.1.0.6. Pilih Buat.
Mulai komputer virtual.
Ulangi langkah 1 sampai 16 untuk myVM2, dengan mengganti informasi berikut:
Pengaturan myVm2 Nama myVM2NIC2 Alamat IP privat 10.1.0.7
Konfigurasikan komputer virtual
Anda terhubung ke myVM1 dan myVM2 dengan Azure Bastion dan mengonfigurasi konfigurasi jaringan sekunder di bagian ini. Anda menambahkan rute untuk gateway untuk konfigurasi jaringan sekunder. Kemudian Anda menginstal IIS di setiap komputer virtual dan menyesuaikan situs web untuk menampilkan nama host komputer virtual.
Di kotak pencarian di bagian atas portal, masukkan Jaringan virtual. Pilih Jaringan Virtual dalam hasil pencarian.
Pilih myVM1.
Mulai myVM1.
Pada Gambaran Umum, pilih Sambungkan kemudian Bastion.
Masukkan nama pengguna dan kata sandi yang Anda buat saat membuat mesin virtual.
Pilih Izinkan untuk Bastion untuk menggunakan clipboard.
Di desktop server, navigasi ke Mulai Windows Administrative Tools > Windows PowerShell > Windows PowerShell>.
Di jendela PowerShell, jalankan perintah
route print, yang menghasilkan output yang serupa dengan output berikut untuk mesin virtual dengan dua antarmuka jaringan yang terlampir:=========================================================================== Interface List 4...60 45 bd 9c c7 00 ......Microsoft Hyper-V Network Adapter 11...60 45 bd 8d 44 fa ......Microsoft Hyper-V Network Adapter #3 1...........................Software Loopback Interface 1 =========================================================================== IPv4 Route Table =========================================================================== Active Routes: Network Destination Netmask Gateway Interface Metric 0.0.0.0 0.0.0.0 10.1.0.1 10.1.0.4 10 10.1.0.0 255.255.255.0 On-link 10.1.0.4 266 10.1.0.0 255.255.255.0 On-link 10.1.0.6 266 10.1.0.4 255.255.255.255 On-link 10.1.0.4 266 10.1.0.6 255.255.255.255 On-link 10.1.0.6 266 10.1.0.255 255.255.255.255 On-link 10.1.0.4 266 10.1.0.255 255.255.255.255 On-link 10.1.0.6 266 127.0.0.0 255.0.0.0 On-link 127.0.0.1 331 127.0.0.1 255.255.255.255 On-link 127.0.0.1 331 127.255.255.255 255.255.255.255 On-link 127.0.0.1 331 168.63.129.16 255.255.255.255 10.1.0.1 10.1.0.4 11 169.254.169.254 255.255.255.255 10.1.0.1 10.1.0.4 11 224.0.0.0 240.0.0.0 On-link 127.0.0.1 331 224.0.0.0 240.0.0.0 On-link 10.1.0.4 266 224.0.0.0 240.0.0.0 On-link 10.1.0.6 266 255.255.255.255 255.255.255.255 On-link 127.0.0.1 331 255.255.255.255 255.255.255.255 On-link 10.1.0.4 266 255.255.255.255 255.255.255.255 On-link 10.1.0.6 266 =========================================================================== Persistent Routes: None IPv6 Route Table =========================================================================== Active Routes: If Metric Network Destination Gateway 1 331 ::1/128 On-link 4 266 fe80::/64 On-link 11 266 fe80::/64 On-link 11 266 fe80::382:8783:5d2:f71e/128 On-link 4 266 fe80::1575:ced8:3e94:f23a/128 On-link 1 331 ff00::/8 On-link 4 266 ff00::/8 On-link 11 266 ff00::/8 On-link =========================================================================== Persistent Routes: NoneDalam contoh ini, Adaptor Jaringan Microsoft Hyper-V #3 (antarmuka 13) adalah antarmuka jaringan sekunder tanpa gateway default yang ditetapkan.
Di jendela PowerShell, jalankan perintah
ipconfig /alluntuk melihat alamat IP mana yang ditetapkan ke antarmuka jaringan sekunder. Dalam contoh ini, 10.1.0.6 ditetapkan ke antarmuka 13. Tidak ada alamat gateway default yang dikembalikan untuk antarmuka jaringan sekunder.Connection-specific DNS Suffix . : pbu0t5vjr3sevaritkncspakhd.ax.internal.cloudapp.net Description . . . . . . . . . . . : Microsoft Hyper-V Network Adapter #3 Physical Address. . . . . . . . . : 60-45-BD-A1-75-FB DHCP Enabled. . . . . . . . . . . : Yes Autoconfiguration Enabled . . . . : Yes Link-local IPv6 Address . . . . . : fe80::dfb3:b93e:3516:c5b6%12(Preferred) IPv4 Address. . . . . . . . . . . : 10.1.0.6(Preferred) Subnet Mask . . . . . . . . . . . : 255.255.255.0 Lease Obtained. . . . . . . . . . : Monday, December 12, 2022 7:42:31 PM Lease Expires . . . . . . . . . . : Friday, January 19, 2159 2:17:19 AM Default Gateway . . . . . . . . . : DHCP Server . . . . . . . . . . . : 168.63.129.16 DHCPv6 IAID . . . . . . . . . . . : 207635901 DHCPv6 Client DUID. . . . . . . . : 00-01-00-01-2B-28-C9-C0-60-45-BD-9B-ED-AE DNS Servers . . . . . . . . . . . : 168.63.129.16 NetBIOS over Tcpip. . . . . . . . : EnabledGuna merutekan semua lalu lintas untuk alamat di luar subnet ke gateway, jalankan perintah berikut:
route -p add 0.0.0.0 MASK 0.0.0.0 10.1.0.1 METRIC 5015 IF 13Dalam contoh ini, 10.1.0.1 adalah gateway default untuk jaringan virtual yang Anda buat sebelumnya.
Jalankan perintah berikut atau salin dan tempel kode ke jendela PowerShell untuk menginstal dan mengonfigurasi IIS dan situs web pengujian:
## Install IIS and the management tools. ## Install-WindowsFeature -Name Web-Server -IncludeManagementTools ## Set the binding for the Default website to 10.1.0.4:80. ## $para1 = @{ Name = 'Default Web Site' BindingInformation = '10.1.0.4:80:' Protocol = 'http' } New-IISSiteBinding @para1 ## Remove the default site binding. ## $para2 = @{ Name = 'Default Web Site' BindingInformation = '*:80:' } Remove-IISSiteBinding @para2 ## Remove the default htm file. ## Remove-Item c:\inetpub\wwwroot\iisstart.htm ## Add a new htm file that displays the Contoso website. ## $para3 = @{ Path = 'c:\inetpub\wwwroot\iisstart.htm' Value = $("Hello World from www.contoso.com" + "-" + $env:computername) } Add-Content @para3 ## Create folder to host website. ## $para4 = @{ Path = 'c:\inetpub\' Name = 'fabrikam' Type = 'directory' } New-Item @para4 ## Create a new website and site binding for the second IP address 10.1.0.6. ## $para5 = @{ Name = 'Fabrikam' PhysicalPath = 'c:\inetpub\fabrikam' BindingInformation = '10.1.0.6:80:' } New-IISSite @para5 ## Add a new htm file that displays the Fabrikam website. ## $para6 = @{ Path = 'C:\inetpub\fabrikam\iisstart.htm' Value = $("Hello World from www.fabrikam.com" + "-" + $env:computername) } Add-Content @para6Tutup sambungan Bastion ke myVM1.
Ulangi langkah 1 hingga 12 untuk myVM2. Gunakan kode PowerShell berikut untuk myVM2 untuk penginstalan IIS.
## Install IIS and the management tools. ## Install-WindowsFeature -Name Web-Server -IncludeManagementTools ## Set the binding for the Default website to 10.1.0.5:80. ## $para1 = @{ Name = 'Default Web Site' BindingInformation = '10.1.0.5:80:' Protocol = 'http' } New-IISSiteBinding @para1 ## Remove the default site binding. ## $para2 = @{ Name = 'Default Web Site' BindingInformation = '*:80:' } Remove-IISSiteBinding @para2 ## Remove the default htm file. ## Remove-Item C:\inetpub\wwwroot\iisstart.htm ## Add a new htm file that displays the Contoso website. ## $para3 = @{ Path = 'c:\inetpub\wwwroot\iisstart.htm' Value = $("Hello World from www.contoso.com" + "-" + $env:computername) } Add-Content @para3 ## Create folder to host website. ## $para4 = @{ Path = 'c:\inetpub\' Name = 'fabrikam' Type = 'directory' } New-Item @para4 ## Create a new website and site binding for the second IP address 10.1.0.7. ## $para5 = @{ Name = 'Fabrikam' PhysicalPath = 'c:\inetpub\fabrikam' BindingInformation = '10.1.0.7:80:' } New-IISSite @para5 ## Add a new htm file that displays the Fabrikam website. ## $para6 = @{ Path = 'C:\inetpub\fabrikam\iisstart.htm' Value = $("Hello World from www.fabrikam.com" + "-" + $env:computername) } Add-Content @para6
Membuat load balancer
Anda membuat penyeimbang beban redundan zona yang menyeimbangkan beban komputer virtual di bagian ini.
Dengan zona-redundansi, satu atau lebih zona ketersediaan dapat gagal dan jalur data bertahan selama satu zona di wilayah tersebut tetap sehat.
Selama pembuatan load balancer, Anda mengonfigurasi:
- Dua alamat IP frontend, satu untuk setiap situs web.
- Kumpulan backend
- Aturan penyeimbangan beban yang masuk
Di kotak pencarian di bagian atas portal, masukkan load balancer. Pilih Load balancer di hasil pencarian.
Di halaman Load balancer, pilih Buat.
Di tab Dasar pada halaman Buat load balancer, masukkan atau pilih informasi berikut ini:
Pengaturan Nilai Detail proyek Langganan Pilih langganan Anda. Grup sumber daya Pilih load-balancer-rg. Detail instans Nama Masukkan myLoadBalancer Wilayah Pilih AS Timur. SKU Biarkan Standar default. Jenis Pilih Publik. Tingkat Biarkan Wilayah default. Pilih Berikutnya: Konfigurasi IP frontend.
Pada Konfigurasi IP frontend, pilih + Tambahkan konfigurasi IP frontend.
Masukkan atau pilih informasi berikut di Menambahkan konfigurasi IP frontend:
Pengaturan Nilai Nama Masukkan Frontend-contoso. Versi IP Pilih IPv4. Jenis IP Pilih Alamat IP. Alamat IP publik Pilih Buat baru.
Masukkan myPublicIP-contoso untuk Nama
Pilih Zona-redundan di Zona ketersediaan.
Biarkan default Microsoft Network untuk preferensi Perutean.
Pilih OK.Catatan
IPv6 saat ini tidak didukung dengan Preferensi Perutean atau Penyeimbangan beban lintas wilayah (Tingkat Global).
Untuk informasi selengkapnya tentang prefiks IP, lihat Prefiks alamat IP Publik Azure.
Di wilayah dengan Zona Ketersediaan, Anda memiliki opsi untuk memilih tanpa zona (opsi default), zona tertentu, atau zona-redundan. Pilihannya akan tergantung pada persyaratan kegagalan domain spesifik Anda. Di wilayah tanpa Zona Ketersediaan, bidang ini tidak akan muncul.
Untuk informasi selengkapnya tentang zona ketersediaan, lihat Gambaran umum ketersediaan zona.Pilih Tambahkan.
Pilih + Tambahkan konfigurasi IP front-end.
Masukkan atau pilih informasi berikut di Menambahkan konfigurasi IP frontend:
Pengaturan Nilai Nama Masukkan Frontend-fabrikam. Versi IP Pilih IPv4. Jenis IP Pilih Alamat IP. Alamat IP publik Pilih Buat baru.
Masukkan myPublicIP-fabrikam untuk Nama
Pilih Zona-redundan di Zona ketersediaan.
Biarkan default Microsoft Network untuk preferensi Perutean.
Pilih OK.Pilih Tambahkan.
Pilih Berikutnya: Kumpulan backend.
Di tab Kumpulan backend , pilih + Tambahkan kumpulan backend.
Masukkan atau pilih informasi berikut di Tambahkan kumpulan backend:
Pengaturan Nilai Nama Masukkan myBackendPool-contoso. Jaringan virtual Pilih myVNet. Konfigurasi Kumpulan Backend Pilih NIC. Di Konfigurasi IP, pilih + Tambahkan.
Pilih myVM1 dan myVM2 yang sesuai dengan ipconfig1 (10.1.0.4) dan ipconfig1 (10.1.0.5).
Pilih Tambahkan.
Pilih Simpan.
Pilih + Tambahkan kumpulan backend.
Masukkan atau pilih informasi berikut di Tambahkan kumpulan backend:
Pengaturan Nilai Nama Masukkan myBackendPool-fabrikam. Jaringan virtual Pilih myVNet. Konfigurasi Kumpulan Backend Pilih NIC. Di Konfigurasi IP, pilih + Tambahkan.
Pilih myVM1 dan myVM2 yang sesuai dengan ipconfig1 (10.1.0.6) dan ipconfig1 (10.1.0.7).
Pilih Tambahkan.
Pilih Simpan.
Pilih Berikutnya: Aturan masuk.
Di Aturan penyeimbangan beban pada tab Aturan masuk, pilih + Tambahkan aturan penyeimbangan beban.
Pada Tambahkan aturan penyeimbangan beban, masukkan atau pilih informasi berikut:
Pengaturan Nilai Nama Masukkan myHTTPRule-contoso Versi IP Pilih IPv4. Alamat IP ujung depan Pilih Frontend-contoso. Kumpulan backend Pilih myBackendPool-contoso. Protokol Pilih TCP. Port Masukkan 80. Port ujung belakang Masukkan 80. Pemeriksaan kesehatan Pilih Buat baru.
Pada Nama, masukkan myHealthProbe-contoso.
Pilih TCP di Protokol.
Biarkan default lainnya, dan pilih OK.Kegigihan sesi Pilih Tidak ada. Waktu idle habis (menit) Masukkan atau pilih 15. Reset TCP Pilih Diaktifkan. IP Mengambang Pilih Dinonaktifkan. Terjemahan alamat jaringan sumber keluar (SNAT) Biarkan default (Disarankan) Gunakan aturan keluar untuk menyediakan akses anggota kumpulan backend ke internet. Pilih Tambahkan.
Tambahkan aturan penyeimbangan beban.
Pada Tambahkan aturan penyeimbangan beban, masukkan atau pilih informasi berikut:
Pengaturan Nilai Nama Masukkan myHTTPRule-fabrikam Versi IP Pilih IPv4. Alamat IP ujung depan Pilih Frontend-fabrikam. Kumpulan backend Pilih myBackendPool-fabrikam. Protokol Pilih TCP. Port Masukkan 80. Port ujung belakang Masukkan 80. Pemeriksaan kesehatan Pilih Buat baru.
Pada Nama, masukkan myHealthProbe-fabrikam.
Pilih TCP di Protokol.
Biarkan default lainnya, dan pilih OK.Kegigihan sesi Pilih Tidak ada. Waktu idle habis (menit) Masukkan atau pilih 15. Reset TCP Pilih Diaktifkan. IP Mengambang Pilih Dinonaktifkan. Terjemahan alamat jaringan sumber keluar (SNAT) Biarkan default (Disarankan) Gunakan aturan keluar untuk menyediakan akses anggota kumpulan backend ke internet. Pilih Tambahkan.
Pilih tombol Tinjau + buat berwarna biru di bagian bawah halaman.
Pilih Buat.
Catatan
Dalam contoh ini, kita telah membuat gateway NAT untuk menyediakan akses Internet keluar. Tab aturan keluar dalam konfigurasi dilewati karena tab aturan tersebut tidak diperlukan dan bersifat opsional dengan gateway NAT. Untuk informasi selengkapnya mengenai gateway NAT Azure, lihat Apa itu NAT Azure Virtual Network? Untuk informasi selengkapnya mengenai koneksi keluar di Azure, lihat NAT Sumber (SNAT) untuk koneksi keluar
Menguji penyeimbang beban
Di bagian ini, Anda menemukan alamat IP publik untuk setiap situs web. Anda memasukkan IP ke browser untuk menguji situs web yang Anda buat sebelumnya.
Di kotak pencarian di bagian atas portal, masukkan gateway NAT. Pilih Alamat IP publik di hasil pencarian.
Kemudian pilih myPublicIP-contoso.
Salin alamat IP di halaman gambaran umum myPublicIP-contoso.
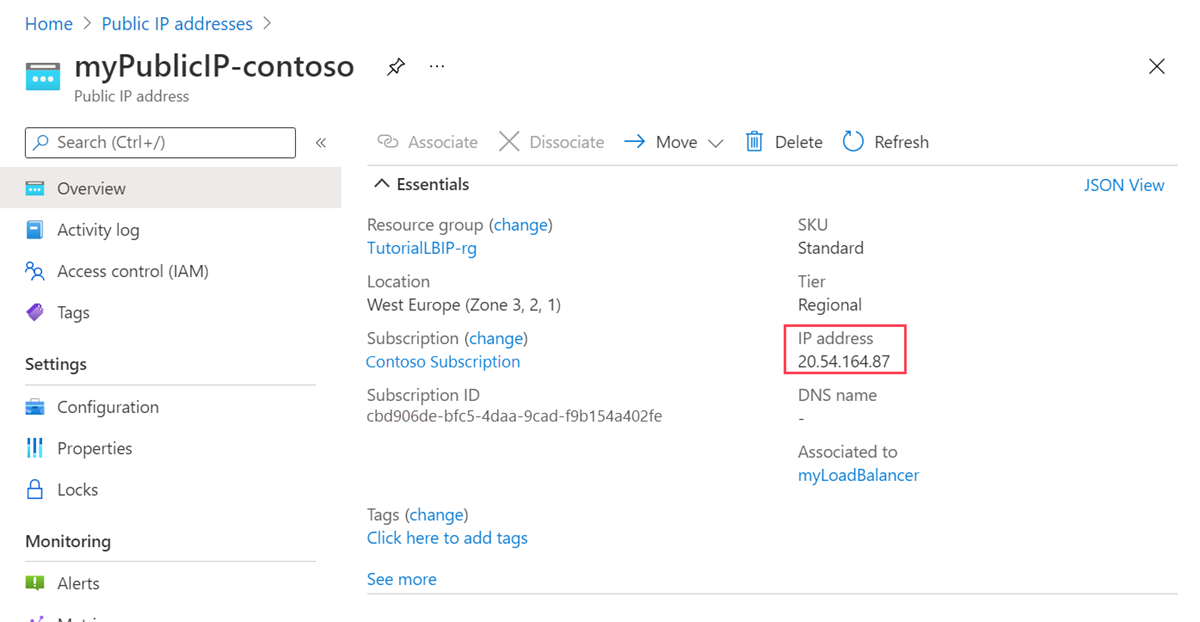
Buka browser web dan tempel alamat IP publik ke bar alamat.
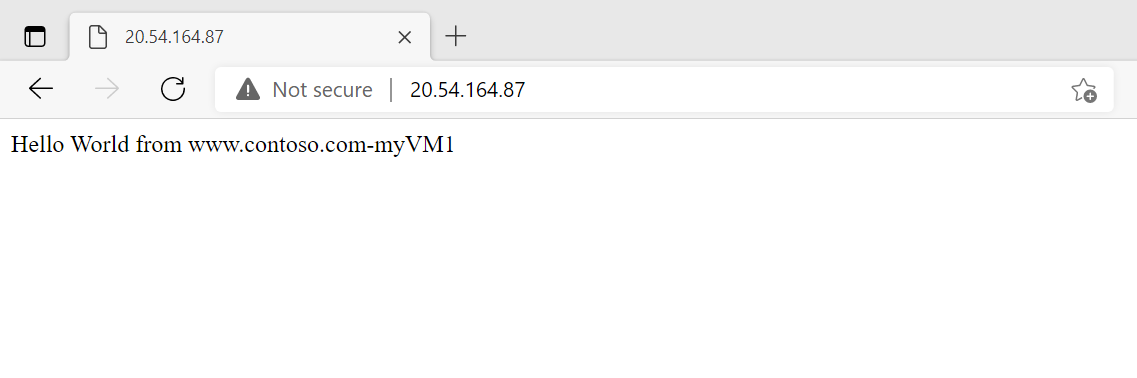
Kembali ke Alamat IP publik. Pilih myPublicIP-fabrikam.
Salin alamat IP di halaman gambaran umum myPublicIP-fabrikam.
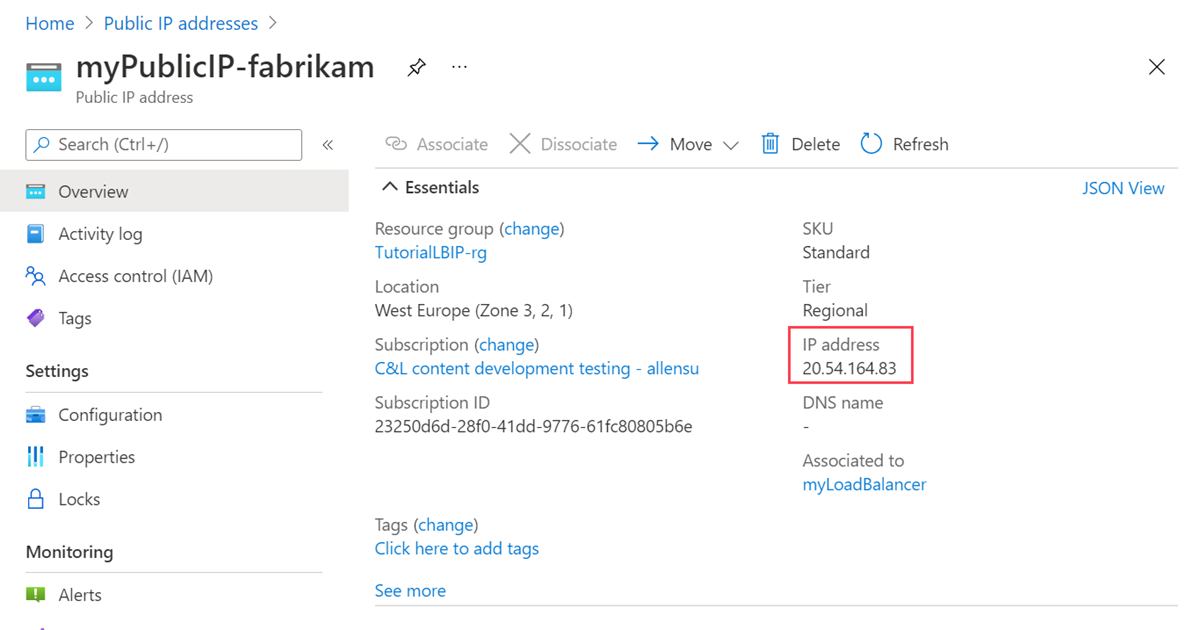
Buka browser web dan tempel alamat IP publik ke bar alamat.
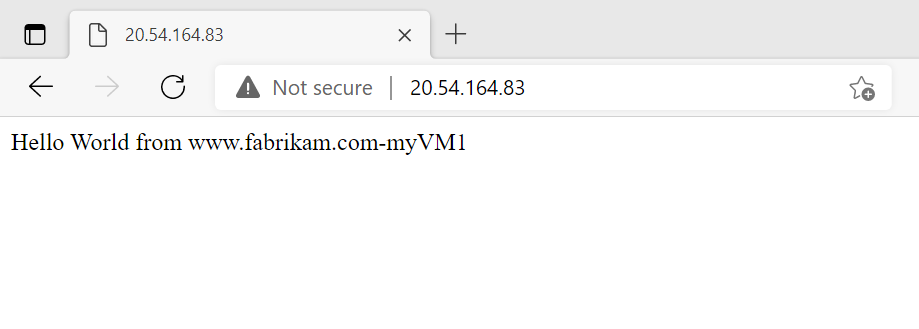
Untuk menguji penyeimbang beban, refresh browser atau matikan salah satu mesin virtual.
Membersihkan sumber daya
Jika Anda akan berhenti menggunakan aplikasi ini, hapus jaringan virtual dan penyeimbang beban dengan langkah-langkah berikut:
Di kotak pencarian di bagian atas portal, masukkan grup Sumber daya. Pilih Grup sumber daya dalam hasil pencarian.
Pilih load-balancer-rg di Grup sumber daya.
Pilih Hapus grup sumber daya.
Masukkan load-balancer-rg di KETIK NAMA GRUP SUMBER DAYA:. Pilih Hapus.
Langkah berikutnya
Lanjutkan ke artikel berikutnya untuk mempelajari cara membuat load balancer lintas wilayah: