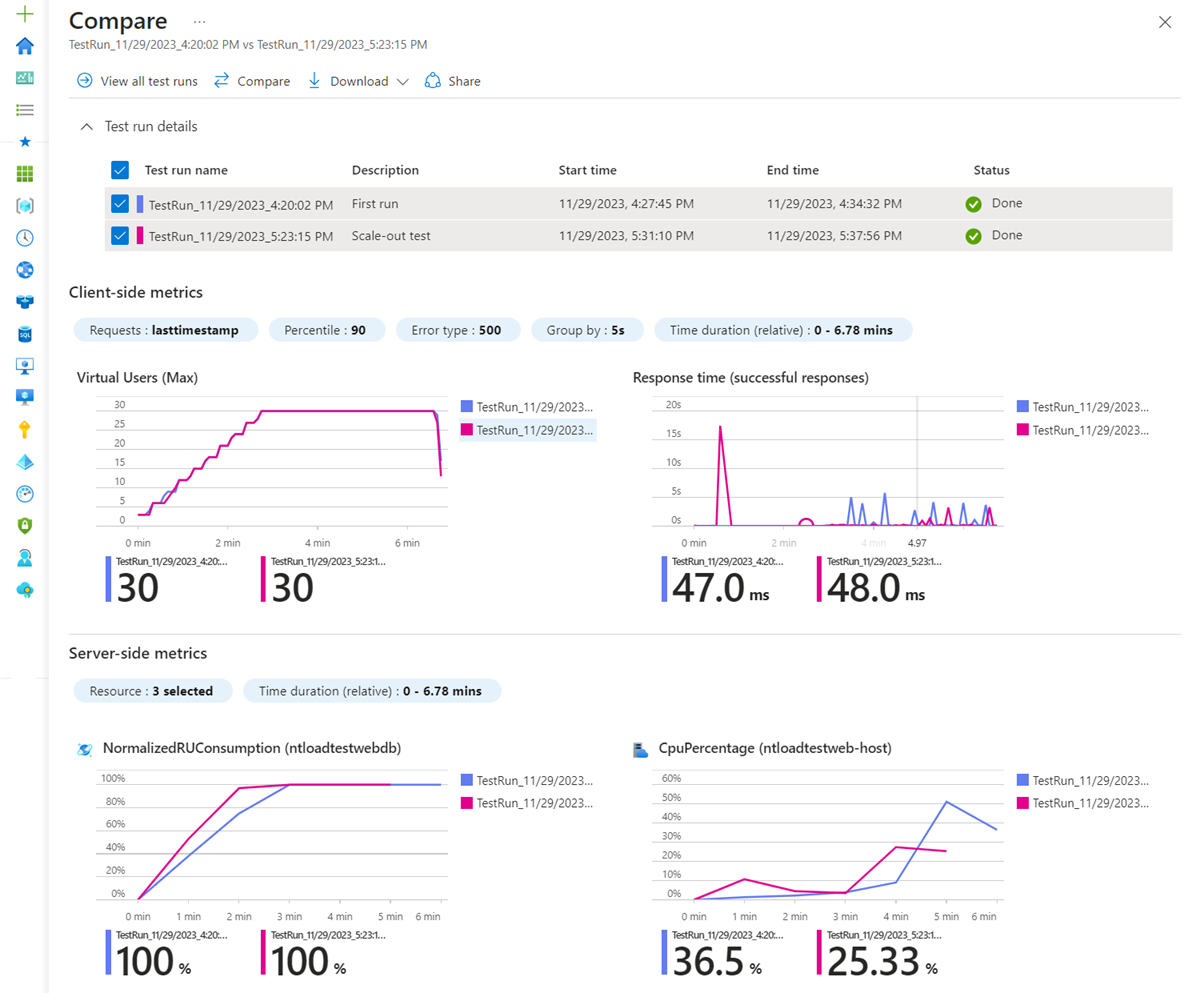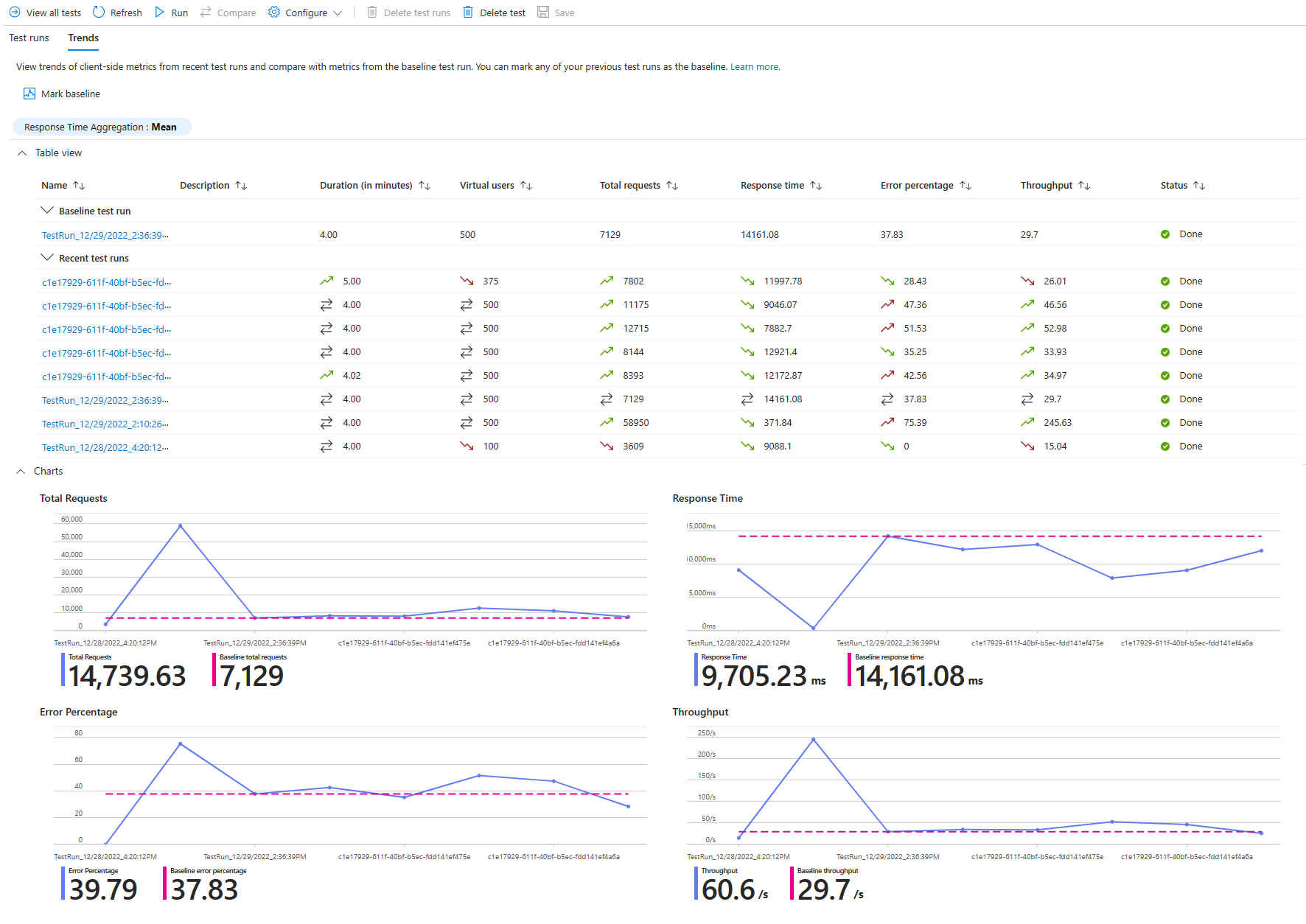Membandingkan eksekusi pengujian beban di Azure Load Testing
Dalam artikel ini, Anda mempelajari cara membandingkan eksekusi pengujian di Azure Load Testing. Anda dapat melihat tren di 10 eksekusi pengujian terakhir, atau Anda dapat memilih dan membandingkan hingga lima eksekusi pengujian individual. Secara opsional, Anda dapat menandai uji coba sebagai garis besar untuk dibandingkan.
Untuk mengidentifikasi regresi dari waktu ke waktu, Anda dapat menggunakan tren metrik sisi klien dari 10 eksekusi pengujian terakhir, seperti waktu respons, tingkat kesalahan, dan banyak lagi. Dalam kombinasi dengan integrasi CI/CD, data tren mungkin membantu Anda mengidentifikasi build aplikasi mana yang memperkenalkan masalah performa.
Saat Anda ingin membandingkan tren metrik sisi klien dengan eksekusi pengujian referensi tertentu, Anda dapat menandai eksekusi pengujian tersebut sebagai garis besar Anda. Misalnya, sebelum menerapkan pengoptimalan performa di aplikasi, Anda mungkin terlebih dahulu membuat eksekusi pengujian beban dasar, lalu memvalidasi efek pengoptimalan terhadap garis besar Anda.
Untuk membandingkan metrik sisi klien dan sisi server, Anda dapat memilih hingga lima eksekusi pengujian, dan membandingkannya di dasbor Azure Load Testing. Dasbor melapisi grafik metrik sisi klien dan sisi server untuk setiap eksekusi pengujian. Dengan juga membandingkan metrik aplikasi sisi server di dasbor, Anda dapat mengidentifikasi komponen aplikasi mana yang menjadi akar penyebab penurunan performa mendadak.
Prasyarat
Akun Azure dengan langganan aktif. Jika Anda tidak memiliki langganan Azure, buat akun gratis sebelum Anda memulai.
Sumber daya pengujian beban Azure, yang memiliki pengujian dengan beberapa eksekusi pengujian. Untuk membuat sumber daya pengujian beban, lihat Membuat dan menjalankan pengujian beban.
Membandingkan beberapa eksekusi pengujian beban
Untuk membandingkan eksekusi pengujian di Azure Load Testing, Pertama-tama Anda harus memilih hingga lima eksekusi dalam pengujian beban. Anda hanya dapat membandingkan eksekusi yang termasuk dalam pengujian beban yang sama. Setelah memilih uji coba yang ingin Anda bandingkan, Anda dapat membandingkan metrik sisi klien dan sisi server secara visual untuk setiap eksekusi pengujian di dasbor uji beban.
Uji coba harus dalam status Selesai, Dihentikan, atau Gagal untuk membandingkannya.
Gunakan langkah-langkah berikut untuk memilih uji coba:
Masuk ke portal Microsoft Azure dengan menggunakan info masuk untuk langganan Azure Anda.
Buka sumber daya pengujian beban Anda, lalu pilih Pengujian di panel kiri.
Tip
Anda juga dapat menggunakan filter untuk menemukan uji beban Anda.
Pilih pengujian yang eksekusinya ingin Anda bandingkan dengan memilih namanya.
Pilih dua atau beberapa eksekusi pengujian, lalu pilih Bandingkan untuk membandingkan eksekusi pengujian.
Anda dapat memilih maksimal lima eksekusi pengujian untuk dibandingkan.
Pada dasbor, setiap eksekusi pengujian ditampilkan sebagai overlay dalam grafik yang berbeda.
Dasbor memungkinkan Anda membandingkan metrik sisi klien dan metrik sisi server. Anda dapat melihat pengodean warna untuk setiap eksekusi pengujian di bagian Detail uji coba.
Catatan
Filter waktu didasarkan pada durasi pengujian. Nilai nol menunjukkan awal pengujian, dan nilai maksimum menandai durasi eksekusi pengujian terpanjang.
Melihat tren metrik di seluruh eksekusi pengujian beban
Untuk melihat tren metrik di seluruh eksekusi pengujian di Azure Load Testing, Anda harus memiliki setidaknya dua eksekusi pengujian dalam status Selesai, atau Dihentikan. Anda hanya dapat melihat tren dari eksekusi yang termasuk dalam uji beban yang sama.
Gunakan langkah-langkah berikut untuk melihat tren metrik di seluruh eksekusi pengujian:
Masuk ke portal Microsoft Azure dengan menggunakan info masuk untuk langganan Azure Anda.
Buka sumber daya Azure Load Testing Anda lalu, di panel kiri, pilih Pengujian.
Pilih pengujian yang ingin Anda lihat tren metriknya dengan memilih namanya.
Pilih tab Tren untuk melihat tren metrik untuk pengujian beban.
Grafik menunjukkan tren untuk total permintaan, waktu respons, persentase kesalahan, dan throughput untuk 10 eksekusi pengujian terbaru.
Secara opsional, Anda dapat memilih tampilan Tabel untuk melihat tren metrik dalam tampilan tabular.
Anda dapat memilih uji coba yang ingin Anda analisis dan buka dasbor hasil untuk uji coba tersebut.
Membandingkan eksekusi pengujian beban dengan garis besar
Anda dapat menandai eksekusi pengujian sebagai garis besar untuk membandingkan metrik sisi klien dari eksekusi pengujian terbaru dengan metrik garis besar.
Gunakan langkah-langkah berikut untuk menandai uji coba sebagai garis besar:
Pada tab Tren , pilih Tandai garis besar.
Dari daftar eksekusi pengujian, pilih kotak centang untuk eksekusi pengujian yang ingin Anda tandai sebagai garis besar, lalu pilih Tandai garis besar.
Pada tab Tren , Anda sekarang dapat melihat eksekusi pengujian garis besar dalam tabel dan bagan.
Nilai garis besar diperlihatkan sebagai garis horizontal dalam bagan. Dalam tampilan tabel, baris tambahan dengan detail eksekusi pengujian garis besar ditampilkan.
Dalam tabel, ikon panah menunjukkan apakah metrik sedang tren dengan baik atau tidak menguntungkan dibandingkan dengan nilai metrik garis besar.
Konten terkait
- Pelajari selengkapnya tentang mengekspor hasil pengujian beban untuk pelaporan.
- Pelajari selengkapnya tentang mendiagnosis pengujian beban yang gagal.
- Pelajari selengkapnya tentang mengonfigurasi pengujian performa otomatis dengan CI/CD.