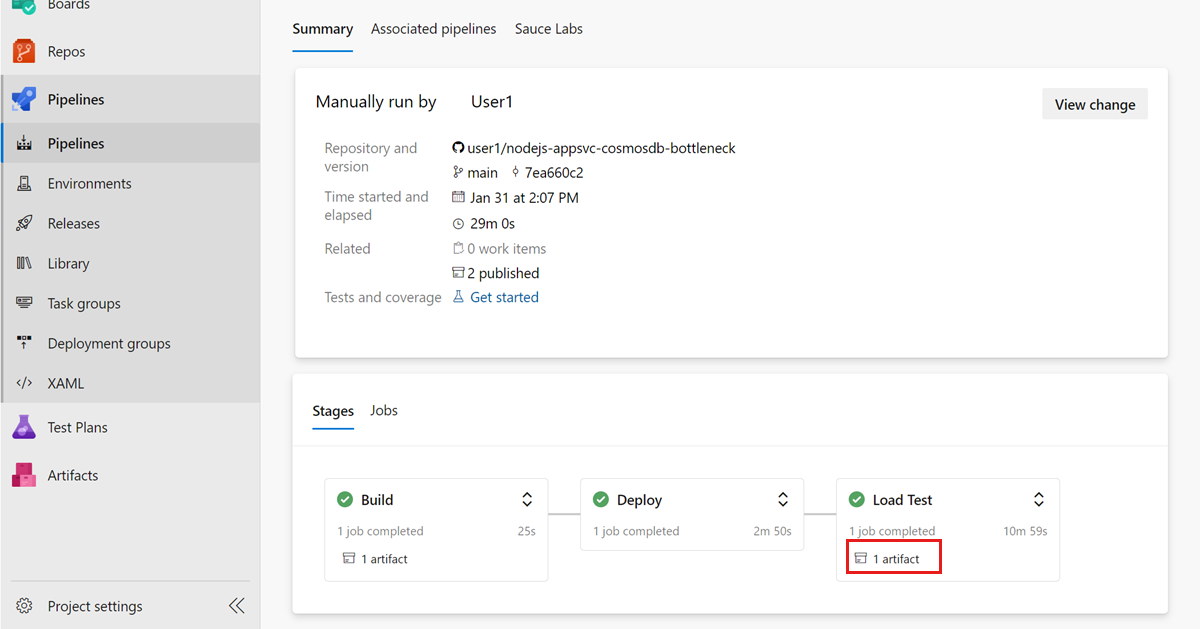Mengekspor hasil pengujian dari Azure Load Testing untuk digunakan dalam alat pihak ketiga
Dalam artikel ini, Anda mempelajari cara mengekspor hasil dan laporan pengujian Azure Load Testing Anda. Anda dapat mengunduh hasilnya dengan menggunakan portal Azure, sebagai artefak di alur kerja CI/CD Anda, di JMeter dengan menggunakan pendengar backend, atau dengan menyalin hasil dari akun penyimpanan Azure. Anda dapat menggunakan hasil ini untuk pelaporan di alat pihak ketiga atau untuk mendiagnosis kegagalan pengujian. Azure Load Testing menghasilkan hasil pengujian dalam format file nilai yang dipisahkan koma (CSV), dan memberikan detail setiap permintaan aplikasi untuk pengujian beban.
Anda juga dapat menggunakan hasil pengujian untuk mendiagnosis kesalahan selama pengujian beban. Bidang responseCode dan responseMessage memberi Anda informasi lebih lanjut tentang permintaan yang gagal. Untuk informasi selengkapnya tentang menyelidiki kesalahan, lihat Mendiagnosis pengujian beban yang gagal.
Anda dapat membuat dasbor Apache JMeter dari file log CSV dengan mengikuti langkah-langkah yang disebutkan di sini.
Anda juga dapat mengunduh dasbor Hasil Pengujian Beban Azure sebagai laporan HTML untuk tampilan dan kolaborasi offline.
Prasyarat
- Akun Azure dengan langganan aktif. Jika Anda tidak memiliki langganan Azure, buat akun gratis sebelum Anda memulai.
- Sumber daya Azure Load Testing yang memiliki uji coba yang telah selesai. Jika Anda perlu membuat sumber daya Azure Load Testing, lihat Membuat dan menjalankan pengujian beban.
Format file hasil pengujian
Azure Load Testing menghasilkan hasil pengujian file CSV untuk setiap instans mesin pengujian. Pelajari bagaimana Anda dapat meluaskan skala pengujian beban Anda.
Azure Load Testing menggunakan format log Apache JMeter CSV. Untuk informasi selengkapnya tentang bidang yang berbeda, lihat Glosarium JMeter dalam dokumentasi Apache JMeter.
Anda dapat menemukan detail setiap permintaan aplikasi untuk uji beban yang dijalankan dalam file hasil pengujian. Cuplikan berikut menunjukkan hasil pengujian sampel:
timeStamp,elapsed,label,responseCode,responseMessage,threadName,dataType,success,failureMessage,bytes,sentBytes,grpThreads,allThreads,URL,Latency,IdleTime,Connect
1676040230680,104,Homepage,200,OK,172.18.33.7-Thread Group 1-5,text,true,,1607,133,5,5,https://www.example.com/,104,0,100
1676040230681,101,Homepage,200,OK,172.18.33.7-Thread Group 1-3,text,true,,1591,133,5,5,https://www.example.com/,101,0,93
1676040230680,101,Homepage,200,OK,172.18.33.7-Thread Group 1-1,text,true,,1591,133,5,5,https://www.example.com/,98,0,94
Mengakses dan mengunduh hasil dan laporan pengujian beban
Setelah uji beban selesai, Anda dapat mengakses dan mengunduh hasil pengujian beban dan laporan HTML melalui portal Azure, atau sebagai artefak dalam alur kerja CI/CD Anda.
Penting
Untuk pengujian beban dengan lebih dari 45 instans mesin atau durasi uji coba yang lebih besar dari 3 jam, file hasil tidak tersedia untuk diunduh. Anda dapat mengonfigurasi Pendengar Backend JMeter untuk mengekspor hasilnya ke penyimpanan data pilihan Anda atau menyalin hasilnya dari kontainer akun penyimpanan. Untuk pengujian dengan sampler yang lebih besar dari 30, laporan HTML yang diunduh hanya akan memiliki grafik untuk data yang dikumpulkan di semua sampel. Grafik tidak akan menampilkan data sampler-wise. Selain itu, laporan yang diunduh tidak mendukung grafik yang sesuai dengan metrik sisi server.
Untuk mengunduh hasil pengujian dan laporan HTML untuk uji coba di portal Azure:
Di portal Azure, buka sumber daya Azure Load Testing Anda.
Di panel kiri, pilih Pengujian untuk menampilkan daftar pengujian, lalu pilih pengujian Anda.
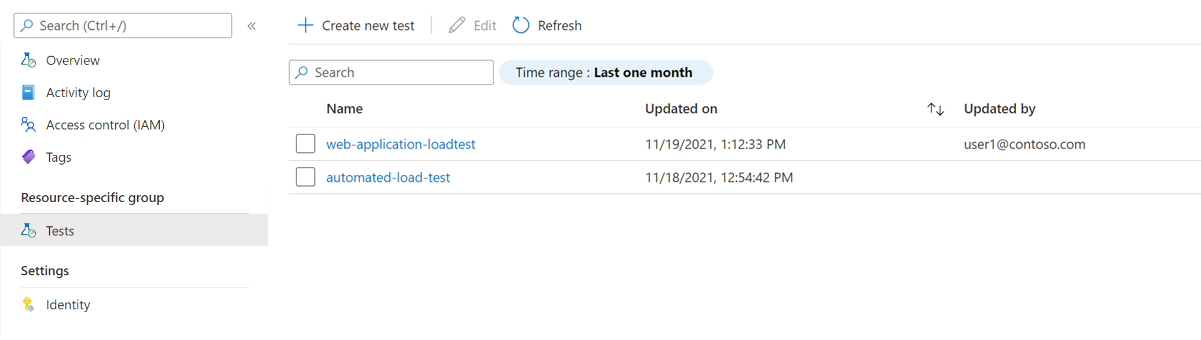
Tip
Untuk membatasi jumlah pengujian yang akan ditampilkan dalam daftar, Anda bisa menggunakan kotak pencarian dan filter Rentang waktu.
Anda dapat mengunduh file hasil pengujian sebagai folder zip dengan salah satu dari dua cara:
Pilih elipsis (...) di samping eksekusi uji beban yang sedang Anda kerjakan, lalu pilih Unduh file hasil.
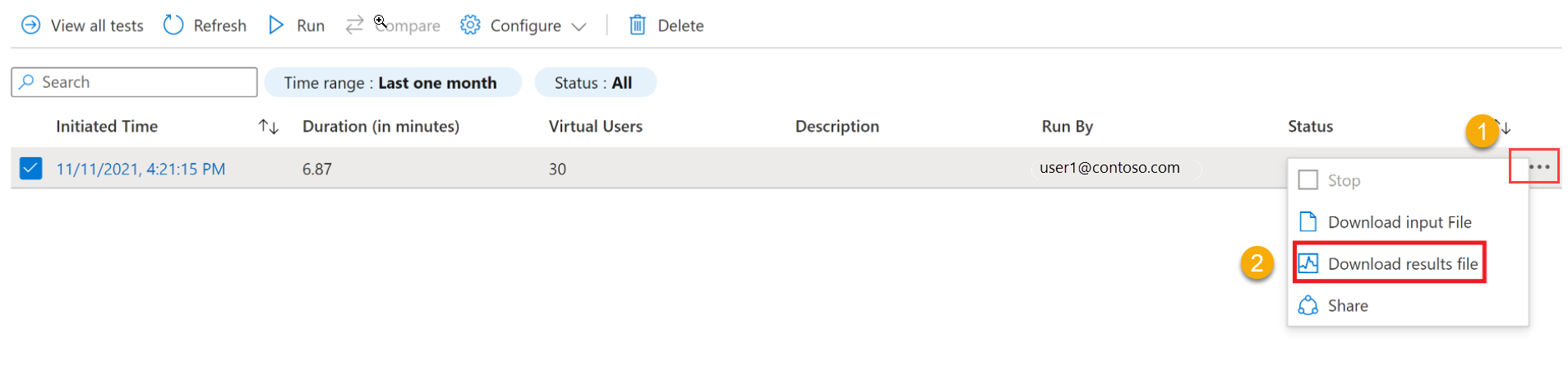
Catatan
Uji beban harus memiliki status Selesai, Dihentikan, atau Gagal agar file hasil tersedia untuk diunduh.
Pilih Unduh pada panel Uji detail eksekusi. Untuk mengunduh hasilnya, pilih Hasil. Untuk mengunduh laporan HTML, pilih Laporan.

Anda dapat menggunakan alat zip apa pun untuk mengekstrak folder dan mengakses file yang diunduh.
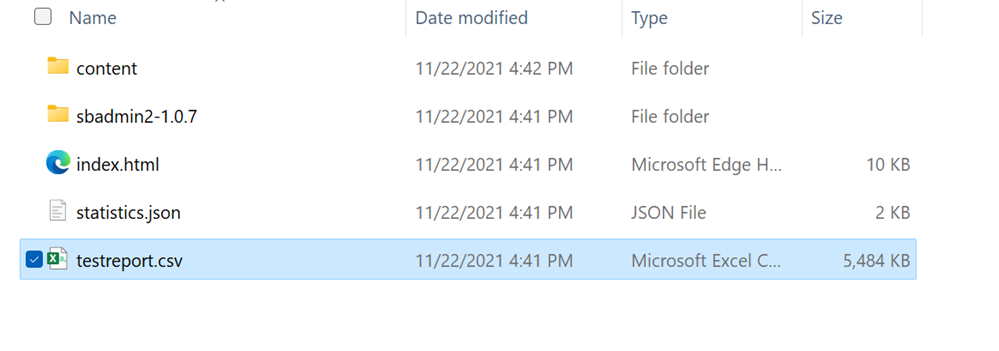
Folder hasil berisi file CSV terpisah untuk setiap mesin pengujian dan berisi detail permintaan yang dijalankan mesin pengujian selama pengujian beban.
Folder laporan berisi file HTML yang menyediakan ringkasan eksekusi pengujian dan grafik metrik performa untuk tampilan dan kolaborasi offline.
Mengekspor hasil pengujian menggunakan listener backend JMeter
Anda dapat menggunakan pendengar backend JMeter untuk mengekspor hasil pengujian ke database seperti InfluxDB, MySQL, atau alat pemantauan seperti Azure Application Insights.
Anda dapat menggunakan pendengar backend JMeter default, pendengar backend dari jmeter-plugins.org, atau pendengar backend kustom dalam bentuk file arsip Java (JAR).
Cuplikan kode berikut menunjukkan contoh cara menggunakan pendengar backend untuk Azure Application Insights, dalam file JMeter (JMX):
<BackendListener guiclass="BackendListenerGui" testclass="BackendListener" testname="Backend Listener" enabled="true">
<elementProp name="arguments" elementType="Arguments" guiclass="ArgumentsPanel" testclass="Arguments" enabled="true">
<collectionProp name="Arguments.arguments">
<elementProp name="testName" elementType="Argument">
<stringProp name="Argument.name">testName</stringProp>
<stringProp name="Argument.value">jmeter</stringProp>
<stringProp name="Argument.metadata">=</stringProp>
</elementProp>
<elementProp name="connectionString" elementType="Argument">
<stringProp name="Argument.name">connectionString</stringProp>
<stringProp name="Argument.value">Enter your AppInsights connection string</stringProp>
<stringProp name="Argument.metadata">=</stringProp>
</elementProp>
<elementProp name="liveMetrics" elementType="Argument">
<stringProp name="Argument.name">liveMetrics</stringProp>
<stringProp name="Argument.value">true</stringProp>
<stringProp name="Argument.metadata">=</stringProp>
</elementProp>
<elementProp name="samplersList" elementType="Argument">
<stringProp name="Argument.name">samplersList</stringProp>
<stringProp name="Argument.value"></stringProp>
<stringProp name="Argument.metadata">=</stringProp>
</elementProp>
<elementProp name="useRegexForSamplerList" elementType="Argument">
<stringProp name="Argument.name">useRegexForSamplerList</stringProp>
<stringProp name="Argument.value">false</stringProp>
<stringProp name="Argument.metadata">=</stringProp>
</elementProp>
<elementProp name="logResponseData" elementType="Argument">
<stringProp name="Argument.name">logResponseData</stringProp>
<stringProp name="Argument.value">OnFailure</stringProp>
<stringProp name="Argument.metadata">=</stringProp>
</elementProp>
<elementProp name="logSampleData" elementType="Argument">
<stringProp name="Argument.name">logSampleData</stringProp>
<stringProp name="Argument.value">OnFailure</stringProp>
<stringProp name="Argument.metadata">=</stringProp>
</elementProp>
</collectionProp>
</elementProp>
<stringProp name="classname">io.github.adrianmo.jmeter.backendlistener.azure.AzureBackendClient</stringProp>
</BackendListener>
Anda dapat mengunduh contoh lengkap menggunakan pendengar backend Azure Application Insights.
Menyalin artefak pengujian dari kontainer akun penyimpanan
Penting
Menyalin artefak pengujian dari kontainer akun penyimpanan hanya diaktifkan untuk pengujian beban dengan lebih dari 45 instans mesin atau dengan durasi uji coba yang lebih besar dari tiga jam.
Untuk menyalin hasil pengujian dan file log untuk uji coba dari akun penyimpanan, di portal Azure:
Di portal Azure, buka sumber daya Azure Load Testing Anda.
Di panel kiri, pilih Pengujian untuk menampilkan daftar pengujian, lalu pilih pengujian Anda.
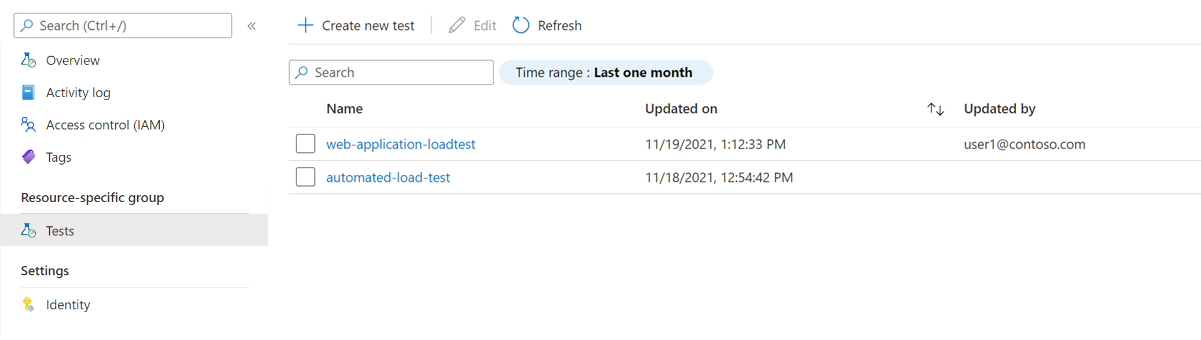
Dari daftar uji coba, pilih uji coba Anda.

Tip
Untuk membatasi jumlah pengujian yang akan ditampilkan dalam daftar, Anda bisa menggunakan kotak pencarian dan filter Rentang waktu.
Pada panel Uji detail eksekusi, pilih Salin artefak.
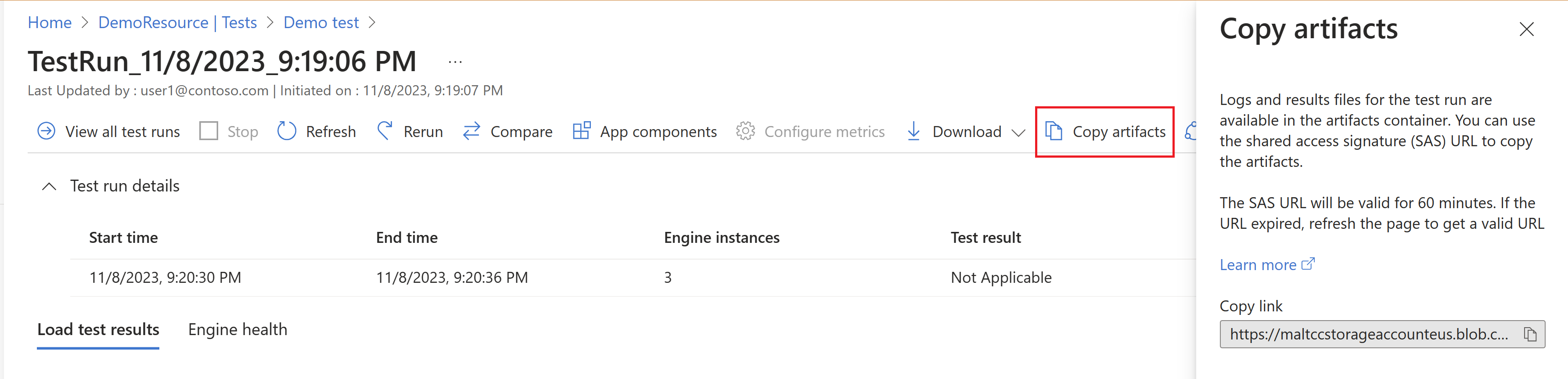
Catatan
Uji beban harus dalam status Selesai, Dihentikan, atau Gagal agar file hasil tersedia untuk diunduh.
Salin URL SAS kontainer akun penyimpanan.
Anda dapat menggunakan URL SAS di Azure Storage Explorer atau AzCopy untuk menyalin hasil file CSV dan file log untuk pengujian yang dijalankan ke akun penyimpanan Anda.
URL SAS berlaku selama 60 menit sejak dihasilkan. Jika URL kedaluwarsa, pilih Salin artefak untuk menghasilkan URL SAS baru.
Konten terkait
- Pelajari selengkapnya tentang Mendiagnosis pengujian beban yang gagal.
- Pelajari selengkapnya tentang Membandingkan beberapa hasil pengujian.
- Pelajari selengkapnya tentang Mengonfigurasi pengujian performa otomatis di Azure Pipelines.