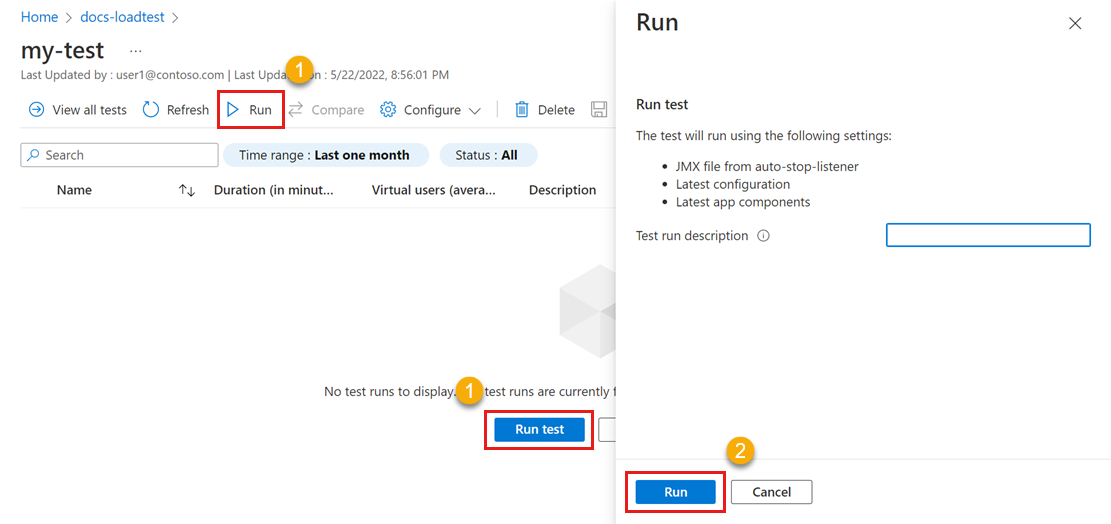Memuat uji situs web dengan menggunakan skrip JMeter di Azure Load Testing
Pelajari cara menggunakan skrip Apache JMeter untuk memuat pengujian aplikasi web dengan Azure Load Testing dari portal Azure atau dengan menggunakan Azure CLI. Azure Load Testing memungkinkan Anda mengambil skrip Apache JMeter yang ada, dan menggunakannya untuk menjalankan pengujian beban pada skala cloud. Pelajari selengkapnya tentang fungsionalitas JMeter mana yang didukung Azure Load Testing.
Kasus penggunaan untuk membuat uji beban dengan skrip JMeter yang ada meliputi:
- Anda ingin menggunakan kembali skrip JMeter yang ada untuk menguji aplikasi Anda.
- Anda ingin menguji titik akhir yang tidak berbasis HTTP, seperti database atau antrean pesan. Azure Load Testing mendukung semua protokol komunikasi yang didukung JMeter.
- Untuk menggunakan perintah CLI, Azure CLI versi 2.2.0 atau yang lebih baru. Jalankan
az --versionuntuk menemukan versi yang terinstal di komputer Anda. Jika Anda perlu menginstal atau meningkatkan Azure CLI, lihat Cara menginstal Azure CLI.
Prasyarat
Akun Azure dengan langganan aktif. Buat akun secara gratis.
Skrip pengujian JMeter (file JMX). Jika Anda tidak memiliki skrip pengujian, mulailah dengan skrip sampel dengan mengkloning atau mengunduh proyek sampel dari GitHub.
Membuat sumber daya Pengujian Beban Azure
Pertama, Anda membuat sumber daya tingkat atas untuk Azure Load Testing. Ini menyediakan tempat terpusat untuk melihat dan mengelola rencana pengujian, hasil pengujian, dan artefak terkait.
Jika Anda sudah memiliki sumber daya pengujian beban, lewati bagian ini dan lanjutkan untuk Membuat pengujian beban.
Untuk membuat sumber daya pengujian beban:
Masuk ke portal Microsoft Azure dengan menggunakan info masuk untuk langganan Azure Anda.
Pada menu portal Microsoft Azure atau halaman Beranda, pilih Buat sumber daya.
Pada halaman Marketplace , cari dan pilih Azure Load Testing.
Pada panel Pengujian Beban Azure, pilih Buat.
Pada halaman Buat sumber daya pengujian beban, masukkan informasi berikut ini:
Bidang Deskripsi Langganan Pilih langganan Azure yang ingin Anda gunakan untuk sumber daya Azure Load Testing ini. Grup sumber daya Memilih grup sumber daya yang sudah ada. Atau pilih Buat baru, lalu masukkan nama unik untuk grup sumber daya baru. Nama Masukkan nama unik untuk mengidentifikasi sumber daya Azure Load Testing Anda.
Nama tidak boleh berisi karakter khusus, seperti \/""[]:|<>+=;,?*@&, atau spasi kosong. Nama tidak dapat dimulai dengan garis bawah (_), dan tidak dapat diakhir dengan titik (.) atau tanda hubung (-). Panjangnya harus 1 hingga 64 karakter.Location Pilih lokasi geografis untuk menghosting sumber daya Azure Load Testing Anda.
Lokasi ini juga menentukan dari mana mesin pengujian dihosting dan dari mana permintaan kerangka kerja pengujian berasal.Catatan
Secara opsional, Anda dapat mengonfigurasi detail lebih lanjut pada tab Tag . Tag adalah pasangan nama/nilai yang memungkinkan Anda mengategorikan sumber daya dan melihat penagihan terkonsolidasi dengan menerapkan tag yang sama ke beberapa sumber daya dan grup sumber daya.
Setelah selesai mengonfigurasi sumber daya, pilih Tinjau + Buat.
Tinjau pengaturan yang Anda berikan, kemudian pilih Buat. Dibutuhkan beberapa menit untuk membuat akun. Tunggu halaman portal untuk menampilkan Penyebaran Anda selesai sebelum melanjutkan.
Untuk melihat sumber daya baru, pilih Buka sumber daya.
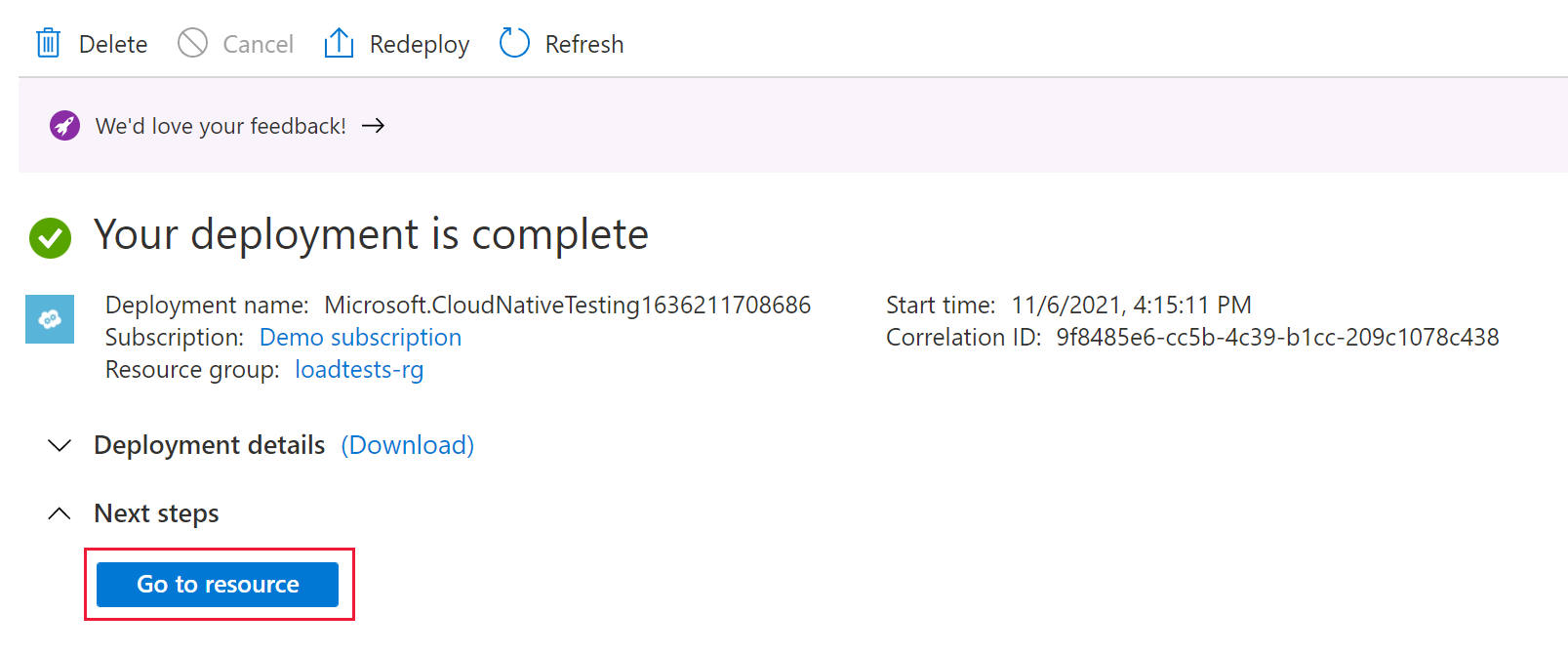
Secara opsional, kelola akses ke sumber daya Azure Load Testing Anda.
Azure Load Testing menggunakan kontrol akses berbasis peran (RBAC) untuk mengelola izin untuk sumber daya Anda. Jika Anda menemukan pesan ini, akun Anda tidak memiliki izin yang diperlukan untuk mengelola pengujian.
Membuat uji beban
Selanjutnya, Anda membuat uji beban dengan mengunggah skrip pengujian Apache JMeter (file JMX). Skrip pengujian berisi permintaan aplikasi untuk mensimulasikan lalu lintas ke titik akhir aplikasi Anda.
Untuk membuat pengujian beban menggunakan skrip JMeter yang ada di portal Azure:
Di portal Azure, buka sumber daya Azure Load Testing Anda.
Di navigasi kiri, pilih Pengujian untuk melihat semua pengujian.
Pilih + Buat, lalu pilih Unggah skrip JMeter.
Pada tab Dasar , masukkan detail pengujian beban:
Bidang Deskripsi Nama pengujian Masukkan nama pengujian unik. Deskripsi pengujian (Opsional) Masukkan deskripsi uji beban. Jalankan pengujian setelah pembuatan Pilih pengaturan ini untuk memulai pengujian beban secara otomatis setelah menyimpannya. Pada tab Uji paket , pilih skrip Apache JMeter Anda, lalu pilih Unggah untuk mengunggah file ke Azure.
Catatan
Anda dapat mengunggah file konfigurasi JMeter tambahan atau file lain yang Anda referensikan dalam file JMX. Misalnya, jika skrip pengujian Anda menggunakan himpunan data CSV, Anda dapat mengunggah file .csv yang sesuai. Lihat juga cara membaca data dari file CSV. Untuk file selain skrip JMeter dan properti pengguna, jika ukuran file lebih besar dari 50 MB, zip file. Ukuran file zip harus di bawah 50 MB. Azure Load Testing secara otomatis membuka zip file selama uji coba. Hanya lima artefak zip yang diizinkan dengan maksimum 1000 file di setiap zip dan ukuran total yang tidak dikompresi 1 GB.
Pilih Tinjau + buat. Tinjau semua pengaturan, lalu pilih Buat untuk membuat pengujian beban.
Anda dapat memperbarui konfigurasi pengujian kapan saja, misalnya untuk mengunggah file JMX yang berbeda. Pilih pengujian Anda dalam daftar pengujian, lalu pilih Edit.
Menjalankan pengujian beban
Saat Azure Load Testing memulai pengujian beban Anda, Azure Load Testing pertama kali menyebarkan skrip JMeter, dan file lain ke instans mesin pengujian, lalu memulai pengujian beban.
Jika Anda memilih Jalankan pengujian setelah pembuatan, pengujian beban Anda akan dimulai secara otomatis. Untuk memulai pengujian beban yang Anda buat sebelumnya secara manual, lakukan langkah-langkah berikut:
Buka sumber daya pengujian beban Anda, pilih Pengujian dari panel kiri, lalu pilih pengujian yang Anda buat sebelumnya.
Pada halaman detail pengujian, pilih Jalankan atau Jalankan pengujian. Lalu, pilih Jalankan pada panel konfirmasi untuk memulai pengujian beban. Secara opsional, berikan deskripsi uji coba.
Tip
Anda dapat menghentikan pengujian beban kapan saja dari portal Azure.
Perhatikan detail uji coba, statistik, dan metrik klien dalam portal Azure.
Jika Anda memiliki beberapa permintaan dalam skrip pengujian, bagan menampilkan semua permintaan, dan Anda juga dapat memfilter permintaan tertentu.
Gunakan statistik eksekusi dan informasi kesalahan untuk mengidentifikasi masalah performa dan stabilitas untuk aplikasi Anda di bawah beban.
Mengonversi pengujian beban berbasis URL ke uji beban berbasis JMeter
Jika Anda membuat pengujian beban berbasis URL, Anda dapat mengonversi pengujian menjadi uji beban berbasis JMeter. Azure Load Testing secara otomatis menghasilkan skrip JMeter saat Anda membuat pengujian beban berbasis URL.
Untuk mengonversi pengujian beban berbasis URL ke uji beban berbasis JMeter:
Buka sumber daya pengujian beban Anda, dan pilih Pengujian untuk melihat daftar pengujian.
Perhatikan kolom Jenis pengujian yang menunjukkan apakah pengujian berbasis URL atau berbasis JMeter.
Pilih elipsis (...) untuk pengujian beban berbasis URL, lalu pilih Konversi ke skrip JMeter.
Secara bergantian, pilih pengujian, lalu pilih Konversi ke skrip JMeter pada halaman detail pengujian.
Pada halaman Konversi ke skrip JMeter, pilih Konversi untuk mengonversi pengujian ke pengujian berbasis JMeter.
Perhatikan bahwa jenis pengujian berubah menjadi JMX dalam daftar pengujian.
Konten terkait
- Pelajari cara mengonfigurasi pengujian Anda untuk beban skala tinggi.
- Pelajari cara memantau metrik sisi server untuk aplikasi Anda.
- Pelajari cara membuat parameter pengujian beban dengan variabel lingkungan.
Saran dan Komentar
Segera hadir: Sepanjang tahun 2024 kami akan menghentikan penggunaan GitHub Issues sebagai mekanisme umpan balik untuk konten dan menggantinya dengan sistem umpan balik baru. Untuk mengetahui informasi selengkapnya, lihat: https://aka.ms/ContentUserFeedback.
Kirim dan lihat umpan balik untuk