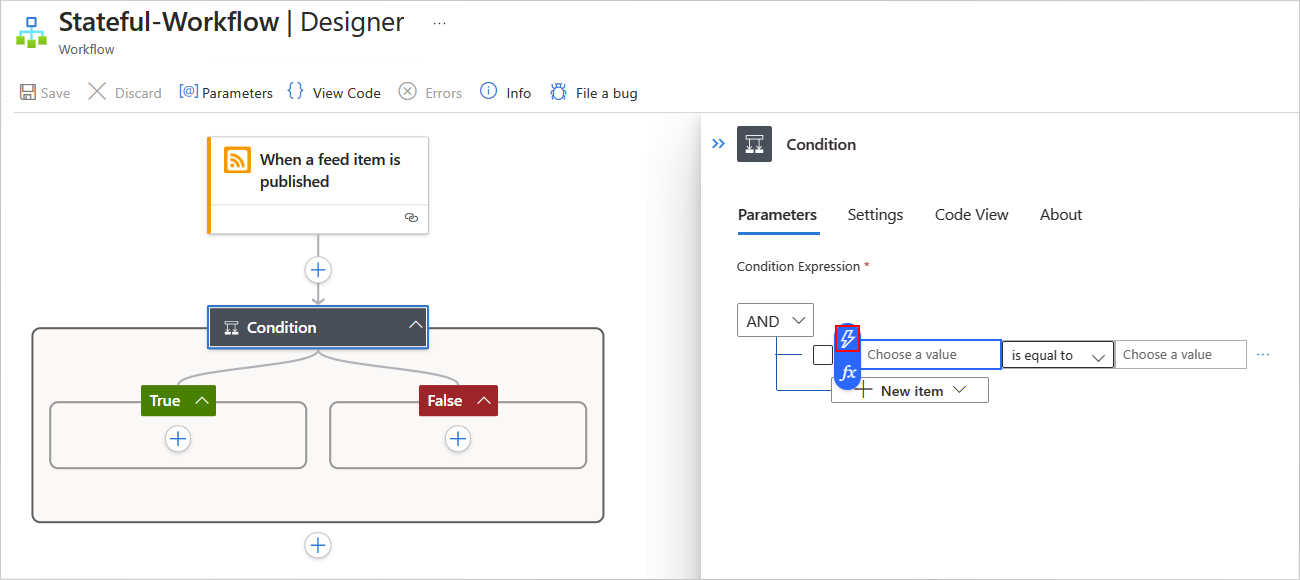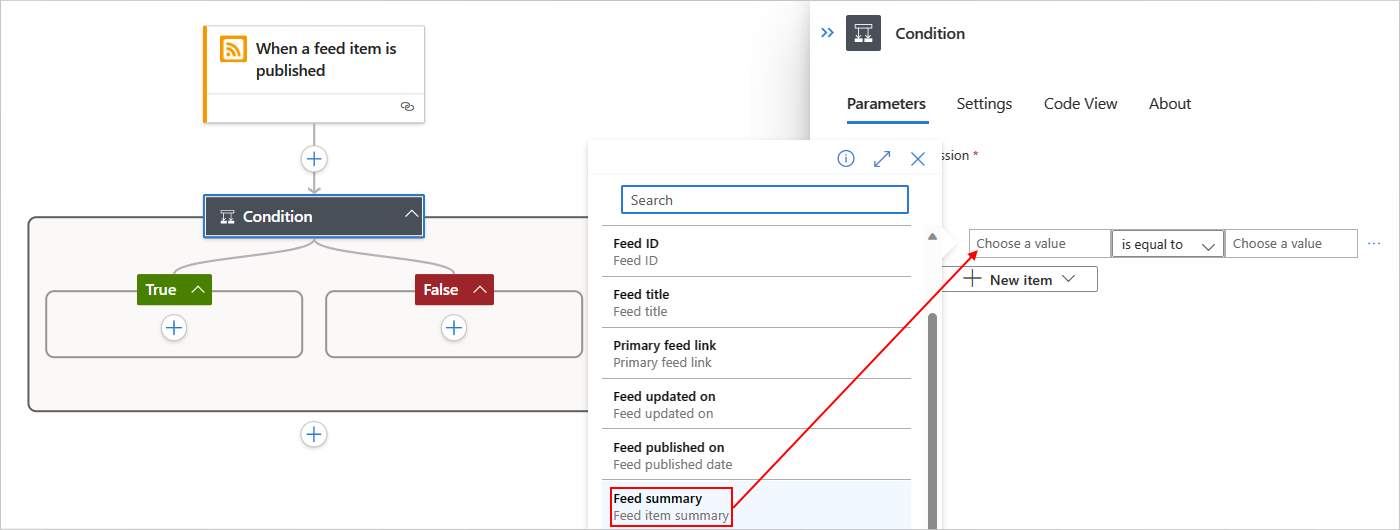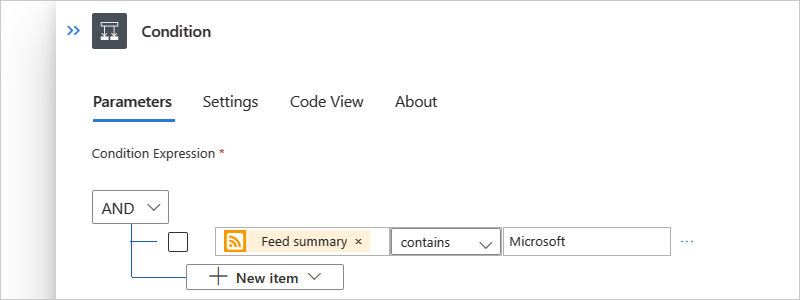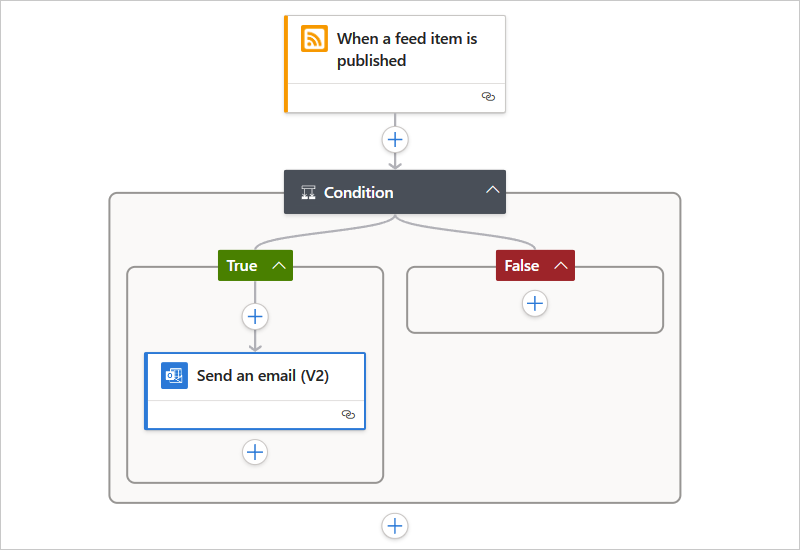Menambahkan kondisi untuk mengontrol tindakan alur kerja di Azure Logic Apps
Berlaku untuk: Azure Logic Apps (Konsumsi + Standar)
Saat Anda ingin menyiapkan kondisi yang mengembalikan true atau false dan meminta hasilnya menentukan apakah alur kerja Anda menjalankan satu jalur tindakan atau yang lain, tambahkan tindakan Kontrol bernama Kondisi ke alur kerja Anda. Anda juga dapat menumpuk kondisi di dalam satu sama lain.
Misalnya, Anda memiliki alur kerja yang mengirim terlalu banyak email saat item baru muncul di umpan RSS situs web. Anda bisa menambahkan tindakan Kondisi untuk mengirim email hanya saat item baru menyertakan kata tertentu.
Catatan
Jika Anda ingin menentukan lebih dari dua jalur tempat alur kerja Anda dapat memilih atau mengkondisikan kriteria yang tidak dibatasi hanya benar atau salah, gunakan tindakan alihkan sebagai gantinya.
Panduan ini memperlihatkan cara menambahkan kondisi ke alur kerja Anda dan menggunakan hasilnya untuk membantu alur kerja Anda memilih di antara dua jalur tindakan.
Prasyarat
Akun dan langganan Azure. Jika Anda tidak memiliki langganan, daftar untuk akun Azure gratis.
Pengetahuan dasar tentang alur kerja aplikasi logika
Untuk mengikuti contoh dalam panduan ini, buat contoh alur kerja aplikasi logika Konsumsi atau contoh alur kerja aplikasi logika Standar dan gunakan akun Outlook.com atau akun kerja atau sekolah Microsoft.
Menambahkan kondisi
Di portal Microsoft Azure, buka alur kerja aplikasi logika Anda di perancang.
Ikuti langkah-langkah umum ini untuk menambahkan tindakan Kondisi ke alur kerja Anda.
Dalam tindakan Kondisi , ikuti langkah-langkah berikut untuk membangun kondisi Anda:
Dalam kotak sisi kiri bernama Pilih nilai, masukkan nilai atau bidang pertama yang ingin Anda bandingkan.
Saat Anda memilih di dalam kotak Pilih nilai , daftar konten dinamis terbuka secara otomatis. Dari daftar ini, Anda dapat memilih output dari langkah-langkah sebelumnya di alur kerja Anda.
Contoh ini memilih output pemicu RSS bernama Ringkasan umpan.
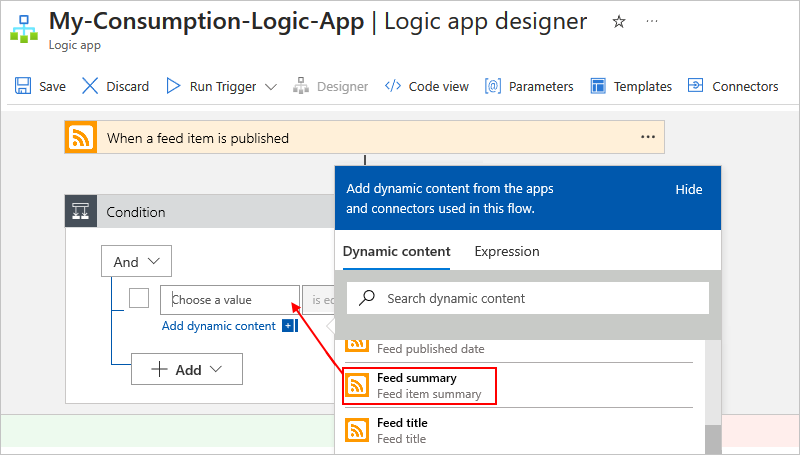
Buka daftar tengah, pilih operasi yang akan dilakukan.
Contoh ini memilih berisi.
Dalam kotak sisi kanan bernama Pilih nilai, masukkan nilai atau bidang yang ingin Anda bandingkan dengan yang pertama.
Contoh ini menentukan string berikut: Microsoft
Kondisi lengkap sekarang terlihat seperti contoh berikut:
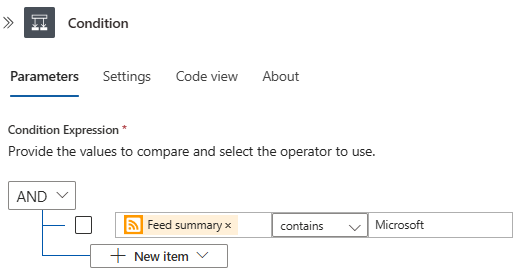
Untuk menambahkan baris lain ke kondisi Anda, dari menu Tambahkan , pilih Tambahkan baris.
Untuk menambahkan grup dengan subkondisi, dari menu Tambahkan , pilih Tambahkan grup.
Untuk mengelompokkan baris yang sudah ada, pilih kotak centang untuk baris tersebut, pilih tombol elipsis (...) untuk baris apa pun, lalu pilih Buat grup.
Di jalur tindakan Benar dan Salah , tambahkan tindakan yang ingin Anda jalankan, berdasarkan apakah kondisinya benar atau salah, misalnya:
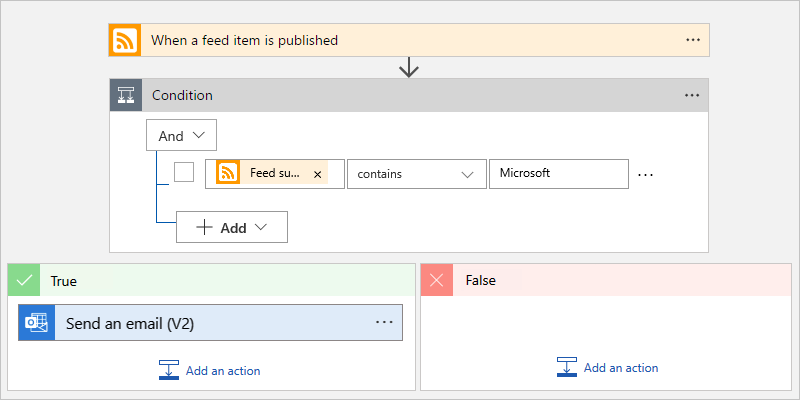
Tip
Anda dapat menyeret tindakan yang ada ke jalur True dan False .
Simpan alur kerja Anda. Di toolbar perancang, pilih Simpan.
Alur kerja ini sekarang mengirim email hanya ketika item baru di umpan RSS memenuhi kondisi Anda.
Definisi JavaScript Object Notation
Kode berikut menunjukkan definisi JSON tingkat tinggi untuk tindakan Kondisi . Untuk definisi lengkapnya, lihat Jika tindakan - Panduan referensi skema untuk jenis pemicu dan tindakan di Azure Logic Apps.
"actions": {
"Condition": {
"type": "If",
"actions": {
"Send_an_email_(V2)": {
"inputs": {},
"runAfter": {},
"type": "ApiConnection"
},
},
"expression": {
"and": [
{
"contains": [
"@triggerBody()?['summary']",
"Microsoft"
]
}
]
},
"runAfter": {
"Condition": [
"Succeeded"
]
},
}
},