Catatan
Akses ke halaman ini memerlukan otorisasi. Anda dapat mencoba masuk atau mengubah direktori.
Akses ke halaman ini memerlukan otorisasi. Anda dapat mencoba mengubah direktori.
Berlaku pada: Azure Logic Apps (Konsumsi)
Penting
Ekstensi Azure Logic Apps Tools for Visual Studio tidak digunakan lagi dan tidak lagi menerima pembaruan. Untuk membuat dan mengelola alur kerja aplikasi logika menggunakan lingkungan pengembangan lokal, lihat dokumentasi berikut:
Anda dapat membuat, mengedit, mengelola, dan menyebarkan alur kerja otomatis yang mengintegrasikan layanan, sistem, aplikasi, dan data di seluruh perusahaan dan organisasi dengan menggunakan Azure Logic Apps. Meskipun Anda dapat melakukan tugas-tugas ini di portal Azure, Anda juga dapat menggunakan lingkungan pengembangan lokal untuk membuat proyek aplikasi logika yang dapat Anda tambahkan ke kontrol sumber, menerbitkan versi yang berbeda, dan membuat templat Azure Resource Manager untuk lingkungan penyebaran yang berbeda.
Prasyarat
Langganan Azure. Jika Anda tidak memiliki langganan Azure, daftar akun Azure gratis.
Unduh dan instal alat-alat ini, jika Anda belum memilikinya:
Visual Studio 2019 - Edisi komunitas atau lebih tinggi. Ekstensi Azure Logic Apps saat ini tidak tersedia untuk Visual Studio 2022. Panduan ini menggunakan Visual Studio Community 2017, yang gratis.
Penting
Saat Anda menginstal Visual Studio 2019, pastikan Anda memilih beban kerja pengembangan Azure. Untuk informasi selengkapnya, lihat Mengelola sumber daya yang terkait dengan akun Azure Anda di Visual Studio Cloud Explorer.
Alat Azure Logic Apps terbaru untuk ekstensi Visual Studio untuk Visual Studio 2019
Anda dapat mengunduh dan memasang Azure Logic Apps Tools langsung dari Visual Studio Marketplace, atau pelajari cara memasang ekstensi ini dari dalam Visual Studio. Pastikan Anda memulai ulang Visual Studio setelah selesai memasang.
Untuk menggunakan langganan Azure Government dengan Visual Studio, lihat Mulai Cepat: Menyambungkan ke Azure Government dengan Visual Studio untuk penyiapan tambahan.
Akses ke web saat menggunakan perancang alur kerja yang disematkan untuk Azure Logic Apps
Perancang memerlukan koneksi internet untuk membuat sumber daya di Azure dan membaca properti serta data dari konektor di aplikasi logika Anda.
Menemukan aplikasi logika
Di Visual Studio, Anda dapat menemukan semua aplikasi logika yang terkait dengan langganan Azure Anda dan disebarkan di portal Microsoft Azure dengan menggunakan Cloud Explorer.
Buka Visual Studio. Dari menu Tampilan, pilih Cloud Explorer.
Di Cloud Explorer, pilih ikon Manajemen Akun. Pilih langganan Azure yang berkaitan dengan aplikasi logika Anda, dan pilih Terapkan. Contohnya:
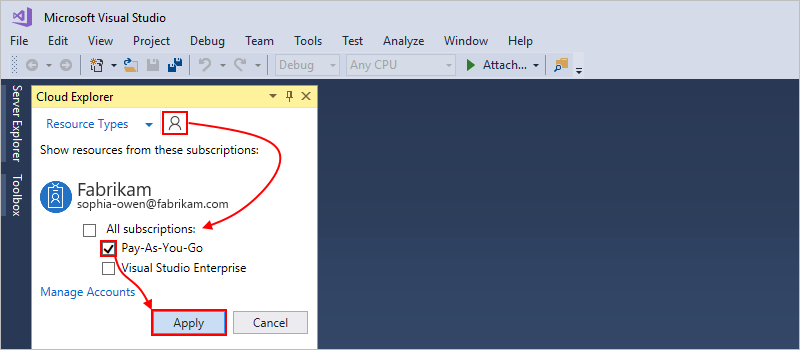
Di samping ikon Manajemen Akun, pilih Tipe Sumber Daya. Di bawah langganan Azure Anda, perluasLogic Apps sehingga Anda dapat menampilkan semua aplikasi logika yang disebarkan yang terkait dengan langganan Anda.
Selanjutnya, buka aplikasi logika Anda di Logic App Editor.
Membuka aplikasi logika di Visual Studio
Di Visual Studio, Anda dapat membuka aplikasi logika yang sebelumnya dibuat dan disebarkan baik secara langsung melalui portal Microsoft Azure atau sebagai proyek Azure Resource Group dengan Visual Studio.
Dari menu pintasan aplikasi logika tersebut, pilih Buka dengan Logic App Editor.
Tip
Jika Anda tidak memiliki perintah ini di Visual Studio 2019, periksa apakah Anda memiliki pembaruan terbaru untuk Visual Studio.
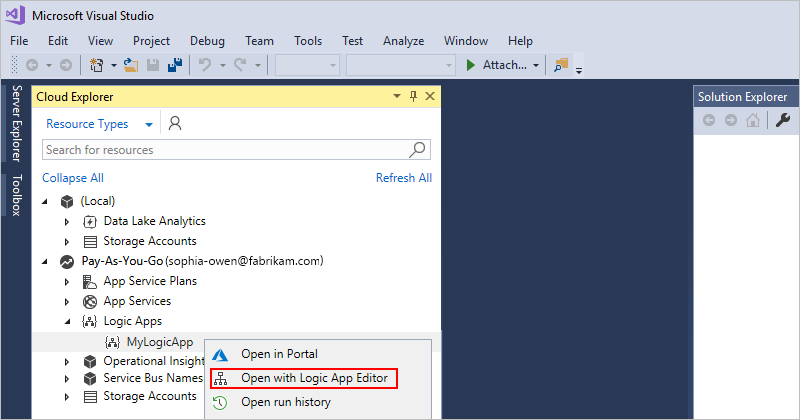
Setelah aplikasi logika terbuka di Logic Apps Designer, di bagian bawah desainer, Anda dapat memilih Tampilan Kode sehingga Anda dapat meninjau struktur definisi aplikasi logika yang mendasarinya. Jika Anda ingin membuat templat penyebaran untuk aplikasi logika, pelajari cara mengunduh templat Azure Resource Manager untuk aplikasi logika tersebut. Pelajari selengkapnya tentang templat Azure Resource Manager.
Mengunduh dari Microsoft Azure
Anda dapat mengunduh aplikasi logika dari portal Microsoft Azure dan simpan sebagai templat Azure Resource Manager. Selanjutnya Anda dapat mengedit templat dengan Visual Studio secara lokal dan menyesuaikan aplikasi logika untuk lingkungan penyebaran yang berbeda. Mengunduh aplikasi logika secara otomatis membuat parameter definisi mereka di dalam templat Resource Manager, yang juga menggunakan JavaScript Object Notation (JSON).
Di Visual Studio, menggunakan Cloud Explorer, buka aplikasi logika yang ingin Anda unduh dari Microsoft Azure.
Dari menu pintasan aplikasi logika tersebut, pilih Buka dengan Logic App Editor.
Tip
Jika Anda tidak memiliki perintah ini di Visual Studio 2019, periksa apakah Anda memiliki pembaruan terbaru untuk Visual Studio.
Aplikasi logika terbuka di perancang alur kerja.
Di toolbar perancang, pilih Simpan.
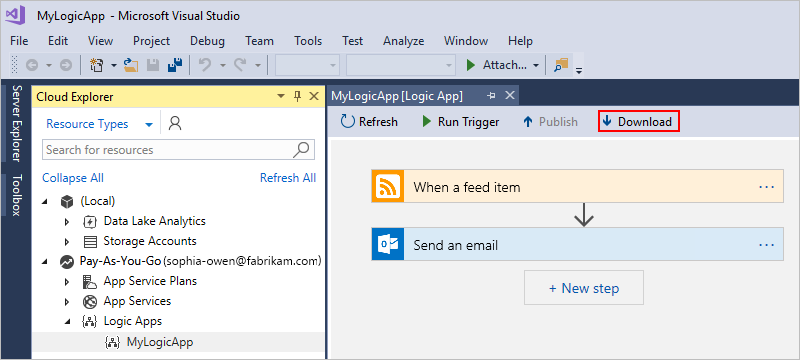
Saat Anda dimintai lokasi, telusuri ke lokasi tersebut dan simpan templat Resource Manager untuk definisi aplikasi logika dalam format file JSON (.json).
Definisi aplikasi logika Anda muncul di
resourcessubbagian di dalam templat Resource Manager. Kini Anda dapat mengedit definisi aplikasi logika dan templat Resource Manager dengan Visual Studio. Anda juga dapat menambahkan templat sebagai proyek Azure Resource Group ke solusi Visual Studio. Pelajari tentang proyek Azure Resource Group untuk aplikasi logika di Visual Studio.
Link ke akun integrasi
Untuk membuat aplikasi logika untuk skenario integrasi perusahaan business-to-business (B2B), Anda dapat menautkan aplikasi logika ke akun integrasi yang dibuat sebelumnya yang ada di wilayah yang sama dengan aplikasi logika Anda. Akun integrasi berisi artefak B2B, seperti mitra dagang, perjanjian, skema, dan peta, dan memungkinkan aplikasi logika Anda menggunakan konektor B2B untuk validasi XML dan enkode atau dekode file datar. Meskipun Anda dapat membuat tautan ini dengan menggunakan portal Microsoft Azure, Anda juga dapat menggunakan Visual Studio setelah memenuhi prasyarat, dan aplikasi logika Anda ada sebagai file JSON (.json) di dalam proyek Azure Resource Group.
Di Visual Studio, buka proyek Azure Resource Group yang berisi aplikasi logika Anda.
In Penjelajah Solusi, buka <logic-app-name>.json file's shortcut menu, and select Buka dengan Logic App Designer. (Keyboard: Ctrl + L)
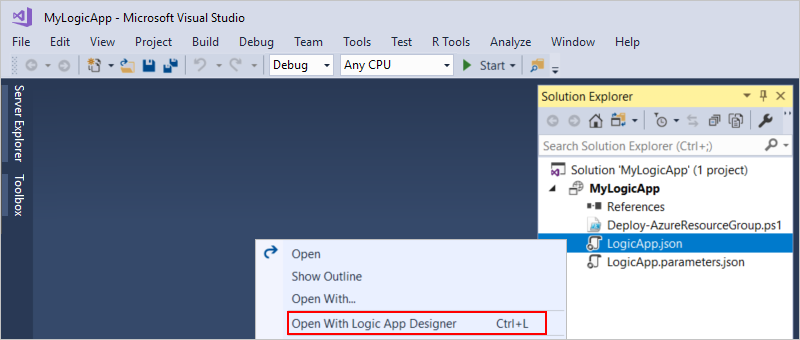
Tip
Jika Anda tidak memiliki perintah ini di Visual Studio 2019, periksa apakah Anda memiliki pembaruan terbaru untuk Visual Studio dan ekstensi Azure Logic Apps Tools.
Pastikan perancang alur kerja memiliki fokus dengan memilih tab atau permukaan perancang sehingga jendela Properti menampilkan properti Akun Integrasi untuk aplikasi logika Anda.
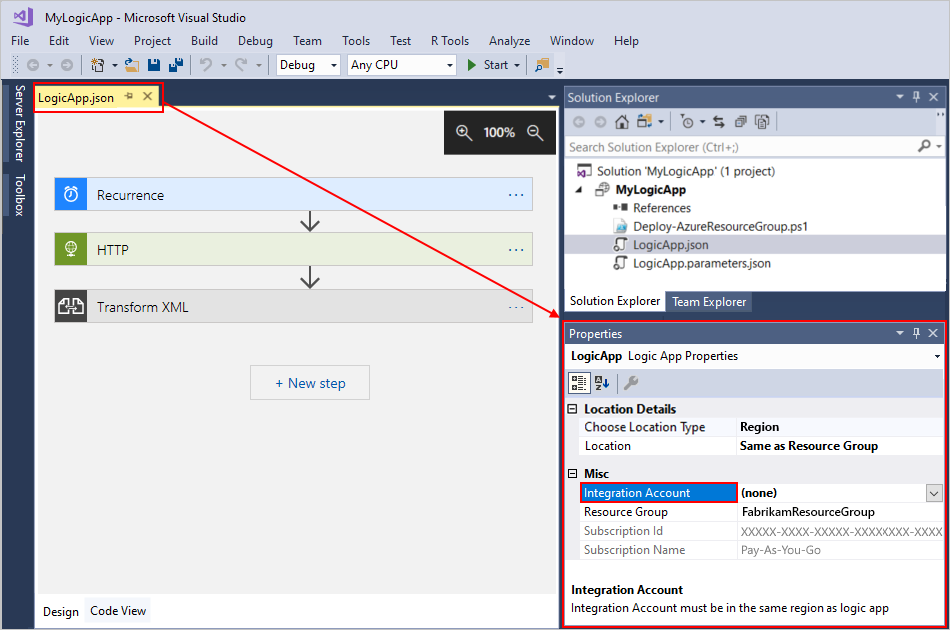
Tip
Jika jendela Properti belum dibuka, dari menu Tampilan pilih Jendela Properti. (Keyboard: Tekan F4)
Buka daftar properti Akun Integrasi, dan pilih akun integrasi yang ingin Anda tautkan ke aplikasi logika Anda, misalnya:
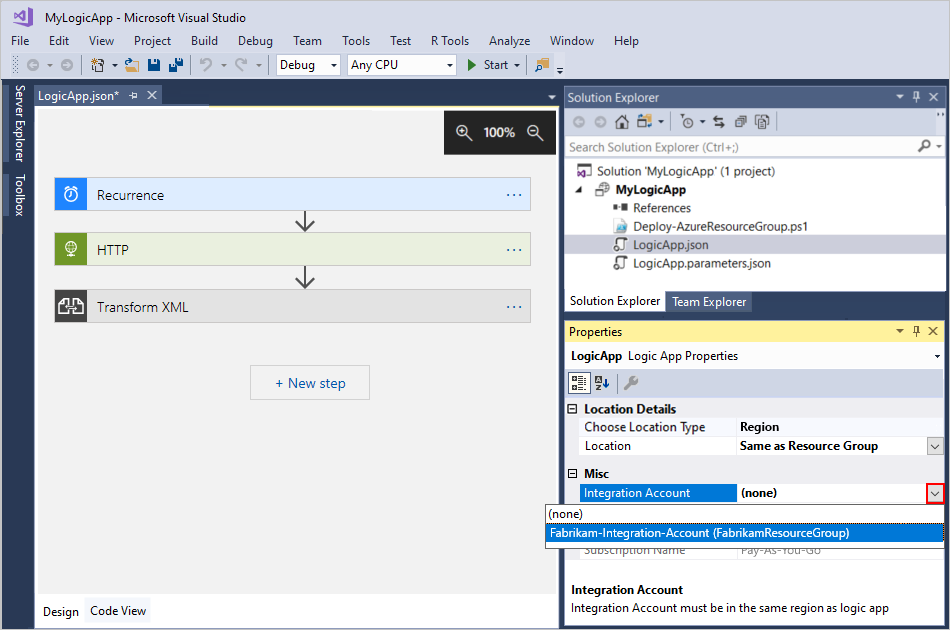
Setelah selesai, ingatlah untuk menyimpan solusi Visual Studio Anda.
Saat Anda mengatur properti Akun Integrasi di Visual Studio dan menyimpan aplikasi logika Anda sebagai templat Azure Resource Manager, templat tersebut juga menyertakan pernyataan parameter untuk akun integrasi yang dipilih. Untuk informasi selengkapnya tentang parameter templat dan aplikasi logika, lihatGambaran Umum: Mengotomatiskan penyebaran aplikasi logika.
Mengubah lokasi penyebaran
Di Visual Studio, jika aplikasi logika Anda ada sebagai file JSON (.json) dalam proyek Azure Resource Group yang Anda gunakan untuk mengotomatiskan penyebaran, aplikasi logika tersebut diatur ke jenis lokasi dan lokasi tertentu, yang merupakan wilayah Azure.
Untuk mengubah jenis atau lokasi lokasi aplikasi logika, Anda harus membuka file definisi alur kerja aplikasi logika (.json) dari Penjelajah Solusi dengan menggunakan perancang alur kerja. Anda tidak dapat mengubah properti ini dengan menggunakan Cloud Explorer.
Di Visual Studio, buka proyek Azure Resource Group yang berisi aplikasi logika Anda.
Di Penjelajah Solusi, buka
<logic-app-name>.jsonmenu pintasan file, dan pilih Buka Dengan Logic App Designer. (Keyboard: Ctrl + L)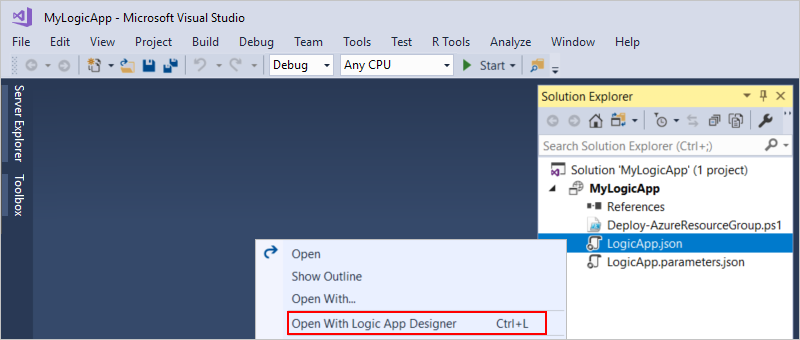
Tip
Jika Anda tidak memiliki perintah ini di Visual Studio 2019, periksa apakah Anda memiliki pembaruan terbaru untuk Visual Studio dan ekstensi Azure Logic Apps Tools.
Pastikan perancang alur kerja memiliki fokus dengan memilih tab atau permukaan perancang sehingga jendela Properti menampilkan properti Pilih Jenis Lokasi dan Lokasi untuk aplikasi logika Anda.
Jenis lokasi proyek diatur ke Wilayah.

Tip
Jika jendela Properti belum dibuka, dari menu Tampilan pilih Jendela Properti. (Keyboard: Tekan F4)
Untuk mengubah lokasi tertentu, buka daftar properti Lokasi. Berdasarkan tipe lokasi, pilih lokasi yang Anda inginkan, misalnya:

Setelah selesai, ingatlah untuk menyimpan solusi Visual Studio Anda.
Saat Anda mengubah tipe lokasi atau lokasi di Visual Studio dan menyimpan aplikasi logika Anda sebagai templat Azure Resource Manager, templat tersebut juga menyertakan pernyataan parameter untuk tipe lokasi dan lokasi tersebut. Untuk informasi selengkapnya tentang parameter templat dan aplikasi logika, lihatGambaran Umum: Mengotomatiskan penyebaran aplikasi logika.
Refresh dari Azure
Jika Anda mengedit aplikasi logika di portal Microsoft Azure dan ingin mempertahankan perubahan tersebut, pastikan Anda memuat ulang versi aplikasi tersebut di Visual Studio dengan perubahan tersebut.
Di Visual Studio, pada toolbar perancang alur kerja, pilih Refresh.
-atau-
Di Visual Studio Cloud Explorer, buka menu pintasan aplikasi logika Anda, dan pilih Refresh.
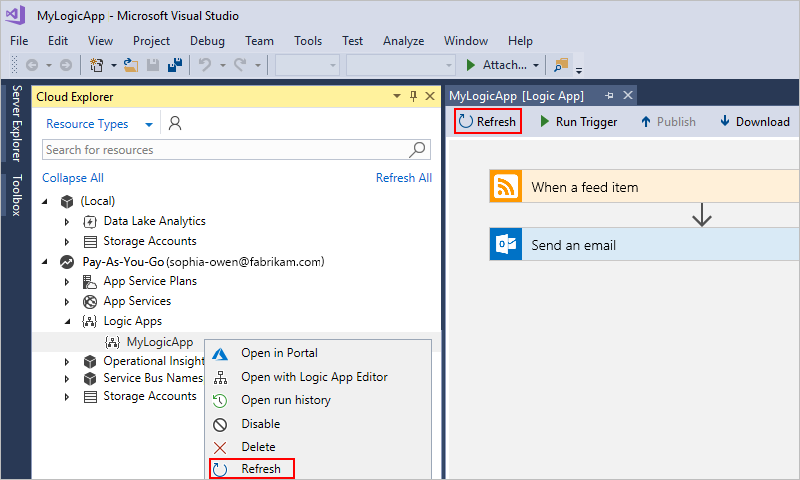
Menerbitkan pembaruan aplikasi logika
Saat Anda siap untuk menyebarkan pembaruan aplikasi logika dari Visual Studio ke Azure, pada toolbar perancang alur kerja, pilih Terbitkan.
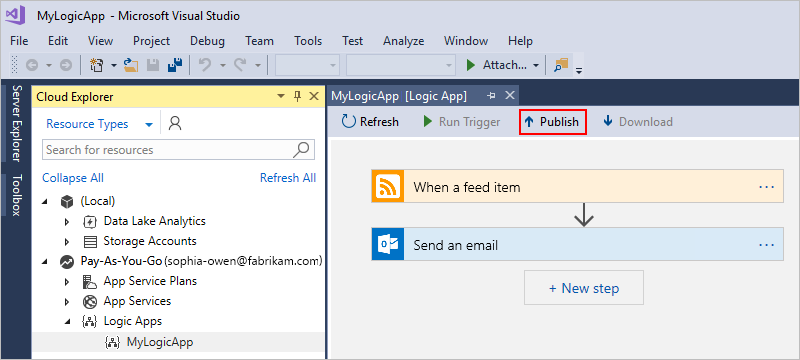
Menjalankan aplikasi logika secara manual
Anda dapat memicu aplikasi logika yang disebarkan secara manual di Azure dari Visual Studio. Pada toolbar perancang alur kerja, pilih Jalankan Pemicu.
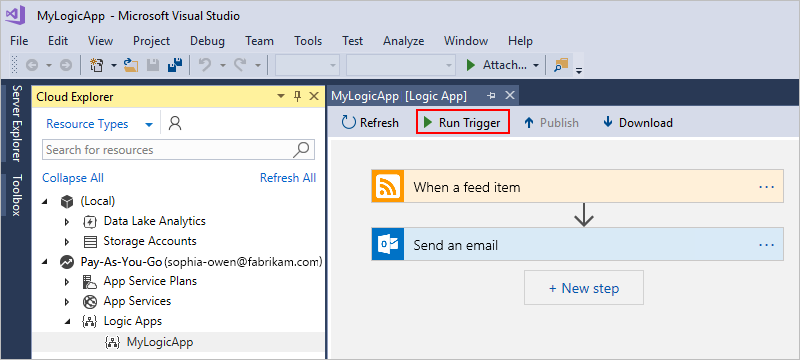
Meninjau riwayat eksekusi
Untuk memeriksa status dan mendiagnosis masalah dengan aplikasi logika yang berjalan, Anda dapat meninjau detailnya, seperti input dan output, bagi yang berjalan di Visual Studio.
Di Visual Studio Cloud Explorer, buka menu pintasan aplikasi logika Anda, dan pilih Buka riwayat jalankan.
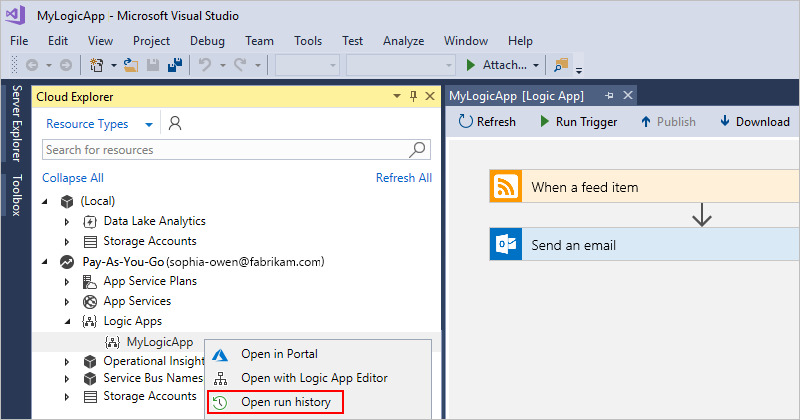
Untuk melihat detail untuk proses tertentu yang dijalankan, klik ganda jalankan. Contohnya:
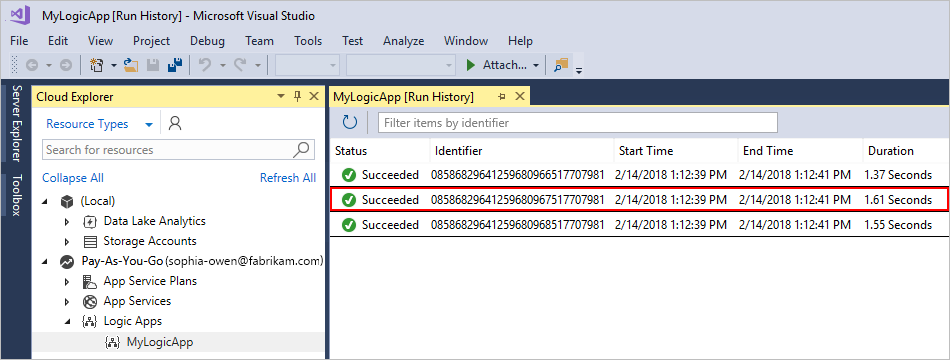
Tip
Untuk mengurutkan tabel menurut properti, pilih header kolom untuk properti tersebut.
Perluas langkah-langkah yang input dan outputnya ingin Anda tinjau, misalnya:
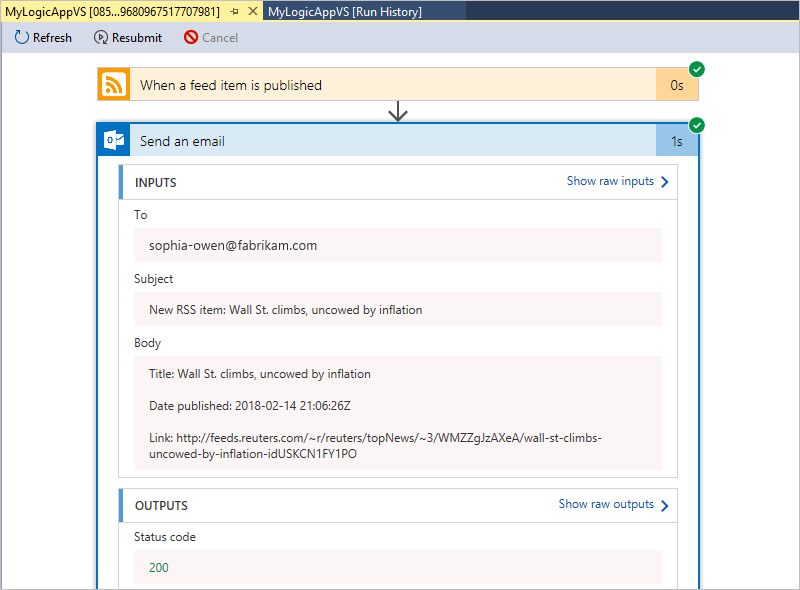
Menonaktifkan atau mengaktifkan aplikasi logika
Untuk menghentikan pemicu diaktifkan begitu kondisi pemicu terpenuhi, nonaktifkan aplikasi logika Anda. Menghapus aplikasi logika memengaruhi instans alur kerja dengan cara berikut:
Azure Logic Apps melanjutkan semua proses yang berjalan dan menunggu sampai selesai. Berdasarkan volume atau backlog, proses ini mungkin membutuhkan waktu untuk menyelesaikannya.
Azure Logic Apps tidak membuat atau menjalankan instans alur kerja baru.
Pemicunya tidak akan diaktifkan di kali lain kondisi tersebut terpenuhi.
Status pemicu mengingat titik di mana aplikasi logika dihentikan. Jadi, jika Anda mengaktifkan kembali aplikasi logika, pemicu akan diaktifkan untuk semua item yang tidak diolah sejak proses terakhir.
Untuk menghentikan pemicu diaktifkan pada item yang tidak diproses sejak eksekusi terakhir, hapus status pemicu sebelum Anda mengaktifkan kembali aplikasi logika:
Di aplikasi logika, edit bagian mana pun dari pemicu alur kerja.
Simpan perubahan Anda. Langkah ini mengatur ulang status pemicu saat ini.
Saat alur kerja dinonaktifkan, Anda masih dapat mengirim ulang proses.
Menonaktifkan aplikasi logika
Di Cloud Explorer, buka menu pintasan aplikasi logika Anda, dan pilih Nonaktifkan.
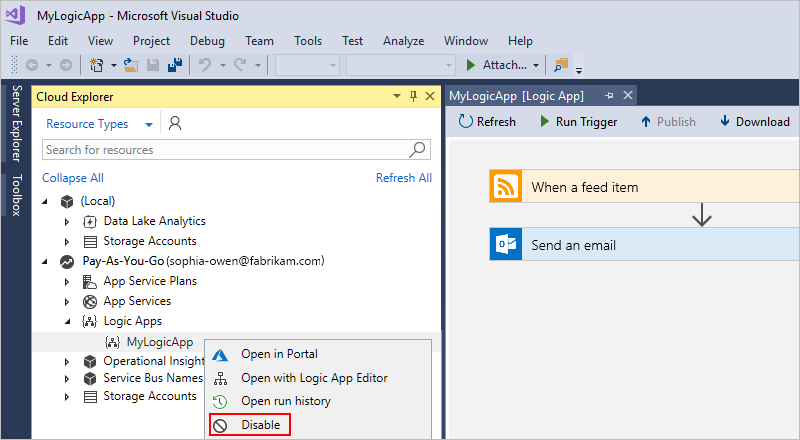
Mengaktifkan aplikasi logika
Di Cloud Explorer, buka menu pintasan aplikasi logika Anda, dan pilih Nonaktifkan.
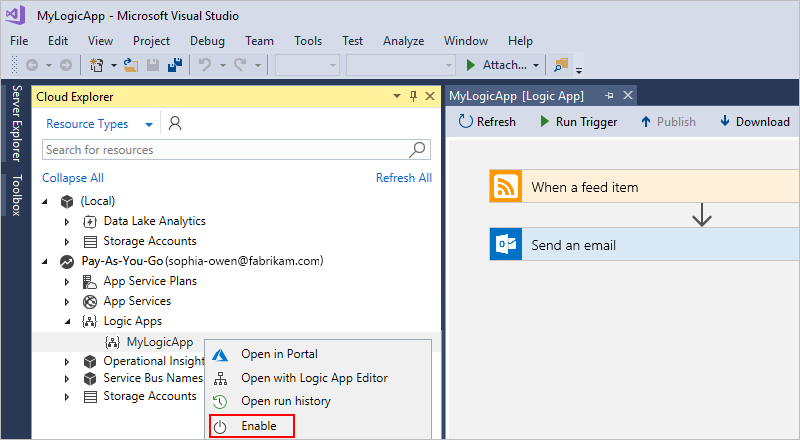
Menghapus aplikasi logika
Menghapus aplikasi logika memengaruhi instans alur kerja dengan cara berikut:
Azure Logic Apps melakukan upaya terbaik untuk membatalkan proses yang sedang berlangsung dan yang tertunda.
Bahkan dengan volume besar atau backlog, sebagian besar eksekusi dibatalkan sebelum selesai atau dimulai. Namun, proses pembatalan mungkin membutuhkan waktu untuk menyelesaikannya. Sementara itu, beberapa eksekusi mungkin akan dijemput untuk dieksekusi sementara runtime bekerja melalui proses pembatalan.
Azure Logic Apps tidak membuat atau menjalankan instans alur kerja baru.
Jika Anda menghapus alur kerja lalu membuat ulang alur kerja yang sama, alur kerja yang dibuat ulang tidak akan memiliki metadata yang sama dengan alur kerja yang dihapus. Anda harus menyimpan ulang alur kerja mana pun yang memanggil alur kerja yang dihapus. Dengan begitu, pemanggil mendapatkan informasi yang benar untuk alur kerja yang dibuat ulang. Jika tidak, panggilan ke alur kerja yang dibuat ulang gagal dengan kesalahan
Unauthorized. Perilaku ini juga berlaku untuk alur kerja yang menggunakan artefak dalam akun integrasi dan alur kerja yang memanggil fungsi Azure.
Untuk menghapus aplikasi logika Anda dari portal Microsoft Azure, di Cloud Explorer, buka menu pintasan aplikasi logika Anda, dan pilih Hapus.
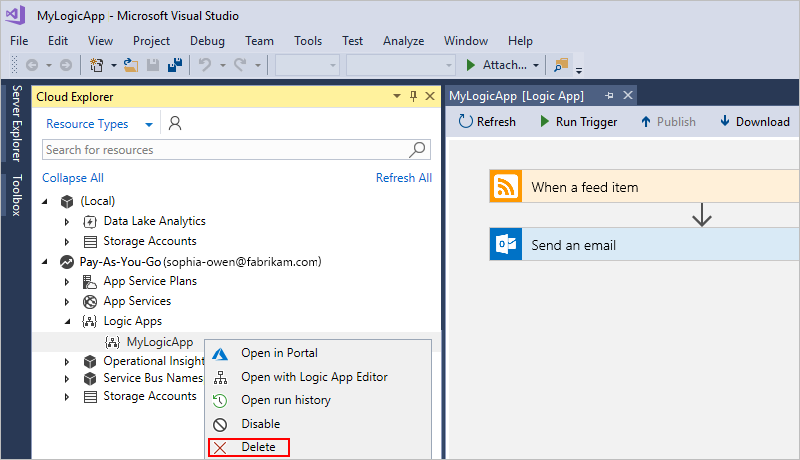
Pemecahan Masalah
Saat membuka proyek aplikasi logika di Logic Apps Designer, Anda mungkin tidak mendapatkan opsi untuk memilih langganan Azure Anda. Sebaliknya, aplikasi logika Anda terbuka dengan langganan Azure yang bukan yang ingin Anda gunakan. Perilaku ini terjadi karena setelah Anda membuka file .json aplikasi logika, Visual Studio akan menyimpan langganan pertama yang dipilih untuk digunakan pada masa mendatang. Untuk mengatasi masalah ini, cobalah salah satu langkah berikut ini:
Ganti nama file .json aplikasi logika. Cache langganan tergantung pada nama file.
Untuk menghapus langganan yang dipilih sebelumnya untuk semua aplikasi logika dalam solusi Anda, hapus folder pengaturan Visual Studio yang tersembunyi (.vs) di direktori solusi Anda. Lokasi ini menyimpan informasi langganan Anda.
Langkah berikutnya
Dalam artikel ini, Anda mempelajari cara mengelola aplikasi logika yang disebarkan dengan Visual Studio. Berikutnya, pelajari tentang menyesuaikan definisi aplikasi logika untuk penyebaran: