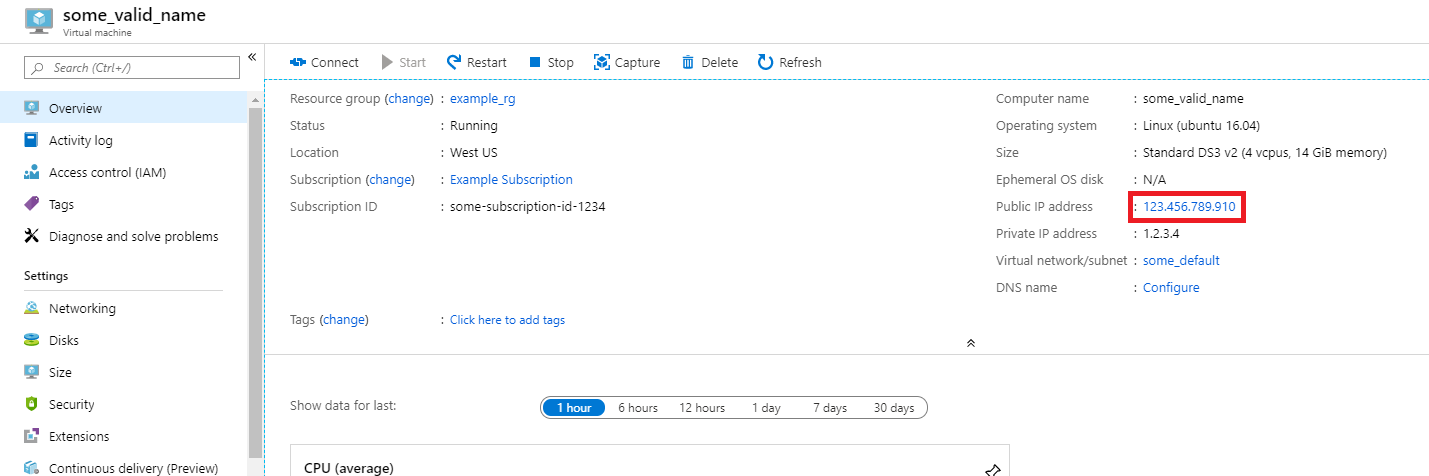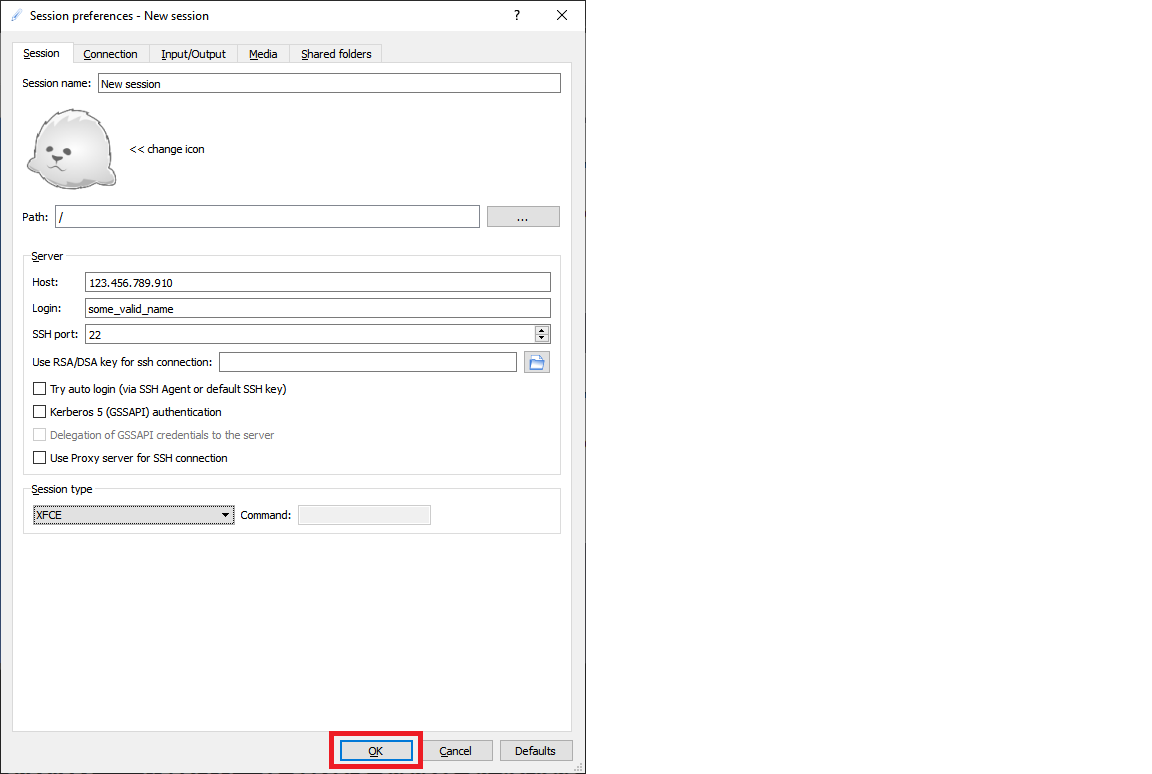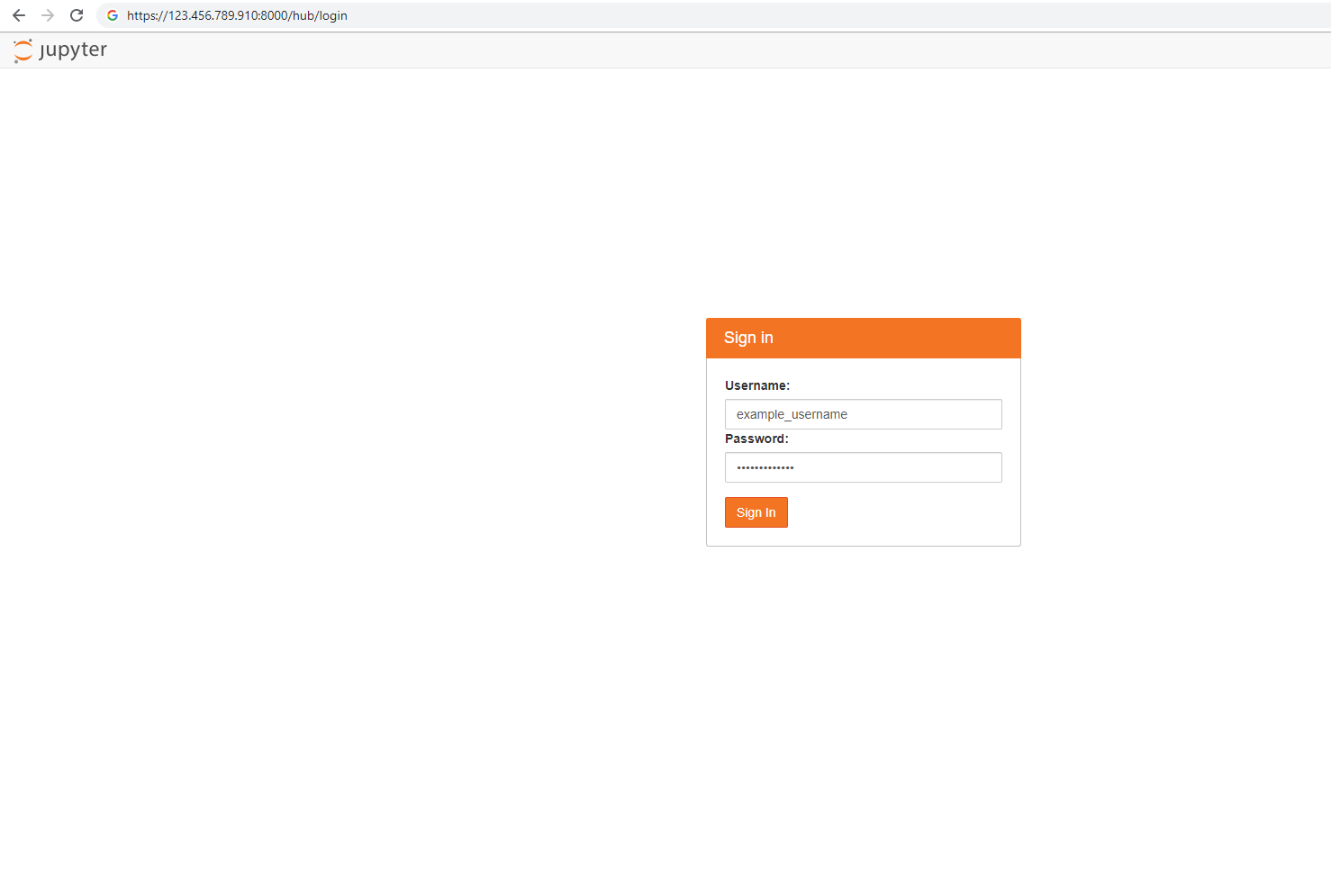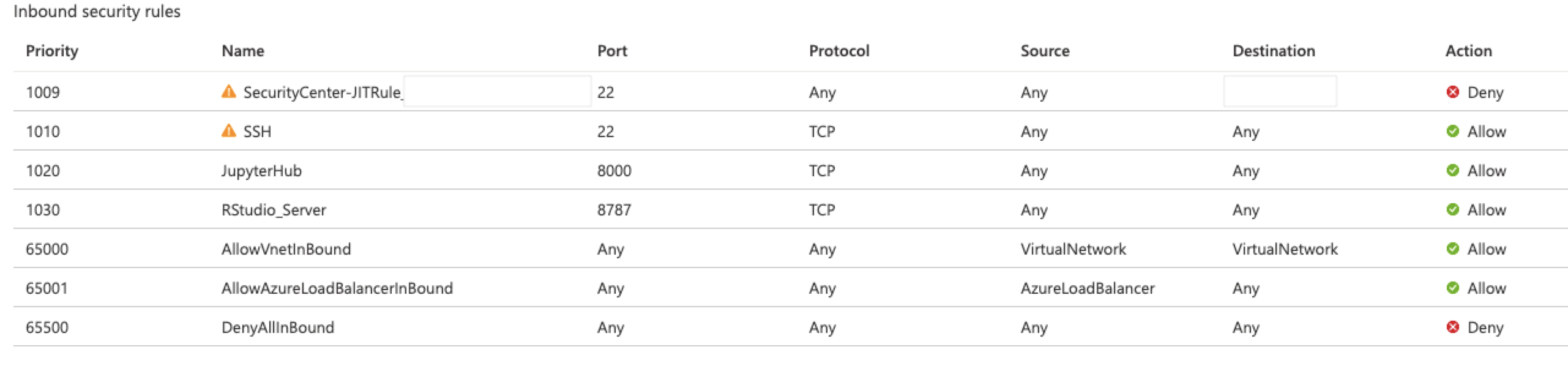Mulai Cepat: Menyiapkan Komputer Virtual Ilmu Data untuk Linux (Ubuntu)
Mulai dan jalankan dengan Ubuntu 20.04 Ilmu Data Virtual Machine (DSVM) dan Azure DSVM for PyTorch.
Prasyarat
Anda memerlukan langganan Azure untuk membuat Ubuntu 20.04 Ilmu Data Virtual Machine atau Azure DSVM untuk PyTorch. Coba Azure secara gratis.
Akun gratis Azure tidak mendukung SKU komputer virtual (VM) berkemampuan GPU.
Membuat Komputer Virtual Ilmu Data Anda untuk Linux
Untuk membuat instans DSVM Ubuntu 20.04 atau Azure DSVM untuk PyTorch:
Buka portal Azure. Anda mungkin mendapatkan permintaan untuk masuk ke akun Azure Jika Anda belum masuk.
Temukan daftar VM dengan memasukkan komputer virtual ilmu data. Kemudian pilih Ilmu Data Virtual Machine- Ubuntu 20.04 atau Azure DSVM untuk PyTorch.
Pilih Buat.
Pada panel Buat komputer virtual, isi tab Dasar:
Langganan: Jika Anda memiliki lebih dari satu langganan, pilih langganan tempat komputer dibuat dan ditagih. Anda harus memiliki hak cipta pembuatan sumber daya untuk langganan ini.
Grup sumber daya : Buat grup baru atau gunakan grup yang sudah ada.
Nama komputer virtual: Masukkan nama VM. Nama ini digunakan dalam portal Azure Anda.
Wilayah: Pilih pusat data yang paling tepat. Untuk akses jaringan tercepat, pusat data yang menghosting sebagian besar data Anda atau terletak paling dekat dengan lokasi fisik Anda adalah pilihan terbaik. Untuk informasi selengkapnya, kunjungi wilayah Azure.
Gambar: Jangan ubah nilai default.
Ukuran: Opsi ini harus diisi otomatis dengan ukuran yang sesuai untuk beban kerja umum. Untuk informasi selengkapnya, kunjungi Ukuran VM Linux di Azure.
Jenis autentikasi: Untuk penyiapan yang lebih cepat, pilih Kata Sandi.
Catatan
Jika Anda berencana menggunakan JupyterHub, pastikan untuk memilih Kata Sandi karena JupyterHub tidak dikonfigurasi untuk menggunakan kunci publik Protokol Secure Shell (SSH).
Nama pengguna: Masukkan nama pengguna admin. Anda menggunakan nama pengguna ini untuk masuk ke VM Anda. Tidak perlu mencocokkan nama pengguna Azure Anda. Jangan gunakan huruf kapital.
Penting
Jika Anda menggunakan huruf kapital di nama pengguna Anda, JupyterHub tidak akan berfungsi, dan Anda akan mengalami kesalahan server internal 500.
Kata sandi: Masukkan kata sandi yang Anda rencanakan untuk digunakan untuk masuk ke VM Anda.
Pilih Tinjau + buat.
Pada panel Tinjau + buat :
- Verifikasi bahwa semua informasi yang Anda masukkan sudah benar.
- Pilih Buat.
Proses provisi membutuhkan waktu sekitar 5 menit. Anda dapat melihat status VM Anda di portal Azure.
Mengakses Ubuntu Ilmu Data Virtual Machine
Anda dapat mengakses Ubuntu DSVM dengan salah satu dari empat cara:
- SSH untuk sesi terminal
- xrdp untuk sesi grafis
- X2Go untuk sesi grafis
- JupyterHub dan JupyterLab untuk notebook Jupyter
SSH
Jika mengonfigurasi VM dengan autentikasi SSH, Anda dapat masuk dengan kredensial akun yang Anda buat di bagian Dasar dari langkah 4 untuk antarmuka shell teks. Untuk informasi selengkapnya, kunjungi Pelajari selengkapnya tentang menyambungkan ke VM Linux.
xrdp
Alat standar untuk mengakses sesi grafis Linux adalah xrdp. Meskipun distribusi tidak menyertakan alat ini secara default, instruksi ini menjelaskan cara menginstalnya.
X2Go
Catatan
Dalam pengujian, klien X2Go berkinerja lebih baik daripada penerusan X11. Sebaiknya gunakan klien X2Go untuk antarmuka desktop grafis.
VM Linux sudah disediakan dengan X2Go Server dan siap untuk menerima koneksi klien. Untuk menyambungkan ke desktop grafis VM Linux, selesaikan prosedur berikut pada klien Anda:
Unduh dan instal klien X2Go untuk platform klien Anda dari X2Go.
Perhatikan alamat IP publik mesin virtual. Di portal Azure, buka VM yang Anda buat untuk menemukan informasi ini.
Jalankan klien X2Go. Jika panel Sesi Baru tidak terbuka secara otomatis, pilih Sesi Baru Sesi>.
Pada panel konfigurasi yang dihasilkan, masukkan parameter konfigurasi ini:
- Sesi:
- Host: Masukkan alamat IP VM Anda, yang Anda sebutkan sebelumnya.
- Masuk: Masukkan nama pengguna di VM Linux.
- Port SSH: Biarkan pada nilai default 22.
- Jenis sesi: Ubah nilai menjadi XFCE. Saat ini, VM Linux hanya mendukung desktop XFCE.
- Media: Anda dapat menonaktifkan dukungan suara dan pencetakan klien jika Anda tidak perlu menggunakannya.
- Folder bersama: Gunakan tab ini untuk menambahkan direktori komputer klien yang ingin Anda pasang pada VM.
- Sesi:
Pilih OK.
Untuk memunculkan panel masuk untuk VM Anda, pilih kotak di panel kanan panel X2Go.
Masukkan nama server login untuk VM Anda.
Pilih OK.
Anda mungkin perlu memberikan izin X2Go untuk melewati firewall Anda untuk menyelesaikan proses koneksi.
Anda sekarang akan melihat antarmuka grafis untuk DSVM Ubuntu Anda.
JupyterHub dan JupyterLab
Ubuntu DSVM menjalankan JupyterHub, yang merupakan server Jupyter multiuser. Untuk melakukannya, ikuti langkah-langkah berikut:
Perhatikan alamat IP publik VM Anda. Untuk menemukan nilai ini, cari dan pilih VM Anda di portal Azure, seperti yang ditunjukkan pada cuplikan layar ini.
Dari komputer lokal Anda, buka browser web dan buka
https://your-vm-ip:8000. Ganti your-vm-ip dengan alamat IP yang Anda catat sebelumnya.Browser Anda mungkin akan mencegah Anda membuka panel secara langsung. Ini mungkin memberi tahu Anda bahwa ada kesalahan sertifikat. DSVM menyediakan keamanan dengan sertifikat yang ditandatangani sendiri. Sebagian besar browser akan memungkinkan Anda untuk memilih melalui setelah peringatan ini. Banyak browser akan terus memberikan semacam peringatan visual tentang sertifikat di seluruh sesi web Anda.
Jika Anda melihat
ERR_EMPTY_RESPONSEpesan kesalahan di browser, pastikan Anda mengakses komputer dengan menggunakan protokol HTTPS secara eksplisit. HTTP atau hanya alamat web tidak berfungsi untuk langkah ini. Jika Anda memasukkan alamat web tanpahttps://di baris alamat, sebagian besar browser default kehttpdan kesalahan akan muncul.Masukkan nama pengguna dan kata sandi yang Anda gunakan untuk membuat VM dan masuk, seperti yang ditunjukkan pada cuplikan layar ini.
Jika Anda menerima kesalahan 500 pada tahap ini, Anda mungkin menggunakan huruf kapital di nama pengguna Anda. Masalah ini adalah interaksi yang diketahui antara JupyterHub dan pengautentikasi PAM yang digunakannya.
Jika Anda menerima kesalahan Tidak dapat mencapai halaman ini, kemungkinan izin kelompok keamanan jaringan (NSG) Anda memerlukan penyesuaian. Di portal Azure, temukan sumber daya NSG dalam grup sumber daya Anda. Untuk mengakses JupyterHub dari internet publik, Anda harus membuka port 8000. (Gambar menunjukkan bahwa VM ini dikonfigurasi untuk akses just-in-time, yang sangat kami rekomendasikan. Untuk informasi selengkapnya, kunjungi Mengamankan port manajemen Anda dengan akses just-in-time.)
Telusuri contoh buku catatan yang tersedia.
JupyterLab, notebook Jupyter generasi berikutnya dan JupyterHub, juga tersedia. Untuk mengaksesnya, masuk ke JupyterHub. Kemudian telusuri ke URL https://your-vm-ip:8000/user/your-username/lab. Ganti nama pengguna Anda dengan nama pengguna yang Anda pilih saat mengonfigurasi VM. Sekali lagi, potensi kesalahan sertifikat awalnya mungkin memblokir Anda mengakses situs.
Untuk mengatur JupyterLab sebagai server notebook default, tambahkan baris ini ke /etc/jupyterhub/jupyterhub_config.py:
c.Spawner.default_url = '/lab'
Langkah berikutnya
- Kunjungi Ilmu data tentang panduan Ilmu Data Virtual Machine for Linux untuk mempelajari cara melakukan beberapa tugas ilmu data umum dengan DSVM Linux yang disediakan di sini.
- Cobalah alat yang dijelaskan artikel ini untuk menjelajahi berbagai alat ilmu data pada DSVM. Anda juga dapat berjalan
dsvm-more-infopada shell dalam VM untuk pengenalan dasar dan penunjuk ke informasi selengkapnya tentang alat yang diinstal pada VM. - Pelajari cara membangun solusi analitik secara sistematis dengan Team Ilmu Data Process.
- Kunjungi dokumentasi referensi yang sesuai untuk VM ini.