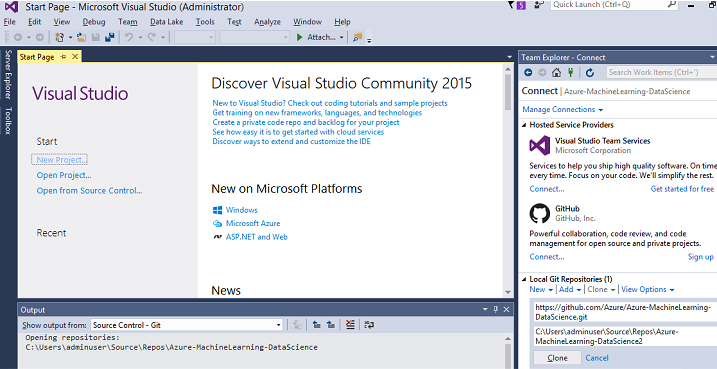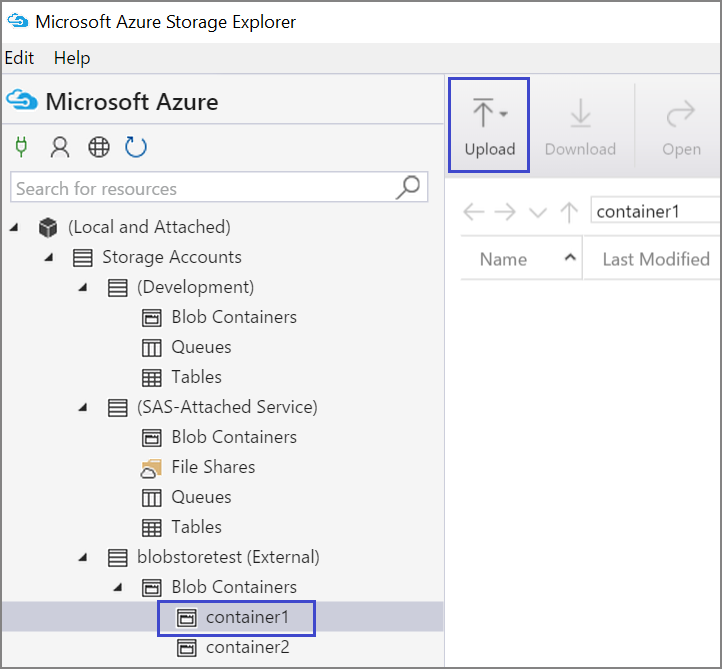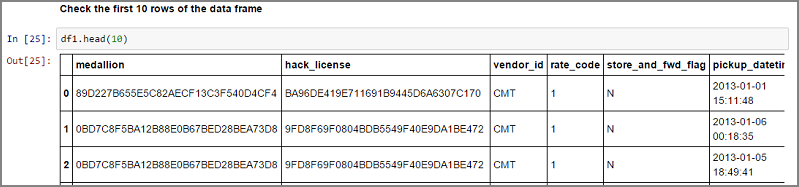Ilmu data dengan Komputer Virtual Windows Data Science
Windows Ilmu Data Virtual Machine (DSVM) adalah lingkungan pengembangan ilmu data yang kuat yang mendukung tugas eksplorasi dan pemodelan data. Lingkungan ini dibangun sebelumnya dan dibundel sebelumnya dengan beberapa alat analitik data populer yang memudahkan untuk memulai analisis Anda untuk penyebaran lokal, cloud, atau hibrid.
DSVM bekerja bersama layanan Azure. Ini dapat membaca dan memproses data yang sudah disimpan di Azure, di Azure Synapse (sebelumnya SQL DW), Azure Data Lake, Azure Storage, atau Azure Cosmos DB. DVSM juga dapat memanfaatkan alat analitik lainnya, seperti Azure Machine Learning.
Dalam artikel ini, Anda mempelajari cara menggunakan DSVM Untuk menangani tugas ilmu data dan berinteraksi dengan layanan Azure lainnya. Ini adalah sampel tugas yang dapat dibahas DSVM:
- Gunakan Jupyter Notebook untuk bereksperimen dengan data Anda di browser, menggunakan Python 2, Python 3, dan Microsoft R. (Microsoft R adalah versi R siap perusahaan yang dirancang untuk performa tinggi.)
- Jelajahi data dan kembangkan model secara lokal di DSVM, menggunakan Microsoft Pembelajaran Mesin Server dan Python.
- Mengelola sumber daya Azure Anda, menggunakan portal Azure atau PowerShell.
- Perluas ruang penyimpanan Anda dan bagikan himpunan data/kode skala besar di seluruh tim Anda, dengan berbagi Azure Files sebagai drive yang dapat dipasang di DSVM Anda.
- Bagikan kode dengan tim Anda dengan GitHub. Akses repositori Anda dengan klien Git yang telah diinstal sebelumnya: Git Bash dan Git GUI.
- Mengakses layanan data dan analitik Azure:
- Azure Blob Storage
- Azure Cosmos DB
- Azure Synapse (sebelumnya SQL DW)
- Database Azure SQL
- Buat laporan dan dasbor dengan instans Power BI Desktop - sudah diinstal sebelumnya di DSVM - dan sebarkan di cloud.
- Instal lebih banyak alat di komputer virtual Anda.
Catatan
Biaya penggunaan tambahan berlaku untuk beagam layanan penyimpanan data dan analitik yang tercantum dalam artikel ini. Untuk informasi selengkapnya, kunjungi halaman harga Azure.
Prasyarat
- Langganan Azure. Jika Anda tidak memiliki langganan Azure, buat akun gratis sebelum Anda memulai.
- DSVM yang disediakan pada portal Azure. Untuk informasi selengkapnya, kunjungi Membuat sumber daya komputer virtual.
Catatan
Sebaiknya Anda menggunakan modul Azure Az PowerShell untuk berinteraksi dengan Azure. Untuk memulai, lihat Menginstal Azure PowerShell. Untuk mempelajari cara bermigrasi ke modul Az PowerShell, lihat Memigrasikan Azure PowerShell dari AzureRM ke Az.
Gunakan Jupyter Notebook
Jupyter Notebook menyediakan IDE berbasis browser untuk eksplorasi dan pemodelan data. Anda dapat menggunakan Python 2, Python 3, atau R di Notebook Jupyter.
Untuk memulai Jupyter Notebook, pilih ikon Jupyter Notebook pada menu Start atau di desktop. Di prompt perintah DSVM, Anda juga bisa menjalankan perintah jupyter notebook dari direktori yang menghosting buku catatan yang sudah ada atau di mana Anda ingin membuat buku catatan baru.
Setelah Anda memulai Jupyter, navigasikan ke /notebooks direktori. Direktori ini menghosting contoh notebook yang dikemas sebelumnya ke dalam DSVM. Anda dapat:
- Pilih buku catatan untuk melihat kode.
- Pilih Shift+Enter untuk menjalankan setiap sel.
- Pilih Sel>Jalankan untuk menjalankan seluruh buku catatan.
- Membuat buku catatan baru; pilih ikon Jupyter (sudut kiri atas), pilih tombol Baru , lalu pilih bahasa buku catatan (juga dikenal sebagai kernel).
Catatan
Saat ini, kernel Python 2.7, Python 3.6, R, Julia, dan PySpark di Jupyter didukung. Kernel R mendukung pemrograman di R sumber terbuka dan Microsoft R. Di buku catatan, Anda bisa menjelajahi data Anda, membangun model Anda, dan menguji model tersebut dengan pustaka pilihan Anda.
Menjelajahi data dan mengembangkan model dengan Server Azure Machine Learning
Catatan
Dukungan untuk Pembelajaran Mesin Server Standalone berakhir pada 1 Juli 2021. Kami menghapusnya dari gambar DSVM setelah 30 Juni 2021. Penyebaran yang ada masih dapat mengakses perangkat lunak, tetapi dukungan berakhir setelah 1 Juli 2021.
Anda dapat menggunakan R dan Python untuk analitik data Anda langsung di DSVM.
Untuk R, Anda dapat menggunakan R Tools untuk Visual Studio. Microsoft menyediakan pustaka lain, selain sumber daya CRAN R sumber terbuka. Pustaka ini memungkinkan analitik yang dapat diskalakan dan kemampuan untuk menganalisis massa data yang melebihi batasan ukuran memori analisis terpotong paralel.
Untuk Python, Anda dapat menggunakan IDE - misalnya, Visual Studio Community Edition -yang memiliki ekstensi Python Tools for Visual Studio (PTVS) yang telah diinstal sebelumnya. Secara default, hanya Python 3.6, lingkungan Conda akar, yang terkonfigurasi pada PTVS. Untuk mengaktifkan Anaconda Python 2.7:
- Buat lingkungan kustom untuk setiap versi. Pilih Alat>Python Tools>Python Environments, lalu pilih + Kustom di Visual Studio Community Edition.
- Berikan deskripsi, dan atur jalur awalan lingkungan sebagai c:\anaconda\envs\python2 untuk Anaconda Python 2.7.
- Pilih Deteksi Otomatis>Terapkan untuk menyelamatkan lingkungan.
Kunjungi sumber daya dokumentasi PTVS untuk informasi selengkapnya tentang cara membuat lingkungan Python.
Anda sekarang dapat membuat proyek Python baru. Pilih File>Proyek>Baru>Python, dan pilih jenis aplikasi Python yang ingin Anda buat. Anda dapat mengatur lingkungan Python untuk proyek saat ini ke versi yang diinginkan (Python 2.7 atau 3.6) dengan mengklik kanan lingkungan Python, lalu memilih Tambahkan/Hapus Lingkungan Python. Kunjungi dokumentasi produk untuk informasi selengkapnya tentang bekerja dengan PTVS.
Mengelola sumber daya Azure
DSVM memungkinkan Anda membangun solusi analitik secara lokal di komputer virtual. DVSM juga memungkinkan Anda untuk mengakses layanan di platform cloud Azure. Azure menyediakan beberapa layanan, termasuk komputasi, penyimpanan, analitik data, dan lainnya, yang dapat Anda kelola dan akses dari DSVM Anda.
Anda memiliki dua opsi yang tersedia untuk mengelola langganan Azure dan sumber daya cloud Anda:
Kunjungi portal Azure di browser Anda.
Gunakan skrip PowerShell. Jalankan Azure PowerShell dari pintasan desktop atau dari menu Mulai . Kunjungi sumber daya dokumentasi Microsoft Azure PowerShell untuk informasi selengkapnya.
Perluas penyimpanan dengan menggunakan sistem file bersama
Ilmuwan data bisa berbagi himpunan data besar, kode, atau sumber daya lainnya dalam tim. DSVM memiliki sekitar 45 GB ruang yang tersedia. Untuk memperluas penyimpanan, Anda dapat menggunakan Azure Files dan memasangnya pada satu atau beberapa instans DSVM, atau mengaksesnya dengan REST API. Anda juga dapat menggunakan portal Azure, atau menggunakan Azure PowerShell untuk menambahkan disk data khusus tambahan.
Catatan
Ruang maksimum pada berbagi File Azure adalah 5 TB. Setiap file memiliki batas ukuran 1 TB.
Skrip Azure PowerShell ini membuat berbagi Azure Files:
# Authenticate to Azure.
Connect-AzAccount
# Select your subscription
Get-AzSubscription –SubscriptionName "<your subscription name>" | Select-AzSubscription
# Create a new resource group.
New-AzResourceGroup -Name <dsvmdatarg>
# Create a new storage account. You can reuse existing storage account if you want.
New-AzStorageAccount -Name <mydatadisk> -ResourceGroupName <dsvmdatarg> -Location "<Azure Data Center Name For eg. South Central US>" -Type "Standard_LRS"
# Set your current working storage account
Set-AzCurrentStorageAccount –ResourceGroupName "<dsvmdatarg>" –StorageAccountName <mydatadisk>
# Create an Azure Files share
$s = New-AzStorageShare <<teamsharename>>
# Create a directory under the file share. You can give it any name
New-AzStorageDirectory -Share $s -Path <directory name>
# List the share to confirm that everything worked
Get-AzStorageFile -Share $s
Anda dapat memasang berbagi Azure Files di komputer virtual apa pun di Azure. Kami menyarankan agar Anda menempatkan VM dan akun penyimpanan di pusat data Azure yang sama, untuk menghindari latensi dan biaya transfer data. Perintah Azure PowerShell ini memasang drive pada DSVM:
# Get the storage key of the storage account that has the Azure Files share from the Azure portal. Store it securely on the VM to avoid being prompted in the next command.
cmdkey /add:<<mydatadisk>>.file.core.windows.net /user:<<mydatadisk>> /pass:<storage key>
# Mount the Azure Files share as drive Z on the VM. You can choose another drive letter if you want.
net use z: \\<mydatadisk>.file.core.windows.net\<<teamsharename>>
Anda dapat mengakses drive ini seperti yang Anda lakukan pada drive normal pada VM.
Bagikan kode di GitHub
Repositori kode GitHub menghosting sampel kode dan sumber kode untuk banyak alat yang dibagikan komunitas pengembang. GitHub menggunakan Git sebagai teknologi untuk melacak dan menyimpan versi file kode. GitHub juga berfungsi sebagai platform untuk membuat repositori Anda sendiri. Repositori Anda sendiri dapat menyimpan kode dan dokumentasi bersama tim Anda, menerapkan kontrol versi, dan mengontrol izin akses bagi pemangku kepentingan yang ingin melihat dan berkontribusi kode. GitHub mendukung kolaborasi dalam tim Anda, penggunaan kode yang dikembangkan oleh komunitas, dan kontribusi kode kembali ke komunitas. Kunjungi halaman bantuan GitHub untuk informasi selengkapnya tentang Git.
DSVM dilengkapi dengan alat klien pada baris perintah dan di GUI untuk mengakses repositori GitHub. Alat baris perintah Git Bash beroperasi dengan Git dan GitHub. Visual Studio terpasang pada DSVM dan memiliki ekstensi Git. Menu Mulai dan desktop memiliki ikon untuk alat-alat ini.
git clone Gunakan perintah untuk mengunduh kode dari repositori GitHub. Untuk mengunduh repositori ilmu data yang diterbitkan oleh Microsoft ke direktori saat ini, misalnya, jalankan perintah ini di Git Bash:
git clone https://github.com/Azure/DataScienceVM.git
Visual Studio dapat menangani operasi kloning yang sama. Cuplikan layar ini menunjukkan cara mengakses alat Git dan GitHub di Visual Studio:
Anda dapat bekerja dengan sumber daya github.com yang tersedia di repositori GitHub Anda. Untuk informasi selengkapnya, kunjungi sumber daya contekan GitHub.
Mengakses layanan data dan analitik Azure
Azure Blob Storage
Penyimpanan Azure Blob adalah layanan penyimpanan cloud yang andal dan ekonomis untuk sumber daya data besar dan kecil. Bagian ini menjelaskan cara memindahkan data ke penyimpanan Blob, dan mengakses data yang disimpan dalam blob Azure.
Prasyarat
Akun penyimpanan Azure Blob, dibuat di portal Azure.
Konfirmasikan bahwa alat AzCopy baris perintah telah diinstal sebelumnya, dengan perintah ini:
C:\Program Files (x86)\Microsoft SDKs\Azure\AzCopy\azcopy.exeDirektori yang menghosting azcopy.exe sudah ada di variabel lingkungan PATH Anda, sehingga Anda dapat menghindari mengetik jalur perintah lengkap saat menjalankan alat ini. Untuk informasi selengkapnya tentang alat AzCopy, baca dokumentasi AzCopy.
Mulai alat Azure Storage Explorer. Anda bisa mengunduhnya dari halaman web Penjelajah Penyimpanan.
Memindahkan data dari VM ke blob Azure: AzCopy
Untuk memindahkan data antara file lokal dan penyimpanan Blob, Anda bisa menggunakan AzCopy di baris perintah atau di PowerShell:
AzCopy /Source:C:\myfolder /Dest:https://<mystorageaccount>.blob.core.windows.net/<mycontainer> /DestKey:<storage account key> /Pattern:abc.txt
- Ganti C:\myfolder dengan jalur direktori yang menghosting file Anda
- Ganti mystorageaccount dengan nama akun penyimpanan Blob Anda
- Ganti mycontainer dengan nama kontainer
- Ganti kunci akun penyimpanan dengan kunci akses penyimpanan Blob Anda
Anda dapat menemukan kredensial akun penyimpanan Anda di portal Microsoft Azure.
Jalankan perintah AzCopy di PowerShell atau dari perintah. Ini adalah contoh perintah AzCopy:
# Copy *.sql from a local machine to an Azure blob
"C:\Program Files (x86)\Microsoft SDKs\Azure\AzCopy\azcopy" /Source:"c:\Aaqs\Data Science Scripts" /Dest:https://[ENTER STORAGE ACCOUNT].blob.core.windows.net/[ENTER CONTAINER] /DestKey:[ENTER STORAGE KEY] /S /Pattern:*.sql
# Copy back all files from an Azure blob container to a local machine
"C:\Program Files (x86)\Microsoft SDKs\Azure\AzCopy\azcopy" /Dest:"c:\Aaqs\Data Science Scripts\temp" /Source:https://[ENTER STORAGE ACCOUNT].blob.core.windows.net/[ENTER CONTAINER] /SourceKey:[ENTER STORAGE KEY] /S
Setelah Anda menjalankan perintah AzCopy untuk menyalin file ke blob Azure, file Anda akan muncul di Azure Storage Explorer.
Memindahkan data dari VM ke blob Azure: Azure Storage Explorer
Anda juga dapat mengunggah data dari file lokal di VM Anda dengan Azure Storage Explorer:
Untuk mengunggah data ke kontainer, pilih kontainer target, dan pilih tombol Unggah .
Di sebelah kanan kotak File , pilih elipsis (...), pilih satu atau beberapa file untuk diunggah dari sistem file, dan pilih Unggah untuk mulai mengunggah file.
Membaca data dari blob Azure: Python ODBC
Pustaka BlobService dapat membaca data langsung dari blob yang terletak di Jupyter Notebook atau dalam program Python. Pertama, impor paket yang diperlukan:
import pandas as pd
from pandas import Series, DataFrame
import numpy as np
import matplotlib.pyplot as plt
from time import time
import pyodbc
import os
from azure.storage.blob import BlobService
import tables
import time
import zipfile
import random
Colokkan kredensial akun penyimpanan Blob Anda, dan baca data dari blob:
CONTAINERNAME = 'xxx'
STORAGEACCOUNTNAME = 'xxxx'
STORAGEACCOUNTKEY = 'xxxxxxxxxxxxxxxx'
BLOBNAME = 'nyctaxidataset/nyctaxitrip/trip_data_1.csv'
localfilename = 'trip_data_1.csv'
LOCALDIRECTORY = os.getcwd()
LOCALFILE = os.path.join(LOCALDIRECTORY, localfilename)
#download from blob
t1 = time.time()
blob_service = BlobService(account_name=STORAGEACCOUNTNAME,account_key=STORAGEACCOUNTKEY)
blob_service.get_blob_to_path(CONTAINERNAME,BLOBNAME,LOCALFILE)
t2 = time.time()
print(("It takes %s seconds to download "+BLOBNAME) % (t2 - t1))
#unzip downloaded files if needed
#with zipfile.ZipFile(ZIPPEDLOCALFILE, "r") as z:
# z.extractall(LOCALDIRECTORY)
df1 = pd.read_csv(LOCALFILE, header=0)
df1.columns = ['medallion','hack_license','vendor_id','rate_code','store_and_fwd_flag','pickup_datetime','dropoff_datetime','passenger_count','trip_time_in_secs','trip_distance','pickup_longitude','pickup_latitude','dropoff_longitude','dropoff_latitude']
print 'the size of the data is: %d rows and %d columns' % df1.shape
Data dibaca sebagai bingkai data:
Azure Synapse Analytics dan database
Azure Synapse Analytics adalah "gudang sebagai layanan" data elastis, dengan pengalaman SQL Server kelas perusahaan. Sumber daya ini menjelaskan cara memprovisikan Azure Synapse Analytics. Setelah Anda memprovisikan Azure Synapse Analytics, panduan ini menjelaskan cara menangani pengunggahan, eksplorasi, dan pemodelan data dengan menggunakan data dalam Azure Synapse Analytics.
Azure Cosmos DB
Azure Cosmos DB adalah database NoSQL berbasis cloud. Ini dapat menangani dokumen JSON, misalnya, dan dapat menyimpan dan mengkueri dokumen. Contoh langkah-langkah ini menunjukkan cara mengakses Azure Cosmos DB dari DSVM:
Azure Cosmos DB Python SDK sudah terpasang pada DSVM. Untuk memperbaruinya, jalankan
pip install pydocumentdb --upgradedari perintah.Buat akun Azure Cosmos DB dan database dari portal Microsoft Azure.
Unduh Alat Migrasi Data Azure Cosmos DB dari Pusat Unduhan Microsoft dan ekstrak ke direktori pilihan Anda.
Impor data JSON (data gunung berapi) yang disimpan dalam blob publik ke Azure Cosmos DB dengan parameter perintah berikut ke alat migrasi. (Gunakan dtui.exe dari direktori tempat Anda memasang Azure Cosmos DB Data Migration Tool.) Masukkan sumber dan lokasi target dengan parameter berikut ini:
/s:JsonFile /s.Files:https://data.humdata.org/dataset/a60ac839-920d-435a-bf7d-25855602699d/resource/7234d067-2d74-449a-9c61-22ae6d98d928/download/volcano.json /t:DocumentDBBulk /t.ConnectionString:AccountEndpoint=https://[DocDBAccountName].documents.azure.com:443/;AccountKey=[[KEY];Database=volcano /t.Collection:volcano1
Setelah mengimpor data, Anda bisa masuk ke Jupyter dan buka buku catatan berjudul DocumentDBSample. Ini berisi kode Python untuk mengakses Azure Cosmos DB dan menangani beberapa kueri dasar. Kunjungi halaman dokumentasi layanan Azure Cosmos DB untuk informasi selengkapnya tentang Azure Cosmos DB.
Menggunakan laporan dan dasbor Power BI
Anda dapat memvisualisasikan file Volcano JSON yang dijelaskan dalam contoh Azure Cosmos DB sebelumnya di Power BI Desktop, untuk wawasan visual tentang data itu sendiri. Artikel Power BI ini menawarkan langkah-langkah terperinci. Ini adalah langkah-langkahnya, pada tingkat tinggi:
- Buka Power BI Desktop, dan pilih Dapatkan Data. Tentukan URL ini:
https://cahandson.blob.core.windows.net/samples/volcano.json. - Rekaman JSON, yang diimpor sebagai daftar, akan terlihat. Konversi daftar menjadi tabel, sehingga Power BI bisa bekerja dengannya.
- Pilih ikon perluas (panah) untuk memperluas kolom.
- Lokasi adalah bidang Rekaman . Perluas catatan dan pilih koordinat saja. Koordinat adalah kolom daftar.
- Tambahkan kolom baru guna mengonversi kolom koordinat daftar menjadi kolom LatLong yang dipisahkan koma. Gunakan rumus
Text.From([coordinates]{1})&","&Text.From([coordinates]{0})untuk menggabungkan dua elemen di bidang daftar koordinat. - Konversi kolom Elevasi menjadi desimal, dan pilih tombol Tutup dan Terapkan .
Anda dapat menggunakan kode berikut sebagai alternatif untuk langkah-langkah sebelumnya. Ini membuat skrip langkah-langkah yang digunakan dalam Editor Lanjutan di Power BI untuk menulis transformasi data dalam bahasa kueri:
let
Source = Json.Document(Web.Contents("https://cahandson.blob.core.windows.net/samples/volcano.json")),
#"Converted to Table" = Table.FromList(Source, Splitter.SplitByNothing(), null, null, ExtraValues.Error),
#"Expanded Column1" = Table.ExpandRecordColumn(#"Converted to Table", "Column1", {"Volcano Name", "Country", "Region", "Location", "Elevation", "Type", "Status", "Last Known Eruption", "id"}, {"Volcano Name", "Country", "Region", "Location", "Elevation", "Type", "Status", "Last Known Eruption", "id"}),
#"Expanded Location" = Table.ExpandRecordColumn(#"Expanded Column1", "Location", {"coordinates"}, {"coordinates"}),
#"Added Custom" = Table.AddColumn(#"Expanded Location", "LatLong", each Text.From([coordinates]{1})&","&Text.From([coordinates]{0})),
#"Changed Type" = Table.TransformColumnTypes(#"Added Custom",{{"Elevation", type number}})
in
#"Changed Type"
Kini Anda memiliki data dalam model data Power BI Anda. Instans Power BI Desktop Anda akan tampil sebagai berikut:
Anda dapat mulai membuat laporan dan visualisasi dengan model data. Artikel Power BI ini menjelaskan cara membuat laporan.
Skalakan DSVM secara dinamis
Anda dapat menskalakan DSVM ke atas dan ke bawah untuk memenuhi kebutuhan proyek Anda. Jika Anda tidak perlu menggunakan VM di malam hari atau pada akhir pekan, Anda dapat mematikan VM dari portal Microsoft Azure.
Catatan
Anda dikenakan biaya komputasi jika Anda hanya menggunakan tombol matikan untuk sistem operasi pada VM. Sebagai gantinya, Anda harus membatalkan alokasi DSVM Anda menggunakan portal Azure atau Cloud Shell.
Untuk proyek analisis skala besar, Anda mungkin memerlukan lebih banyak kapasitas CPU, memori, atau disk. Jika demikian, Anda dapat menemukan VM dari berbagai jumlah inti CPU, kapasitas memori, jenis disk (termasuk drive solid-state), dan instans berbasis GPU untuk pembelajaran mendalam yang memenuhi kebutuhan komputasi dan anggaran Anda. Halaman harga Azure Virtual Machines menunjukkan daftar lengkap VM, bersama dengan harga komputasi per jam mereka.
Tambahkan lebih banyak alat
DSVM menawarkan alat bawaan yang dapat mengatasi banyak kebutuhan analitik data umum. Mereka menghemat waktu karena Anda tidak perlu menginstal dan mengonfigurasi lingkungan Anda secara individual. Mereka juga menghemat uang Anda, karena Anda hanya membayar sumber daya yang Anda gunakan.
Anda bisa menggunakan layanan data dan analitik Azure lainnya yang diprofilkan dalam artikel ini untuk meningkatkan lingkungan analitik Anda. Dalam beberapa kasus, Anda mungkin memerlukan alat lain, termasuk alat mitra kepemilikan tertentu. Anda memiliki akses administratif penuh pada komputer virtual untuk menginstal alat yang Anda butuhkan. Anda juga dapat menginstal paket lain di Python dan R yang tidak diinstal sebelumnya. Untuk Python, Anda dapat menggunakan conda atau pip. Untuk R, Anda dapat menggunakan install.packages() di konsol R, atau menggunakan IDE dan memilih Paket>Memasang Paket.
Pembelajaran mendalam
Selain sampel berbasis kerangka kerja, Anda bisa mendapatkan serangkaian panduan komprehensif yang divalidasi pada DSVM. Panduan ini membantu Anda memulai pengembangan aplikasi pembelajaran mendalam dalam domain analisis gambar dan teks/bahasa.
Menjalankan jaringan saraf di berbagai kerangka kerja:: Panduan komprehensif yang menunjukkan kepada Anda cara memigrasikan kode dari satu kerangka kerja ke kerangka kerja lainnya. Ini juga menunjukkan cara membandingkan model dan performa runtime di seluruh kerangka kerja.
Panduan cara membuat solusi end-to-end untuk mendeteksi produk dalam gambar: Teknik deteksi gambar dapat menemukan dan mengklasifikasikan objek dalam gambar. Teknologi ini berpotensi membawa manfaat besar di banyak domain bisnis kehidupan nyata. Misalnya, peritel dapat menggunakan teknik ini untuk mengidentifikasi produk yang diambil pelanggan dari rak. Informasi ini membantu toko ritel mengelola inventori produk.
Pembelajaran mendalam untuk audio: Tutorial ini menunjukkan cara melatih model pembelajaran mendalam untuk deteksi peristiwa audio pada himpunan data suara perkotaan. Tutorial ini memberikan gambaran umum tentang cara bekerja dengan data audio.
Klasifikasi dokumen teks: Panduan ini menunjukkan cara membangun dan melatih dua arsitektur jaringan saraf yang berbeda: Jaringan Perhatian Hierarkis dan Memori Jangka Pendek Panjang (LSTM). Jaringan neural ini menggunakan Keras API untuk pembelajaran mendalam, untuk mengklasifikasikan dokumen teks.
Ringkasan
Artikel ini menjelaskan beberapa hal yang bisa Anda lakukan di Microsoft Data Science Virtual Machine. Ada banyak hal lain yang bisa Anda lakukan untuk menjadikan DSVM lingkungan analitik yang efektif.