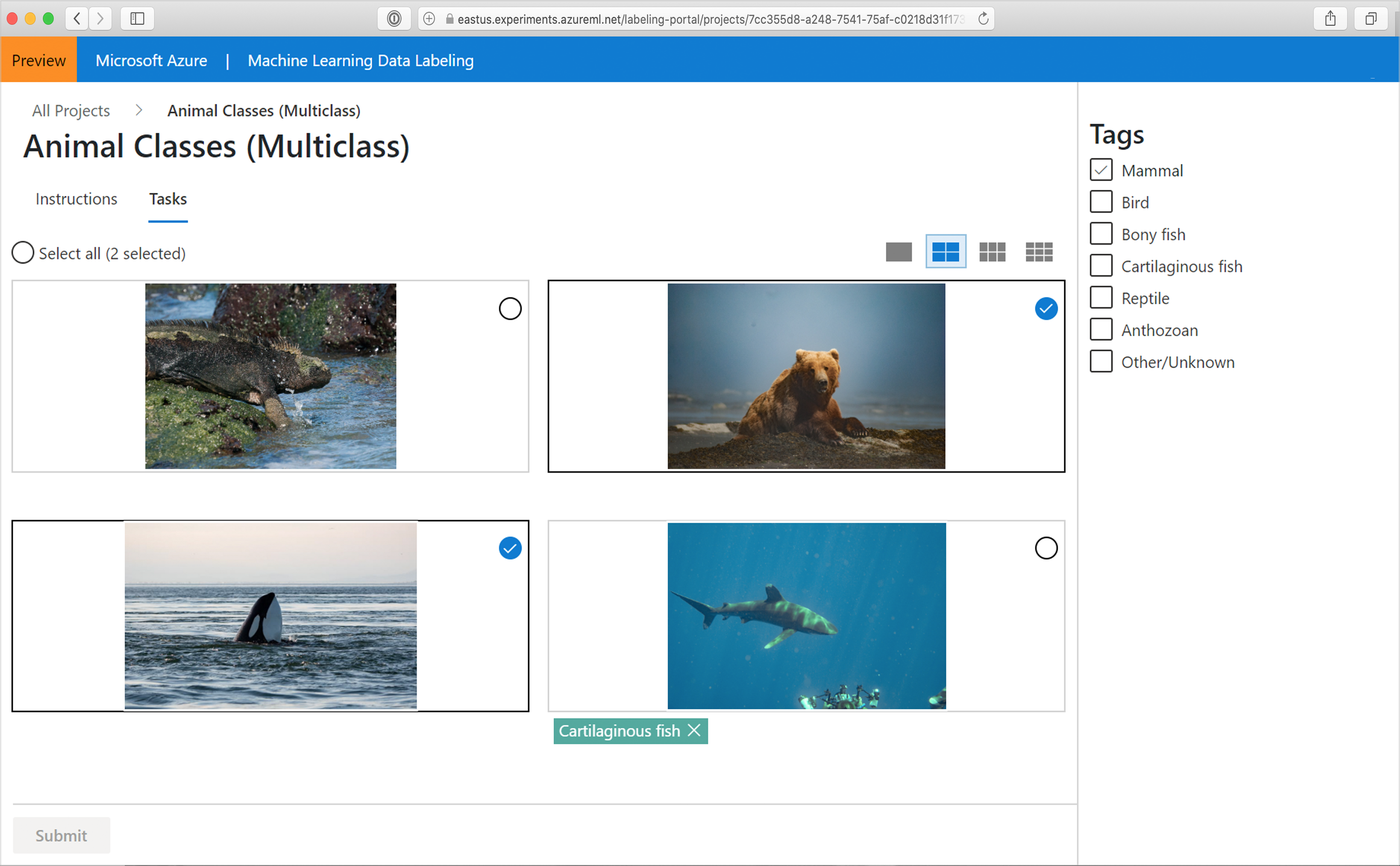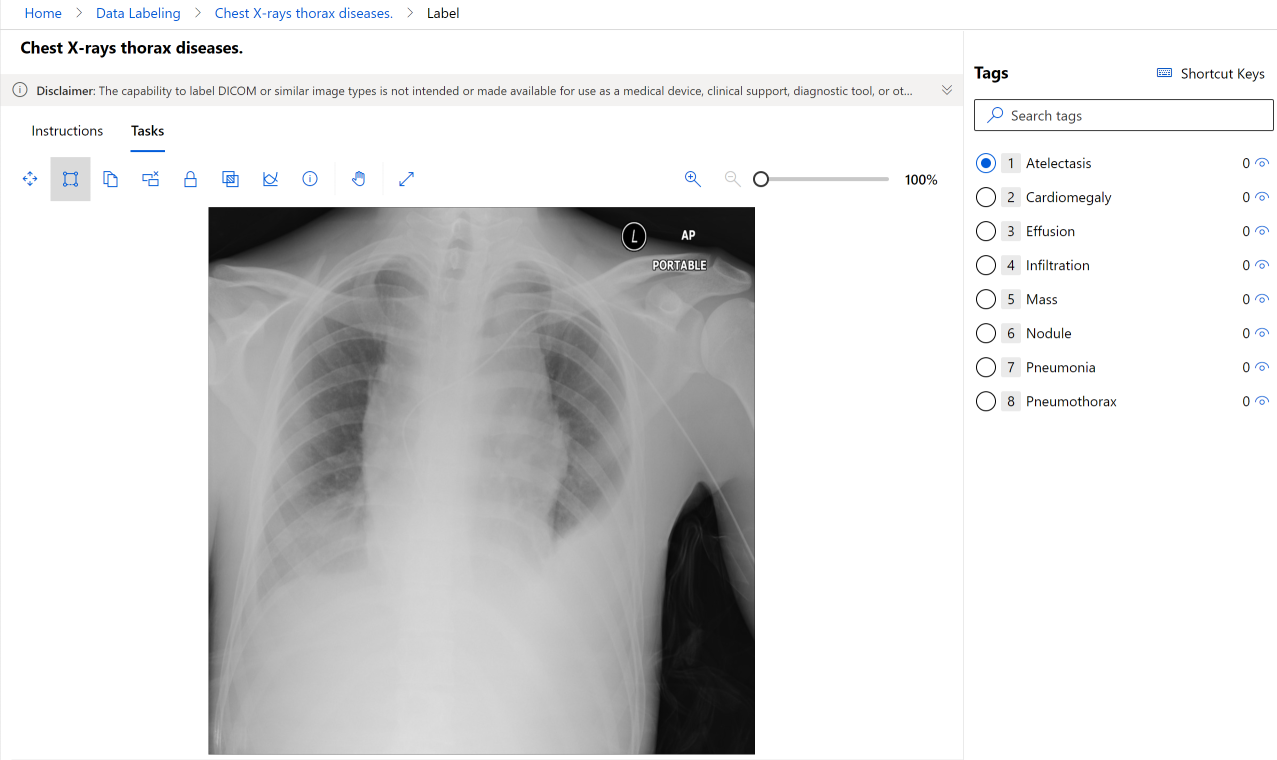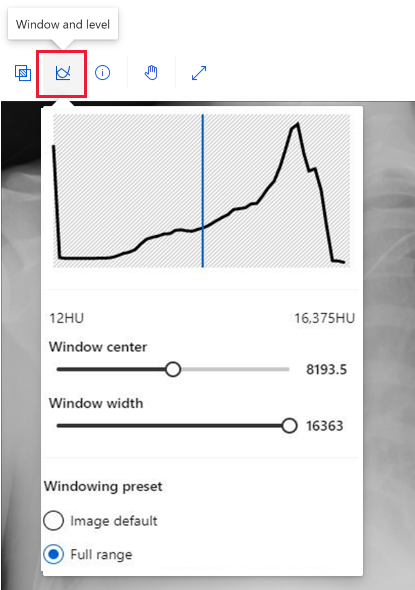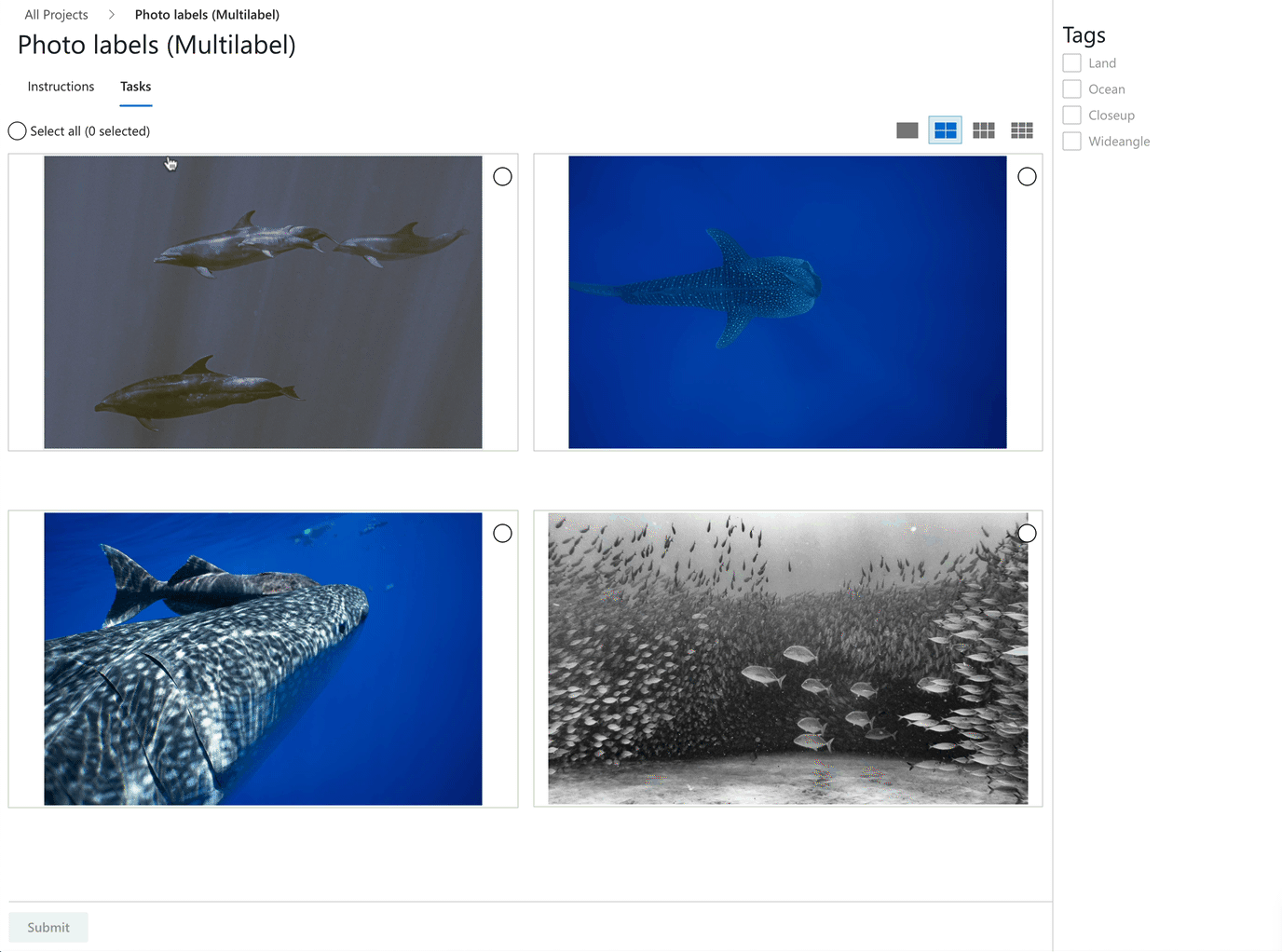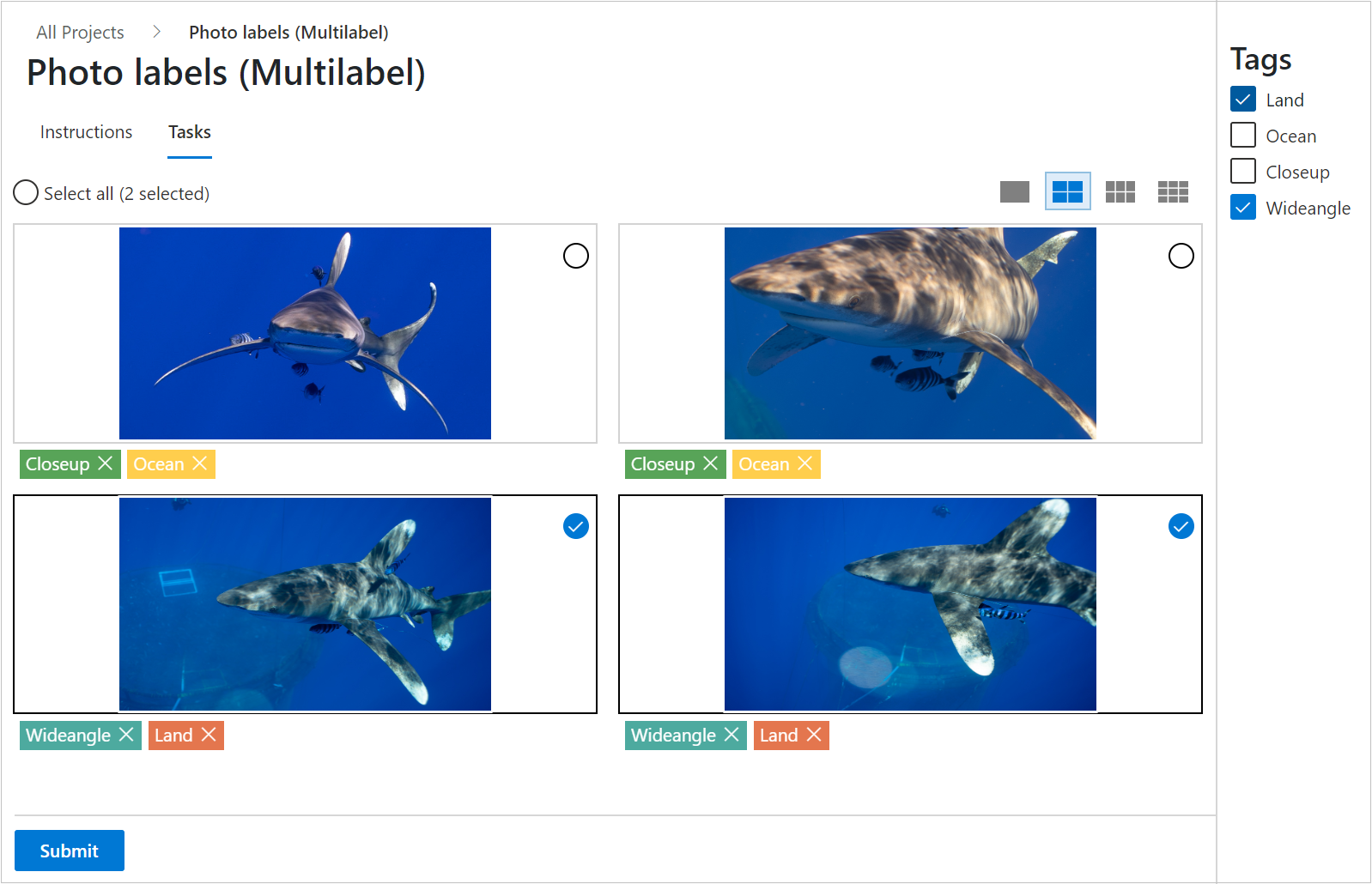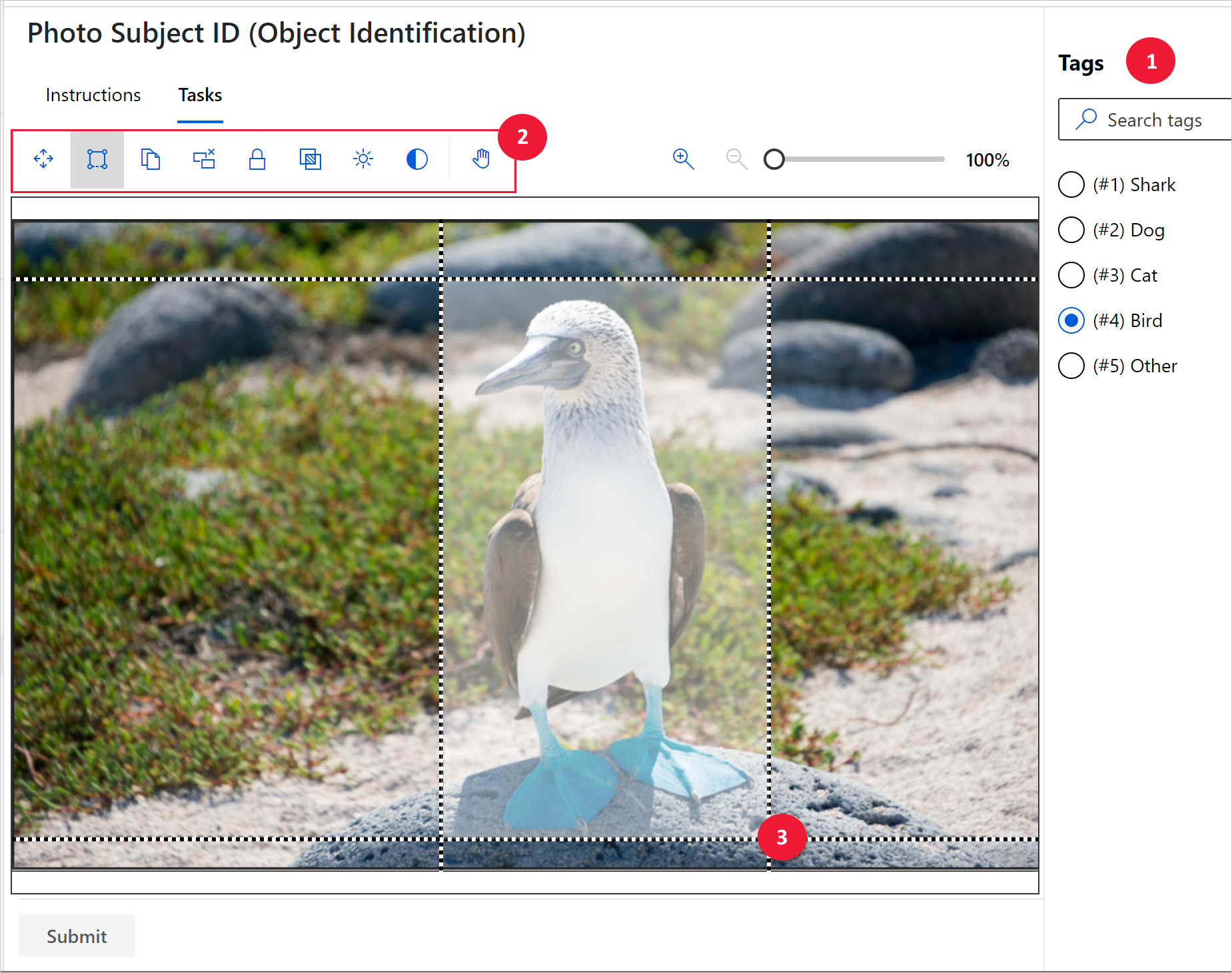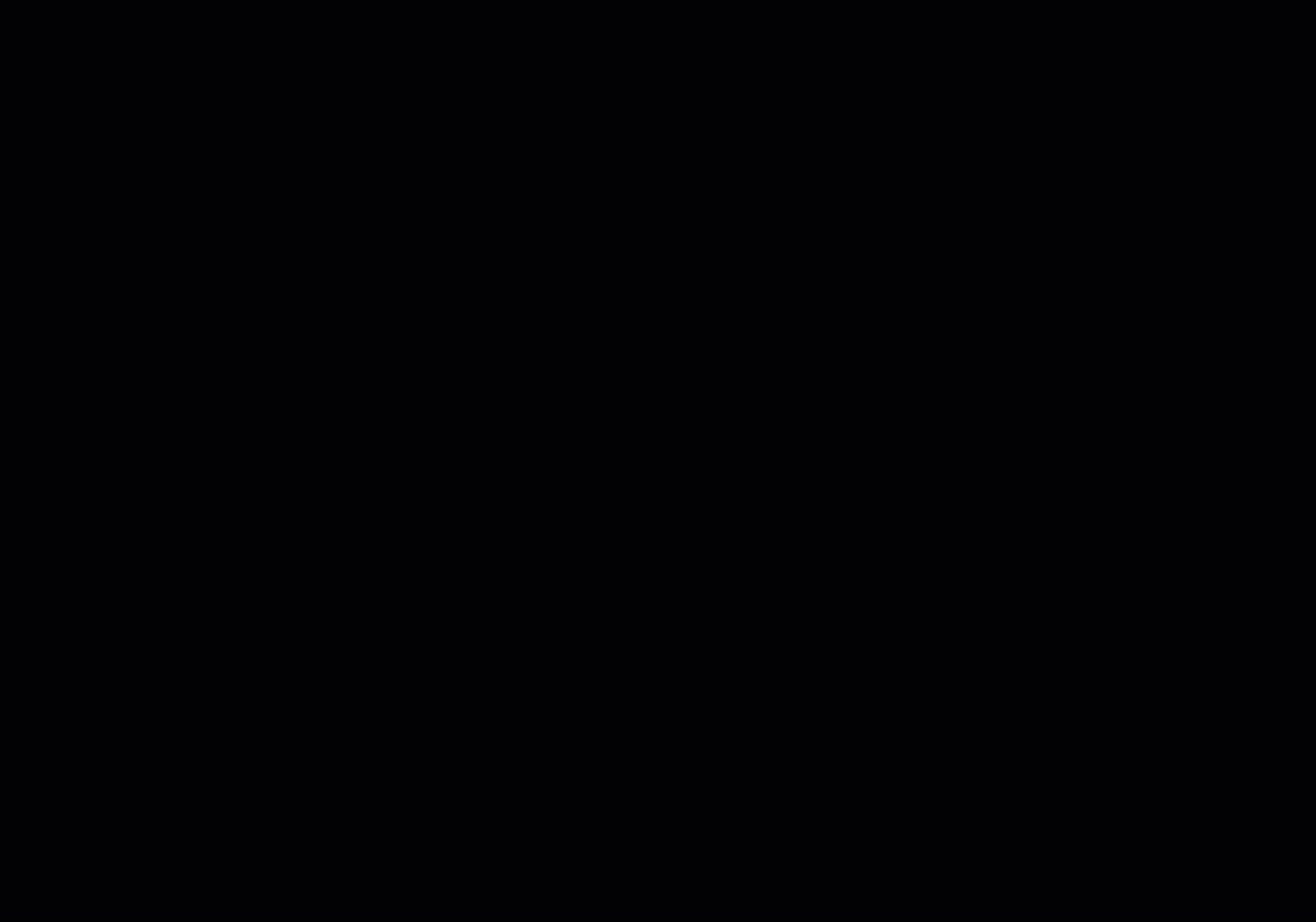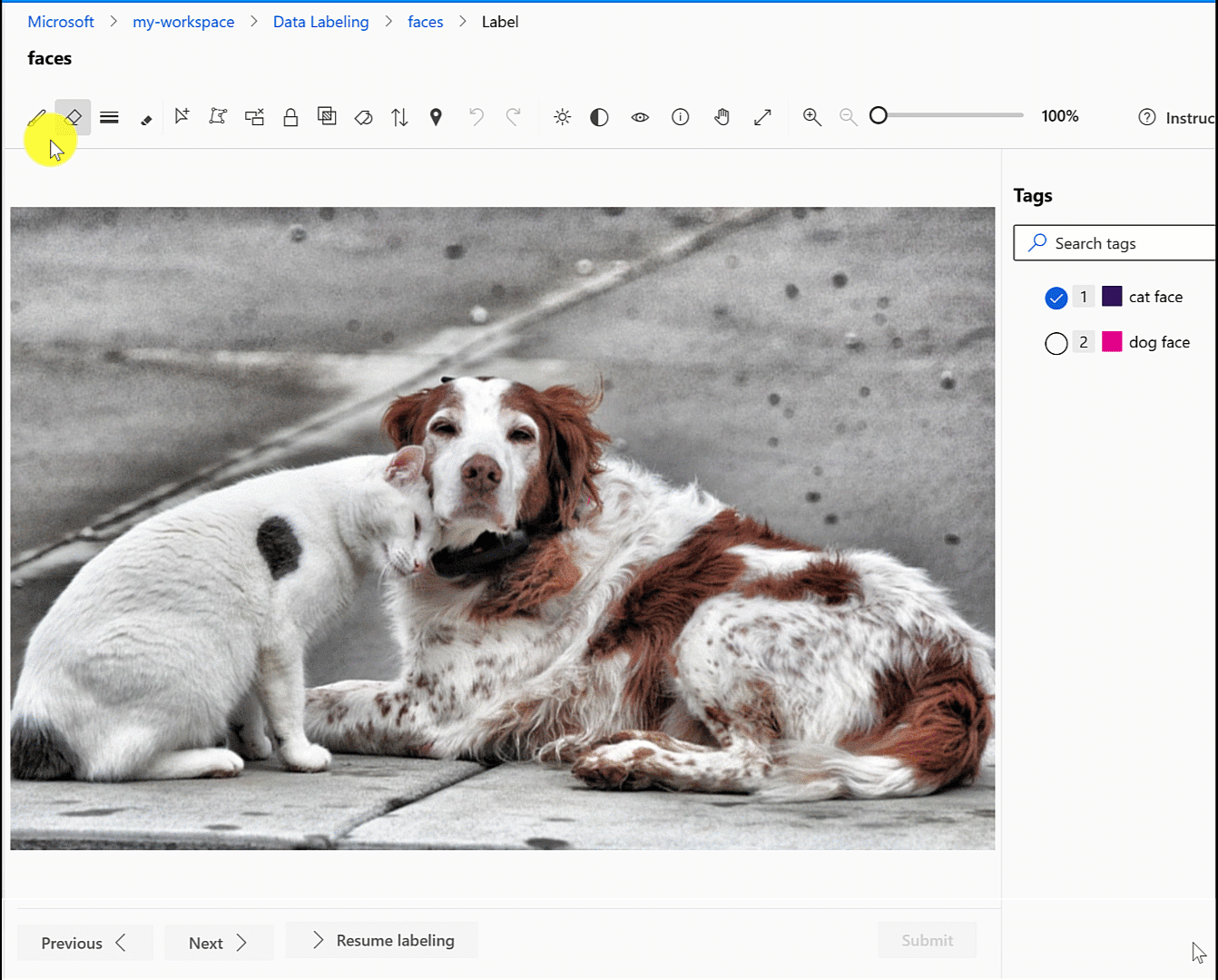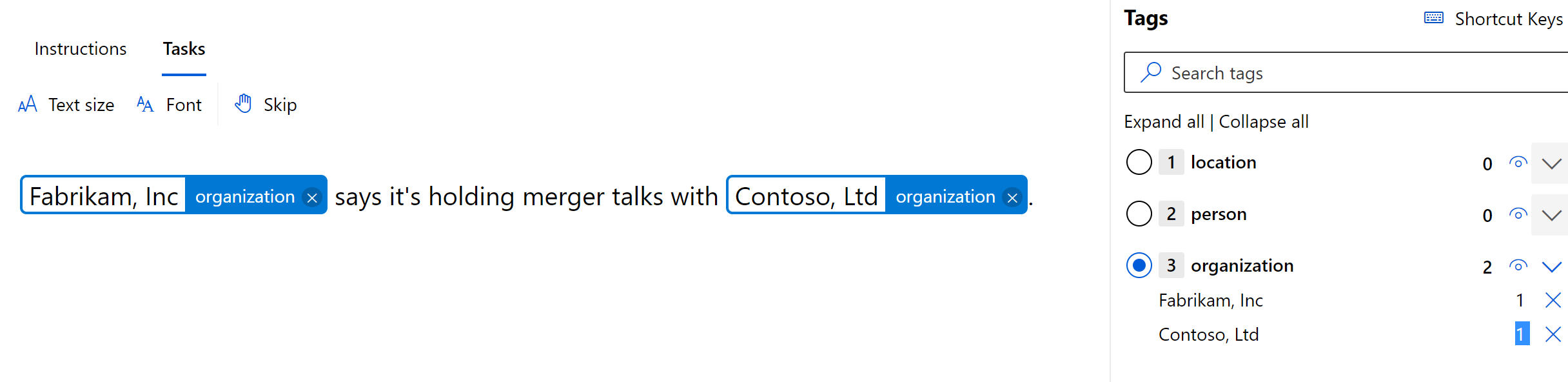Memberi label gambar dan dokumen teks
Setelah administrator proyek Anda membuat proyek pelabelan data gambar Azure Pembelajaran Mesin atau proyek pelabelan data teks Azure Pembelajaran Mesin, Anda dapat menggunakan alat pelabelan untuk menyiapkan data dengan cepat untuk proyek Pembelajaran Mesin. Artikel ini menjelaskan:
- Cara mengakses proyek pelabelan Anda
- Alat pelabelan
- Cara menggunakan alat untuk tugas pelabelan tertentu
Prasyarat
- Akun Microsoft, atau akun Microsoft Entra, untuk organisasi dan proyek.
- Akses tingkat kontributor ke ruang kerja yang berisi proyek pelabelan.
Masuk ke studio
Masuk ke Studio Azure Machine Learning
Pilih langganan dan ruang kerja yang berisi proyek pelabelan. Administrator proyek Anda memiliki informasi ini
Anda mungkin melihat beberapa bagian di sebelah kiri, tergantung pada tingkat akses Anda. Jika ya, pilih Pelabelan data di sisi kiri untuk menemukan proyek
Memahami tugas pelabelan
Dalam tabel proyek pelabelan data, pilih tautan Label data untuk proyek Anda.
Anda memiliki instruksi khusus untuk proyek Anda yang tersedia untuk Anda. Instruksi ini menjelaskan jenis data yang terlibat, bagaimana Anda harus membuat keputusan, dan informasi relevan lainnya. Baca informasi, dan pilih Tugas di bagian atas halaman. Anda juga dapat memilih Mulai pelabelan di bagian bawah halaman.
Memilih label
Di semua tugas pelabelan data, Anda memilih tag atau tag yang sesuai dari set yang ditentukan oleh administrator proyek. Anda dapat menggunakan tombol nomor keyboard untuk memilih sembilan tag pertama.
Pembelajaran mesin yang dibantu
Proses pelabelan dapat memicu algoritma pembelajaran mesin. Jika proyek Anda mengaktifkan algoritma ini, Anda mungkin melihat:
Gambar
Setelah beberapa data diberi label, Anda mungkin melihat Tugas diklusterkan di bagian atas layar Anda, di samping nama proyek. Gambar dikelompokkan bersama untuk menyajikan gambar serupa di halaman yang sama. Dalam hal ini, beralihlah ke salah satu dari beberapa tampilan gambar untuk memanfaatkan pengelompokan.
Nantinya, Anda mungkin melihat Tugas diberi label sebelumnya di samping nama proyek. Item muncul dengan label yang disarankan yang dihasilkan oleh model klasifikasi pembelajaran mesin. Tidak ada model pembelajaran mesin yang memiliki akurasi 100%. Meskipun kita hanya menggunakan data yang modelnya memiliki keyakinan, nilai data ini mungkin masih memiliki prelabel yang salah. Saat Anda melihat label, perbaik label yang salah sebelum Anda mengirimkan halaman.
Untuk model identifikasi objek, Anda mungkin melihat kotak pembatas dan label sudah ada. Perbaiki semua kesalahan dengan kesalahan tersebut sebelum Anda mengirimkan halaman.
Untuk model segmentasi, Anda mungkin melihat poligon dan label sudah ada. Perbaiki semua kesalahan dengan kesalahan tersebut sebelum Anda mengirimkan halaman.
Teks
- Nantinya, Anda mungkin melihat Tugas diberi label sebelumnya di samping nama proyek. Item muncul dengan label yang disarankan yang dihasilkan oleh model klasifikasi pembelajaran mesin. Tidak ada model pembelajaran mesin yang memiliki akurasi 100%. Meskipun kita hanya menggunakan data yang modelnya memiliki keyakinan, nilai data ini mungkin masih memiliki prelabel yang salah. Saat Anda melihat label, koreksi label yang salah sebelum mengirimkan halaman.
Di awal proyek pelabelan, model pembelajaran mesin mungkin hanya memiliki akurasi yang cukup untuk memberi prelabel subset gambar kecil. Setelah gambar-gambar ini diberi label, proyek pelabelan akan kembali ke pelabelan manual untuk mengumpulkan lebih banyak data untuk putaran pelatihan model berikutnya. Seiring waktu, model akan menjadi lebih percaya diri tentang proporsi gambar yang lebih tinggi. Kemudian dalam proyek, keyakinannya menghasilkan tugas yang lebih prelabeling.
Ketika tidak ada lagi tugas yang diberi label sebelumnya, proses konfirmasi atau koreksi label berhenti, dan kembali ke penandaan item manual.
Tugas gambar
Dalam tugas klasifikasi gambar, Anda dapat memilih untuk melihat beberapa gambar secara bersamaan. Untuk memilih tata letak, gunakan ikon di atas area gambar.
Untuk memilih semua gambar yang ditampilkan secara bersamaan, gunakan Pilih semua. Untuk memilih gambar individual, gunakan tombol pilihan melingkar di sudut kanan atas gambar. Anda harus memilih minimal satu gambar untuk menerapkan tag. Jika Anda memilih beberapa gambar, tag apa pun yang Anda pilih berlaku untuk semua gambar yang dipilih.
Misalnya, kita dapat memilih tata letak dua per dua, dan menerapkan tag "Mamalia" ke gambar beruang dan orca, seperti yang ditunjukkan pada cuplikan layar ini:
Ini menunjukkan beberapa tata letak dan pilihan gambar. Gambar hiu sudah ditandai sebagai "Ikan kartilaginus," dan iguana belum memiliki tag.
Penting
Beralih tata letak hanya saat Anda memiliki halaman baru data yang tidak berlabel. Mengalihkan tata letak akan menghapus pekerjaan penandaan halaman yang sedang berlangsung.
Setelah Anda menandai semua gambar di halaman, Azure mengaktifkan tombol Kirim . Pilih Kirim untuk menyimpan pekerjaan Anda.
Setelah mengirimkan tag untuk data yang ada, Azure me-refresh halaman dengan sekumpulan gambar baru dari antrean kerja.
Tugas gambar medis
Penting
Kemampuan untuk memberi label DICOM atau jenis gambar serupa tidak dimaksudkan atau tersedia untuk digunakan sebagai perangkat medis, dukungan klinis, alat diagnostik, atau teknologi lain yang dimaksudkan untuk digunakan dalam diagnosis, penyembuhan, mitigasi, pengobatan, atau pencegahan penyakit atau ketentuan lain, dan tidak ada lisensi atau hak yang diberikan oleh Microsoft untuk menggunakan kemampuan ini untuk tujuan tersebut. Kemampuan ini tidak dirancang atau dimaksudkan untuk diimplementasikan atau disebarkan sebagai pengganti saran medis profesional atau pendapat perawatan kesehatan, diagnosis, pengobatan, atau penilaian klinis seorang profesional perawatan kesehatan, dan tidak boleh digunakan seperti itu. Pelanggan bertanggung jawab penuh atas penggunaan Pelabelan Data untuk DICOM atau jenis gambar serupa.
Proyek gambar mendukung format gambar DICOM untuk gambar file sinar X, seperti yang ditunjukkan pada cuplikan layar ini:
Meskipun Anda memberi label gambar medis dengan alat yang sama dengan gambar lain, Anda dapat menggunakan alat yang berbeda untuk gambar DICOM, seperti yang ditunjukkan pada cuplikan layar ini:
Pilih alat Window dan tingkat untuk mengubah intensitas gambar. Alat ini hanya tersedia untuk gambar DICOM.
Menandai citra untuk klasifikasi multi-kelas
Tetapkan satu tag ke seluruh gambar untuk jenis proyek "Klasifikasi Gambar Multi-Kelas". Untuk meninjau petunjuk arah kapan saja, buka halaman Instruksi , dan pilih Lihat instruksi terperinci.
Jika Anda menyadari bahwa Anda membuat kesalahan setelah menetapkan tag ke gambar, Anda dapat memperbaikinya. Pilih "X" pada label yang ditampilkan di bawah gambar untuk menghapus tag. Anda juga dapat memilih gambar dan memilih kelas lain. Nilai yang baru dipilih menggantikan tag yang diterapkan sebelumnya.
Menandai citra untuk klasifikasi multi-label
Jika proyek Anda berjenis "Klasifikasi Gambar Multi-Label", Anda menerapkan satu atau beberapa tag ke gambar. Untuk melihat petunjuk arah khusus proyek, pilih Instruksi, dan buka Lihat instruksi terperinci.
Pilih gambar yang ingin Anda beri label, lalu pilih tag. Tag diterapkan ke semua gambar yang dipilih, lalu gambar tidak dipilih. Untuk menerapkan lebih banyak tag, Anda harus memilih kembali gambar. Animasi ini memperlihatkan pemberian tag multi-label:
Animasi menunjukkan bahwa
- Pilih semua digunakan untuk menerapkan tag "Ocean"
- Satu gambar dipilih dan diberi tag "Closeup"
- Tiga gambar dipilih dan diberi tag "Sudut lebar"
Untuk memperbaiki kesalahan, pilih "X" untuk menghapus tag individual, atau pilih gambar lalu pilih tag, untuk menghapus tag dari semua gambar yang dipilih. Skenario ini ditunjukkan di bawah ini. Memilih "Tanah" menghapus tag tersebut dari dua gambar yang dipilih. Cuplikan layar ini memperlihatkan skenario:
Azure hanya akan mengaktifkan tombol Kirim setelah Anda menerapkan setidaknya satu tag ke setiap gambar. Pilih Kirim untuk menyimpan pekerjaan Anda.
Menandai citra dan menentukan kotak batas untuk deteksi objek
Jika proyek Anda berjenis "Object Identification (Bounding Boxes)," tentukan satu atau beberapa kotak pembatas dalam gambar, dan terapkan tag ke setiap kotak. Gambar dapat memiliki beberapa kotak pembatas, masing-masing dengan satu tag. Gunakan Lihat instruksi terperinci untuk menentukan apakah proyek Anda menggunakan beberapa kotak pembatas.
Pilih tag untuk kotak pembatas yang anda rencanakan untuk dibuat
Pilih "R.", atau pilih alat kotak Persegi Panjang, seperti yang ditunjukkan pada cuplikan layar ini:
Untuk membuat kotak pembatas kasar, pilih dan seret secara diagonal di seluruh target Anda. Seret tepi atau sudut untuk menyesuaikan kotak pembatas, seperti yang ditunjukkan dalam cuplikan layar ini:
Untuk menghapus kotak batas, klik target berbentuk X yang muncul di samping kotak batas setelah pembuatan.
Anda tidak bisa mengubah tag dari kotak pembatas yang sudah ada. Untuk memperbaiki kesalahan penetapan tag, Anda harus menghapus kotak pembatas, dan membuat yang baru dengan tag yang benar.
Secara default, Anda dapat mengedit kotak pembatas yang sudah ada. Alat "L", atau Kunci/buka kunci wilayah akan mengalihkan perilaku tersebut, seperti yang ditunjukkan pada cuplikan layar ini:
Jika wilayah dikunci, Anda hanya bisa mengubah bentuk atau lokasi kotak pembatas baru.
Alat manipulasi Wilayah adalah empat panah yang dimulai dari tengah dan menunjuk ke atas, bawah, ke kanan, dan di sebelah kiri, seperti yang ditunjukkan pada cuplikan layar ini:
Gunakan alat manipulasi Wilayah, atau "M", untuk menyesuaikan kotak pembatas yang ada. Seret tepi atau sudut untuk menyesuaikan bentuk. Pilih di interior jika Anda ingin menyeret seluruh kotak pembatas. Jika Anda tidak dapat mengedit wilayah, Anda mungkin beralih ke alat Kunci/buka kunci wilayah .
Alat kotak berbasis Templat membuat beberapa kotak pembatas dengan ukuran yang sama, seperti yang ditunjukkan dalam cuplikan layar ini:
Gunakan alat kotak berbasis Templat, atau "T", untuk membuat beberapa kotak pembatas dengan ukuran yang sama. Jika gambar tidak memiliki kotak pembatas, dan Anda mengaktifkan kotak berbasis templat, alat ini menghasilkan kotak 50 kali 50 piksel. Jika Anda membuat kotak pembatas, lalu mengaktifkan kotak berbasis templat, ukuran kotak pembatas baru cocok dengan ukuran kotak terakhir yang Anda buat. Anda dapat mengubah ukuran kotak berbasis templat setelah penempatan. Mengubah ukuran kotak berbasis templat hanya mengubah ukuran kotak tertentu.
Untuk menghapus semua kotak pembatas dalam gambar saat ini, pilih alat Hapus semua wilayah seperti yang ditunjukkan dalam cuplikan layar ini:
Setelah Anda membuat kotak pembatas untuk gambar, pilih Kirim untuk menyimpan pekerjaan Anda, atau pekerjaan Anda yang sedang berlangsung tidak akan disimpan.
Tag gambar dan tentukan poligon untuk segmentasi gambar
Jika proyek Anda berjenis "Segmentasi Instans (Poligon)," tentukan satu atau beberapa poligon dalam gambar, dan terapkan tag ke setiap poligon. Gambar dapat memiliki beberapa kotak pembatas, masing-masing dengan satu tag. Gunakan Lihat instruksi terperinci untuk menentukan apakah proyek Anda menggunakan beberapa poligon pembatas.
- Pilih tag untuk poligon yang Anda rencanakan untuk dibuat
- Pilih "P", atau pilih alat Wilayah poligon Gambar seperti yang ditunjukkan dalam cuplikan layar ini:
Klik untuk setiap titik di poligon. Saat Anda menyelesaikan bentuk, pilih dua kali untuk diselesaikan, seperti yang diperlihatkan dalam animasi ini:
Untuk menghapus poligon, klik target berbentuk X yang muncul di samping poligon setelah pembuatan.
Untuk mengubah tag untuk poligon, pilih alat Pindahkan wilayah , pilih poligon, dan pilih tag yang benar.
Anda dapat mengedit poligon yang ada. Alat Kunci/buka kunci wilayah , atau "L", mengalihkan perilaku tersebut, seperti yang ditunjukkan pada cuplikan layar ini:
Jika wilayah dikunci, Anda hanya bisa mengubah bentuk atau lokasi poligon baru.
Gunakan alat Tambahkan atau hapus titik poligon, atau "U", untuk menyesuaikan poligon yang ada, seperti yang ditunjukkan pada cuplikan layar ini:
Klik poligon untuk menambahkan atau menghapus titik. Jika Anda tidak dapat mengedit wilayah, Anda mungkin beralih ke alat Kunci/buka kunci wilayah .
Untuk menghapus semua kotak pembatas dalam gambar saat ini, pilih alat Hapus semua wilayah seperti yang ditunjukkan dalam cuplikan layar ini:
Setelah Anda membuat kotak pembatas untuk gambar, pilih Kirim untuk menyimpan pekerjaan Anda, atau pekerjaan Anda yang sedang berlangsung tidak akan disimpan.
Menandai gambar dan menggambar masker untuk segmentasi semantik
Jika proyek Anda berjenis "Segmentasi semantik (Pratinjau)," gunakan kuas cat untuk melukis masker di atas area yang ingin Anda beri tag.
Pilih tag untuk area yang ingin Anda cat
Pilih alat kuas cat, seperti yang ditunjukkan pada cuplikan layar ini:
Pilih alat ukuran untuk memilih ukuran kuas cat Anda, seperti yang ditunjukkan pada cuplikan layar ini:
Cat di atas area yang ingin Anda tandai. Warna yang sesuai dengan tag Anda diterapkan ke area yang Anda cat
Untuk menghapus bagian area, pilih Alat penghapus .
Untuk mengubah tag untuk area, pilih tag baru dan repaint area.
Anda juga dapat menggunakan alat Poligon untuk menentukan wilayah.
Setelah Anda membuat area untuk gambar, pilih Kirim untuk menyimpan pekerjaan Anda, atau pekerjaan Anda yang sedang berlangsung tidak akan disimpan. Jika Anda menggunakan alat Poligon, semua poligon dikonversi ke masker saat Anda mengirimkan.
Teks Label
Saat Anda memberi tag teks, gunakan toolbar untuk:
- Menambah atau mengurangi ukuran teks
- Mengubah font
- Lewatkan pelabelan butir ini dan pindah ke item berikutnya
Jika Anda melihat bahwa Anda membuat kesalahan setelah menetapkan tag, Anda dapat memperbaikinya. Pilih "X" pada label yang ditampilkan di bawah teks untuk menghapus tag.
Ada tiga jenis proyek teks:
| Jenis proyek | Deskripsi |
|---|---|
| Klasifikasi Multi-kelas | Tetapkan satu tag ke seluruh entri teks. Anda hanya dapat memilih satu tag untuk setiap item teks. Pilih tag, lalu pilih Kirim untuk berpindah ke entri berikutnya. |
| Klasifikasi Multi-label | Tetapkan satu atau beberapa tag untuk setiap item teks. Anda dapat memilih beberapa tag untuk setiap item teks. Pilih semua tag yang berlaku, lalu pilih Kirim untuk berpindah ke entri berikutnya. |
| Pengenalan entitas karakter | Beri tag pada kata atau frasa yang berbeda di setiap entri teks. Lihat petunjuk arah di bagian berikutnya. |
Untuk melihat petunjuk arah khusus proyek, pilih Instruksi, dan buka Lihat instruksi terperinci.
Menandai kata dan frasa
Jika proyek Anda disiapkan untuk pengenalan entitas karakter, Anda memberi tag kata atau frasa yang berbeda di setiap item teks. Untuk memberi label teks:
- Pilih label, atau ketik nomor yang sesuai dengan label yang sesuai
- Klik dua kali pada kata, atau gunakan mouse Anda untuk memilih beberapa kata.
Untuk mengubah label, Anda dapat:
- Hapus label dan mulai lagi.
- Ubah nilai untuk beberapa atau semua label tertentu dalam item Anda saat ini:
- Pilih label itu sendiri, yang memilih semua instans label tersebut.
- Untuk membatalkan pilihan instans apa pun yang ingin Anda simpan, pilih instans label ini sekali lagi.
- Terakhir, memilih label baru untuk mengubah semua label yang masih dipilih.
Setelah Anda menandai semua item dalam entri, pilih Kirim untuk berpindah ke entri berikutnya.
Selesaikan
Saat Anda mengirimkan halaman data yang diberi tag, Azure memberikan data baru yang tidak berlabel kepada Anda dari antrean kerja. Jika tidak ada lagi data yang tidak berlabel yang tersedia, pesan baru mengatakan demikian, bersama dengan tautan ke halaman beranda portal.
Saat Anda selesai memberi label, pilih gambar Anda di dalam lingkaran di sudut kanan atas studio, lalu pilih keluar. Jika Anda tidak keluar, Azure akan membuat Anda kehabisan waktu dan menetapkan data Anda ke pelabel lain.
Langkah berikutnya
- Pelajari cara melatih model klasifikasi gambar di Azure