Memantau dan menganalisis pekerjaan di studio
Anda dapat menggunakan studio Azure Machine Learning untuk memantau, mengatur, dan melacak pekerjaan Anda untuk pelatihan dan eksperimen. Riwayat pekerjaan pembelajaran mesin (ML) Anda adalah bagian penting dari proses pengembangan ML yang dapat dijelaskan dan berulang.
Artikel ini menjelaskan cara:
- Tambahkan nama tampilan pekerjaan.
- Membuat tampilan kustom.
- Menambahkan deskripsi pekerjaan.
- Menandai dan menemukan pekerjaan.
- Menjalankan pencarian atas riwayat pekerjaan Anda.
- Membatalkan atau menggagalkan pekerjaan.
- Pantau status pekerjaan melalui pemberitahuan email.
- Pantau sumber daya pekerjaan Anda (pratinjau).
Tip
- Untuk informasi tentang menggunakan Azure Pembelajaran Mesin SDK v1 atau CLI v1, lihat Memantau dan menganalisis pekerjaan di studio (v1).
- Untuk mempelajari cara memantau pekerjaan pelatihan dari CLI atau SDK v2, lihat Melacak eksperimen dan model ML dengan MLflow (v2).
- Untuk mempelajari cara memantau layanan Azure Pembelajaran Mesin dan layanan Azure terkait, lihat Memantau Azure Pembelajaran Mesin.
- Untuk mempelajari cara memantau model yang disebarkan ke titik akhir online, lihat Memantau titik akhir online.
Prasyarat
Anda memerlukan item berikut:
- Untuk menggunakan Azure Machine Learning, Anda harus memiliki langganan Azure. Jika Anda tidak memiliki langganan Azure, buat akun gratis sebelum Anda memulai. Coba versi gratis atau berbayar Azure Machine Learning.
- Anda harus memiliki ruang kerja Azure Machine Learning. Ruang kerja dibuat di Pasang, siapkan, dan gunakan CLI (v2).
Nama tampilan pekerjaan
Nama tampilan pekerjaan adalah nama opsional dan kustom yang dapat Anda tentukan untuk pekerjaan Anda. Untuk mengedit nama tampilan pekerjaan:
Navigasi ke daftar Pekerjaan.
Pilih pekerjaan yang akan diedit.
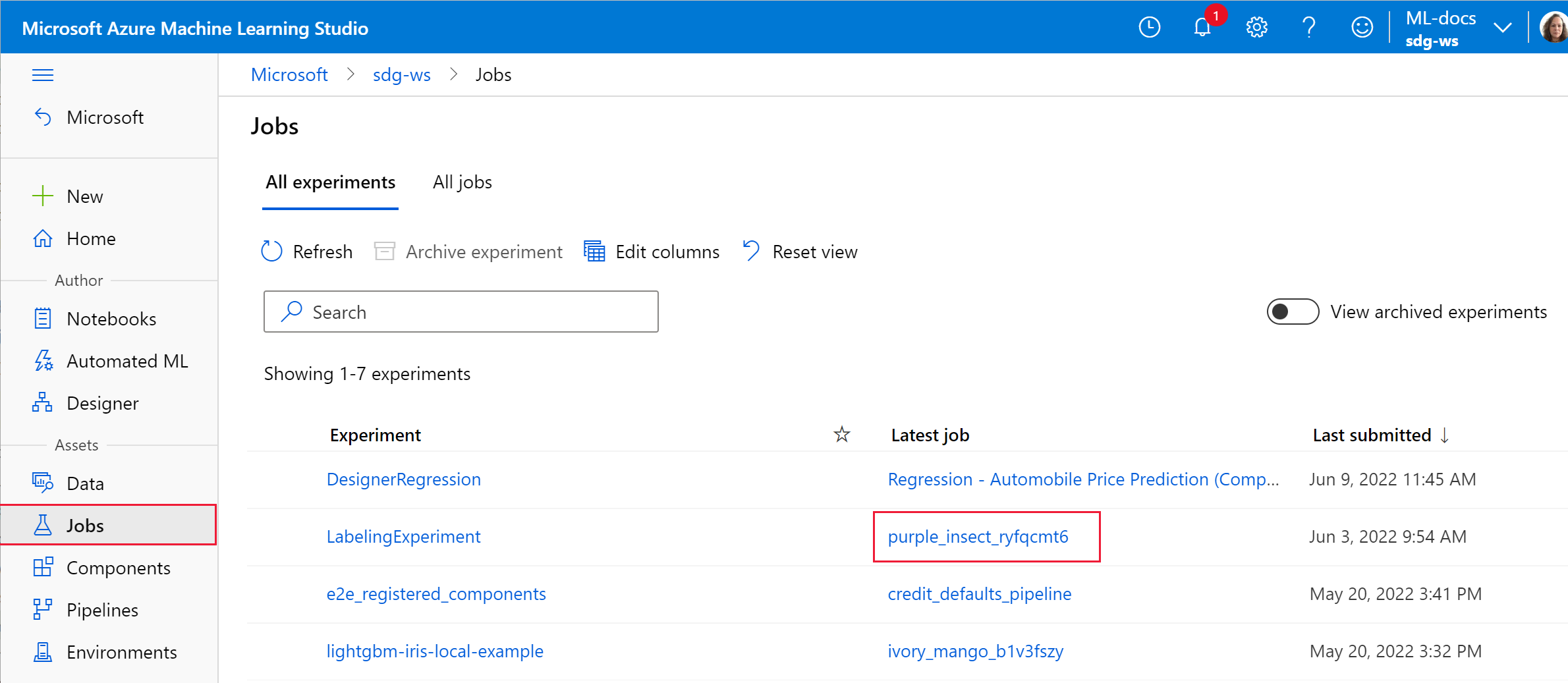
Pilih tombol Edit untuk mengedit nama tampilan pekerjaan.
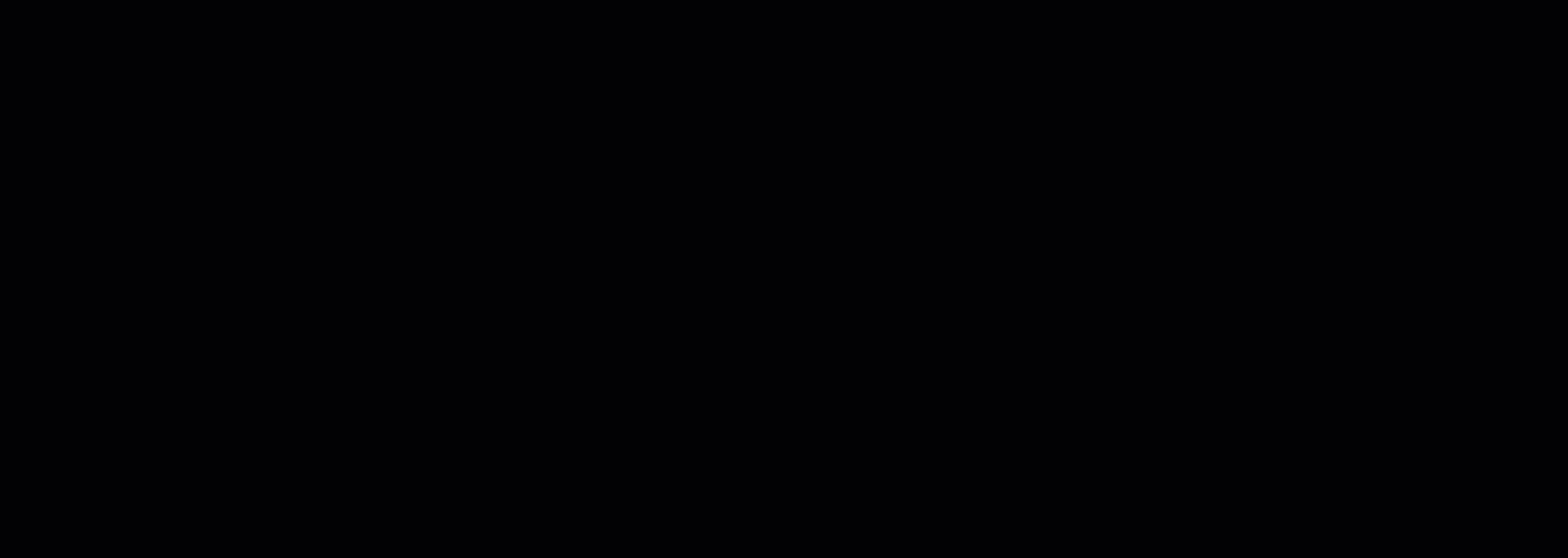
Tampilan kustom
Untuk melihat pekerjaan Anda di studio:
Buka tab Pekerjaan.
Pilih Semua eksperimen untuk melihat semua pekerjaan dalam eksperimen, atau pilih Semua pekerjaan untuk melihat semua pekerjaan yang dikirimkan di Ruang Kerja.
Pada halaman Semua pekerjaan , Anda dapat memfilter daftar pekerjaan menurut tag, eksperimen, target komputasi, dan lainnya untuk mengatur dan mencakup pekerjaan Anda dengan lebih baik.
Buat kustomisasi ke halaman dengan memilih pekerjaan untuk membandingkan, menambahkan bagan, atau menerapkan filter. Perubahan ini dapat disimpan sebagai tampilan Kustom sehingga Anda dapat dengan mudah kembali ke pekerjaan Anda. Pengguna dengan izin ruang kerja dapat mengedit atau menampilkan tampilan kustom. Selain itu, bagikan tampilan kustom dengan anggota tim untuk meningkatkan kolaborasi dengan memilih Bagikan tampilan.
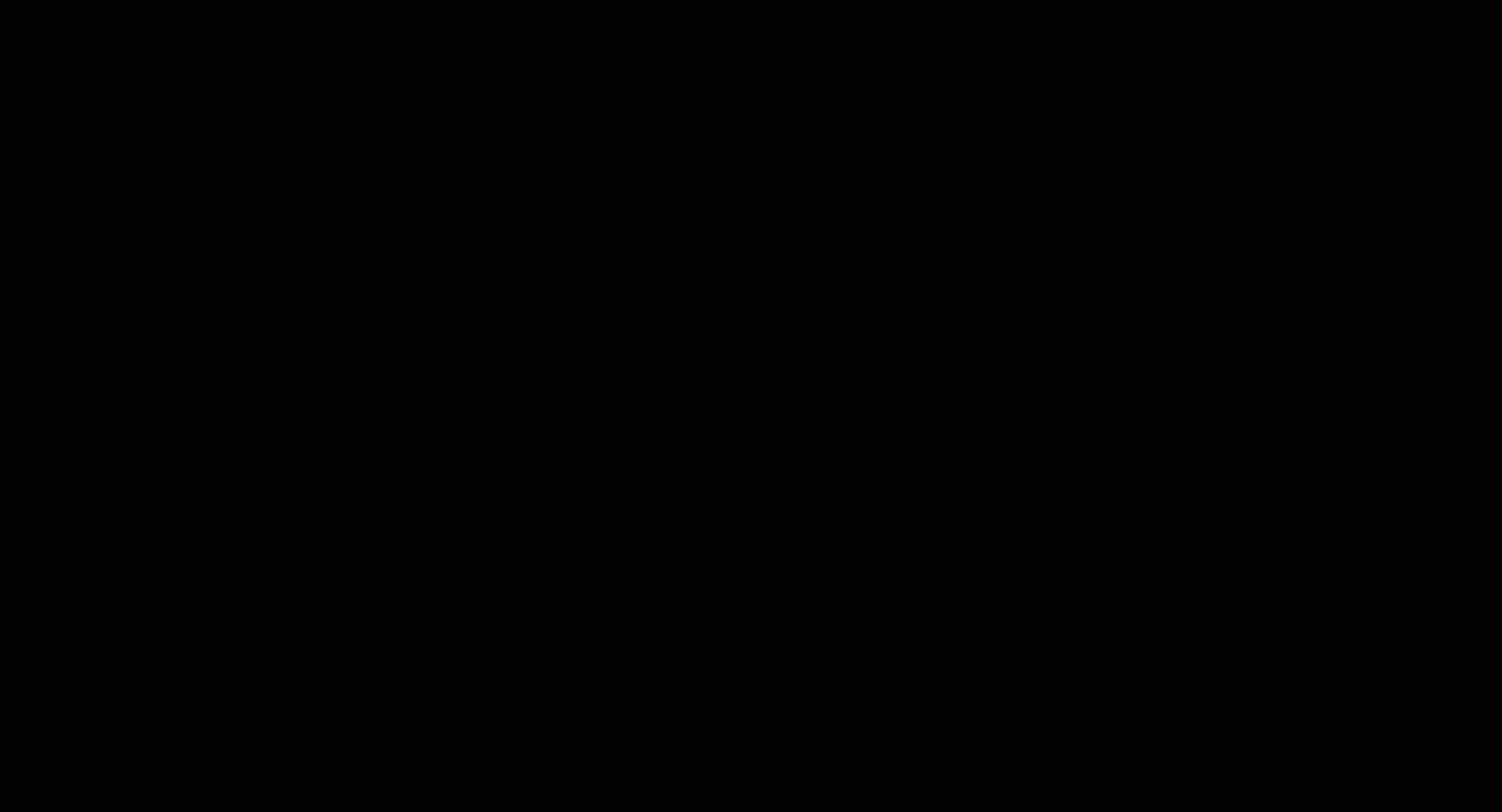
Untuk melihat log pekerjaan, pilih pekerjaan tertentu dan di tab Output + log, Anda dapat menemukan diagnostik dan log galat untuk pekerjaan Anda.
Deskripsi pekerjaan
Anda dapat menambahkan deskripsi pekerjaan untuk memberikan lebih banyak konteks dan informasi ke pekerjaan. Anda juga bisa mencari deskripsi ini dari daftar pekerjaan dan menambahkan deskripsi pekerjaan sebagai kolom dalam daftar pekerjaan.
Navigasi ke halaman detail untuk pekerjaan Anda dan pilih ikon edit atau pensil untuk menambahkan, mengedit, atau menghapus deskripsi untuk pekerjaan Anda. Untuk mempertahankan perubahan pada daftar pekerjaan, simpan perubahan ke tampilan kustom yang sudah ada atau tampilan kustom baru. Format markdown didukung untuk deskripsi pekerjaan, yang memungkinkan gambar disematkan dan penautan mendalam seperti yang ditunjukkan.
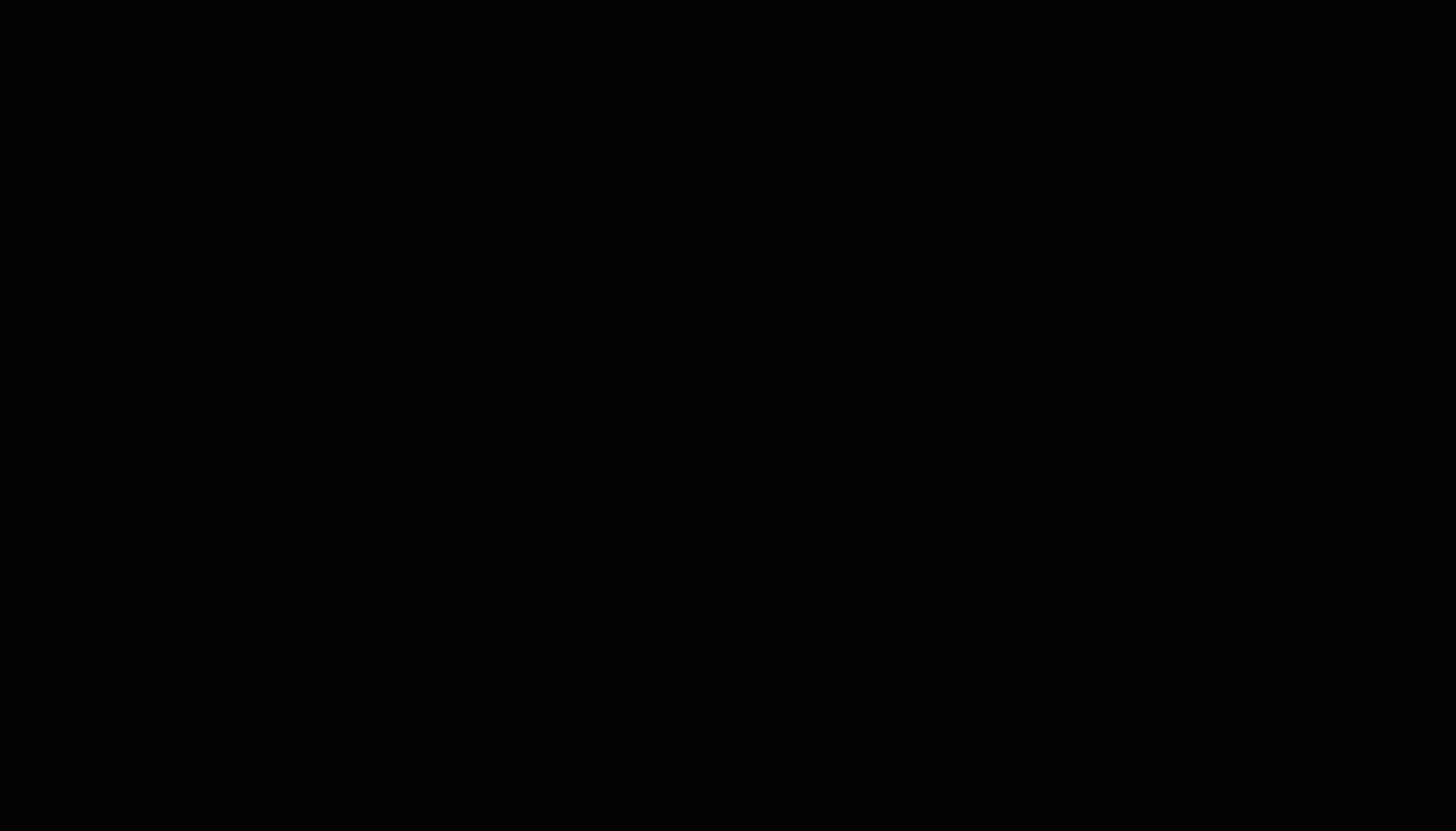
Menandai dan menemukan pekerjaan
Di Azure Machine Learning, Anda bisa menggunakan properti dan tag untuk membantu menata dan mengkueri pekerjaan Anda jika terdapat informasi penting.
Mengedit tag
Anda dapat menambahkan, mengedit, atau menghapus tag pekerjaan dari studio. Navigasi ke halaman detail untuk pekerjaan Anda dan pilih ikon edit atau pensil untuk menambahkan, mengedit, atau menghapus tag untuk pekerjaan Anda. Anda juga dapat mencari dan memfilter tag ini dari halaman daftar pekerjaan.
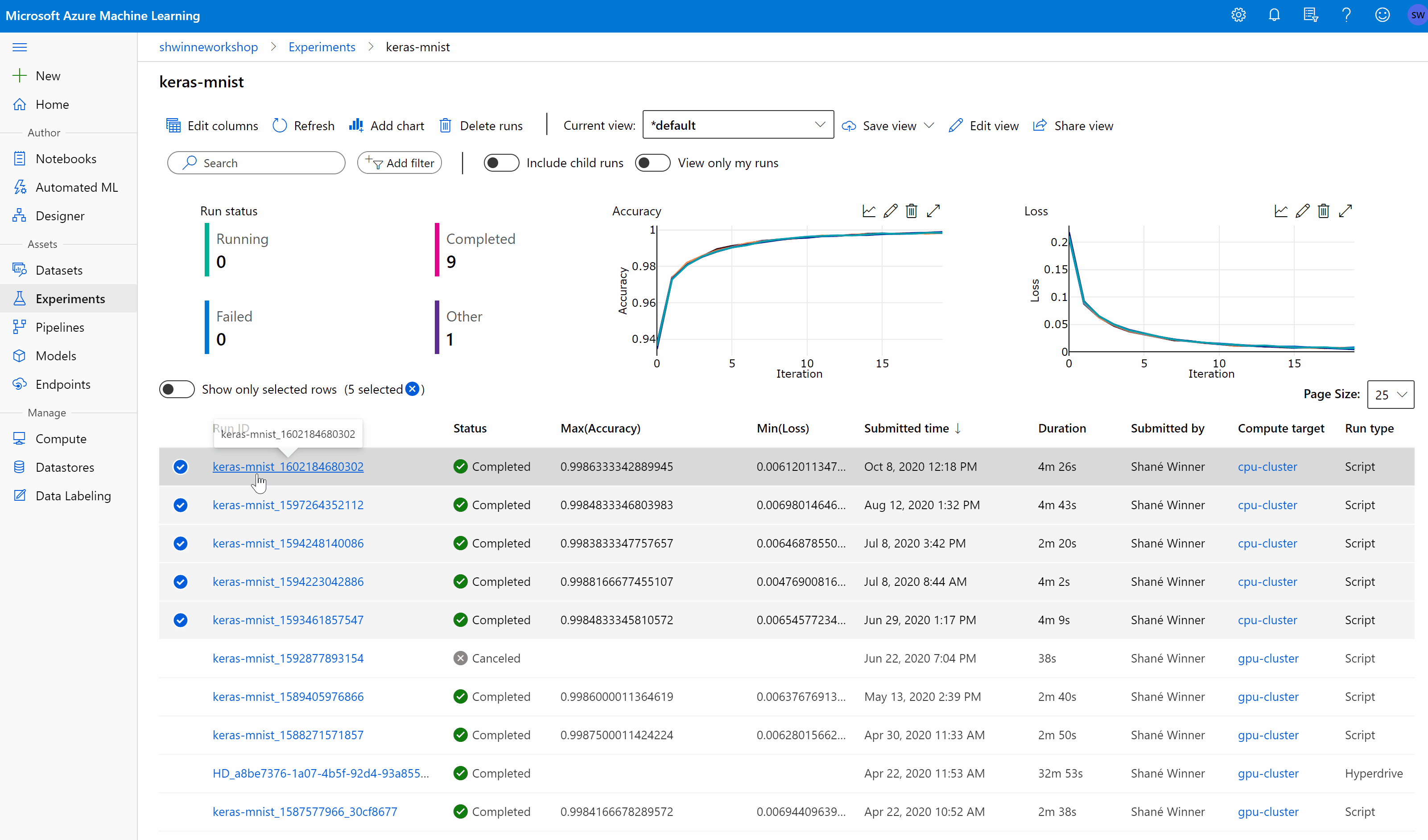
Properti dan tag kueri
Anda bisa mengkueri pekerjaan dalam eksperimen untuk menghasilkan daftar pekerjaan yang cocok dengan properti dan tag tertentu.
Untuk mencari pekerjaan tertentu, arahkan navigasi ke daftar Semua pekerjaan. Dari sana, Anda memiliki dua opsi:
- Gunakan tombol Tambahkan filter dan pilih filter pada tag untuk memfilter pekerjaan berdasarkan tag yang ditetapkan untuk pekerjaan tersebut.
- Gunakan bilah pencarian untuk menemukan pekerjaan dengan cepat dengan mencari pada metadata pekerjaan seperti status pekerjaan, deskripsi, nama eksperimen, dan nama pengirim.
Membatalkan atau menggagalkan pekerjaan
Jika Anda melihat kesalahan atau jika pekerjaan Anda terlalu lama untuk diselesaikan, Anda dapat membatalkan pekerjaan tersebut.
Untuk membatalkan pekerjaan di studio:
Buka alur eksekusi di bagian Pekerjaan atau Alur.
Pilih nomor pekerjaan alur yang ingin Anda batalkan.
Di bilah alat, pilih Batal.
Memantau status pekerjaan melalui pemberitahuan email
Anda dapat menggunakan pengaturan diagnostik untuk memicu pemberitahuan email. Untuk mempelajari cara membuat pengaturan diagnostik, lihat Membuat pengaturan diagnostik di Azure Monitor.
Untuk mempelajari cara membuat dan mengelola pemberitahuan log menggunakan Azure Monitor, lihat Membuat atau mengedit aturan pemberitahuan pencarian log.