Bekerja di Visual Studio Code yang terhubung dari jarak jauh ke instans komputasi
Dalam artikel ini, pelajari secara spesifik tentang bekerja dalam koneksi jarak jauh VISUAL Code ke instans komputasi Azure Pembelajaran Mesin. Gunakan Visual Studio Code sebagai lingkungan pengembangan terintegrasi (IDE) berfungsi lengkap Anda dengan kekuatan sumber daya Azure Pembelajaran Mesin. Anda dapat bekerja dengan koneksi jarak jauh ke instans komputasi Anda di browser dengan Visual Studio Code untuk Web, atau aplikasi desktop VISUAL Code.
- Kami merekomendasikan VS Code untuk Web, karena Anda dapat melakukan semua pekerjaan pembelajaran mesin Anda langsung dari browser, dan tanpa memerlukan penginstalan atau dependensi.
Penting
Untuk menyambungkan ke instans komputasi di belakang firewall, lihat Mengonfigurasi lalu lintas jaringan masuk dan keluar.
Prasyarat
Sebelum memulai, Anda akan memerlukan:
- Ruang kerja dan instans komputasi Azure Pembelajaran Mesin. Selesaikan Buat sumber daya yang Anda butuhkan untuk mulai membuatnya.
Menyiapkan IDE yang tersambung dari jarak jauh
Visual Studio Code memiliki beberapa ekstensi yang dapat membantu Anda mencapai tujuan pembelajaran mesin Anda. Gunakan ekstensi Azure untuk menyambungkan dan bekerja dengan langganan Azure Anda. Gunakan ekstensi Azure Pembelajaran Mesin untuk melihat, memperbarui, dan membuat aset ruang kerja seperti komputasi, data, lingkungan, pekerjaan, dan lainnya.
Saat Anda menggunakan Visual Studio Code untuk Web, versi terbaru ekstensi ini secara otomatis tersedia untuk Anda. Jika Anda menggunakan aplikasi desktop, Anda mungkin perlu menginstalnya.
Saat Anda meluncurkan VS Code yang terhubung ke instans komputasi untuk pertama kalinya, pastikan Anda mengikuti langkah-langkah ini dan luangkan beberapa saat untuk mengorientasikan diri Anda ke alat di lingkungan pengembangan terintegrasi Anda.
Temukan ekstensi Azure dan masuk
Setelah langganan Anda tercantum, Anda dapat memfilter langganan yang sering Anda gunakan. Anda juga dapat menyematkan ruang kerja yang paling sering Anda gunakan dalam langganan.
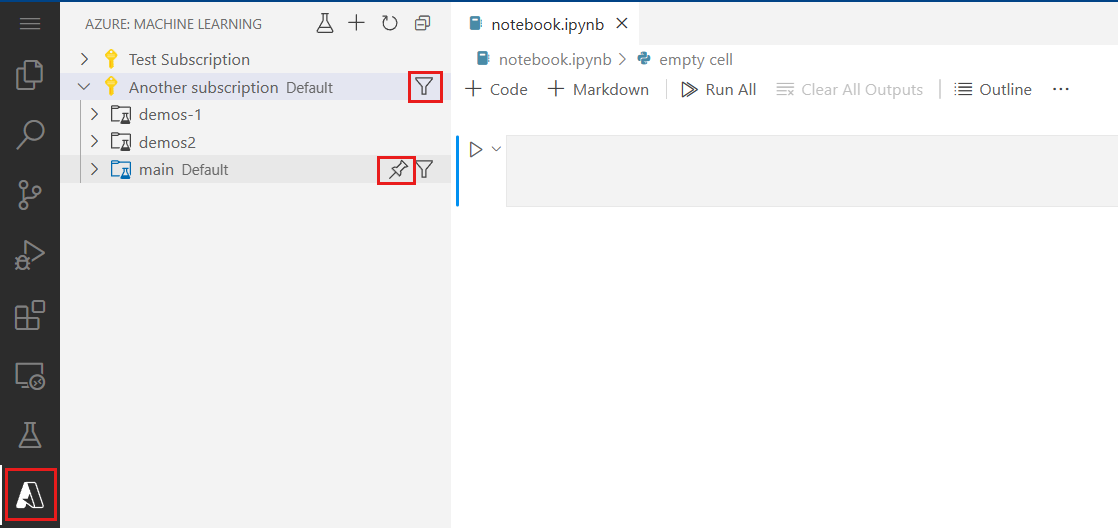
Ruang kerja yang Anda luncurkan koneksi jarak jauh VISUAL Code dari (ruang kerja tempat instans komputasi berada) harus diatur secara otomatis sebagai default. Anda dapat memperbarui ruang kerja default dari bilah status Visual Studio Code.
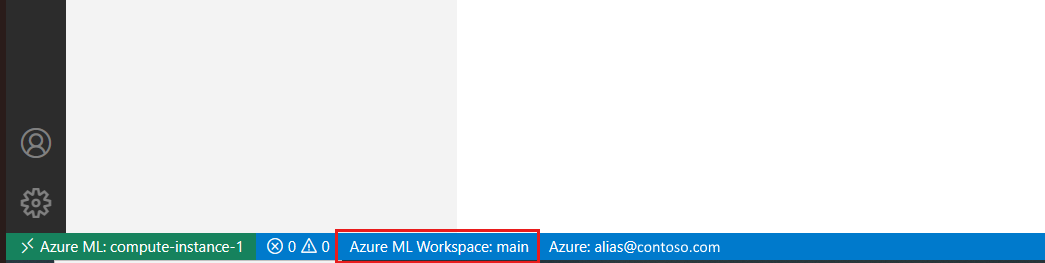
Jika Anda berencana menggunakan Azure Pembelajaran Mesin CLI, buka terminal dari menu, dan masuk ke Azure Pembelajaran Mesin CLI menggunakan
az login --identity.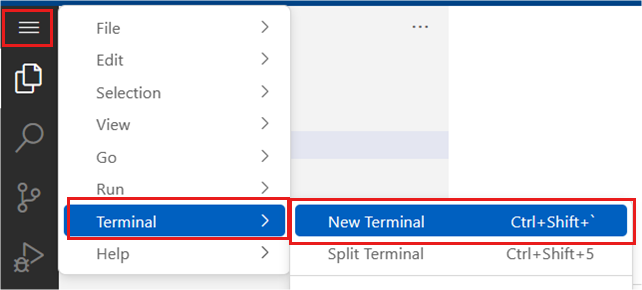
Kali berikutnya Anda terhubung ke instans komputasi ini, Anda tidak perlu mengulangi langkah-langkah ini.
Menyambungkan ke kernel
Ada beberapa cara untuk terhubung ke kernel Jupyter dari VISUAL Code. Penting untuk memahami perbedaan perilaku, dan manfaat dari berbagai pendekatan.
Jika Anda telah membuka buku catatan ini di Azure Pembelajaran Mesin, kami sarankan Anda menyambungkan ke sesi yang sudah ada pada instans komputasi. Tindakan ini tersambung kembali ke sesi yang sudah ada yang Anda miliki untuk buku catatan ini di Azure Pembelajaran Mesin.
Temukan pemilih kernel di sudut kanan atas buku catatan Anda dan pilih

Pilih opsi 'Azure Pembelajaran Mesin compute instance', lalu 'Remote' jika Anda telah tersambung sebelumnya

Pilih sesi buku catatan dengan koneksi yang sudah ada
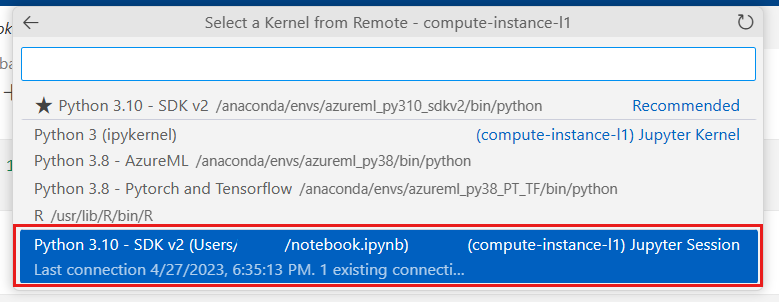
Jika buku catatan Anda tidak memiliki sesi yang sudah ada, Anda bisa memilih dari kernel yang tersedia dalam daftar tersebut untuk membuat yang baru. Tindakan ini membuat sesi kernel khusus Visual Studio Code. Sesi khusus Visual Studio Code ini hanya dapat digunakan dalam Visual Studio Code dan harus dikelola di sana. Anda dapat mengelola sesi ini dengan menginstal ekstensi Jupyter PowerToys.
Meskipun ada beberapa cara untuk menyambungkan dan mengelola kernel di Visual Studio Code, menyambungkan ke sesi kernel yang ada adalah cara yang disarankan untuk mengaktifkan transisi yang mulus dari studio Azure Pembelajaran Mesin ke VISUAL Code. Jika Anda berencana untuk sebagian besar bekerja dalam Visual Studio Code, Anda dapat menggunakan pendekatan koneksi kernel apa pun yang berfungsi untuk Anda.
Transisi antara Azure Pembelajaran Mesin dan Visual Studio Code
Sebaiknya jangan mencoba mengerjakan file yang sama di kedua aplikasi secara bersamaan karena Anda mungkin memiliki konflik yang perlu Anda atasi. Kami akan menyimpan file Anda saat ini di studio sebelum menavigasi ke Visual Studio Code. Anda dapat menjalankan banyak tindakan yang disediakan di studio Azure Pembelajaran Mesin di Visual Studio Code, menggunakan pendekatan YAML-first. Anda mungkin lebih suka melakukan tindakan tertentu (misalnya, mengedit dan men-debug file) di Visual Studio Code, dan tindakan lainnya (misalnya, Membuat pekerjaan pelatihan) di studio Azure Pembelajaran Mesin. Anda harus menemukan Bahwa Anda dapat dengan mulus menavigasi bolak-balik antara keduanya.
Langkah selanjutnya
Untuk informasi selengkapnya tentang mengelola kernel Jupyter di Visual Studio Code, lihat Manajemen kernel Jupyter.