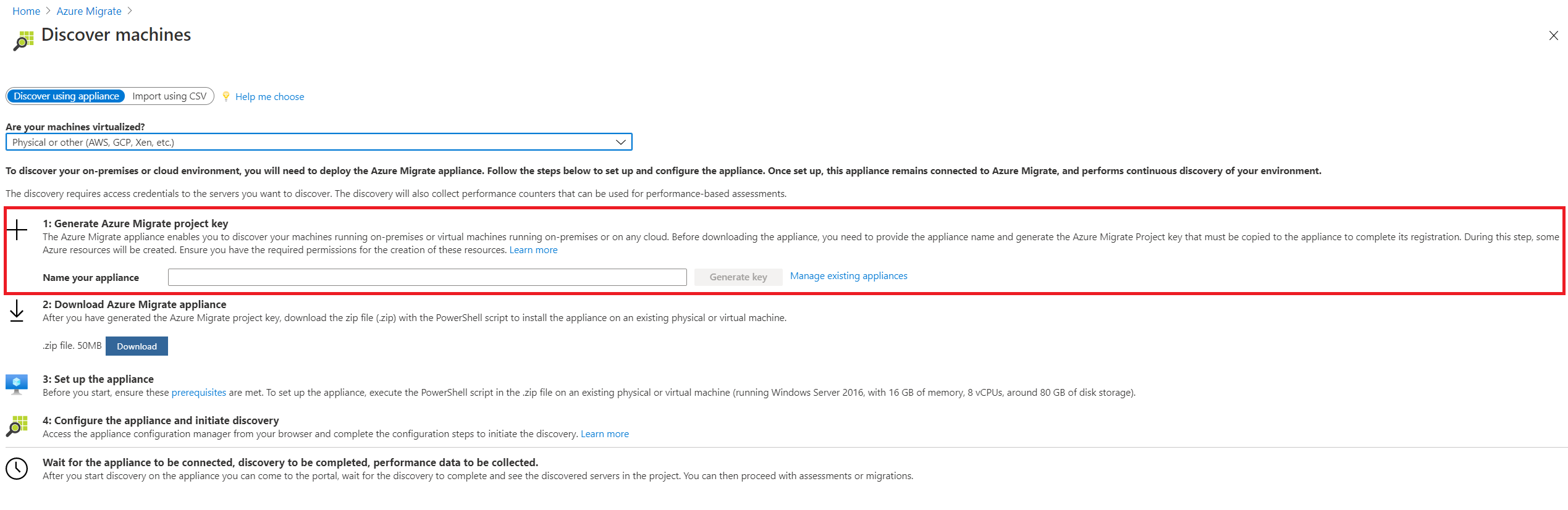Menyiapkan alat untuk server fisik
Artikel ini menjelaskan cara menyiapkan alat Azure Migrate jika Anda menilai server fisik dengan Azure Migrate: Discovery dan alat penilaian.
Appliance Azure Migrate adalah appliance ringan, yang digunakan oleh Azure Migrate: Penemuan dan penilaian untuk melakukan hal berikut:
- Temukan server lokal.
- Kirim metadata dan data kinerja untuk server yang ditemukan ke Azure Migrate: Discovery and assessment.
Pelajari lebih lanjut tentang appliance Azure Migrate.
Setelah membuat appliance, Anda memeriksa bahwa alat ini dapat terhubung ke Azure Migrate: Penemuan dan penilaian, mengonfigurasinya untuk pertama kalinya, dan mendaftarkannya ke proyek.
Catatan
Jika Anda telah membuat proyek, Anda dapat menggunakan proyek yang sama untuk mendaftarkan appliance tambahan guna menemukan dan menilai lebih banyak jumlah server.Pelajari selengkapnya
Langkah-langkah penyebaran appliance
Untuk menyiapkan appliance Anda:
- Berikan nama appliance dan buat kunci proyek di portal.
- Unduh file zip dengan skrip penginstal Azure Migrate dari portal Microsoft Azure.
- Ekstrak konten dari file zip. Luncurkan konsol PowerShell dengan hak administratif.
- Jalankan skrip PowerShell untuk meluncurkan manajer konfigurasi appliance.
- Konfigurasikan appliance untuk pertama kalinya, dan daftarkan dengan proyek menggunakan kunci proyek.
Membuat kunci proyek
Di Tujuan migrasi>Server, database, dan aplikasi>web Azure Migrate: Penemuan dan penilaian, pilih Temukan.
Di Temukan server>Apakah server Anda tervirtualisasi?, pilih Fisik atau lainnya (AWS, GCP, Xen, dll.).
Di 1:Membuat kunci proyek, berikan nama untuk appliance Azure Migrate yang akan Anda siapkan untuk penemuan server fisik atau virtual. Nama harus alfanumerik dengan 14 karakter atau kurang.
Klik Buat kunci untuk memulai pembuatan sumber daya Azure yang diperlukan. Jangan tutup halaman Temukan server selama pembuatan sumber daya.
Setelah berhasil membuat sumber daya Azure, kunci proyek dibuat.
Salin kunci karena Anda akan memerlukannya untuk menyelesaikan pendaftaran appliance selama konfigurasi.
Mengunduh skrip alat penginstal
Di 2: Unduh appliance Azure Migrate, klik Unduh.
Memverifikasi keamanan
Periksa apakah file zip aman, sebelum Anda menyebarkannya.
- Di server tempat Anda mengunduh file, buka jendela perintah administrator.
- Jalankan perintah berikut untuk menghasilkan hash untuk file zip:
C:\>CertUtil -HashFile <file_location> [Hashing Algorithm]- Contoh penggunaan:
C:\>CertUtil -HashFile C:\Users\administrator\Desktop\AzureMigrateInstaller.zip SHA256
- Verifikasi versi appliance terbaru dan nilai hash:
| Unduh | Nilai hash |
|---|---|
| Versi terbaru | 07783A31D1E66BE963349B5553DC1F1E94C70AA149E11AC7D8914F4076480731 |
Catatan
Skrip yang sama dapat digunakan untuk menyiapkan appliance Fisik baik untuk cloud Azure publik atau Azure Government.
Menjalankan skrip alat penginstal Azure Migrate
Ekstrak file zip ke folder di server yang akan meng-hosting appliance. Pastikan Anda tidak menjalankan skrip di server dengan appliance Azure Migrate yang ada.
Luncurkan PowerShell di server di atas dengan izin administratif (ditinggikan).
Ubah direktori PowerShell ke folder tempat konten diekstraksi dari file zip yang diunduh.
Jalankan skrip bernama AzureMigrateInstaller.ps1 dengan menjalankan perintah berikut:
PS C:\Users\administrator\Desktop\AzureMigrateInstaller> .\AzureMigrateInstaller.ps1Pilih dari skenario, opsi cloud dan konektivitas untuk menerapkan appliance dengan konfigurasi yang diinginkan. Misalnya, pilihan yang ditunjukkan di bawah ini menyiapkan appliance untuk menemukan dan menilaiserver fisik(atau server yang berjalan di cloud lain seperti AWS, GCP, Xen dll.) ke proyek Azure Migrate dengan konektivitas (titik akhir publik)default di cloud publik Azure.
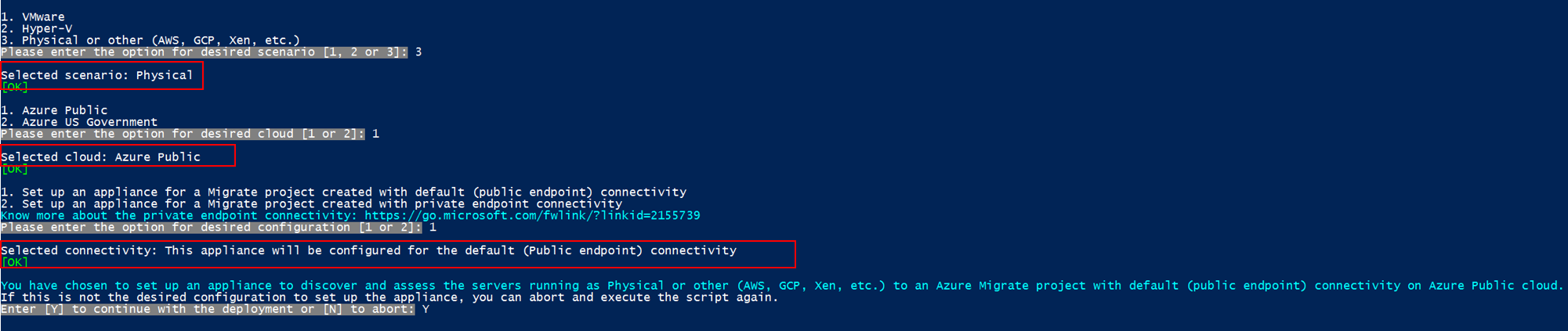
Skrip penginstal melakukan hal berikut:
- Menginstal agen dan aplikasi web.
- Memasang peran Windows, termasuk Windows Activation Service, IIS, dan PowerShell ISE.
- Unduh dan instal modul IIS yang dapat ditulis ulang.
- Memperbarui kunci registri (HKLM) dengan detail pengaturan tetap untuk Azure Migrate.
- Membuat file berikut di bawah jalur:
- File Konfigurasi: %Programdata%\Microsoft Azure\Config
- File Log: %Programdata%\Microsoft Azure\Logs
Setelah skrip berhasil dieksekusi, manajer konfigurasi appliance akan diluncurkan secara otomatis.
Catatan
Jika Anda menemukan masalah, Anda dapat mengakses log skrip di C:\ProgramData\Microsoft Azure\Logs\AzureMigrateScenarioInstaller_Timestamp.log untuk pemecahan masalah.
Memverifikasi akses appliance ke Azure
Pastikan bahwa appliance dapat tersambung ke URL Azure untuk cloud publik dan pemerintah.
Mengonfigurasi appliance
Siapkan appliance untuk pertama kalinya.
Buka browser di mesin apa pun yang dapat terhubung ke appliance, dan buka URL aplikasi web appliance: https://nama appliance atau alamat IP: 44368.
Sebagai alternatif, Anda dapat membuka aplikasi dari desktop dengan mengeklik pintasan aplikasi.
Terima persyaratan lisensi, dan baca informasi pihak ketiga.
Menyiapkan prasyarat dan mendaftarkan appliance
Di manajer konfigurasi, pilih Siapkan prasyarat, lalu selesaikan langkah-langkah ini:
Konektivitas: Appliance memeriksa apakah server memiliki akses internet. Jika server menggunakan proksi:
Pilih Persiapan proksi untuk menentukan alamat proksi (dalam bentuk
http://ProxyIPAddressatauhttp://ProxyFQDN, di mana FQDN merujuk ke nama domain yang sepenuhnya memenuhi syarat) dan port yang mendengarkan.Masukkan kredensial jika proksi memerlukan autentikasi.
Jika Anda telah menambahkan detail proksi atau menonaktifkan proksi atau autentikasi, pilih Simpan untuk memicu konektivitas dan periksa konektivitas lagi.
Hanya proksi HTTP yang didukung.
Sinkronisasi waktu: Pastikan waktu pada appliance sinkron dengan waktu internet agar penemuan berfungsi dengan baik.
Instal pembaruan dan daftarkan appliance: Untuk menjalankan pembaruan otomatis dan mendaftarkan appliance, ikuti langkah-langkah berikut:
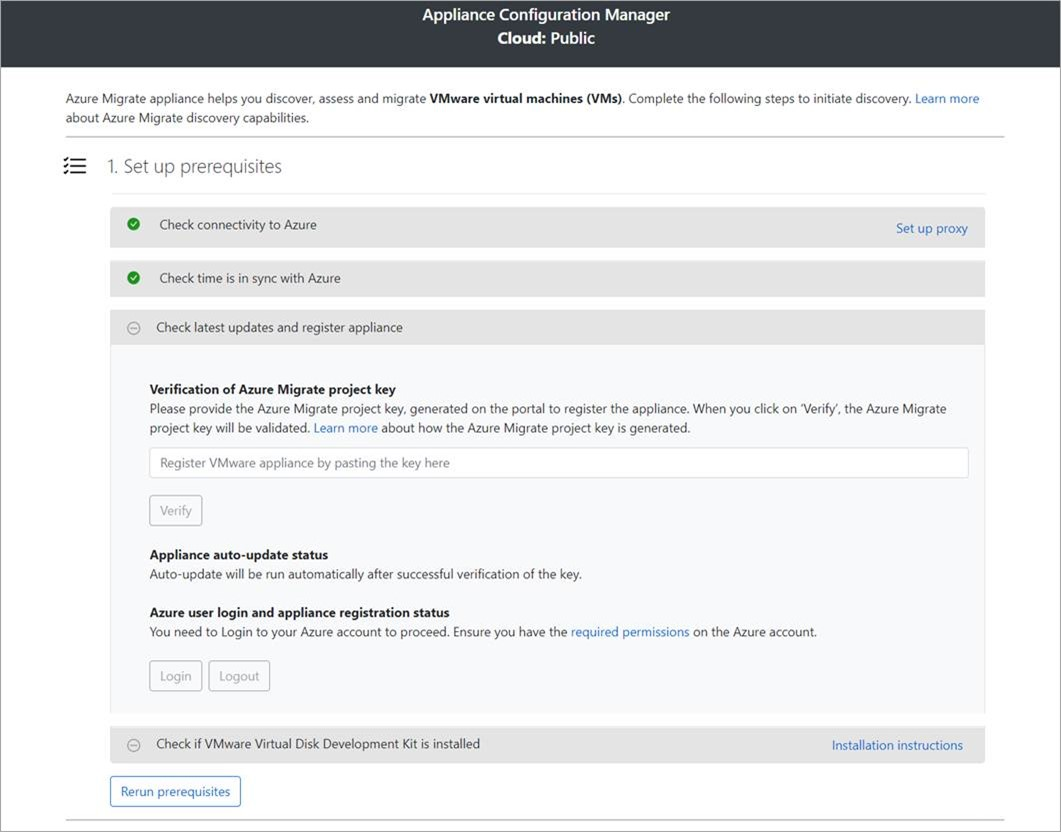
Catatan
Ini adalah pengalaman pengguna baru di appliance Azure Migrate yang hanya tersedia jika Anda telah menyiapkan appliance menggunakan skrip OVA/Installer terbaru yang diunduh dari portal. Appliance yang telah terdaftar akan terus melihat versi lama pengalaman pengguna dan akan terus berfungsi tanpa masalah.
Agar appliance menjalankan pembaruan otomatis, tempelkan kunci proyek yang Anda salin dari portal. Jika Anda tidak memiliki kuncinya, buka Azure Migrate: Gambaran Umum>penemuan dan penilaian>Kelola appliance yang ada. Pilih nama appliance yang Anda berikan saat membuat kunci proyek, lalu salin kunci yang ditampilkan.
Appliance akan memverifikasi kunci dan memulai layanan pembaruan otomatis, yang memperbarui semua layanan pada appliance ke versi terbarunya. Saat pembaruan otomatis telah berjalan, Anda dapat memilih Tampilkan layanan appliance untuk melihat status dan versi layanan yang berjalan di server appliance.
Untuk mendaftarkan appliance, Anda perlu memilih Masuk. Di Lanjutkan dengan Azure Login, pilih Salin kode & Masuk untuk menyalin kode perangkat (Anda harus memiliki kode perangkat untuk mengautentikasi dengan Azure) dan membuka permintaan Masuk Azure di tab browser baru. Pastikan Anda telah menonaktifkan pemblokir pop-up di browser untuk melihat perintah.
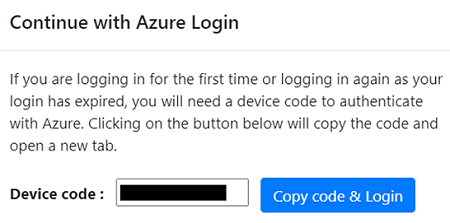
Di tab baru di browser, tempelkan kode perangkat dan masuk menggunakan nama pengguna dan kata sandi Azure Anda. Masuk dengan PIN tidak didukung.
Catatan
Jika Anda menutup tab masuk secara tidak sengaja tanpa masuk, refresh tab browser dari manajer konfigurasi appliance untuk menampilkan kode perangkat dan tombol Salin kode & Masuk.
Setelah Anda berhasil masuk, kembali ke tab browser yang menampilkan manajer konfigurasi appliance. Jika akun pengguna Azure yang Anda gunakan untuk masuk memiliki izin yang diperlukan untuk sumber daya Azure yang dibuat selama pembuatan kunci, pendaftaran appliance dimulai.
Setelah appliance berhasil didaftarkan, untuk melihat detail pendaftaran, pilih Lihat detail.
Anda dapat menjalankan ulang prasyarat kapan saja selama konfigurasi appliance untuk memeriksa apakah appliance memenuhi semua prasyarat.
Mulai penemuan berkelanjutan
Sekarang, sambungkan dari appliance ke server fisik untuk ditemukan, dan mulai penemuan.
Di Langkah 1: Berikan kredensial untuk penemuan server fisik atau virtual Windows dan Linux, klik Tambahkan kredensial.
Untuk server Windows, pilih jenis sumber sebagai Windows Server, tentukan nama yang ramah untuk kredensial, tambahkan nama pengguna dan sandi. Klik Simpan.
Jika Anda menggunakan autentikasi berbasis sandi untuk server Linux, pilih jenis sumber sebagai Server Linux (Berbasis sandi), tentukan nama yang ramah untuk kredensial, tambahkan nama pengguna dan sandi. Klik Simpan.
Jika menggunakan autentikasi berbasis kunci SSH untuk server Linux, Anda dapat memilih jenis sumber sebagai Linux Server (berbasis kunci SSH), tentukan nama yang mudah diingat untuk info masuk, tambahkan nama pengguna, telusuri, dan pilih file kunci privat SSH. Klik Simpan.
- Azure Migrate mendukung kunci pribadi SSH yang dihasilkan oleh perintah ssh-keygen menggunakan algoritma RSA, DSA, ECDSA, dan ed25519.
- Saat ini Azure Migrate tidak mendukung kunci SSH berbasis frasa sandi. Gunakan kunci SSH tanpa frasa sandi.
- Saat ini Azure Migrate tidak mendukung file kunci pribadi SSH yang dibuat oleh Putty.
- Azure Migrate mendukung format OpenSSH dari file kunci pribadi SSH seperti yang ditunjukkan di bawah ini:
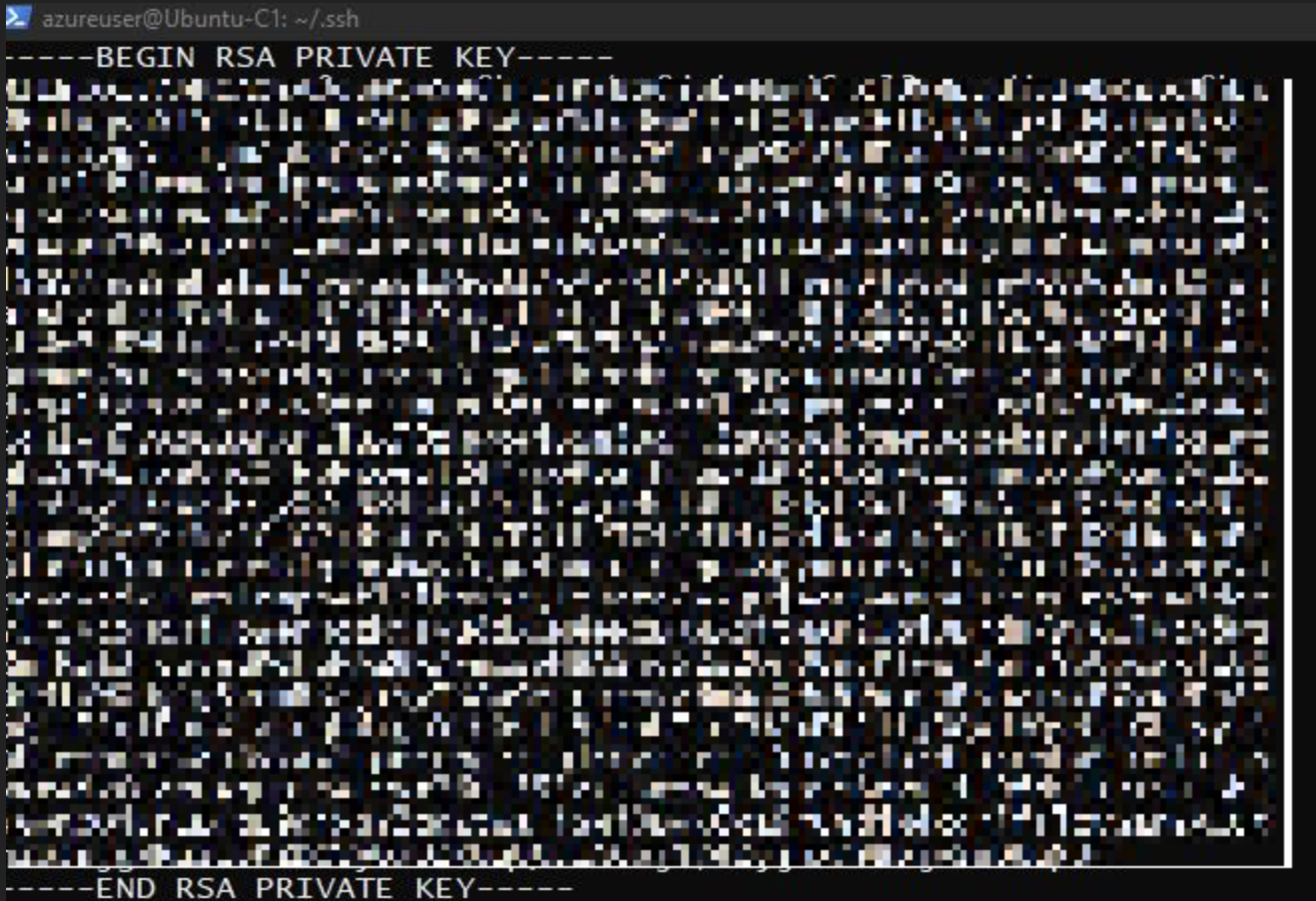
Jika Anda ingin menambahkan beberapa kredensial sekaligus, klik Tambahkan lainnya untuk menyimpan dan menambahkan kredensial lainnya. Beberapa info masuk didukung untuk penemuan server fisik.
Catatan
Secara default, kredensial akan digunakan untuk mengumpulkan data tentang aplikasi, peran, dan fitur yang diinstal, dan juga untuk mengumpulkan data dependensi dari server Windows dan Linux, kecuali Jika Anda menonaktifkan penggoser untuk tidak melakukan fitur-fitur ini (seperti yang diinstruksikan pada langkah terakhir).
Di Langkah 2:Berikan detail server fisik atau virtual, klik Tambahkan sumber penemuan untuk menentukan alamat IP server /FQDN dan nama yang mudah diingat untuk kredensial agar tersambung ke server.
Anda dapat Menambahkan satu item sekaligus atau Menambahkan beberapa item sekaligus. Ada juga opsi untuk memberikan detail server melalui Impor CSV.
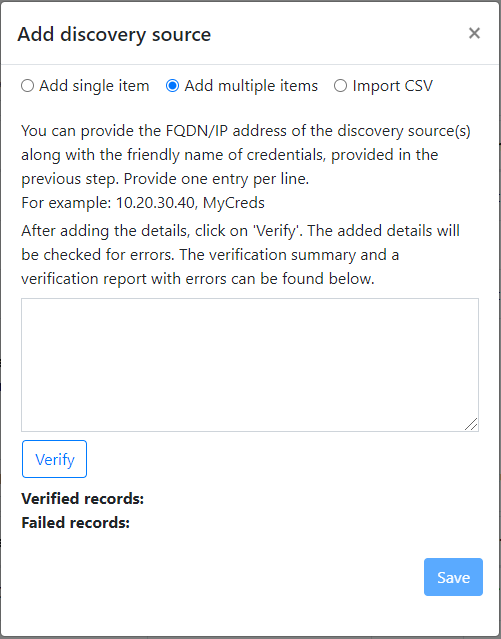
- Jika memilih Tambah satu item, Anda dapat memilih jenis OS, menentukan nama yang mudah diingat untuk info masuk, menambahkan alamat IP/FQDN server, dan mengeklik Simpan.
- Jika Anda memilih Tambahkan beberapa item, Anda dapat menambahkan beberapa catatan sekaligus dengan menentukan alamat IP/FQDN server dengan nama yang mudah digunakan untuk kredensial di kotak teks. Verifikasi** catatan yang ditambahkan dan klik Simpan.
- Jika Anda memilih Impor CSV (dipilih secara bawaan), Anda dapat mengunduh file template CSV, mengisi file dengan alamat IP/FQDN server dan nama yang ramah untuk kredensial. Kemudian, Anda mengimpor file ke appliance, memverifikasi data dalam file, dan mengeklik Simpan.
Saat mengeklik Simpan, appliance akan mencoba memvalidasi koneksi ke server yang ditambahkan dan menampilkan Status Validasi dalam tabel terhadap setiap server.
- Jika validasi gagal untuk server, tinjau kesalahan dengan mengeklik Validasi gagal di kolom Status pada tabel. Perbaiki masalah, dan validasi lagi.
- Untuk menghapus server, klik Hapus.
Anda dapat memvalidasi ulang konektivitas ke server kapan saja sebelum memulai penemuan.
Sebelum memulai penemuan, Anda dapat memilih untuk menonaktifkan penggeser untuk tidak melakukan inventarisi perangkat lunak dan analisis dependensi tanpa agen pada server yang ditambahkan. Anda dapat mengubah opsi ini kapan saja.
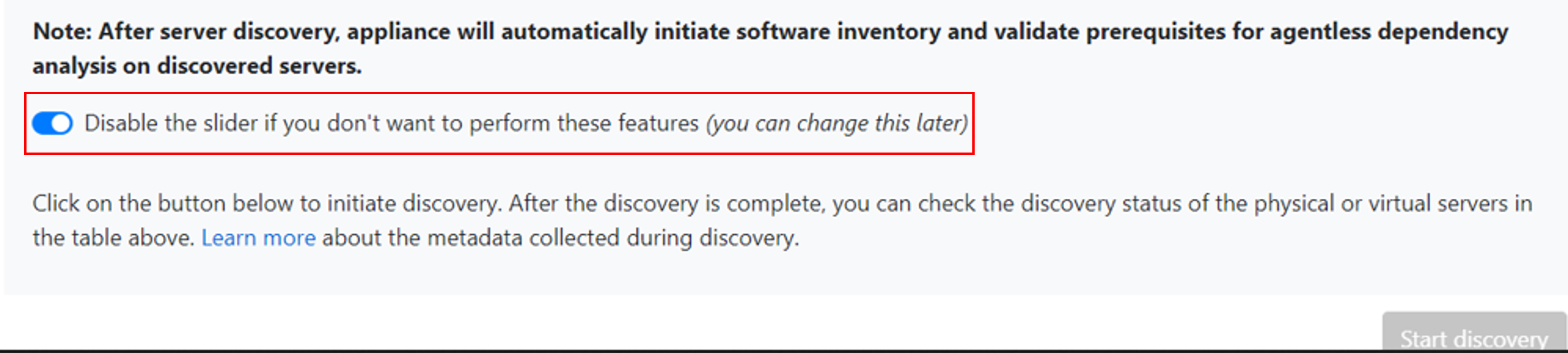
Untuk melakukan penemuan instans dan database SQL Server, Anda dapat menambahkan kredensial tambahan (domain Windows/non-domain, kredensial autentikasi SQL) dan appliance akan mencoba memetakan kredensial secara otomatis ke server SQL. Jika Anda menambahkan kredensial domain, appliance akan mengautentikasi kredensial terhadap Direktori Aktif domain untuk mencegah akun pengguna terkunci. Untuk memeriksa validasi kredensial domain, ikuti langkah-langkah berikut:
- Dalam tabel kredensial manajer konfigurasi, lihat Status validasi untuk kredensial domain. Hanya kredensial domain yang divalidasi.
- Jika validasi gagal, Anda dapat memilih status Gagal untuk melihat kesalahan validasi. Perbaiki masalah, lalu pilih Validasi ulang kredensial untuk mencoba kembali validasi kredensial.
Memulai penemuan
Klik Mulai penemuan, untuk memulai penemuan server yang berhasil divalidasi. Setelah penemuan berhasil dimulai, Anda dapat memeriksa status penemuan terhadap setiap server dalam tabel.
Cara kerja penemuan
- Dibutuhkan sekitar 2 menit untuk menyelesaikan penemuan 100 server dan metadata mereka untuk muncul di portal Microsoft Azure.
- Inventori perangkat lunak (penemuan aplikasi yang diinstal) secara otomatis dimulai ketika penemuan server selesai.
- Waktu yang diperlukan untuk penemuan aplikasi yang diinstal tergantung pada jumlah server yang ditemukan. Untuk 500 server, dibutuhkan sekitar satu jam agar inventaris yang ditemukan muncul di proyek Azure Migrate di portal.
- Selama inventaris perangkat lunak, kredensial server yang ditambahkan diulang terhadap server dan divalidasi untuk analisis dependensi tanpa agen. Saat penemuan server selesai, di portal, Anda dapat mengaktifkan analisis dependensi tanpa agen di server. Hanya server dengan validasi berhasil yang dapat dipilih untuk mengaktifkan analisis dependensi tanpa agen .
Memverifikasi server di portal
Setelah penemuan selesai, Anda dapat memverifikasi bahwa server muncul di portal.
- Buka dasbor Azure Migrate.
- Di Server, database, dan aplikasi>web Azure Migrate: Halaman penemuan dan penilaian, klik ikon yang menampilkan hitungan untuk Server yang ditemukan.
Langkah berikutnya
Cobalah penilaian server fisik dengan Azure Migrate: Discovery dan penilaian.
Saran dan Komentar
Segera hadir: Sepanjang tahun 2024 kami akan menghentikan penggunaan GitHub Issues sebagai mekanisme umpan balik untuk konten dan menggantinya dengan sistem umpan balik baru. Untuk mengetahui informasi selengkapnya, lihat: https://aka.ms/ContentUserFeedback.
Kirim dan lihat umpan balik untuk