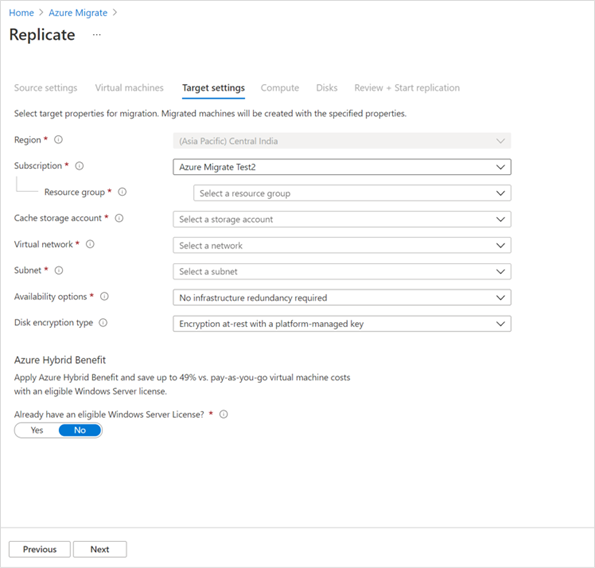Memigrasikan server ke Azure menggunakan Private Link
Artikel ini menjelaskan cara menggunakan Azure Migrate untuk memigrasikan server melalui jaringan privat dengan menggunakan Azure Private Link. Anda dapat menggunakan alat Migrasi dan modernisasi untuk terhubung secara privat dan aman ke Azure Migrate melalui peering privat Azure ExpressRoute atau koneksi VPN situs-ke-situs (S2S) dengan menggunakan Private Link.
Artikel ini memperlihatkan cara memigrasikan VMware VM lokal ke Azure, menggunakan alat Migrasi dan modernisasi, dengan migrasi tanpa agen.
Menyiapkan appliance Azure Migrate
Alat Migrasi dan modernisasi menjalankan appliance VMware VM yang ringan untuk memungkinkan penemuan, penilaian, dan migrasi VMware VMware tanpa agen. Jika Anda telah mengikuti tutorial Penemuan dan penilaian, Anda telah mengatur appliance. Jika tidak, siapkan dan konfigurasikan appliance sebelum melanjutkan.
Untuk menggunakan koneksi privat untuk replikasi, Anda dapat menggunakan akun penyimpanan yang dibuat sebelumnya selama penyiapan proyek Azure Migrate atau membuat akun penyimpanan cache baru dan mengonfigurasi titik akhir privat. Untuk membuat akun penyimpanan baru dengan titik akhir privat, lihat Titik akhir privat untuk akun penyimpanan.
- Titik akhir privat memungkinkan appliance Azure Migrate untuk terhubung ke akun penyimpanan cache menggunakan koneksi privat seperti peering privat ExpressRoute atau VPN. Data kemudian dapat ditransfer langsung pada alamat IP privat.
Penting
- Selain data replikasi, appliance Azure Migrate berkomunikasi dengan layanan Azure Migrate untuk aktivitas sarana kontrolnya. Kegiatan ini termasuk mengatur replikasi. Komunikasi sarana kontrol antara appliance Azure Migrate dan layanan Azure Migrate terus terjadi melalui internet di titik akhir publik layanan Azure Migrate.
- Titik akhir privat dari akun penyimpanan harus dapat diakses dari jaringan tempat appliance Azure Migrate disebarkan.
- DNS harus dikonfigurasi untuk menyelesaikan kueri DNS oleh appliance Azure Migrate untuk titik akhir layanan blob akun penyimpanan cache ke alamat IP privat dari titik akhir privat yang dipasang ke akun penyimpanan cache.
- Akun penyimpanan cache harus dapat diakses di titik akhir publiknya. Azure Migrate menggunakan titik akhir publik akun penyimpanan cache untuk memindahkan data dari akun penyimpanan ke disk yang dikelola replika.
Replikasi komputer virtual
Setelah menyiapkan appliance dan menyelesaikan penemuan, Anda dapat mulai mereplikasi VMware VM ke Azure.
Diagram berikut mengilustrasikan alur kerja replikasi tanpa agen dengan titik akhir privat dengan menggunakan alat Migrasi dan modernisasi.
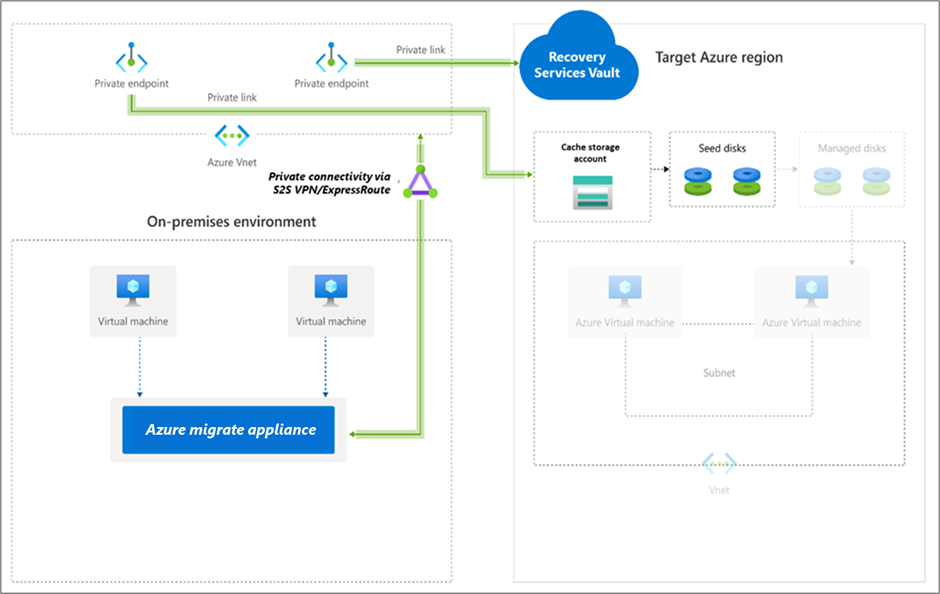
Kemudian aktifkan replikasi sebagai berikut:
Di proyek Azure Migrate >Server, database, dan aplikasi>web Alat Migrasi dan Migrasi modernisasi>, pilih Replikasi.
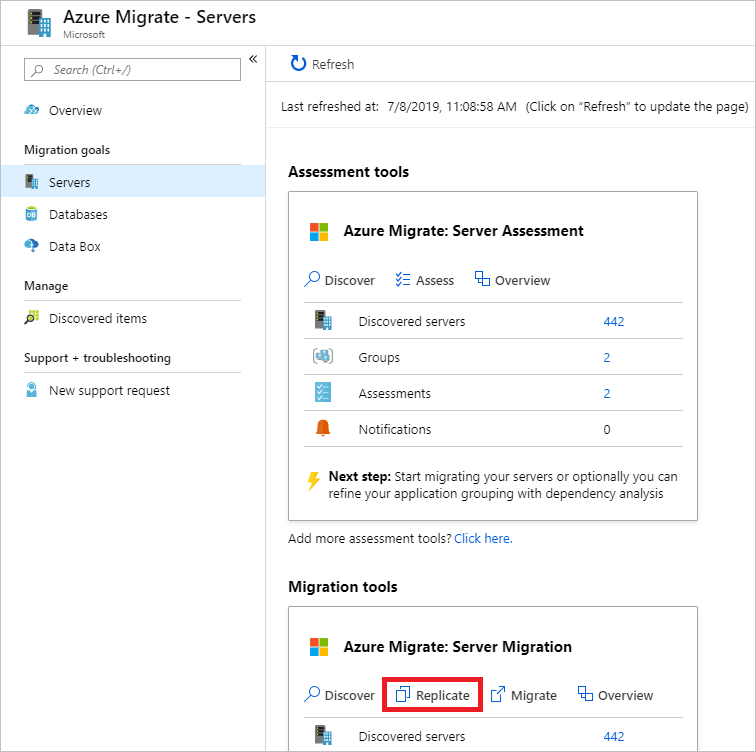
Di Replikasi>Dasar>Apakah komputer Anda divirtualisasi?, pilih Ya, dengan VMware vSphere.
Di Appliance lokal, pilih nama appliance Azure Migrate. Pilih OK.
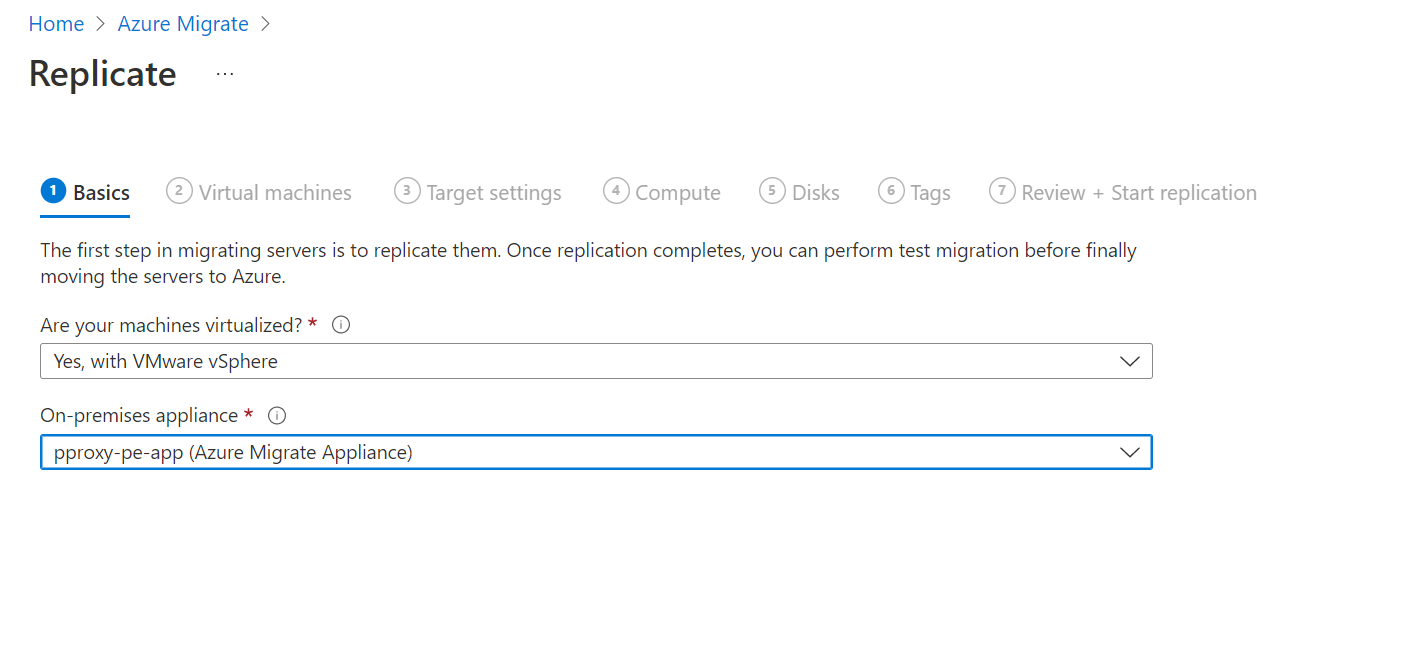
Di Komputer virtual, pilih komputer yang ingin Anda replikasi. Untuk menerapkan ukuran VM dan jenis disk dari penilaian, di Mengimpor pengaturan migrasi dari penilaian Azure Migrate?,
- Pilih Ya, dan pilih grup VM dan nama penilaian.
- Pilih Tidak jika Anda tidak menggunakan pengaturan penilaian.
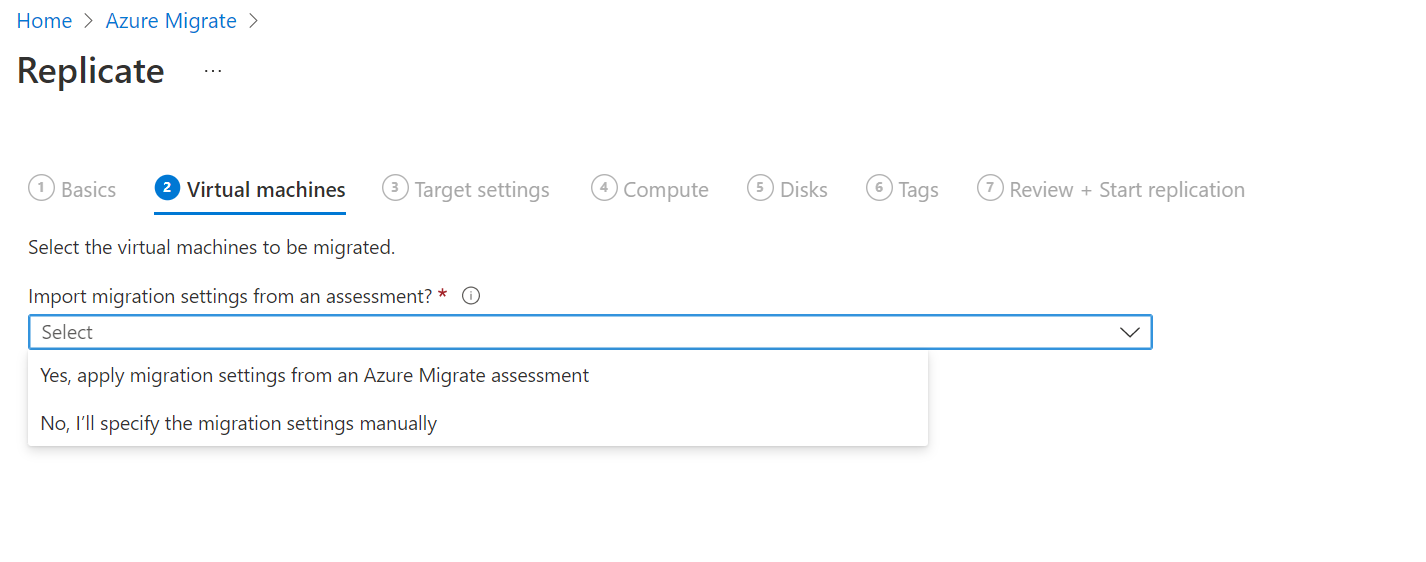
Di Komputer virtual, pilih komputer virtual yang ingin Anda migrasikan. Lalu, klik Berikutnya.
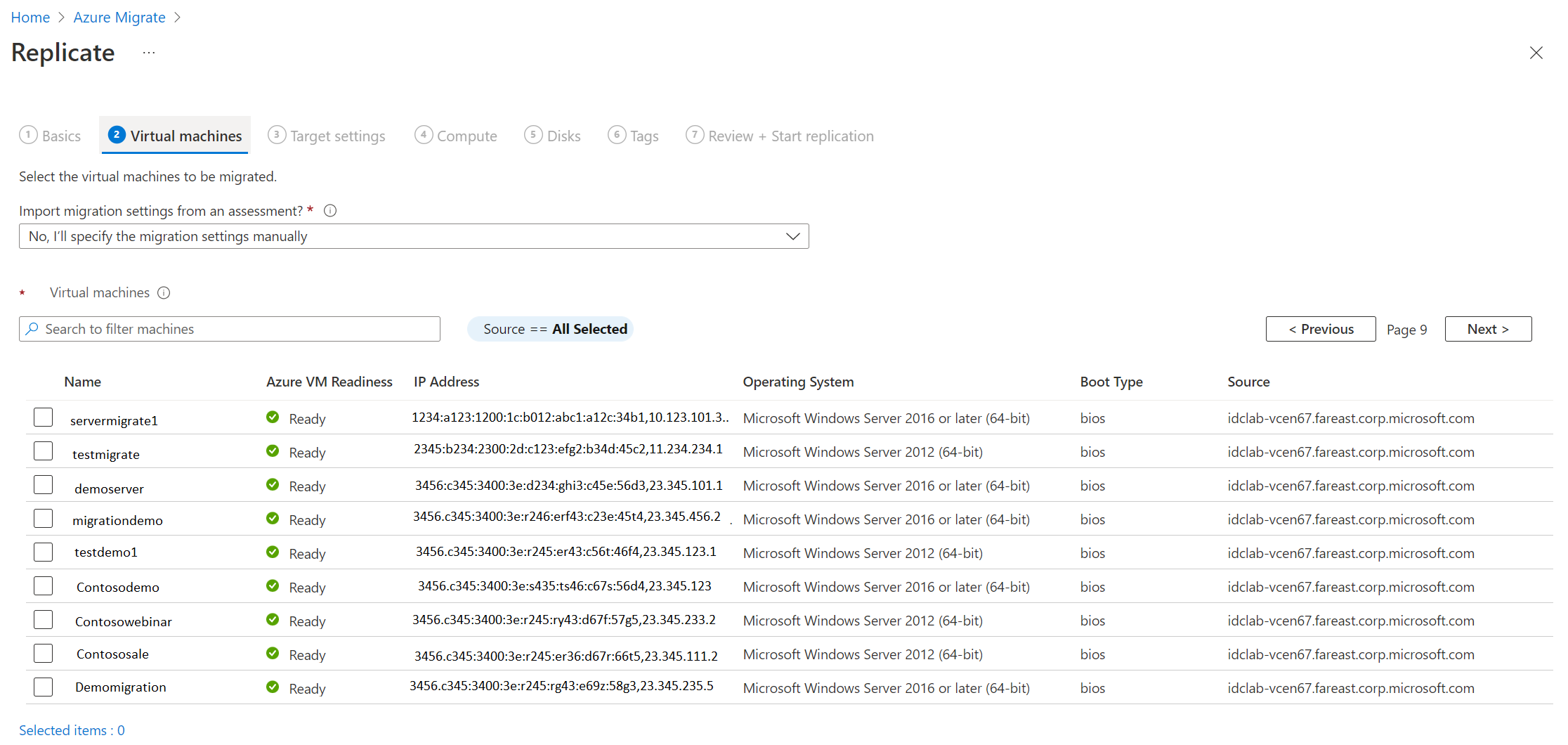
Di Pengaturan target, pilih wilayah target tempat Azure VM akan berada setelah migrasi.
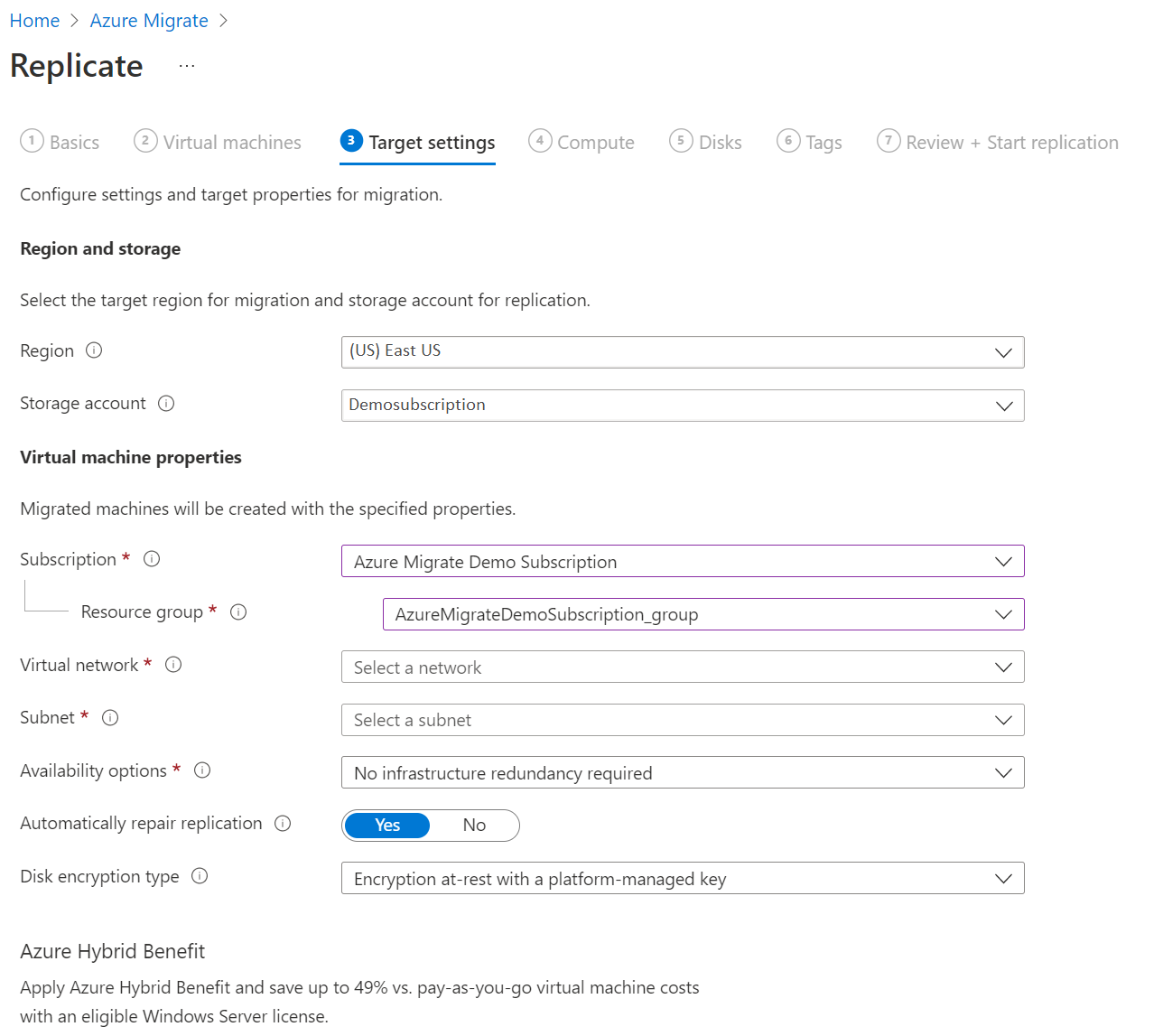
Di Akun penyimpanan replikasi, gunakan daftar dropdown untuk memilih akun penyimpanan untuk mereplikasi melalui tautan privat.
Catatan
Hanya akun penyimpanan di wilayah target yang dipilih dan langganan proyek Azure Migrate yang tercantum.
Selanjutnya, buat titik akhir privat untuk akun penyimpanan untuk mengaktifkan replikasi melalui tautan privat. Pastikan appliance Azure Migrate memiliki konektivitas jaringan ke akun penyimpanan di titik akhir privatnya. Pelajari cara memverifikasi konektivitas jaringan.
Catatan
- Akun penyimpanan tidak dapat diubah setelah Anda mengaktifkan replikasi.
- Untuk mengatur replikasi, Azure Migrate akan memberikan layanan Microsoft tepercaya dan akses identitas terkelola brankas Layanan Pemulihan ke akun penyimpanan yang dipilih.
Tip
Anda dapat memperbarui catatan DNS secara manual dengan mengedit file host DNS di appliance Azure Migrate dengan FQDN tautan privat dan alamat IP privat akun penyimpanan.
Pilih grup Langganan dan Sumber Daya tempat Azure VM berada setelah migrasi.
Di Jaringan virtual, pilih Azure VNet/subnet untuk Azure VM yang dimigrasikan.
Di Opsi ketersediaan, pilih:
Zona Ketersediaan untuk menyematkan komputer yang dimigrasikan ke Zona Ketersediaan tertentu di wilayah tersebut. Gunakan opsi ini untuk mendistribusikan server yang membentuk tingkat aplikasi multi-simpul di seluruh Zona Ketersediaan. Jika Anda memilih opsi ini, Anda harus menentukan Zona Ketersediaan yang akan digunakan untuk setiap komputer yang dipilih di tab Azure Compute. Opsi ini hanya tersedia jika wilayah target yang dipilih untuk migrasi mendukung Zona Ketersediaan
Set Ketersediaan untuk menempatkan komputer yang dimigrasikan dalam Set Ketersediaan. Grup Sumber Daya target yang dipilih harus memiliki satu atau beberapa set ketersediaan untuk menggunakan opsi ini.
Tidak ada opsi redundansi infrastruktur yang diperlukan jika Anda tidak memerlukan salah satu dari konfigurasi ketersediaan ini untuk komputer yang dimigrasikan.
Di Jenis enkripsi disk, pilih:
Enkripsi tidak aktif dengan kunci yang dikelola platform
Enkripsi tidak aktif dengan kunci yang dikelola pelanggan
Enkripsi ganda dengan kunci yang dikelola platform dan kunci yang dikelola pelanggan
Catatan
Untuk mereplikasi komputer virtual dengan CMK, Anda harus membuat kumpulan enkripsi disk pada Grup Sumber Daya target. Enkripsi disk mengatur objek yang memetakan Disk Terkelola ke Key Vault yang berisi CMK yang akan digunakan untuk SSE.
Di Azure Hybrid Benefit:
Pilih Tidak jika Anda tidak ingin menerapkan Azure Hybrid Benefit dan klik Berikutnya.
Pilih Ya jika Anda memiliki komputer Windows Server yang tercakup dengan jaminan perangkat lunak aktif atau langganan Windows Server, dan Anda ingin menerapkan manfaat ke komputer yang Anda migrasikan dan klik Berikutnya.

Di Komputasi, tinjau nama komputer virtual, ukuran, jenis disk OS, dan konfigurasi ketersediaan (jika dipilih pada langkah sebelumnya). Komputer virtual harus sesuai dengan persyaratan Azure.
Ukuran komputer virtual: Jika Anda menggunakan rekomendasi penilaian, dropdown ukuran komputer virtual akan menunjukkan ukuran yang direkomendasikan. Jika tidak, Azure Migrate memilih ukuran berdasarkan kecocokan terdekat dalam langganan Azure. Atau pilih ukuran manual dalam ukuran Azure VM.
Disk OS: Tentukan disk OS (boot) untuk Mesin Virtual. Disk OS adalah disk yang memiliki bootloader dan alat penginstal sistem operasi.
Zona Ketersediaan: Tentukan Zona Ketersediaan yang akan digunakan.
Set Ketersediaan: Tentukan Set Ketersediaan yang akan digunakan.
Catatan
Jika Anda ingin memilih opsi ketersediaan yang berbeda untuk sekumpulan komputer virtual, buka langkah 1 dan ulangi langkah-langkah dengan memilih opsi ketersediaan yang berbeda setelah memulai replikasi untuk satu set komputer virtual.
Di Disk, tentukan apakah disk komputer virtual harus direplikasi ke Azure, dan pilih jenis disk (SSD/HDD standar atau disk terkelola premium) di Azure. Lalu, klik Berikutnya.
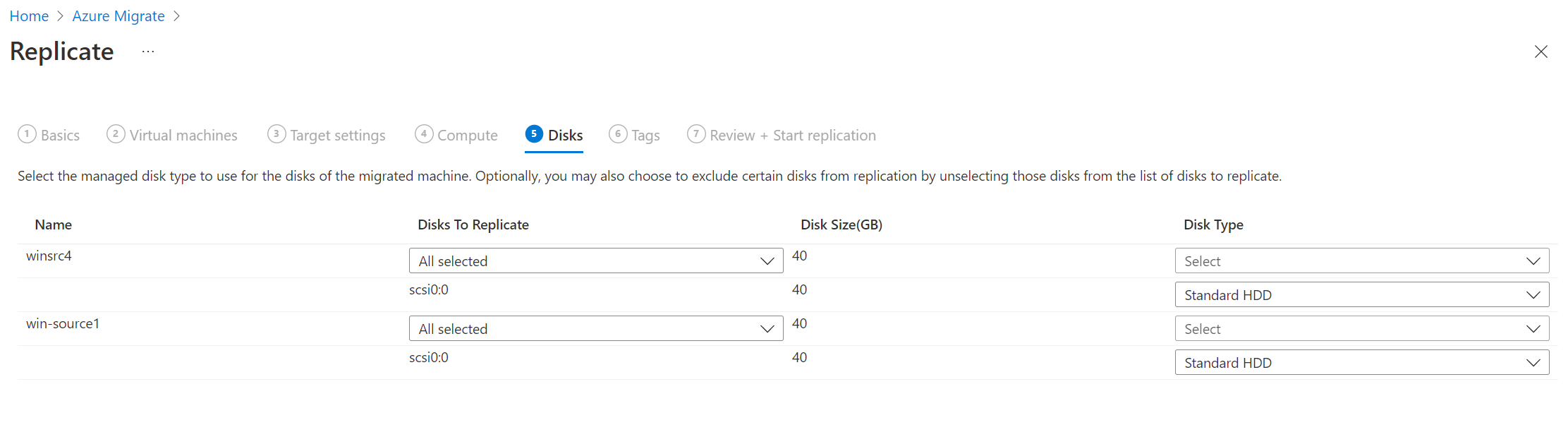
Di Tag, tambahkan tag ke komputer virtual, disk, dan NIC yang dimigrasikan.
Dalam Tinjau dan mulai replikasi, tinjau pengaturan, dan klik Replikasi untuk memulai replikasi awal untuk server. Selanjutnya, ikuti instruksi untuk melakukan migrasi.
Provisikan untuk pertama kalinya
Azure Migrate tidak membuat sumber daya tambahan untuk replikasi menggunakan Azure Private Link (Bus Layanan, Key Vault, dan akun penyimpanan tidak dibuat). Azure Migrate akan menggunakan akun penyimpanan yang dipilih untuk mengunggah data replikasi, data status, dan pesan orkestrasi.
Buat titik akhir privat untuk akun penyimpanan
Untuk mereplikasi dengan menggunakan ExpressRoute dengan peering privat, buat titik akhir privat untuk akun penyimpanan cache/replikasi (sub sumber daya target: blob).
Catatan
Anda dapat membuat titik akhir privat hanya pada akun penyimpanan v2 tujuan umum. Untuk informasi harga, lihat harga Azure Page Blobs dan harga Azure Private Link.
Buat titik akhir privat untuk akun penyimpanan di jaringan virtual yang sama dengan titik akhir privat proyek Azure Migrate atau jaringan virtual lain yang terhubung ke jaringan ini.
Pilih Ya dan integrasikan dengan zona DNS pribadi. Zona DNS pribadi membantu merutekan sambungan dari jaringan virtual ke akun penyimpanan melalui tautan privat. Pilihan Ya secara otomatis menautkan zona DNS ke jaringan virtual. Ini juga menambahkan catatan DNS untuk resolusi IP dan FQDN baru yang dibuat. Pelajari lebih lanjut tentang zona DNS privat.
Jika pengguna yang membuat titik akhir privat juga merupakan pemilik akun penyimpanan, pembuatan titik akhir privat akan disetujui secara otomatis. Jika tidak, pemilik akun penyimpanan harus menyetujui titik akhir privat untuk digunakan. Untuk menyetujui atau menolak sambungan titik akhir privat yang diminta, pada halaman akun penyimpanan di bawah Jaringan, buka Sambungan titik akhir privat.
Ulas status sambungan titik akhir privat sebelum Anda melanjutkan.
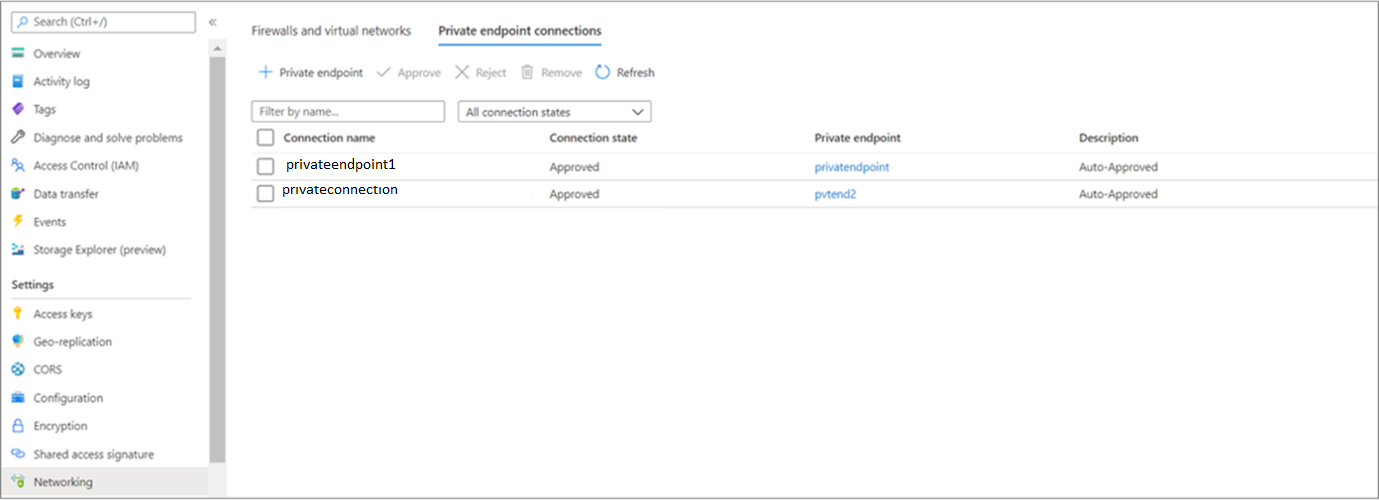
Pastikan bahwa appliance lokal memiliki konektivitas jaringan ke akun penyimpanan melalui titik akhir privatnya. Untuk memvalidasi koneksi tautan privat, lakukan resolusi DNS titik akhir akun penyimpanan (FQDN sumber daya tautan privat) dari server lokal yang menghosting appliance Migrasi dan pastikan bahwa itu diselesaikan ke alamat IP privat. Pelajari cara memverifikasi konektivitas jaringan.
Langkah berikutnya
- Memigrasikan VM
- Selesaikan proses migrasi.
- Ulas praktik terbaik setelah migrasi.
Artikel ini memperlihatkan kepada Anda cara memigrasikan VM Hyper-V lokal ke Azure, menggunakan alat Migrasi dan modernisasi , dengan migrasi tanpa agen. Anda juga dapat bermigrasi menggunakan migrasi berbasis agen.
Menyiapkan penyedia replikasi untuk migrasi
Diagram berikut mengilustrasikan alur kerja migrasi tanpa agen dengan titik akhir privat dengan menggunakan alat Migrasi dan modernisasi.
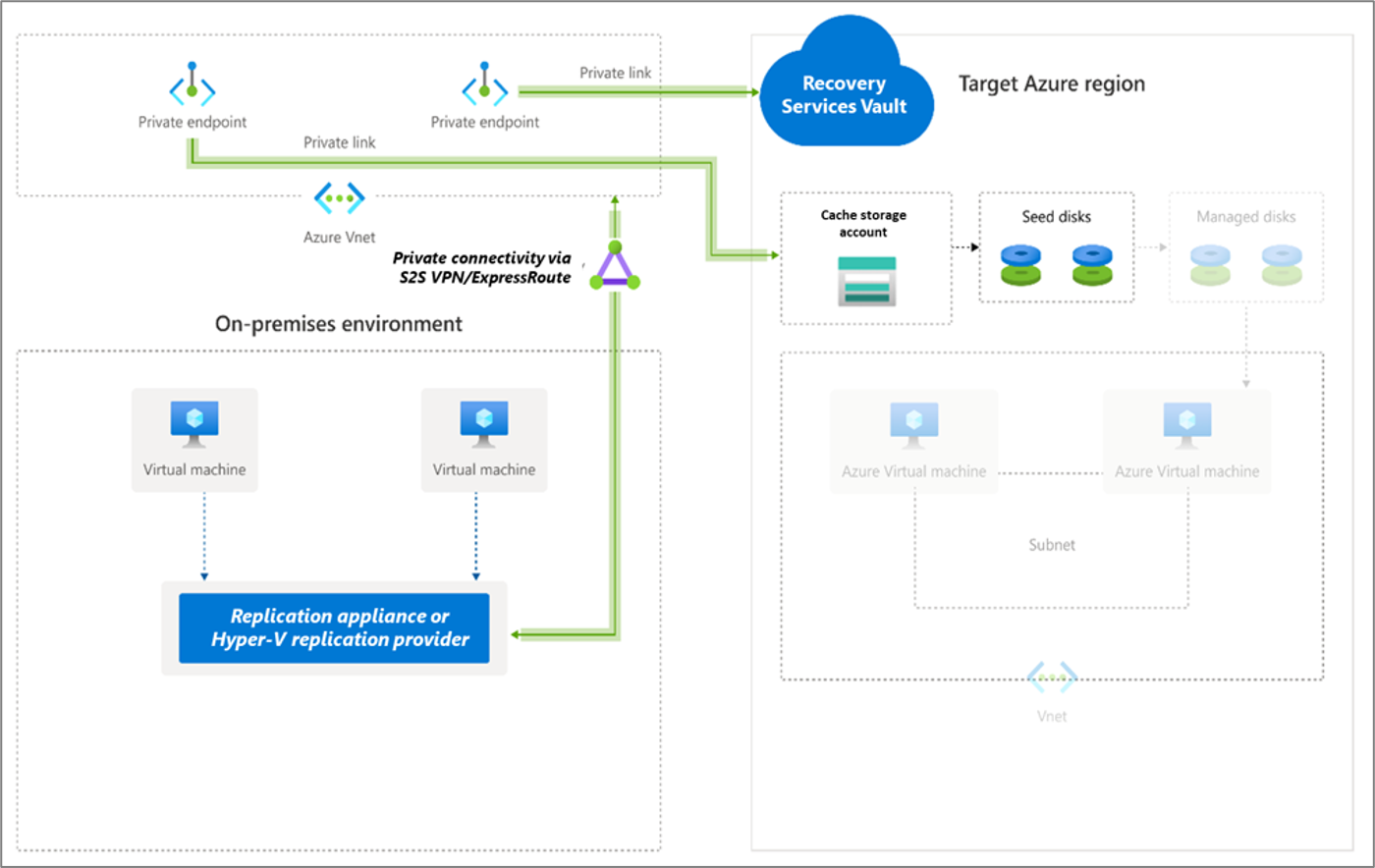
Untuk memigrasikan VM Hyper-V, alat Migrasi dan modernisasi menginstal penyedia perangkat lunak (penyedia Microsoft Azure Site Recovery dan agen Layanan Pemulihan Microsoft Azure) pada Host Hyper-V atau node kluster.
Di proyek >Azure Migrate Server, database, dan aplikasi>web Migrasi dan modernisasi, pilih Temukan.
Di Temukan komputer>Apakah komputer Anda divirtualkan?, pilih Ya, dengan Hyper-V.
Di Wilayah target, pilih wilayah Azure tempat Anda ingin memigrasikan komputer.
Pilih Konfirmasi bahwa wilayah target untuk migrasi adalah nama wilayah.
Pilih Buat sumber daya. Langkah ini akan membuat vault Azure Site Recovery di latar belakang. Jangan tutup halaman selama pembuatan sumber daya. Jika Anda telah menyiapkan migrasi dengan alat Migrasi dan modernisasi, opsi ini tidak akan muncul karena sumber daya telah disiapkan sebelumnya.
- Tindakan ini membuat brankas Recovery Services di latar belakang dan mengaktifkan identitas terkelola untuk brankas. Brankas Layanan Pemulihan adalah entitas yang berisi informasi replikasi server dan digunakan untuk memicu operasi replikasi.
- Jika proyek Azure Migrate memiliki konektivitas titik akhir privat, titik akhir privat dibuat untuk brankas Layanan Pemulihan. Langkah ini menambahkan lima nama privat yang sepenuhnya memenuhi syarat (FQDN) ke titik akhir privat, satu untuk setiap layanan mikro yang ditautkan ke brankas Recovery Services.
- Lima nama domain diformat dalam pola ini: {Vault-ID}-asr-pod01-{type}-.{ target-geo-code}.privatelink.siterecovery.windowsazure.com
- Secara default, Azure Migrate secara otomatis membuat zona DNS privat dan menambahkan catatan DNS A untuk layanan mikro brankas Layanan Pemulihan. DNS privat kemudian tertaut ke jaringan virtual titik akhir privat.
Dalam Menyiapkan server host Hyper-V, unduh penyedia Replikasi Hyper-V, dan file kunci pendaftaran.
Kunci pendaftaran diperlukan untuk mendaftarkan host Hyper-V dengan alat Migrasi dan modernisasi.
Kunci berlaku selama lima hari setelah Anda membuatnya.
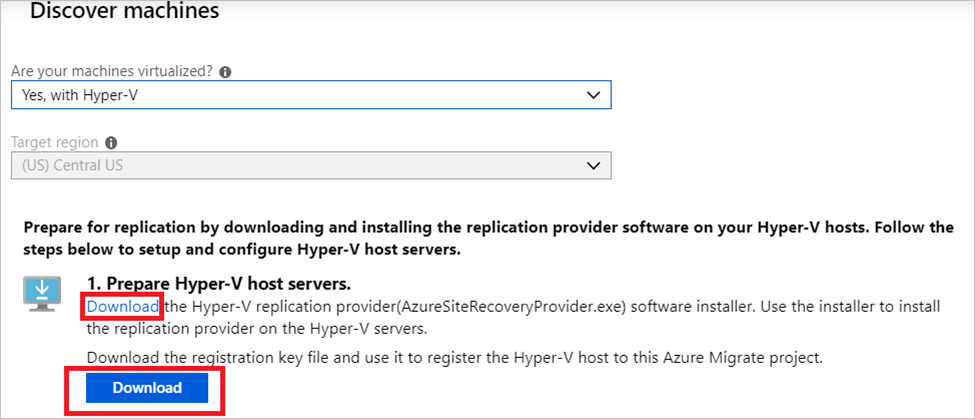
Salin file penyiapan penyedia dan file kunci pendaftaran ke setiap host Hyper-V (atau node kluster) yang menjalankan komputer virtual yang ingin Anda replikasi.
Catatan
Sebelum Anda mendaftarkan penyedia replikasi, pastikan bahwa FQDN tautan privat vault dapat dijangkau dari komputer yang menghosting penyedia replikasi. Konfigurasi DNS tambahan mungkin diperlukan untuk appliance replikasi lokal untuk menyelesaikan FQDN tautan privat ke alamat IP privat mereka. Pelajari selengkapnya tentang cara memverifikasi konektivitas jaringan
Selanjutnya, ikuti instruksi ini untuk menginstal dan mendaftarkan penyedia replikasi.
Mereplikasi komputer virtual Hyper-V
Setelah penemuan selesai, Anda dapat memulai replikasi komputer virtual Hyper-V ke Azure.
Catatan
Anda dapat mereplikasi hingga 10 komputer secara bersamaan. Jika Anda perlu mereplikasi lebih banyak, maka replikasi secara bersamaan dalam 10 batch.
Di proyek Azure Migrate >Server, database, dan aplikasi>web Alat Migrasi dan Migrasi modernisasi>, pilih Replikasi.
Di Replikasi>Dasar>Apakah komputer Anda divirtualisasi?, pilih Ya, dengan Hyper-V. Kemudian klik Berikutnya: Komputer virtual.
Di Komputer virtual, pilih komputer yang ingin Anda replikasi.
- Jika Anda telah menjalankan penilaian untuk VM, Anda dapat menerapkan rekomendasi ukuran dan jenis disk VM (premium/standar) dari hasil penilaian. Untuk melakukan ini, dalam Impor pengaturan migrasi dari penilaian Azure Migrate?, pilih opsi Ya.
- Jika Anda tidak menjalankan penilaian, atau tidak ingin menggunakan pengaturan penilaian, pilih opsi Tidak.
- Jika Anda memilih untuk menggunakan penilaian, pilih grup komputer virtual dan nama penilaian.
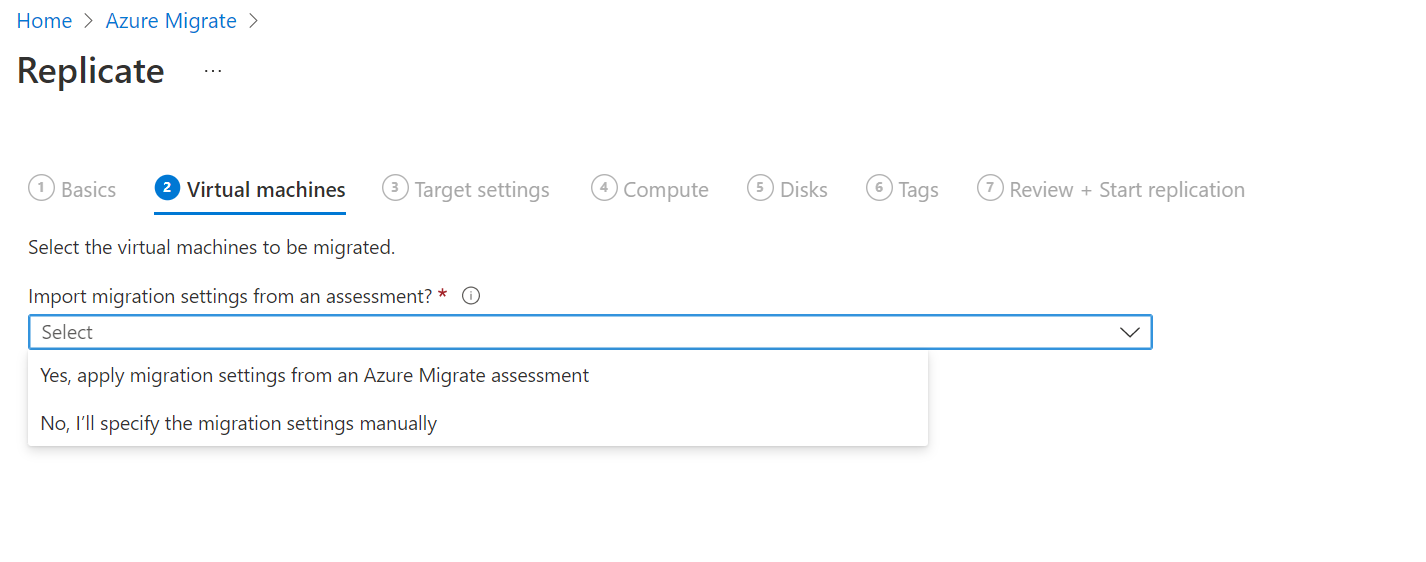
Di Mesin virtual, cari VM sesuai kebutuhan, dan pilih setiap VM yang ingin Anda migrasikan. Lalu klik Berikutnya:Pengaturan target.
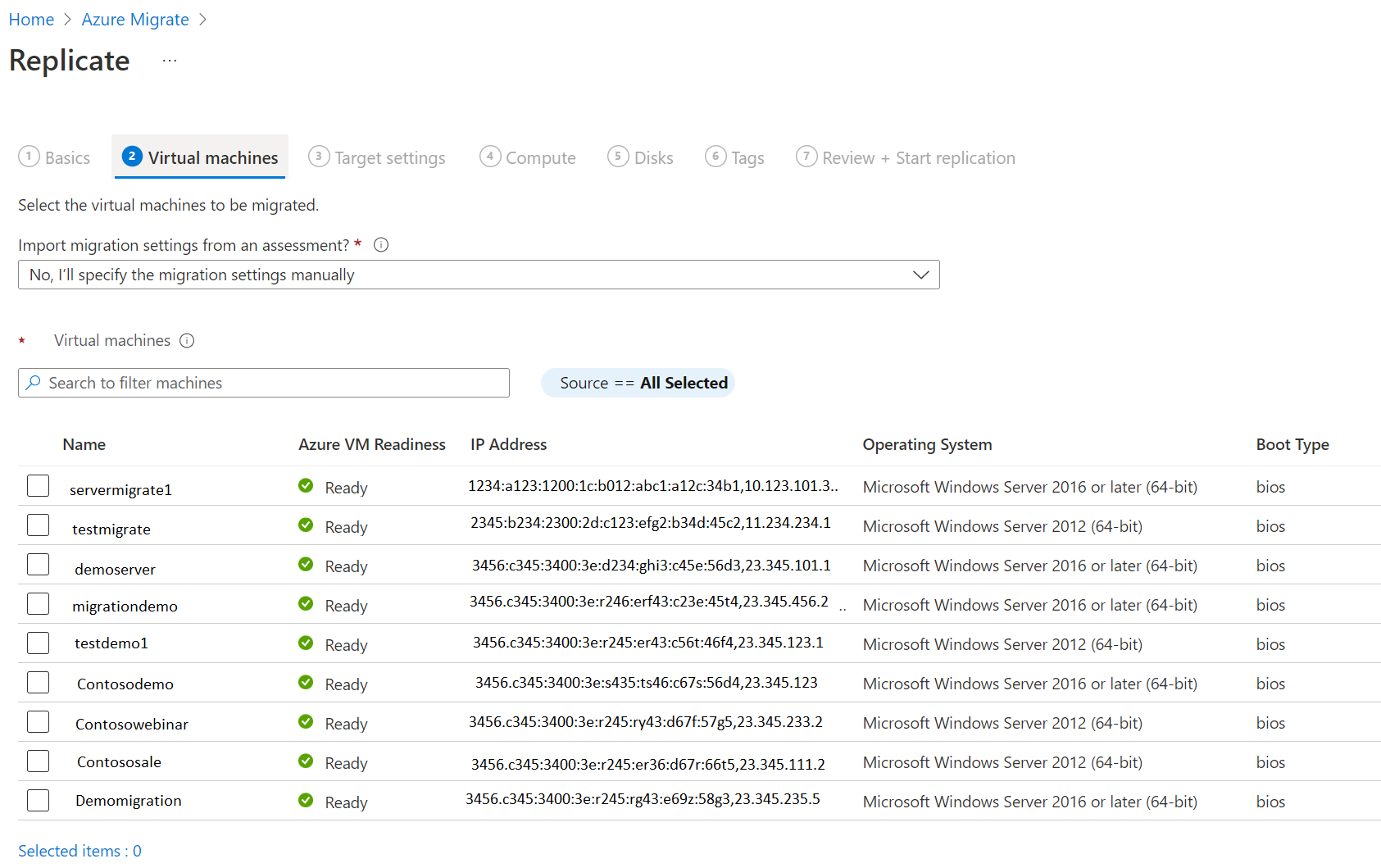
Di Pengaturan Target, pilih wilayah target tempat Anda akan melakukan migrasi, langganan, dan grup sumber daya tempat Azure VM akan berada setelah migrasi.
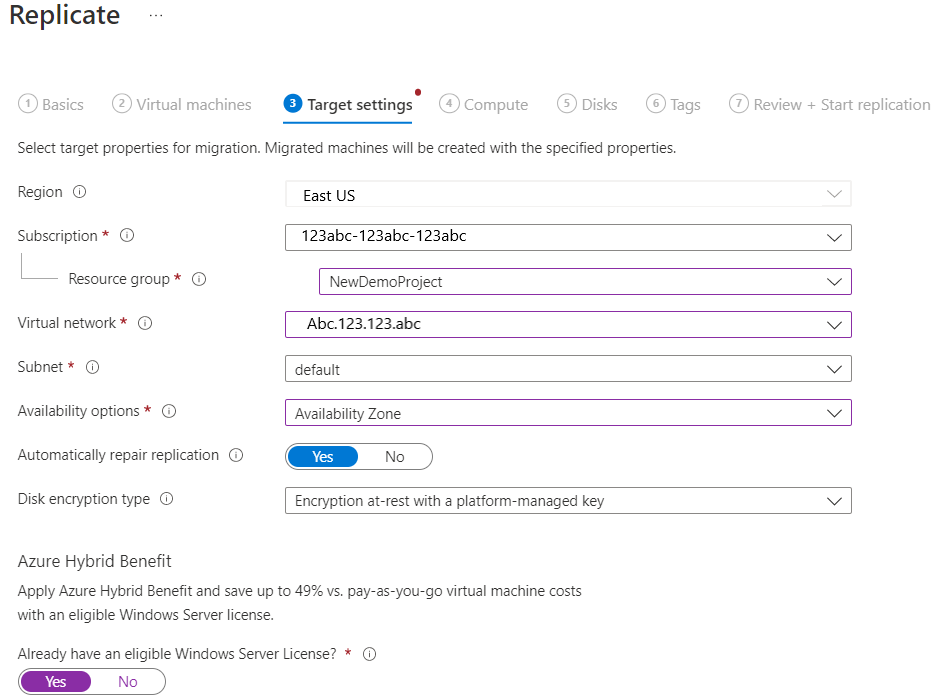
Di Akun penyimpanan replikasi, pilih akun penyimpanan Azure tempat data yang direplikasi akan disimpan di Azure.
Selanjutnya, buat titik akhir privat untuk akun penyimpanan dan berikan izin ke identitas terkelola brankas Layanan Pemulihan untuk mengakses akun penyimpanan yang diperlukan oleh Azure Migrate. Ini wajib sebelum Anda melanjutkan.
Untuk migrasi Hyper-V VM ke Azure, jika akun penyimpanan replikasi berjenis Premium, Anda harus memilih akun penyimpanan lain dengan jenis Standar untuk akun penyimpanan cache. Dalam hal ini, Anda harus membuat titik akhir privat untuk replikasi dan akun penyimpanan cache.
Pastikan bahwa server yang menghosting penyedia replikasi memiliki konektivitas jaringan ke akun penyimpanan melalui titik akhir privat sebelum Anda melanjutkan. Pelajari cara memverifikasi konektivitas jaringan.
Tip
Anda dapat memperbarui catatan DNS secara manual dengan mengedit file host DNS di appliance Azure Migrate dengan FQDN tautan privat dan alamat IP privat akun penyimpanan.
Di Jaringan virtual, pilih Azure VNet/subnet untuk Azure VM yang dimigrasikan.
Di Opsi ketersediaan, pilih:
Zona Ketersediaan untuk menyematkan komputer yang dimigrasikan ke Zona Ketersediaan tertentu di wilayah tersebut. Gunakan opsi ini untuk mendistribusikan server yang membentuk tingkat aplikasi multi-simpul di seluruh Zona Ketersediaan. Jika Anda memilih opsi ini, Anda harus menentukan Zona Ketersediaan yang akan digunakan untuk setiap komputer yang dipilih di tab Komputasi. Opsi ini hanya tersedia jika wilayah target yang dipilih untuk migrasi mendukung Zona Ketersediaan.
Set Ketersediaan untuk menempatkan komputer yang dimigrasikan dalam Set Ketersediaan. Grup Sumber Daya target yang dipilih harus memiliki satu atau beberapa set ketersediaan untuk menggunakan opsi ini.
Tidak ada opsi redundansi infrastruktur yang diperlukan jika Anda tidak memerlukan salah satu dari konfigurasi ketersediaan ini untuk komputer yang dimigrasikan.
Di Azure Hybrid Benefit:
Pilih Tidak jika Anda tidak ingin menerapkan Azure Hybrid Benefit. Lalu, klik Berikutnya.
Pilih Ya jika Anda memiliki komputer Windows Server yang dilindungi dengan Jaminan Perangkat Lunak aktif atau langganan Windows Server dan Anda ingin menerapkan manfaat tersebut ke komputer yang dimigrasikan. Lalu, klik Berikutnya.

Di Komputasi, tinjau nama komputer virtual, ukuran, jenis disk OS, dan konfigurasi ketersediaan (jika dipilih pada langkah sebelumnya). Komputer virtual harus sesuai dengan persyaratan Azure.
Ukuran komputer virtual: Jika Anda menggunakan rekomendasi penilaian, dropdown ukuran komputer virtual akan menunjukkan ukuran yang direkomendasikan. Jika tidak, Azure Migrate memilih ukuran berdasarkan kecocokan terdekat dalam langganan Azure. Atau pilih ukuran manual dalam ukuran Azure VM.
Disk OS: Tentukan disk OS (boot) untuk Mesin Virtual. Disk OS adalah disk yang memiliki bootloader dan alat penginstal sistem operasi.
Set Ketersediaan: Jika komputer virtual harus dalam set ketersediaan Azure setelah migrasi, tentukan set. Set ini harus berada di grup sumber daya target yang Anda tentukan untuk migrasi.
Di Disk, tentukan disk VM yang perlu direplikasi ke Azure. Lalu, klik Berikutnya.
- Anda dapat mengecualikan disk dari replikasi.
- Jika Anda mengecualikan disk, disk tersebut tidak akan ada di Azure VM setelah migrasi.
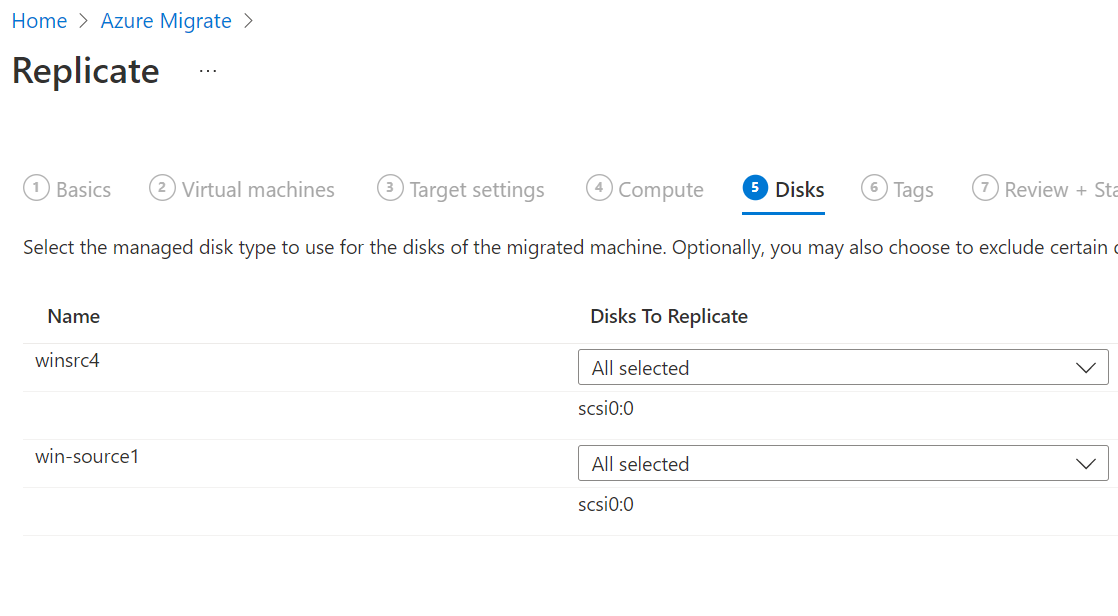
Di Tag, tambahkan tag ke komputer virtual, disk, dan NIC yang dimigrasikan.
Dalam Tinjau dan mulai replikasi, tinjau pengaturan, dan klik Replikasi untuk memulai replikasi awal untuk server.
Catatan
Anda dapat memperbarui pengaturan replikasi kapan saja sebelum replikasi dimulai, Kelola>Mereplikasi komputer. Pengaturan tidak dapat diubah setelah replikasi dimulai.
Selanjutnya, ikuti instruksi untuk melakukan migrasi. ]
Berikan izin akses ke brankas Layanan Pemulihan
Anda harus memberikan izin ke brankas Recovery Services untuk akses terautentikasi ke akun penyimpanan cache/replikasi.
Untuk mengidentifikasi brankas Recovery Services yang dibuat oleh Azure Migrate dan memberikan izin yang diperlukan, ikuti langkah-langkah berikut.
Mengidentifikasi brankas Recovery Services dan ID objek identitas terkelola
Anda dapat menemukan detail vault Layanan Pemulihan di halaman Properti alat Migrasi dan modernisasi.
Buka hub Azure Migrate, dan pada petak peta Migrasi dan modernisasi, pilih Gambaran Umum.
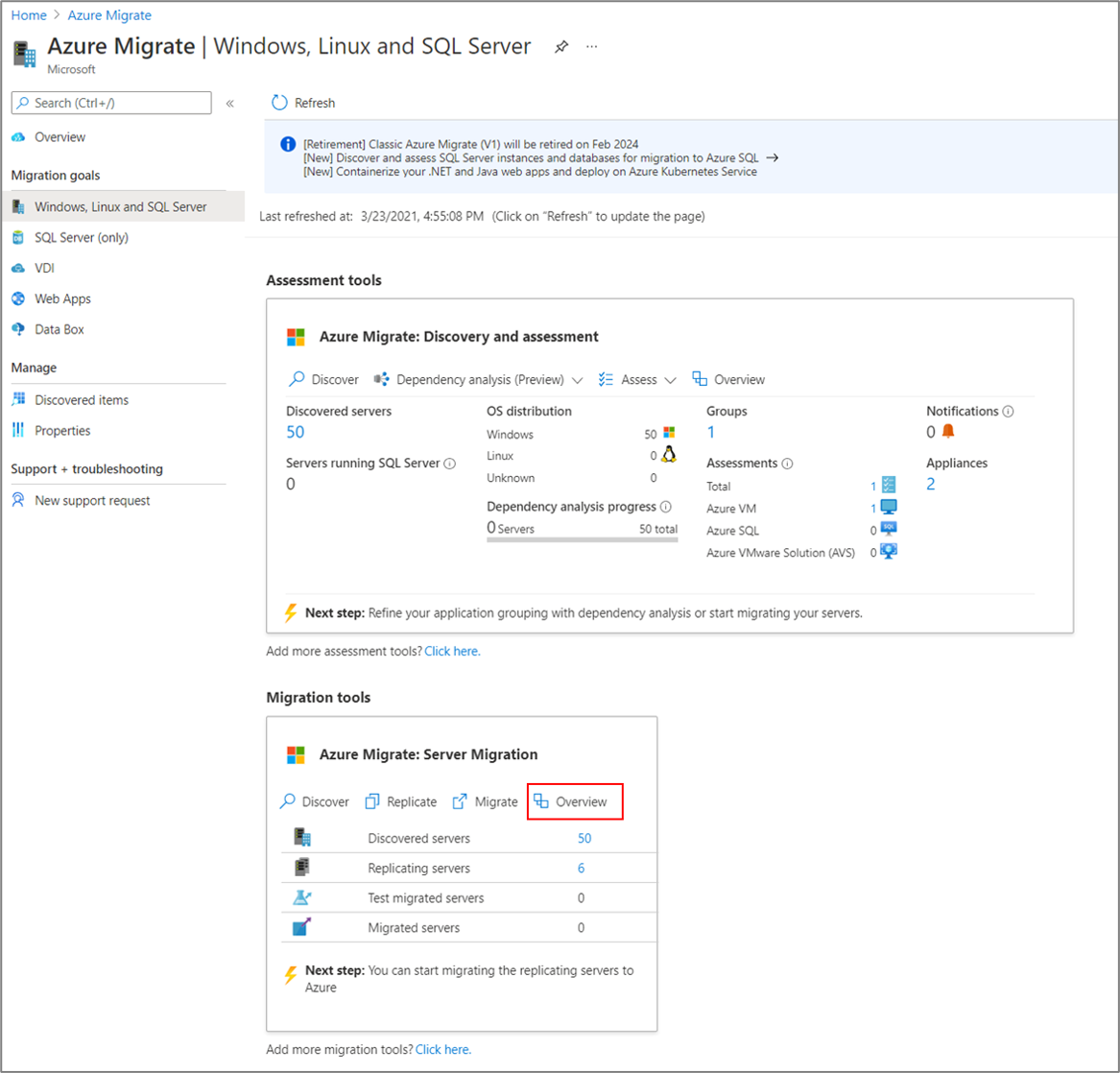
Di panel kiri, pilih Properti. Catat nama brankas Layanan Pemulihan dan ID identitas terkelola. Brankas akan memiliki Titik akhir privat sebagai Jenis konektivitas dan Lainnya sebagai Jenis replikasi. Anda akan membutuhkan informasi ini ketika Anda menyediakan akses ke brankas.
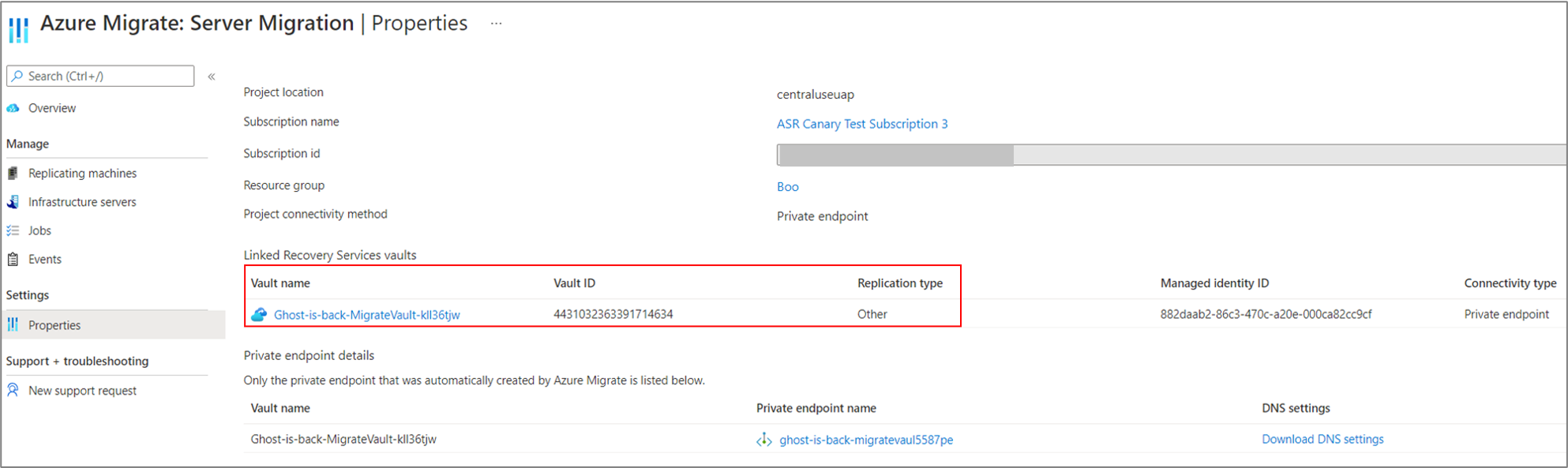
Izin untuk mengakses akun penyimpanan
Pada identitas terkelola dari brankas, Anda harus memberi peran berikut pada akun penyimpanan yang diperlukan untuk replikasi. Dalam hal ini, Anda harus membuat akun penyimpanan terlebih dahulu.
Izin peran untuk Azure Resource Manager bervariasi tergantung pada jenis akun penyimpanan.
| Jenis akun penyimpanan | Izin peran |
|---|---|
| Jenis standar | Kontributor Data blob penyimpanan kontributor |
| Jenis Premium | Kontributor Pemilik Data Blob Penyimpanan |
Buka akun penyimpanan replikasi/cache yang dipilih untuk replikasi. Di panel kiri, pilih Kontrol akses (IAM).
Pilih + Tambahkan, lalu pilih Tambahkan penetapan peran.
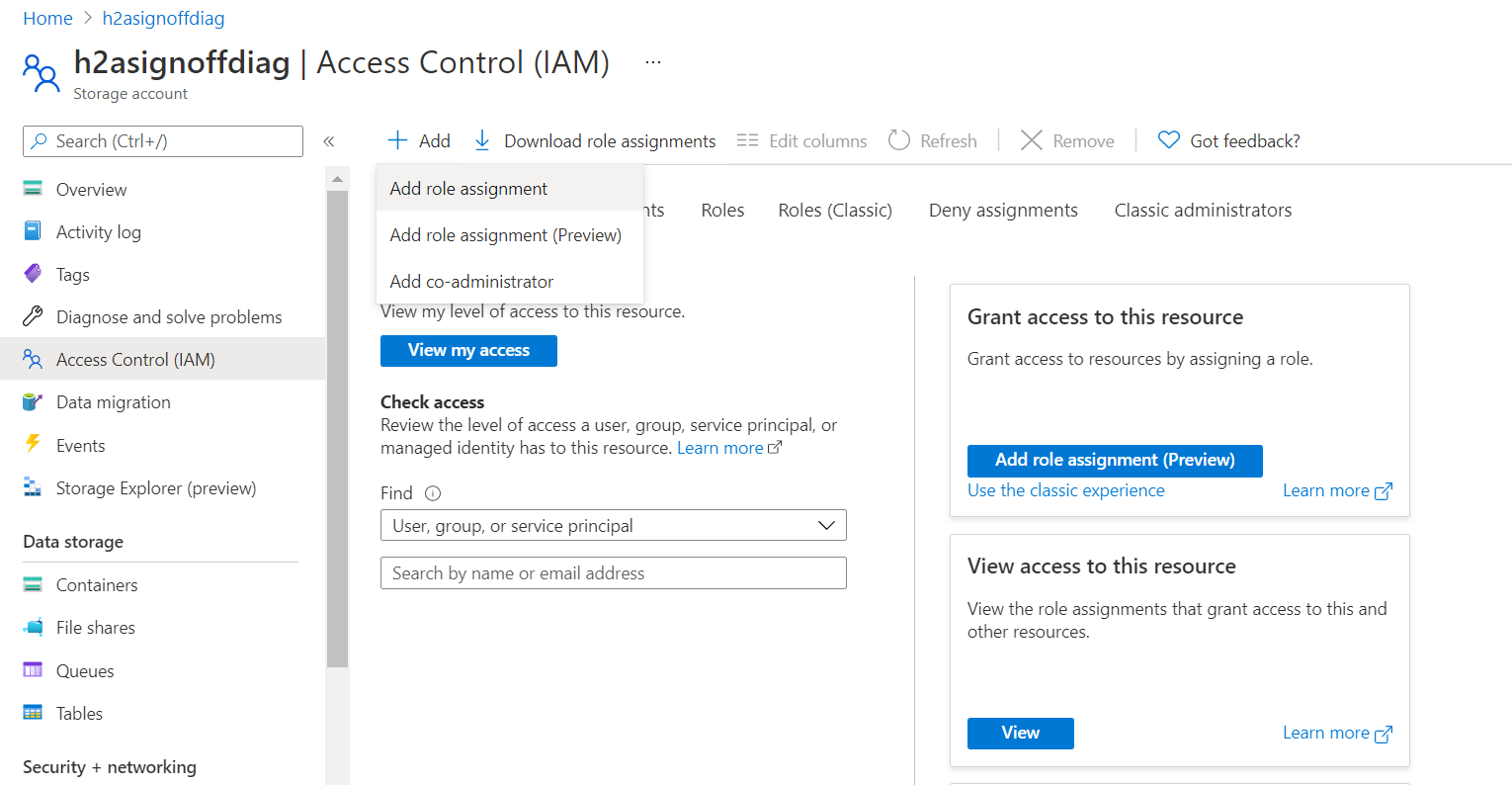
Pada halaman Tambahkan penetapan peran di kotak Peran, pilih peran yang sesuai dari daftar izin yang disebutkan di atas. Masukkan nama brankas yang disebutkan sebelumnya dan pilih Simpan.
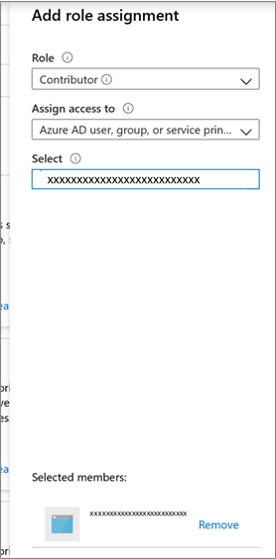
Selain izin ini, Anda juga harus mengizinkan akses ke layanan tepercaya Microsoft. Jika akses jaringan Anda dibatasi untuk jaringan yang dipilih, pada tab Jaringan dalam bagian Pengecualian, pilih Izinkan layanan Microsoft tepercaya untuk mengakses akun penyimpanan ini.
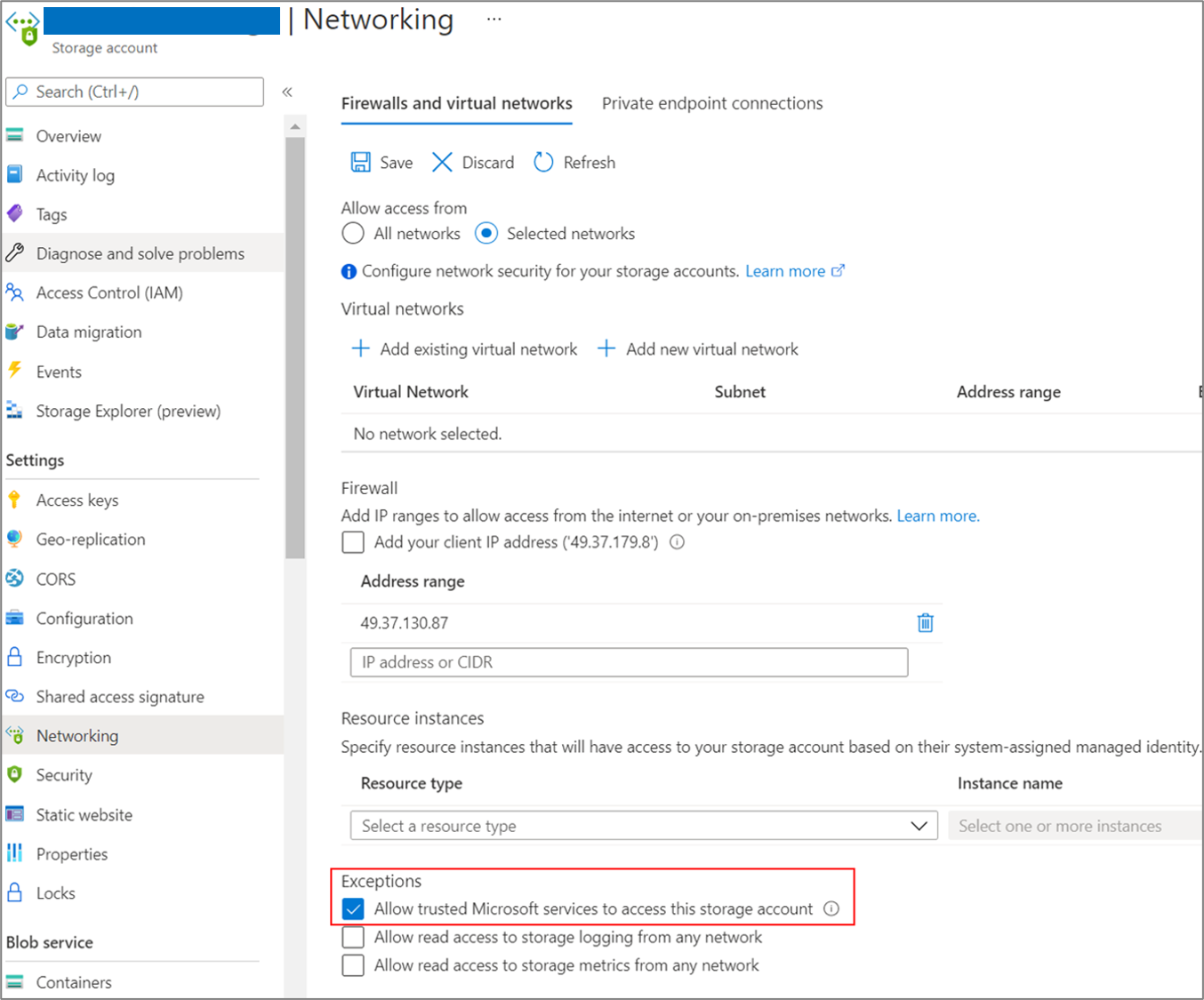
Buat titik akhir privat untuk akun penyimpanan
Untuk mereplikasi menggunakan ExpressRoute dengan peering privat, buat titik akhir privat untuk akun penyimpanan cache/replikasi (subsumber daya target: blob).
Catatan
Anda dapat membuat titik akhir privat hanya pada akun penyimpanan v2 tujuan umum. Untuk informasi harga, lihat harga Azure Page Blobs dan harga Azure Private Link.
Buat titik akhir privat untuk akun penyimpanan di jaringan virtual yang sama dengan titik akhir privat proyek Azure Migrate atau jaringan virtual lain yang terhubung ke jaringan ini.
Pilih Ya dan integrasikan dengan zona DNS pribadi. Zona DNS pribadi membantu merutekan sambungan dari jaringan virtual ke akun penyimpanan melalui tautan privat. Pilihan Ya secara otomatis menautkan zona DNS ke jaringan virtual. Ini juga menambahkan catatan DNS untuk resolusi IP dan FQDN baru yang dibuat. Pelajari lebih lanjut tentang zona DNS privat.
Jika pengguna yang membuat titik akhir privat juga merupakan pemilik akun penyimpanan, pembuatan titik akhir privat akan disetujui secara otomatis. Jika tidak, pemilik akun penyimpanan harus menyetujui titik akhir privat untuk digunakan. Untuk menyetujui atau menolak sambungan titik akhir privat yang diminta, pada halaman akun penyimpanan di bawah Jaringan, buka Sambungan titik akhir privat.
Ulas status sambungan titik akhir privat sebelum Anda melanjutkan.
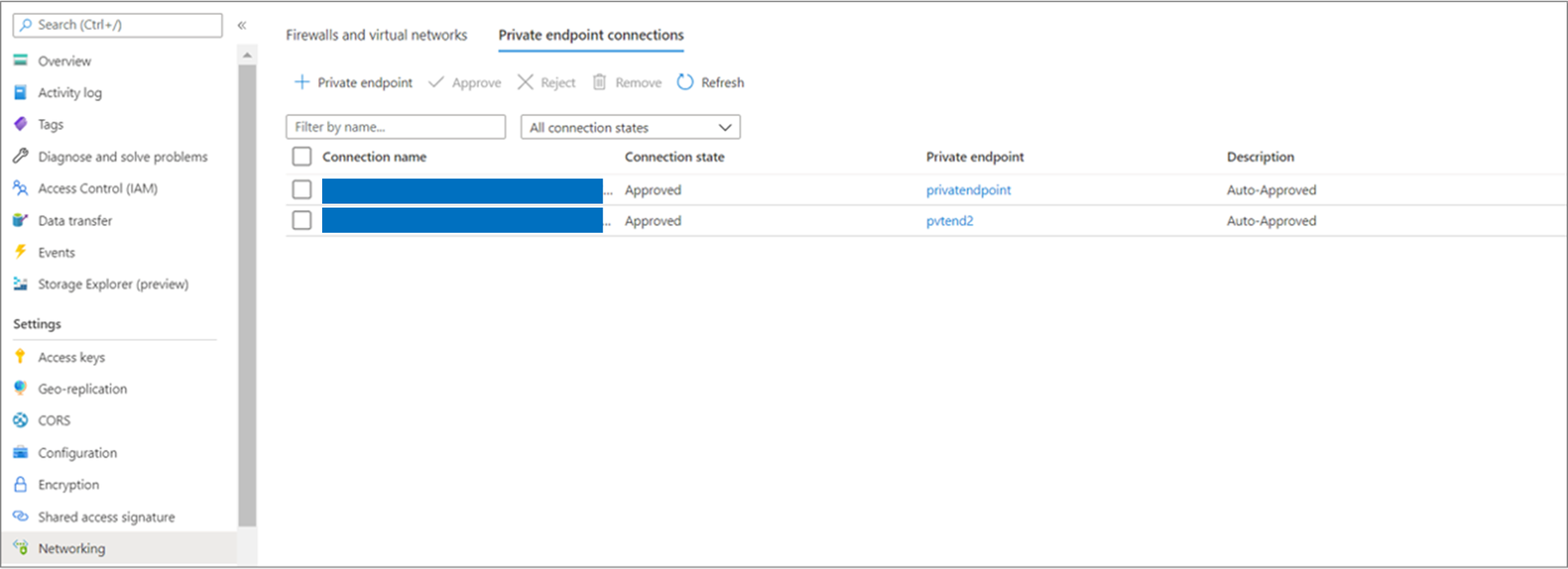
Setelah Anda membuat titik akhir privat, gunakan daftar menurun di Replikasi>Pengaturan target>Akun penyimpanan cache untuk memilih akun penyimpanan untuk mereplikasi melalui tautan privat.
Pastikan bahwa appliance replikasi lokal memiliki konektivitas jaringan ke akun penyimpanan di titik akhir pribadinya. Pelajari selengkapnya tentang cara memverifikasi konektivitas jaringan.
Pastikan bahwa penyedia replikasi memiliki konektivitas jaringan ke akun penyimpanan melalui titik akhir privatnya. Untuk memvalidasi koneksi tautan privat, lakukan resolusi DNS titik akhir akun penyimpanan (FQDN sumber daya tautan privat) dari server lokal yang menghosting penyedia replikasi dan pastikan bahwa itu diselesaikan ke alamat IP privat. Pelajari cara memverifikasi konektivitas jaringan.
Catatan
Untuk migrasi Hyper-V VM ke Azure, jika akun penyimpanan replikasi berjenis Premium, Anda harus memilih akun penyimpanan lain dengan jenis Standar untuk akun penyimpanan cache. Dalam hal ini, Anda harus membuat titik akhir privat untuk replikasi dan akun penyimpanan cache.
Langkah berikutnya
- Memigrasikan VM
- Selesaikan proses migrasi.
- Ulas praktik terbaik setelah migrasi.
Artikel ini menunjukkan jalur penyebaran proof-of-concept untuk replikasi berbasis agen untuk memigrasi VMware VM, Hyper-V VM, server fisik, VM yang berjalan di AWS, VM yang berjalan di GCP, atau VM yang berjalan di penyedia virtualisasi yang berbeda menggunakan titik akhir privat Azure.
Siapkan alat replikasi untuk migrasi
Diagram berikut mengilustrasikan alur kerja replikasi berbasis agen dengan titik akhir privat dengan menggunakan alat Migrasi dan modernisasi.
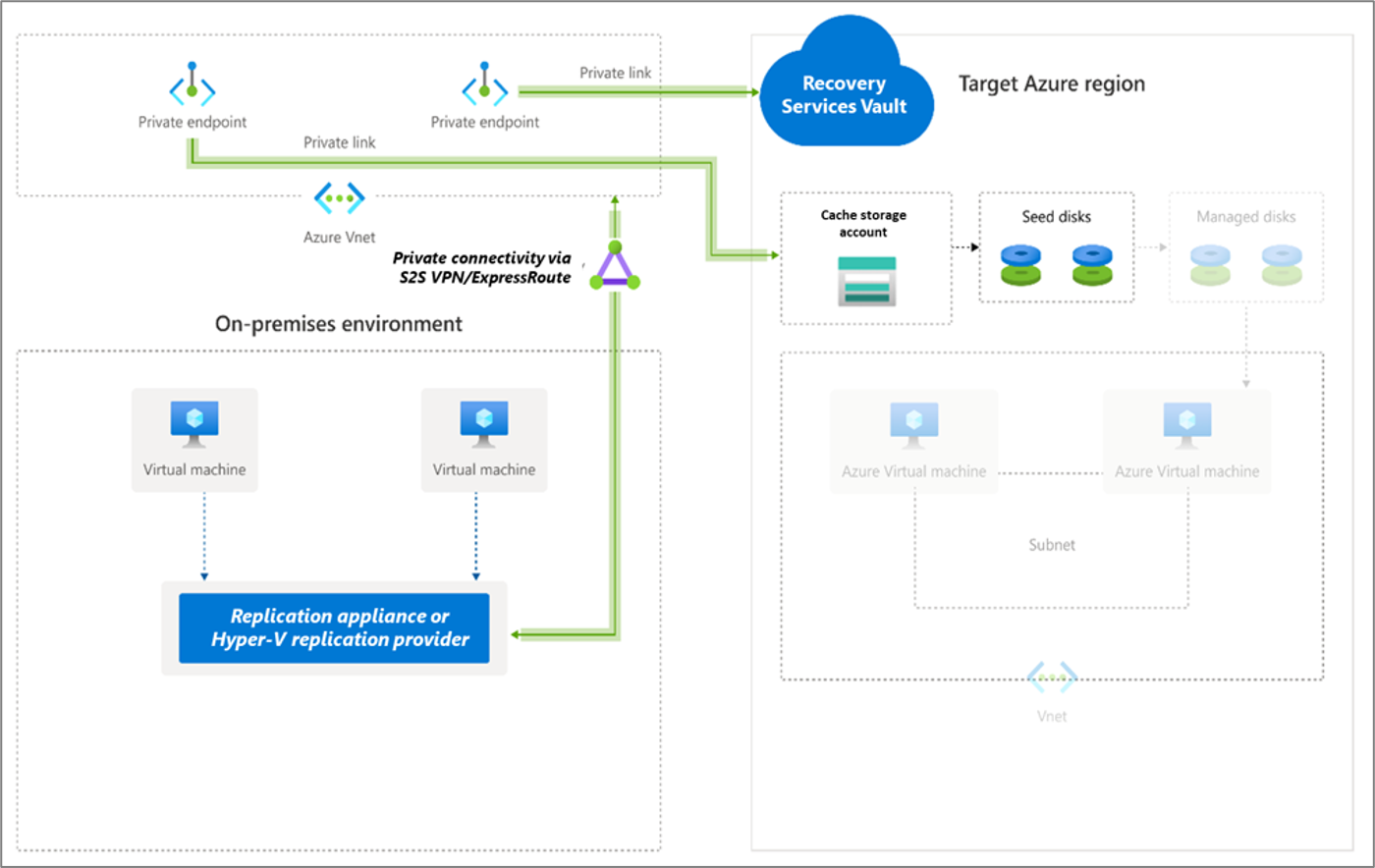
Alat ini menggunakan appliance replikasi untuk mereplikasi server Anda ke Azure. Ikuti langkah-langkah ini untuk membuat sumber daya yang diperlukan untuk migrasi.
- Di Temukan komputer> Apakah komputer Anda divirtualisasi?, pilih Tidak divirtualisasi/Lainnya.
- Di Target region, pilih dan konfirmasikan wilayah Azure tempat Anda ingin memigrasikan komputer.
- Pilih Buat sumber daya untuk membuat sumber daya Azure yang diperlukan. Jangan tutup halaman selama pembuatan sumber daya.
- Tindakan ini membuat brankas Recovery Services di latar belakang dan mengaktifkan identitas terkelola untuk brankas. Brankas Layanan Pemulihan adalah entitas yang berisi informasi replikasi server dan digunakan untuk memicu operasi replikasi.
- Jika proyek Azure Migrate memiliki konektivitas titik akhir privat, titik akhir privat dibuat untuk brankas Layanan Pemulihan. Langkah ini menambahkan lima nama privat yang sepenuhnya memenuhi syarat (FQDN) ke titik akhir privat, satu untuk setiap layanan mikro yang ditautkan ke brankas Recovery Services.
- Lima nama domain diformat dalam pola ini: {Vault-ID}-asr-pod01-{type}-.{ target-geo-code}.privatelink.siterecovery.windowsazure.com
- Secara default, Azure Migrate secara otomatis membuat zona DNS privat dan menambahkan catatan DNS A untuk layanan mikro brankas Layanan Pemulihan. DNS privat kemudian tertaut ke jaringan virtual titik akhir privat.
Catatan
Sebelum Anda mendaftarkan appliance replikasi, pastikan bahwa FQDN tautan privat brankas dapat dijangkau dari komputer yang menghosting appliance replikasi. Konfigurasi DNS tambahan mungkin diperlukan untuk appliance replikasi lokal untuk menyelesaikan FQDN tautan privat ke alamat IP privat mereka. Pelajari selengkapnya tentang cara memverifikasi konektivitas jaringan.
Setelah Anda memverifikasi konektivitas, unduh pengaturan appliance dan file kunci, jalankan proses penginstalan, dan daftarkan appliance ke Azure Migrate. Pelajari selengkapnya tentang cara mengatur appliance replikasi. Setelah Anda menyiapkan appliance replikasi, ikuti petunjuk berikut untuk memasang layanan mobilitas pada komputer yang ingin Anda migrasikan.
Mereplikasi server
Sekarang, pilih komputer untuk replikasi dan migrasi.
Catatan
Anda dapat mereplikasi hingga 10 komputer secara bersamaan. Jika Anda perlu mereplikasi lebih banyak, maka replikasi secara bersamaan dalam 10 batch.
Di proyek Azure Migrate >Server, database, dan aplikasi>web Alat Migrasi dan Migrasi modernisasi>, pilih Replikasi.
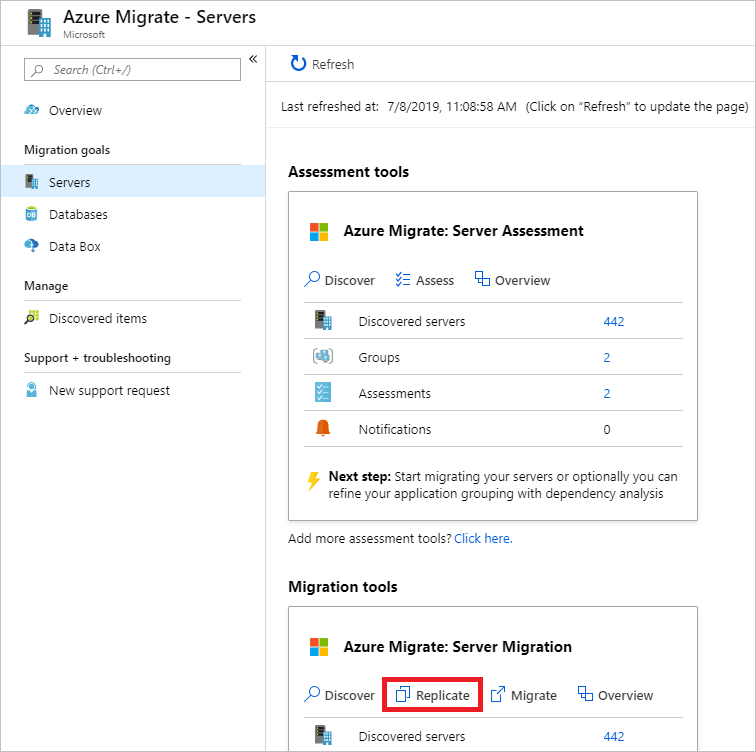
Di Replikasi>Dasar>Apakah komputer Anda divirtualisasi?, pilih Tidak divirtualisasi/Lainnya.
Di Appliance lokal, pilih nama appliance Azure Migrate yang Anda siapkan.
Di Server Proses, pilih nama appliance replikasi.
Di Informasi masuk tamu, pilih akun dummy yang dibuat sebelumnya selama pengaturan alat penginstal replikasi untuk menginstal layanan Mobilitas secara manual (push install tidak didukung). Kemudian klik Berikutnya: Komputer virtual.
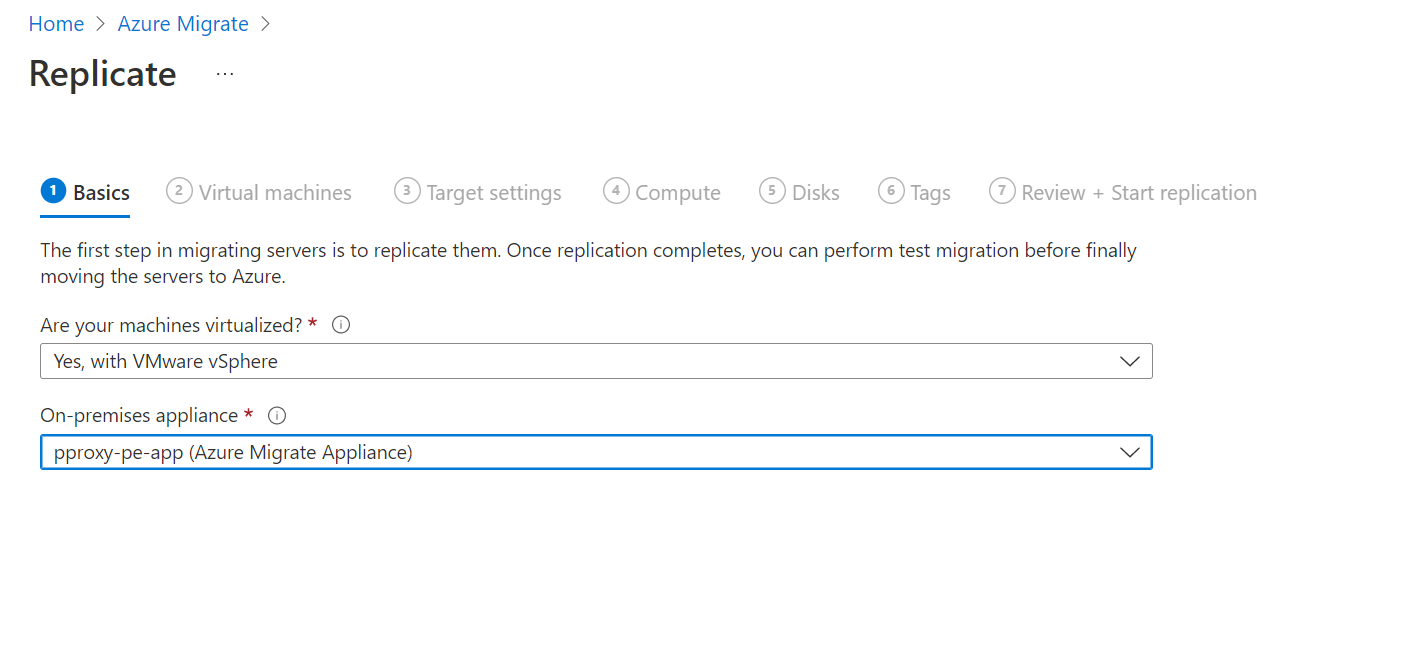
Di Komputer virtual, di Mengimpor pengaturan migrasi dari penilaian?, biarkan pengaturan default Tidak, saya akan menentukan pengaturan migrasi secara manual.
Pilih setiap VM yang ingin Anda migrasikan. Lalu klik Berikutnya:Pengaturan target.
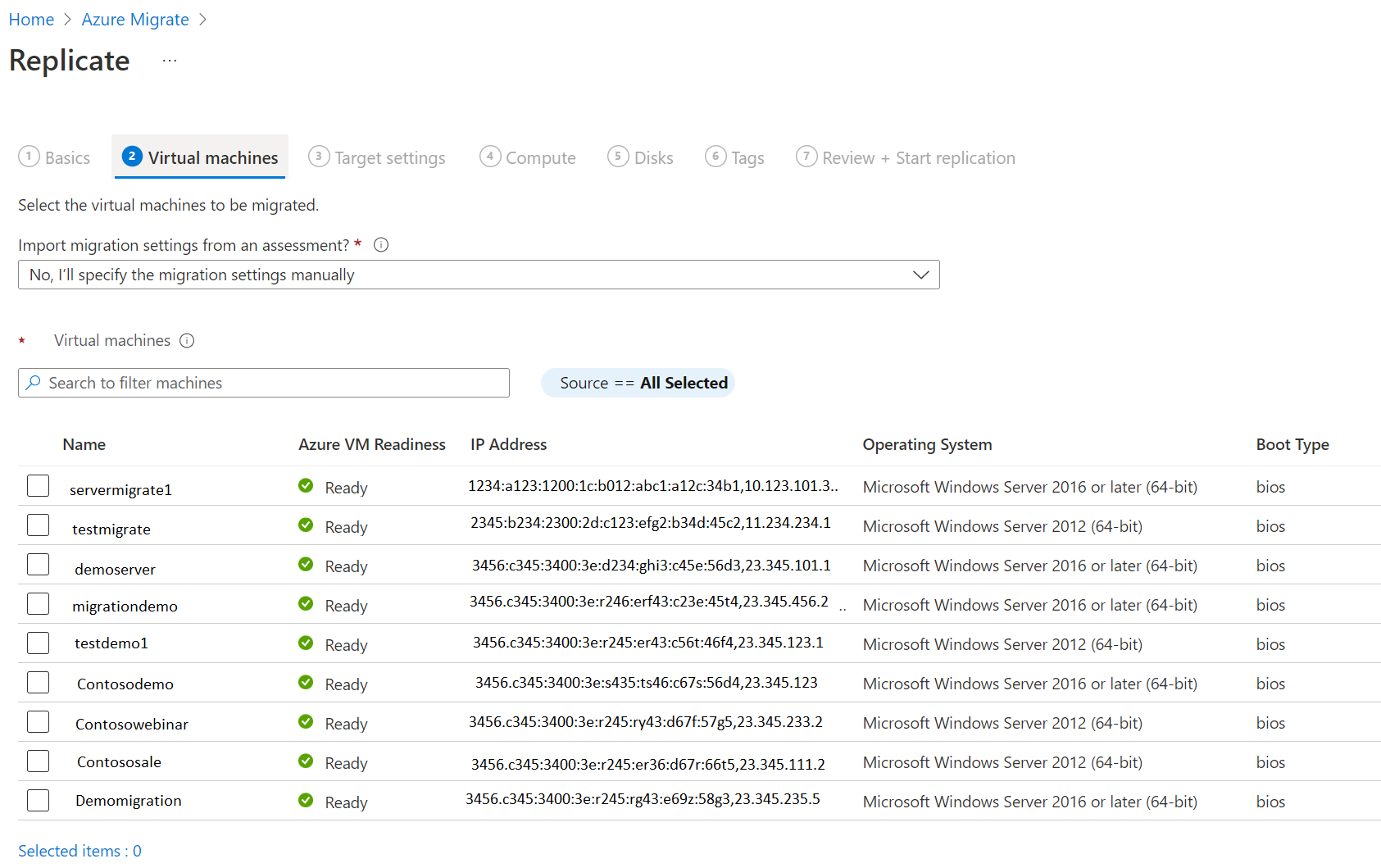
Di Pengaturan target, pilih langganan, wilayah target yang akan Anda migrasikan, dan grup sumber daya tempat Azure VM akan berada setelah migrasi.
Di Jaringan virtual, pilih Azure VNet/subnet untuk Azure VM yang dimigrasikan.
Di akun penyimpanan Cache, gunakan daftar dropdown untuk memilih akun penyimpanan untuk mereplikasi melalui tautan privat.
Selanjutnya, buat titik akhir privat untuk akun penyimpanan dan berikan izin ke identitas terkelola brankas Layanan Pemulihan untuk mengakses akun penyimpanan yang diperlukan oleh Azure Migrate. Ini wajib sebelum Anda melanjutkan.
Pastikan bahwa server yang menghosting appliance replikasi memiliki konektivitas jaringan ke akun penyimpanan melalui titik akhir privat sebelum Anda melanjutkan. Pelajari cara memverifikasi konektivitas jaringan.
Tip
Anda dapat memperbarui catatan DNS secara manual dengan mengedit file host DNS di appliance Azure Migrate dengan FQDN tautan privat dan alamat IP privat akun penyimpanan.
Di Opsi ketersediaan, pilih:
Zona Ketersediaan untuk menyematkan komputer yang dimigrasikan ke Zona Ketersediaan tertentu di wilayah tersebut. Gunakan opsi ini untuk mendistribusikan server yang membentuk tingkat aplikasi multi-simpul di seluruh Zona Ketersediaan. Jika Anda memilih opsi ini, Anda harus menentukan Zona Ketersediaan yang akan digunakan untuk setiap komputer yang dipilih di tab Komputasi. Opsi ini hanya tersedia jika wilayah target yang dipilih untuk migrasi mendukung Zona Ketersediaan.
Set Ketersediaan untuk menempatkan komputer yang dimigrasikan dalam Set Ketersediaan. Grup Sumber Daya target yang dipilih harus memiliki satu atau beberapa set ketersediaan untuk menggunakan opsi ini.
Tidak ada opsi redundansi infrastruktur yang diperlukan jika Anda tidak memerlukan salah satu dari konfigurasi ketersediaan ini untuk komputer yang dimigrasikan.
Di Jenis enkripsi disk, pilih:
- Enkripsi tidak aktif dengan kunci yang dikelola platform
- Enkripsi tidak aktif dengan kunci yang dikelola pelanggan
- Enkripsi ganda dengan kunci yang dikelola platform dan kunci yang dikelola pelanggan
Catatan
Untuk mereplikasi komputer virtual dengan CMK, Anda harus membuat kumpulan enkripsi disk pada Grup Sumber Daya target. Enkripsi disk mengatur objek yang memetakan Disk Terkelola ke Key Vault yang berisi CMK yang akan digunakan untuk SSE.
Di Azure Hybrid Benefit:
- Pilih Tidak jika Anda tidak ingin menerapkan Azure Hybrid Benefit. Lalu, klik Berikutnya.
- Pilih Ya jika Anda memiliki komputer Windows Server yang dilindungi dengan Jaminan Perangkat Lunak aktif atau langganan Windows Server dan Anda ingin menerapkan manfaat tersebut ke komputer yang dimigrasikan. Lalu, klik Berikutnya.
Di Komputasi, tinjau nama komputer virtual, ukuran, jenis disk OS, dan konfigurasi ketersediaan (jika dipilih pada langkah sebelumnya). Komputer virtual harus sesuai dengan persyaratan Azure.
Ukuran komputer virtual: Jika Anda menggunakan rekomendasi penilaian, dropdown ukuran komputer virtual akan menunjukkan ukuran yang direkomendasikan. Jika tidak, Azure Migrate memilih ukuran berdasarkan kecocokan terdekat dalam langganan Azure. Atau pilih ukuran manual dalam ukuran Azure VM.
Disk OS: Tentukan disk OS (boot) untuk Mesin Virtual. Disk OS adalah disk yang memiliki bootloader dan alat penginstal sistem operasi.
Zona Ketersediaan: Tentukan Zona Ketersediaan yang akan digunakan.
Set Ketersediaan: Tentukan Set Ketersediaan yang akan digunakan.
Di Disk, tentukan apakah disk komputer virtual harus direplikasi ke Azure, lalu pilih jenis disk (SSD/HDD standar atau disk terkelola premium) di Azure. Lalu, klik Berikutnya.
- Anda dapat mengecualikan disk dari replikasi.
- Jika Anda mengecualikan disk, disk tersebut tidak akan ada di Azure VM setelah migrasi.
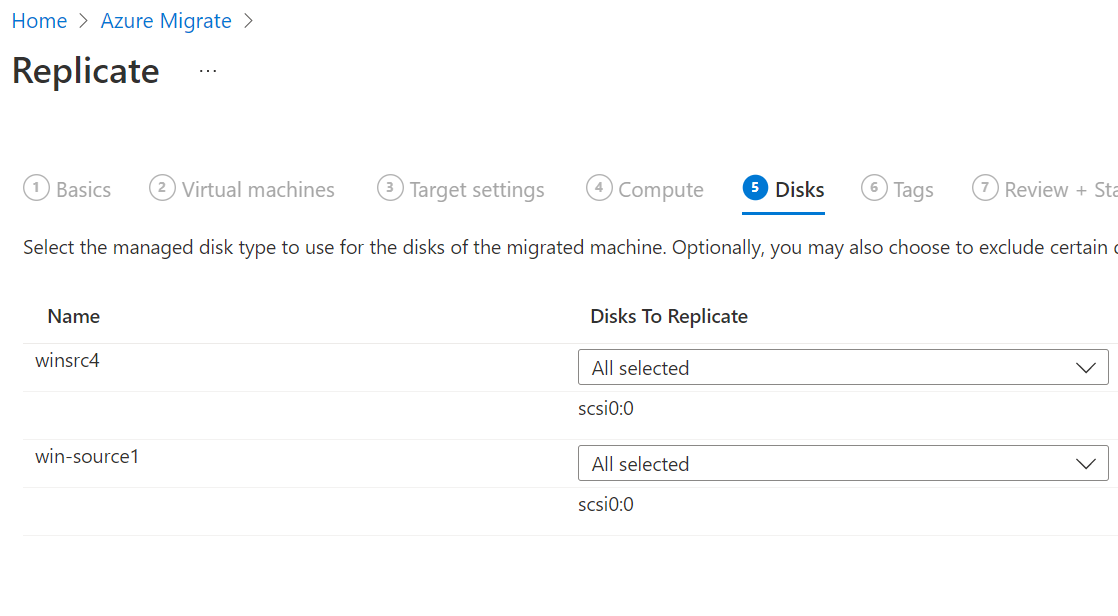
Di Tag, tambahkan tag ke komputer virtual, disk, dan NIC yang dimigrasikan.
Dalam Tinjau dan mulai replikasi, tinjau pengaturan, dan klik Replikasi untuk memulai replikasi awal untuk server.
Catatan
Anda dapat memperbarui pengaturan replikasi kapan saja sebelum replikasi dimulai, Kelola>Mereplikasi komputer. Pengaturan tidak dapat diubah setelah replikasi dimulai.
Selanjutnya, ikuti instruksi untuk melakukan migrasi.
Berikan izin akses ke brankas Layanan Pemulihan
Anda harus memberikan izin ke brankas Recovery Services untuk akses terautentikasi ke akun penyimpanan cache/replikasi.
Untuk mengidentifikasi brankas Recovery Services yang dibuat oleh Azure Migrate dan memberikan izin yang diperlukan, ikuti langkah-langkah berikut.
Mengidentifikasi brankas Recovery Services dan ID objek identitas terkelola
Anda dapat menemukan detail vault Layanan Pemulihan di halaman Migrasi dan modernisasi .
Buka hub Azure Migrate, dan pada petak peta Migrasi dan modernisasi, pilih Gambaran Umum.
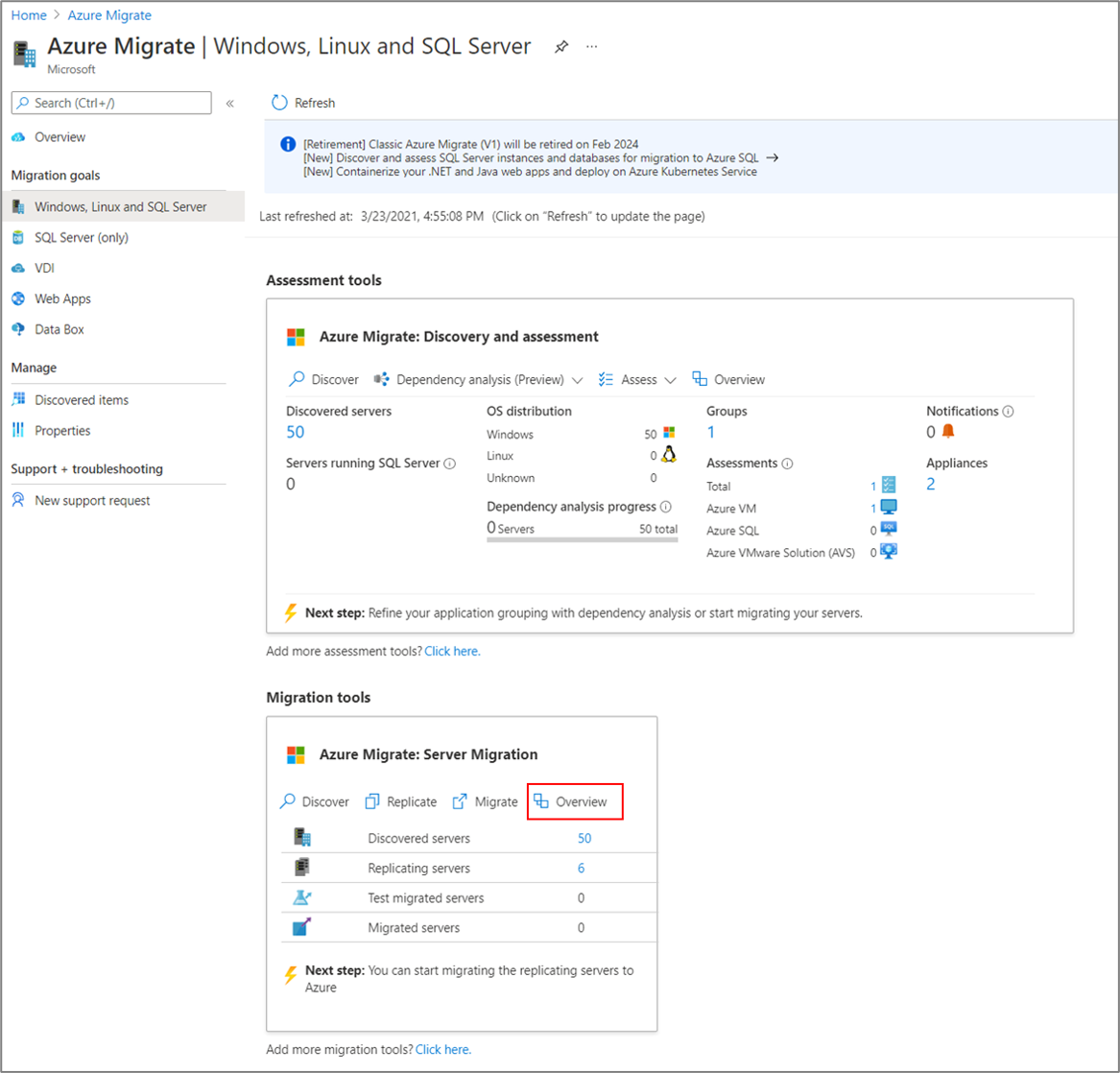
Di panel kiri, pilih Properti. Catat nama brankas Layanan Pemulihan dan ID identitas terkelola. Brankas akan memiliki Titik akhir privat sebagai Jenis konektivitas dan Lainnya sebagai Jenis replikasi. Anda akan membutuhkan informasi ini ketika Anda menyediakan akses ke brankas.
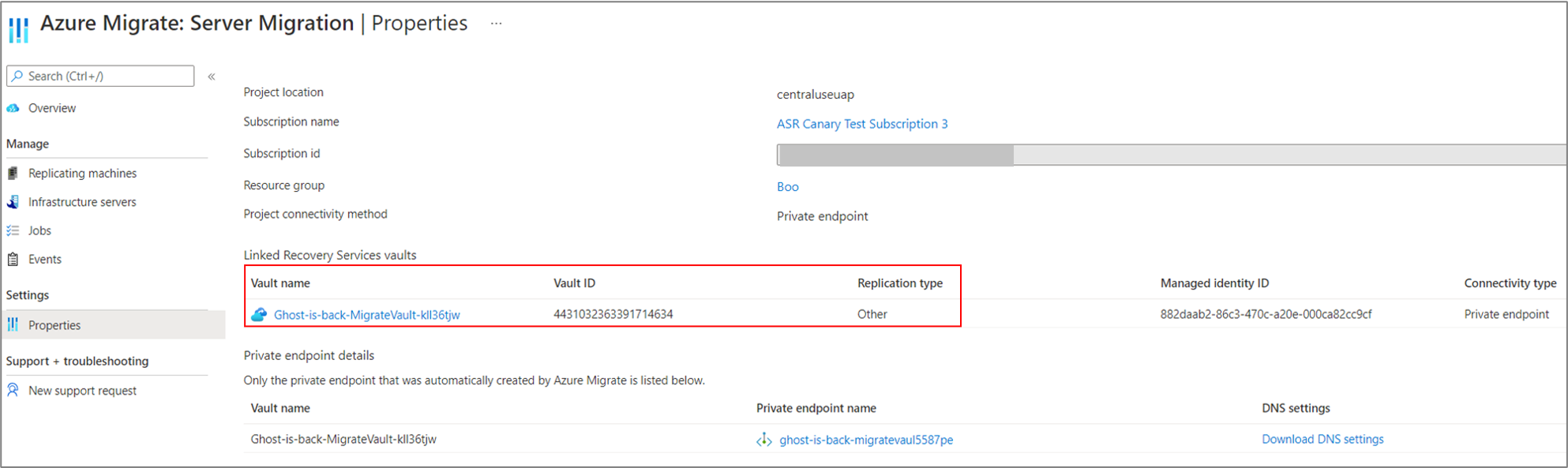
Izin untuk mengakses akun penyimpanan
Pada identitas terkelola dari brankas, Anda harus memberi peran berikut pada akun penyimpanan yang diperlukan untuk replikasi. Dalam hal ini, Anda harus membuat akun penyimpanan terlebih dahulu.
Izin peran untuk Azure Resource Manager bervariasi tergantung pada jenis akun penyimpanan.
| Jenis akun penyimpanan | Izin peran |
|---|---|
| Jenis standar | Kontributor Data blob penyimpanan kontributor |
| Jenis Premium | Kontributor Pemilik Data Blob Penyimpanan |
Buka akun penyimpanan replikasi/cache yang dipilih untuk replikasi. Di panel kiri, pilih Kontrol akses (IAM).
Pilih + Tambahkan, lalu pilih Tambahkan penetapan peran.
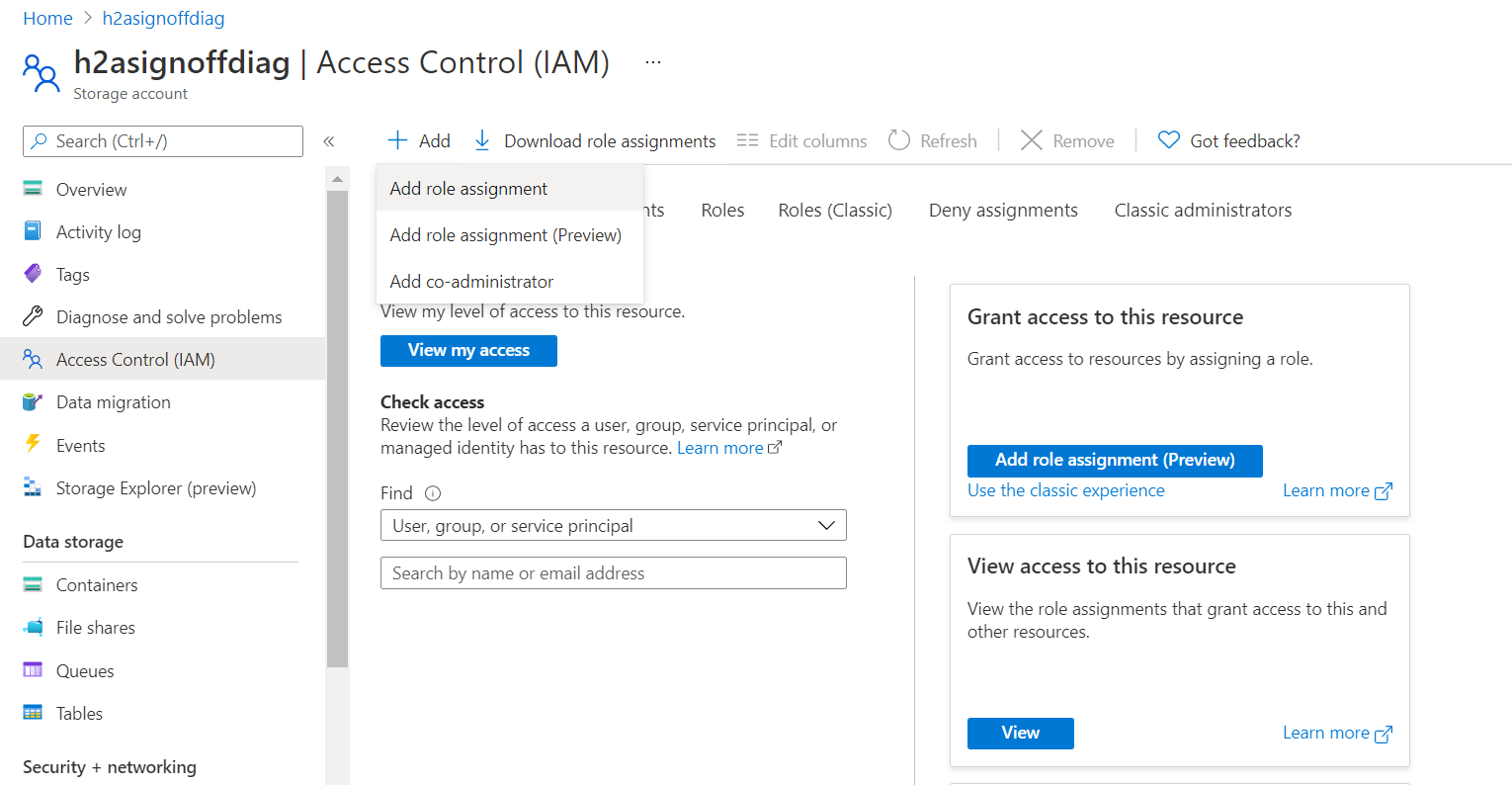
Pada halaman Tambahkan penetapan peran di kotak Peran, pilih peran yang sesuai dari daftar izin yang disebutkan di atas. Masukkan nama brankas yang disebutkan sebelumnya dan pilih Simpan.
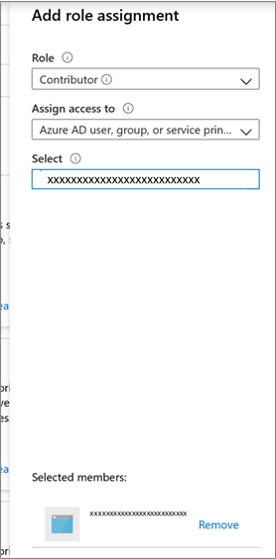
Selain izin ini, Anda juga harus mengizinkan akses ke layanan tepercaya Microsoft. Jika akses jaringan Anda dibatasi untuk jaringan yang dipilih, pada tab Jaringan dalam bagian Pengecualian, pilih Izinkan layanan Microsoft tepercaya untuk mengakses akun penyimpanan ini.
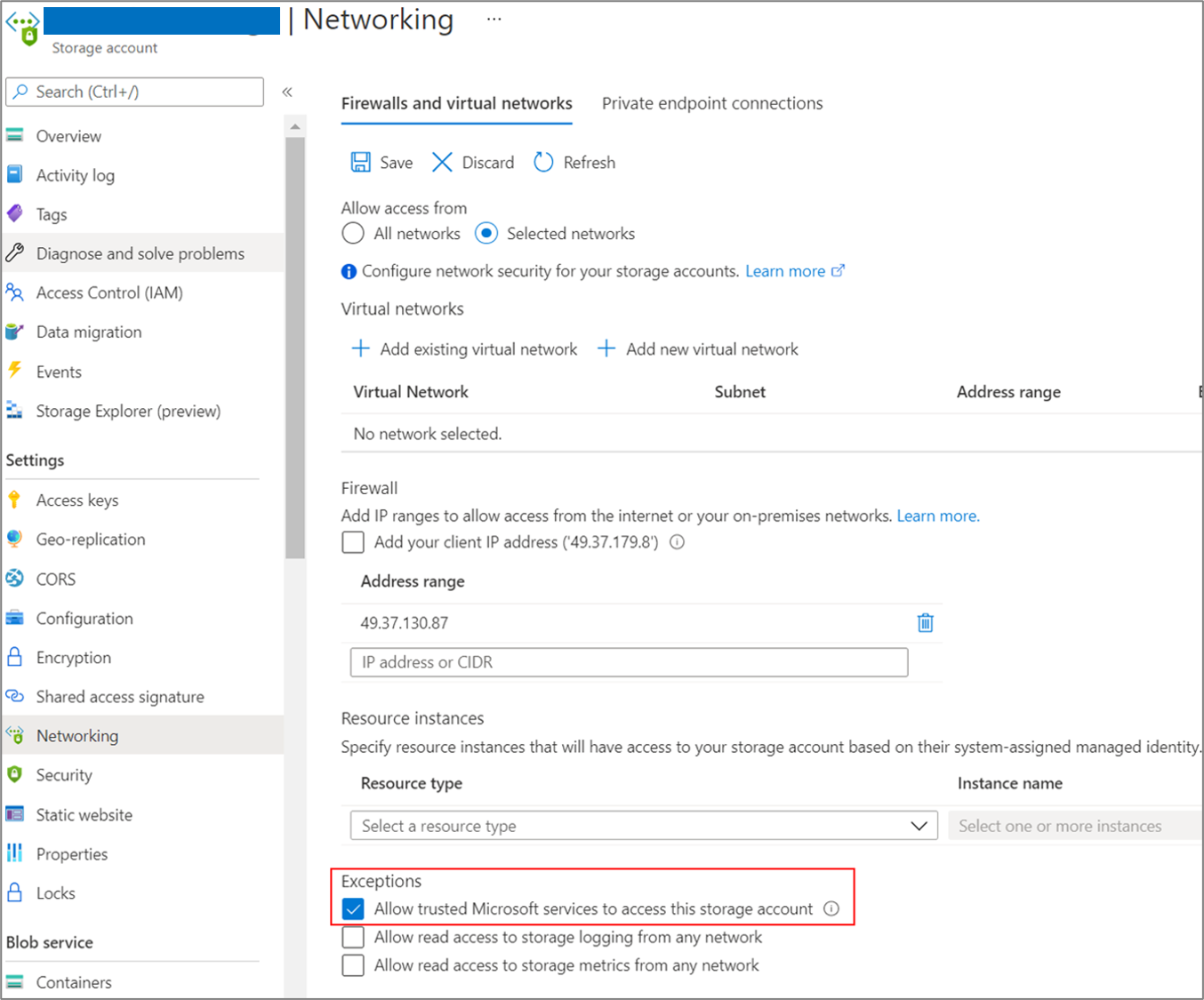
Buat titik akhir privat untuk akun penyimpanan
Untuk mereplikasi menggunakan ExpressRoute dengan peering privat, buat titik akhir privat untuk akun penyimpanan cache/replikasi (subsumber daya target: blob).
Catatan
Anda dapat membuat titik akhir privat hanya pada akun penyimpanan v2 tujuan umum. Untuk informasi harga, lihat harga Azure Page Blobs dan harga Azure Private Link.
Buat titik akhir privat untuk akun penyimpanan di jaringan virtual yang sama dengan titik akhir privat proyek Azure Migrate atau jaringan virtual lain yang terhubung ke jaringan ini.
Pilih Ya, dan integrasikan dengan zona DNS privat. Zona DNS pribadi membantu merutekan sambungan dari jaringan virtual ke akun penyimpanan melalui tautan privat. Pilihan Ya secara otomatis menautkan zona DNS ke jaringan virtual. Ini juga menambahkan catatan DNS untuk resolusi IP dan FQDN baru yang dibuat. Pelajari lebih lanjut tentang zona DNS privat.
Jika pengguna yang membuat titik akhir privat juga merupakan pemilik akun penyimpanan, pembuatan titik akhir privat akan disetujui secara otomatis. Jika tidak, pemilik akun penyimpanan harus menyetujui titik akhir privat untuk digunakan. Untuk menyetujui atau menolak sambungan titik akhir privat yang diminta, pada halaman akun penyimpanan di bawah Jaringan, buka Sambungan titik akhir privat.
Ulas status sambungan titik akhir privat sebelum Anda melanjutkan.
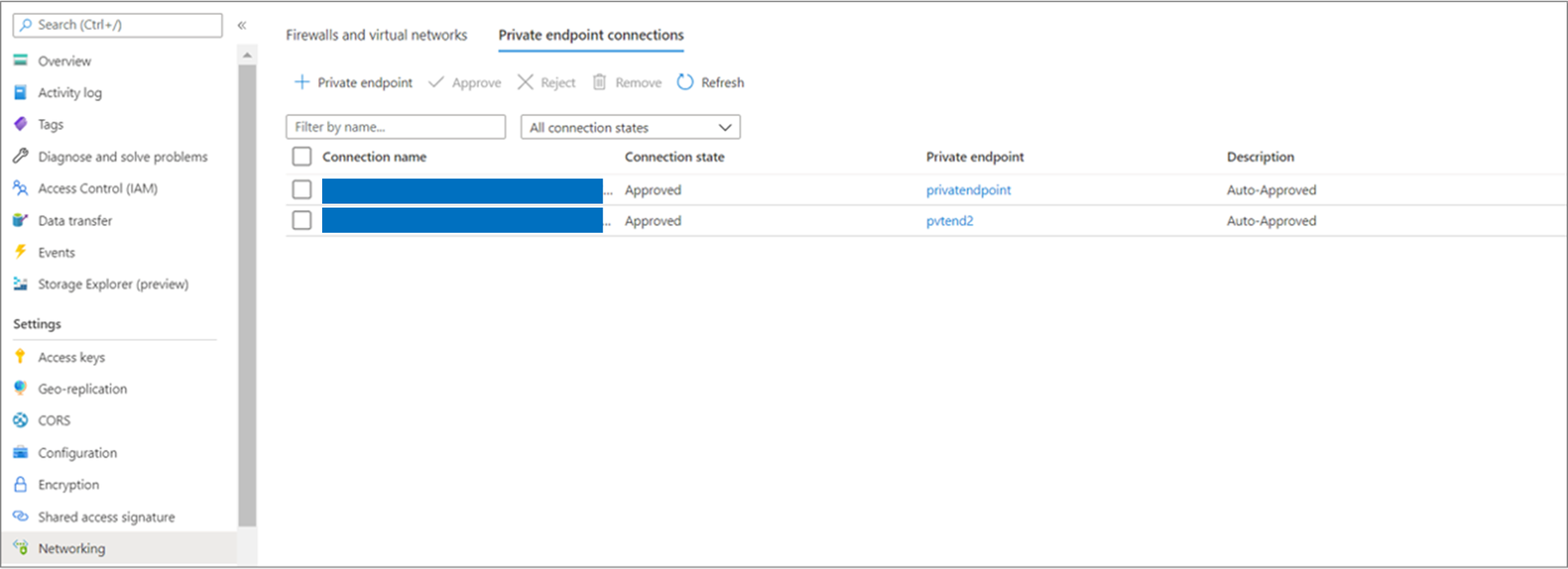
Setelah Anda membuat titik akhir privat, gunakan daftar menurun di Replikasi>Pengaturan target>Akun penyimpanan cache untuk memilih akun penyimpanan untuk mereplikasi melalui tautan privat.
Pastikan bahwa appliance replikasi lokal memiliki konektivitas jaringan ke akun penyimpanan di titik akhir pribadinya. Untuk memvalidasi koneksi tautan privat, lakukan resolusi DNS dari titik akhir akun penyimpanan (FQDN sumber daya tautan privat) dari server lokal yang menghosting appliance replikasi dan pastikan bahwa itu diselesaikan ke alamat IP privat. Pelajari cara memverifikasi konektivitas jaringan.
Langkah berikutnya
- Memigrasikan VM
- Selesaikan proses migrasi.
- Ulas praktik terbaik setelah migrasi.
Saran dan Komentar
Segera hadir: Sepanjang tahun 2024 kami akan menghentikan penggunaan GitHub Issues sebagai mekanisme umpan balik untuk konten dan menggantinya dengan sistem umpan balik baru. Untuk mengetahui informasi selengkapnya, lihat: https://aka.ms/ContentUserFeedback.
Kirim dan lihat umpan balik untuk