Membuat pemantau koneksi menggunakan portal Azure
Artikel ini menjelaskan cara membuat monitor di Pemantau koneksi menggunakan portal Azure. Pemantau koneksi mendukung penyebaran cloud hibrid dan Azure.
Penting
Pemantau koneksi (klasik) tidak digunakan lagi dan tidak lagi tersedia. Untuk informasi selengkapnya, lihat Migrasi dari pemantau koneksi (klasik) untuk memigrasikan pemantau koneksi Anda dari pemantau koneksi (klasik) ke pemantau koneksi baru.
Sebelum Anda mulai
Dalam monitor yang Anda buat dengan menggunakan pemantau Koneksi, Anda dapat menambahkan komputer lokal, komputer virtual Azure (VM), dan Azure Virtual Machine Scale Sets sebagai sumber. Monitor sambungan ini juga dapat memantau konektivitas ke titik akhir. Titik akhir dapat berada di Azure atau di URL atau IP lainnya.
Berikut adalah beberapa definisi untuk membantu Anda memulai:
Sumber daya monitor sambungan: Sumber daya Azure khusus wilayah. Semua entitas berikut adalah properti dari sumber daya monitor koneksi.
Titik akhir: Sumber atau tujuan yang berpartisipasi dalam pemeriksaan konektivitas. Contoh titik akhir meliputi:
- Azure VM
- Jaringan virtual Azure
- Subnet Azure
- Agen lokal
- Subnet lokal
- Jaringan kustom lokal yang menyertakan beberapa subnet
- URL dan IP
Konfigurasi pengujian: Konfigurasi khusus protokol untuk pengujian. Bergantung pada protokol yang Anda pilih, Anda dapat menentukan port, ambang batas, frekuensi pengujian, dan elemen lainnya.
Grup pengujian: Setiap grup pengujian berisi titik akhir sumber, titik akhir tujuan, dan konfigurasi pengujian. Setiap pemantau koneksi dapat berisi lebih dari satu grup pengujian.
Pengujian: Kombinasi titik akhir sumber, titik akhir tujuan, dan konfigurasi pengujian, dan konfigurasi pengujian. Pengujian adalah tingkat yang paling granuler tempat data pemantauan tersedia. Data pemantauan tersebut meliputi persentase pemeriksaan yang gagal dan waktu pulang-pergi (RTT).
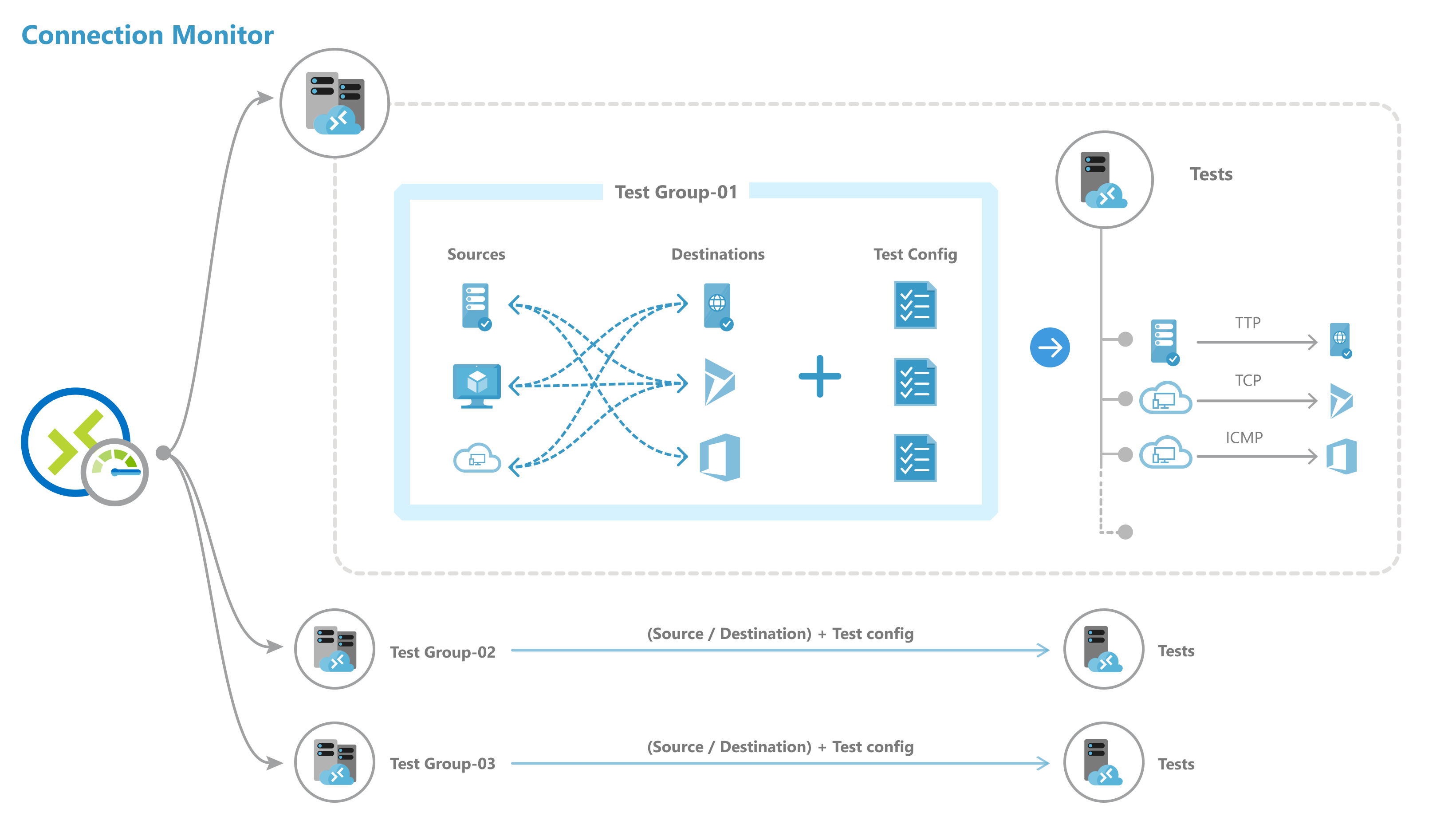
Catatan
Monitor Koneksi sekarang mendukung pengaktifan otomatis ekstensi pemantauan untuk titik akhir Azure dan non-Azure. Anda tidak perlu lagi menginstal solusi pemantauan secara manual saat membuat pemantau koneksi.
Membuat pemantau koneksi
Catatan
Monitor Koneksi sekarang mendukung ekstensi Agen Azure Monitor. Dukungan ini menghilangkan dependensi apa pun pada agen Analitik Log warisan.
Untuk membuat pemantau koneksi dengan menggunakan portal Azure, lakukan hal berikut:
Di portal Azure, buka Network Watcher.
Di panel kiri, di bagian Pemantauan , pilih Pemantau koneksi.
Semua monitor yang telah dibuat di Pemantau Koneksi ditampilkan. Untuk melihat monitor koneksi yang dibuat di Pemantau Koneksi klasik, pilih tab Pemantau koneksi.
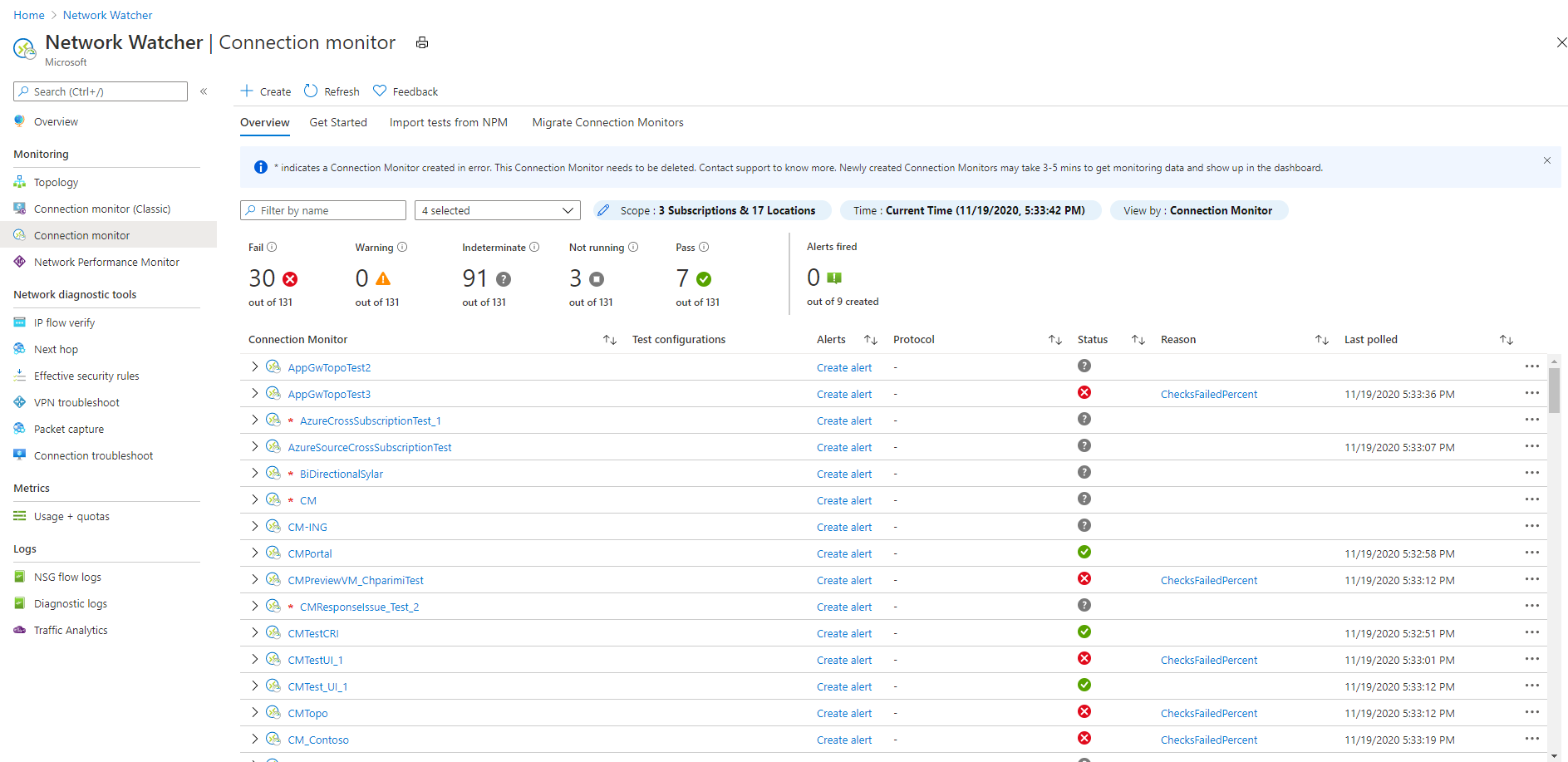
Pada dasbor Pemantau Koneksi, pilih Buat.
Pada panel Dasar , masukkan detail berikut ini:
- Nama Monitor Koneksi: Masukkan nama untuk monitor koneksi Anda. Gunakan aturan penamaan standar untuk sumber daya Azure.
- Langganan: Pilih langganan untuk monitor koneksi Anda.
- Wilayah: Pilih wilayah untuk monitor koneksi Anda. Anda hanya dapat memilih VM sumber yang dibuat di wilayah ini.
- Konfigurasi ruang kerja: Pilih ruang kerja kustom atau ruang kerja default. Ruang kerja menyimpan data pemantauan Anda. Untuk memilih ruang kerja kustom, kosongkan kotak centang ruang kerja default, lalu pilih langganan dan wilayah untuk ruang kerja kustom Anda.
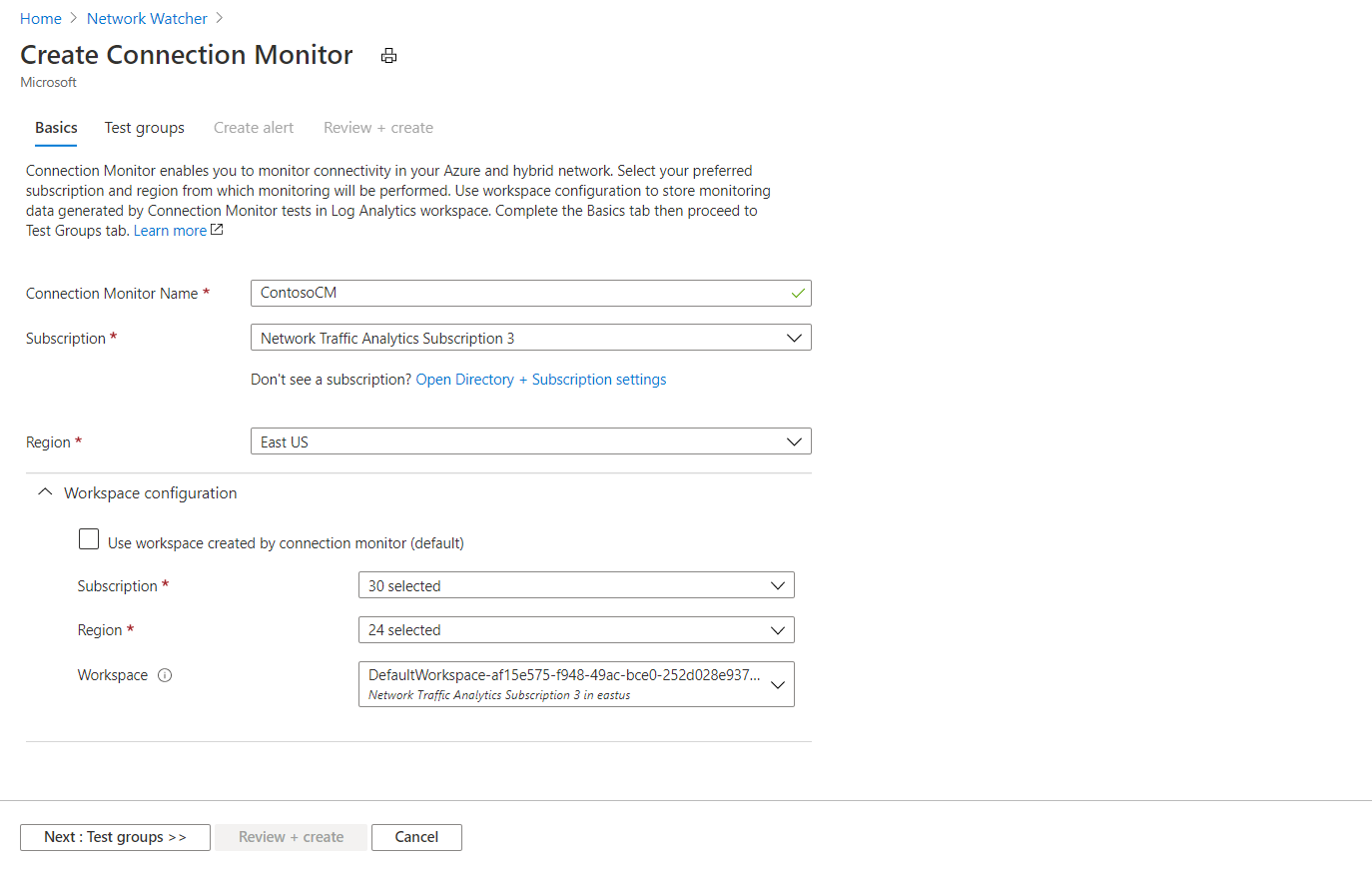
Pilih Berikutnya: Grup pengujian.
Tambahkan sumber, tujuan, dan konfigurasi pengujian di grup pengujian Anda. Untuk belajar tentang menyiapkan grup pengujian Anda, lihat Membuat grup pengujian di Monitor Koneksi.
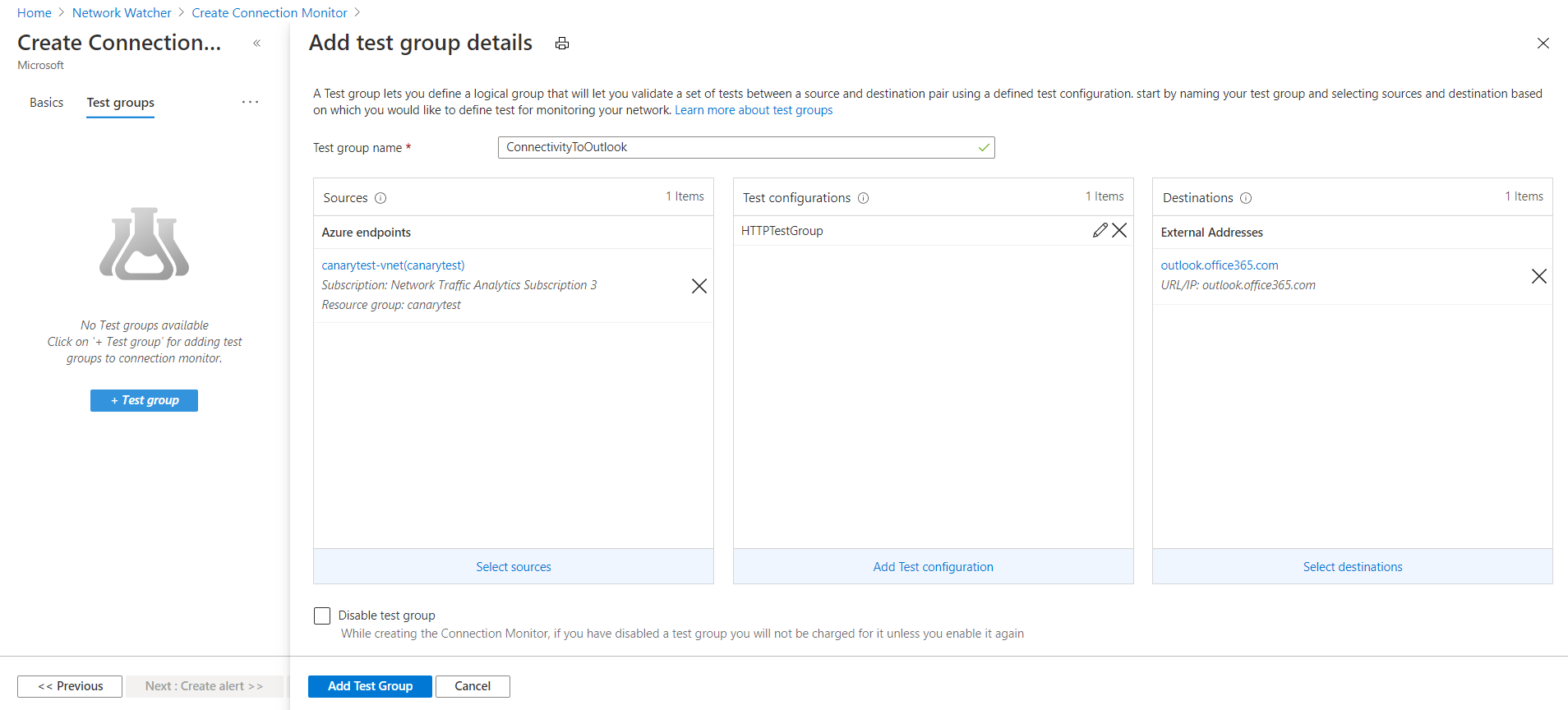
Pilih Berikutnya: Buat Pemberitahuan. Pelajari selengkapnya tentang membuat pemberitahuan.
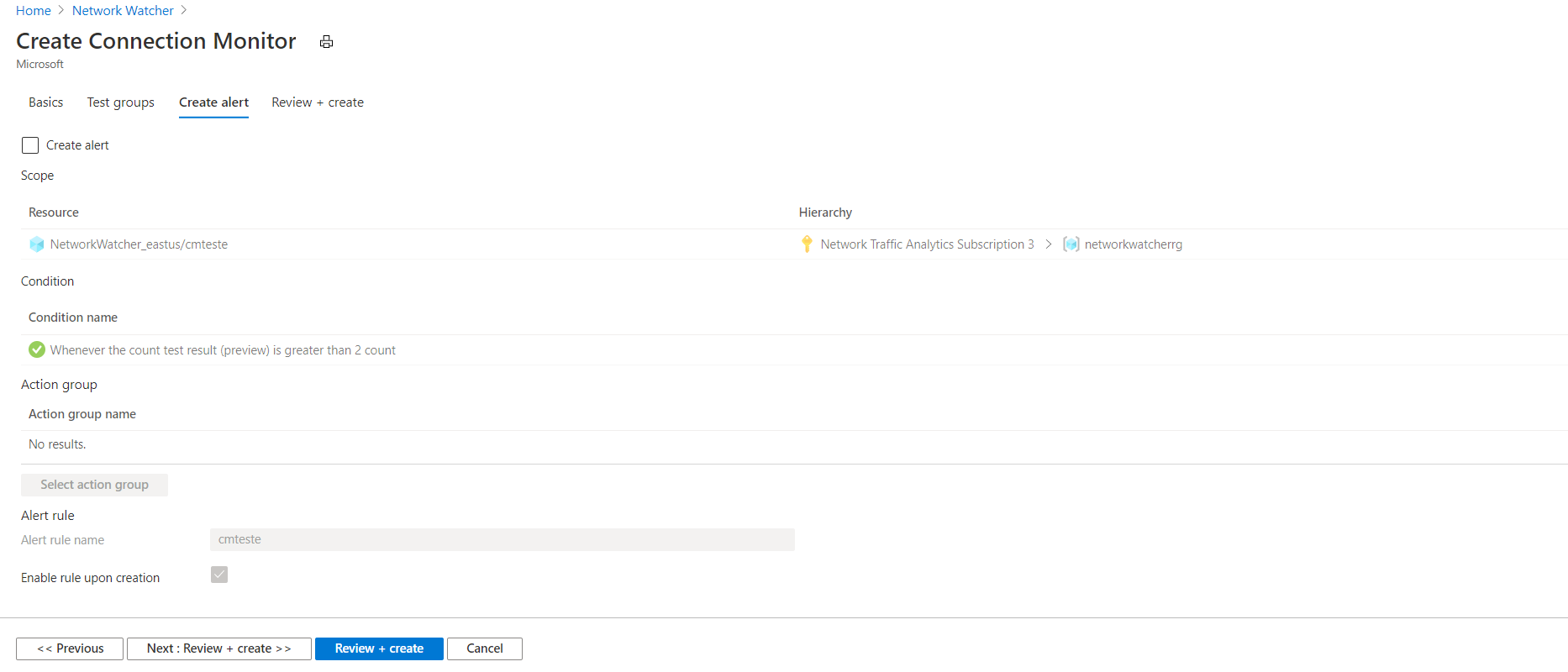
Di bagian bawah panel, pilih Berikutnya: Tinjau + buat.
Pada panel Tinjau + buat , tinjau informasi dasar dan grup pengujian sebelum Anda membuat pemantau koneksi. Jika Anda perlu mengedit pemantau koneksi, Anda dapat melakukannya dengan kembali ke panel masing-masing.
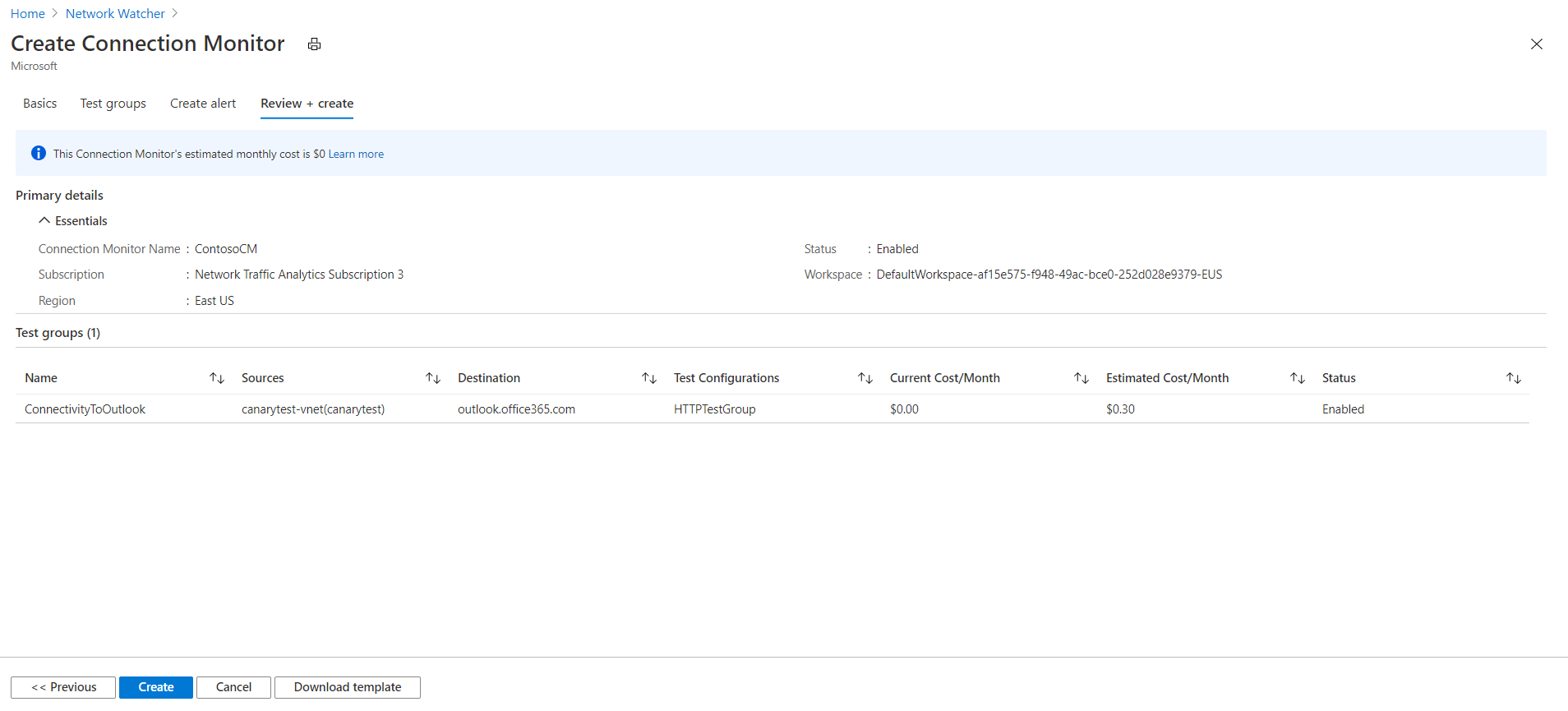
Catatan
Panel Tinjau + buat memperlihatkan biaya per bulan selama tahap monitor koneksi. Saat ini, kolom Biaya Saat Ini/Bulan tidak menunjukkan biaya. Saat Monitor Koneksi tersedia secara umum, kolom ini akan menunjukkan biaya bulanan.
Bahkan selama tahap monitor koneksi, biaya penyerapan Analitik Log berlaku.
Saat Anda siap untuk membuat pemantau koneksi, di bagian bawah panel Tinjau + buat , pilih Buat.
Monitor Koneksi membuat sumber daya monitor koneksi di latar belakang.
Buat grup pengujian di monitor koneksi
Catatan
Monitor Koneksi sekarang mendukung pengaktifan otomatis ekstensi pemantauan untuk titik akhir Azure dan non-Azure. Anda tidak perlu lagi menginstal solusi pemantauan secara manual saat membuat pemantau koneksi.
Setiap grup pengujian dalam monitor koneksi mencakup sumber dan tujuan yang diuji pada elemen jaringan. Mereka diuji untuk persentase pemeriksaan yang gagal dan RTT atas konfigurasi pengujian.
Di portal Azure, untuk membuat grup pengujian di pemantau koneksi, tentukan nilai untuk bidang berikut:
Nama grup pengujian: Masukkan nama grup pengujian Anda.
Sumber: Pilih Tambahkan sumber untuk menentukan VM Azure dan komputer lokal sebagai sumber jika agen diinstal pada sumber tersebut. Untuk belajar tentang pemasangan agen untuk sumber Anda, lihatMemasang agen pemantauan.
Untuk memilih agen Azure, pilih tab titik akhir Azure. Di sini Anda hanya melihat VM atau Virtual Machine Scale Sets yang terikat ke wilayah yang Anda tentukan saat membuat pemantau koneksi. Secara default, VM dan Virtual Machine Scale Sets dikelompokkan ke dalam langganan tempat mereka berada. Grup ini diciutkan.
Anda dapat menelusuri tingkat lebih lanjut dalam hierarki dari tingkat Langganan :
Langganan>Grup sumber daya>VNET>Subnet>VM dengan agen
Anda juga dapat mengubah pemilih Kelompokkan menurut untuk memulai pohon dari tingkat lainnya. Misalnya, jika Anda mengelompokkan berdasarkan jaringan virtual, Anda melihat VM yang memiliki agen dalam hierarki VNET>Subnet>VM dengan agen.
Saat Anda memilih jaringan virtual, subnet, satu VM, atau set skala komputer virtual, ID sumber daya yang sesuai diatur sebagai titik akhir. Secara default, semua VM di jaringan virtual atau subnet yang dipilih berpartisipasi dalam pemantauan. Untuk mengurangi cakupan, pilih subnet atau agen tertentu atau ubah nilai properti cakupan.
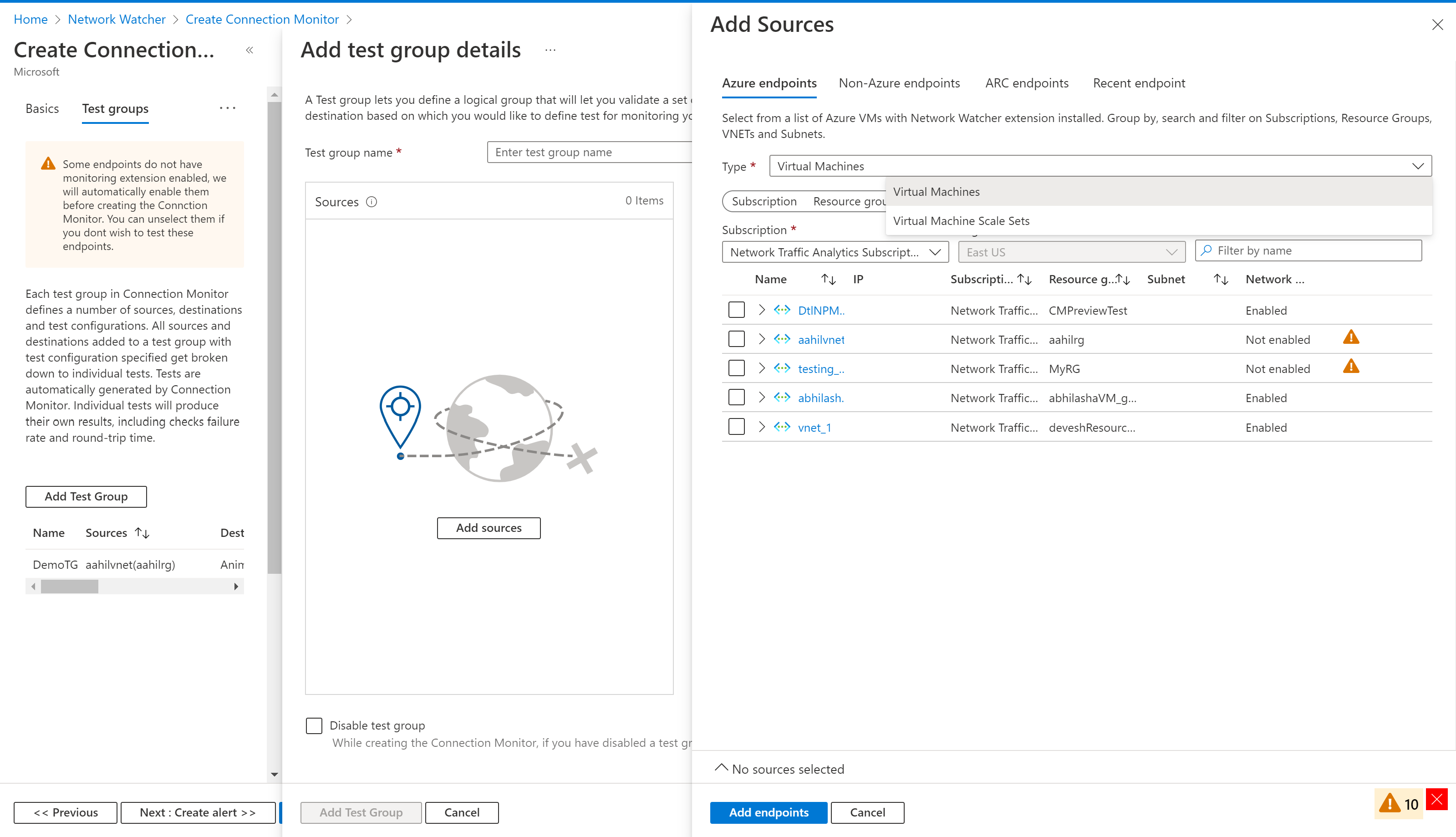
Untuk memilih agen lokal, pilih tab Titik akhir Non-Azure. Pilih dari daftar host lokal dengan agen Analitik Log yang diinstal. Pilih Titik Akhir Arc sebagai Jenis, dan pilih langganan dari daftar dropdown Langganan . Daftar host yang memiliki ekstensi titik akhir Azure Arc dan ekstensi Agen Azure Monitor diaktifkan ditampilkan.
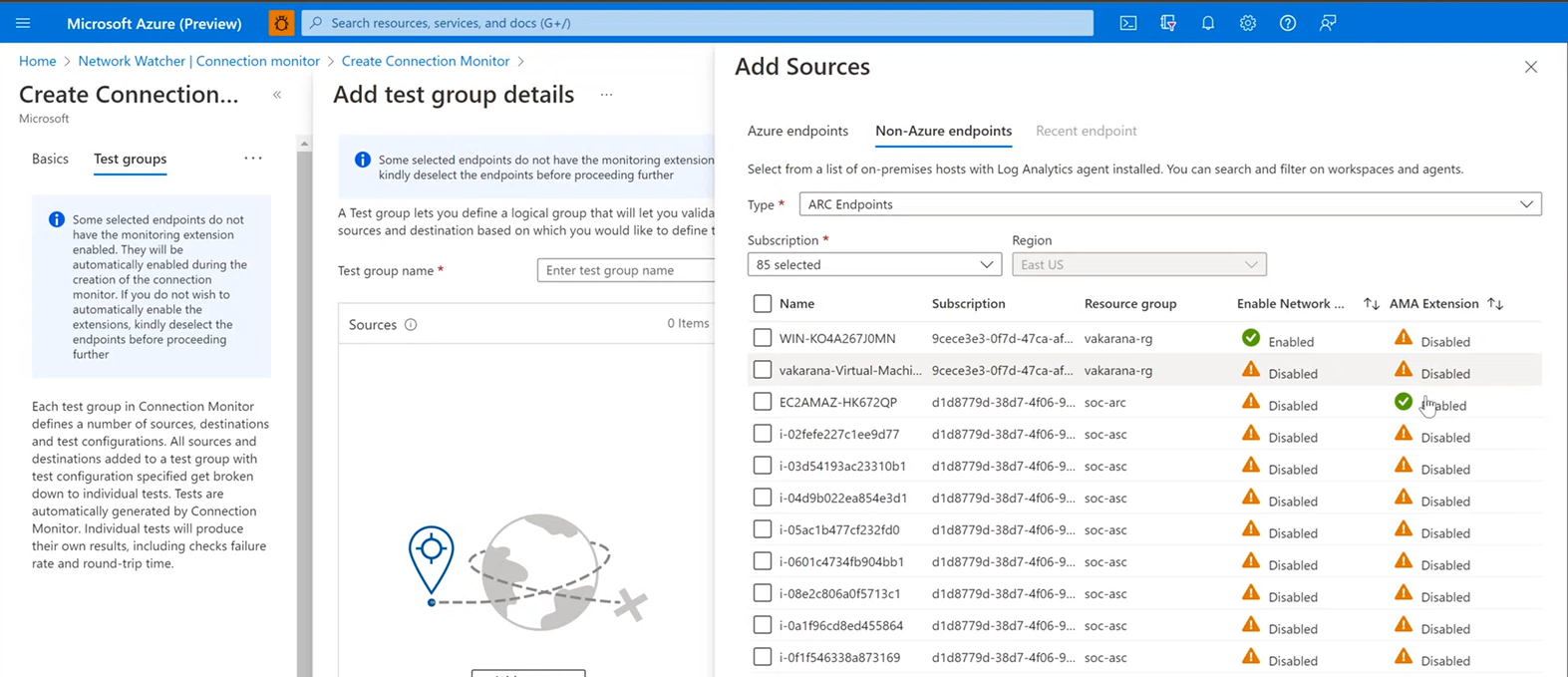
Jika Anda perlu menambahkan Monitor Performa Jaringan ke ruang kerja Anda, dapatkan itu dari Marketplace Azure. Untuk informasi tentang cara menambahkan Monitor Performa Jaringan, lihat Solusi pemantauan di Azure Monitor. Untuk mengetahui informasi tentang cara mengonfigurasi agen untuk komputer lokal, lihat Agen untuk komputer lokal.
Di bawah Buat Pemantau Koneksi, pada panel Dasar , wilayah default dipilih. Jika Anda mengubah wilayah, Anda dapat memilih agen dari ruang kerja di wilayah baru. Anda dapat memilih satu atau beberapa agen atau subnet. Dalam tampilan Subnet, Anda dapat memilih IP tertentu untuk pemantauan. Jika Anda menambahkan beberapa subnet, jaringan lokal kustom bernama OnPremises_Network_1akan dibuat. Anda juga dapat mengubah pemilih Kelompokkan menurut menjadi kelompokkan menurut agen.
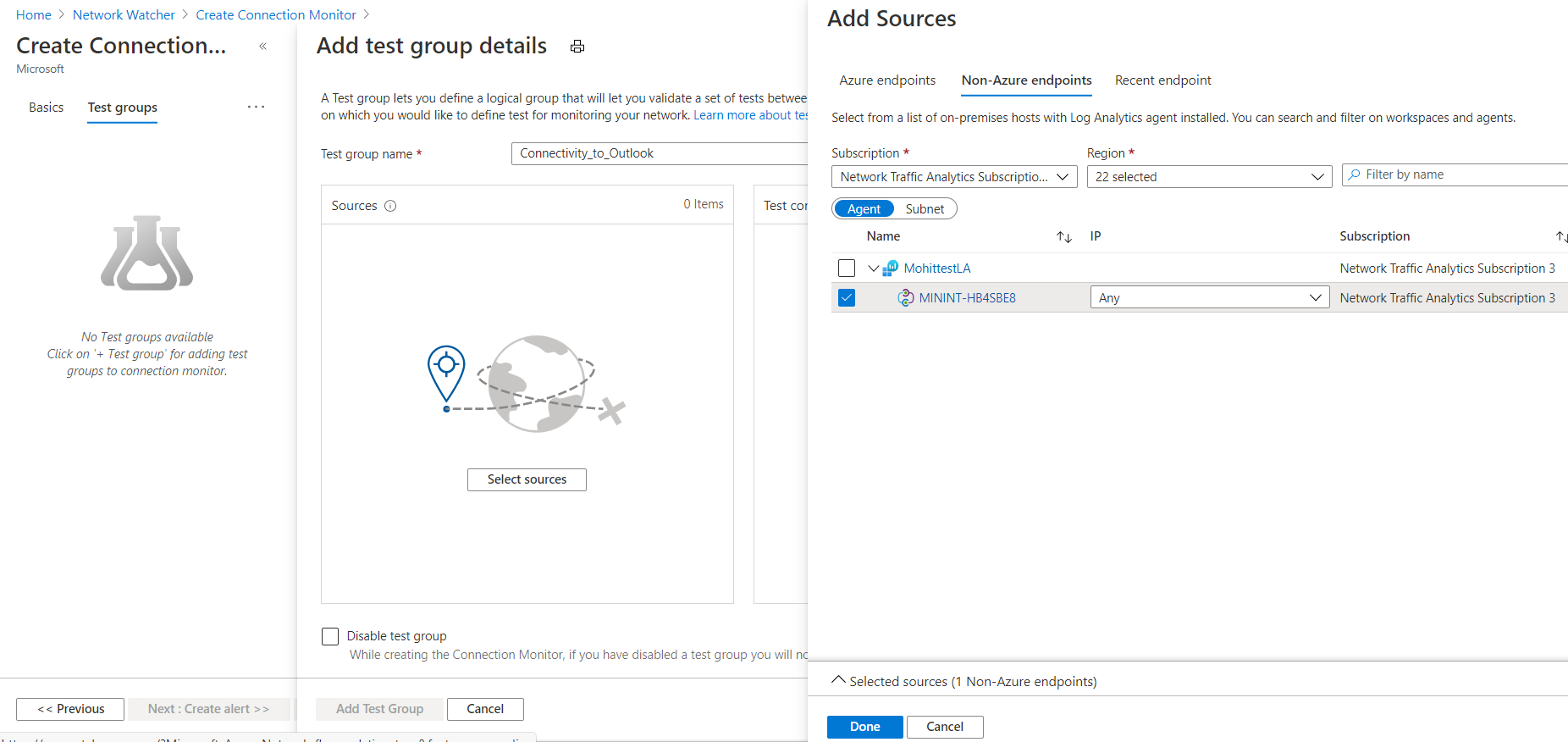
Pilih titik akhir yang baru digunakan dari panel Titik akhir terbaru.
Anda tidak perlu memilih titik akhir dengan agen pemantauan yang diaktifkan saja. Anda dapat memilih titik akhir Azure atau non-Azure tanpa agen diaktifkan dan melanjutkan pembuatan pemantau koneksi. Selama proses pembuatan, agen pemantauan untuk titik akhir akan diaktifkan secara otomatis.
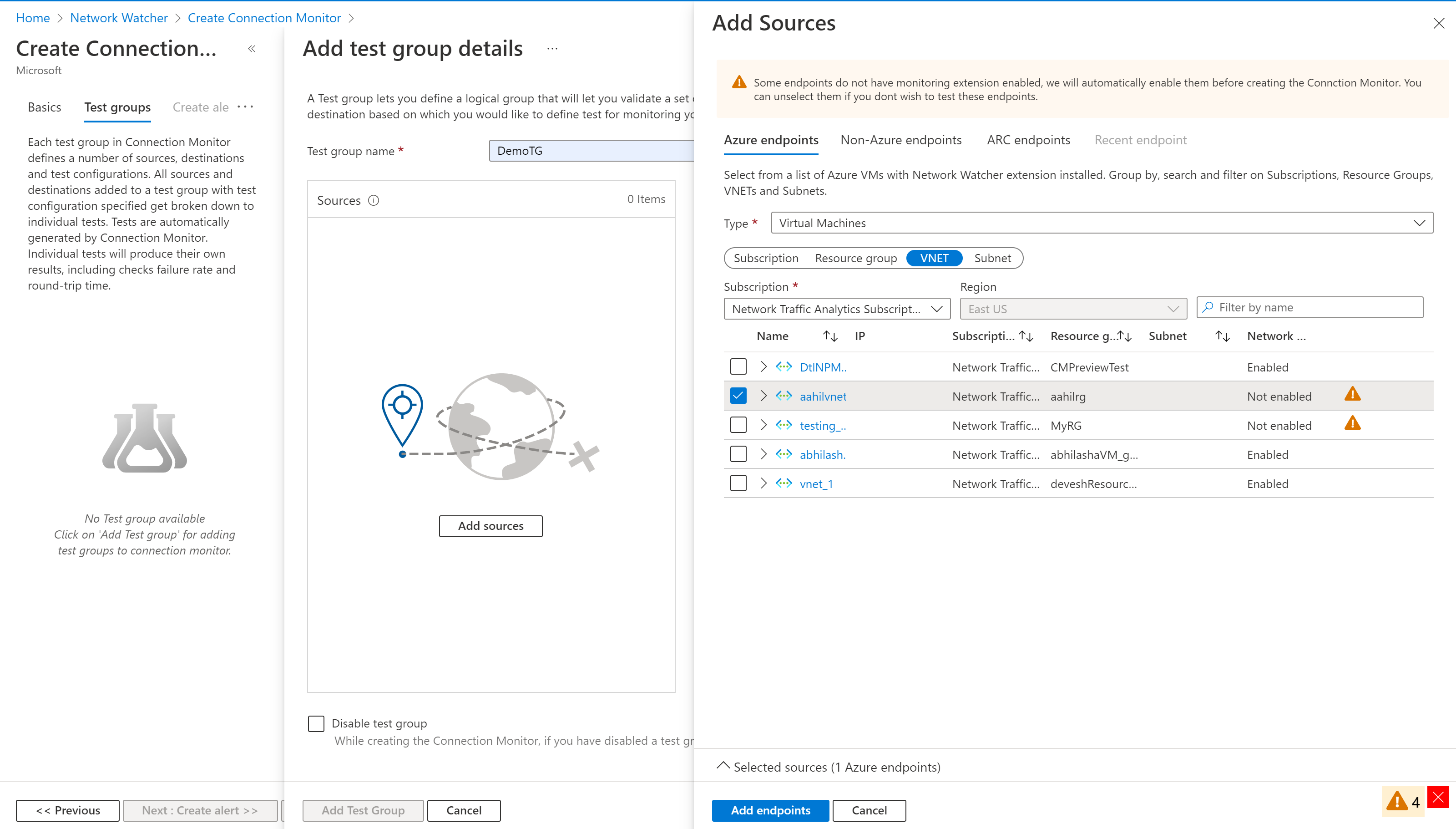
Saat Anda selesai menyiapkan sumber, pilih Selesai di bagian bawah panel. Anda masih bisa mengedit properti dasar seperti nama titik akhir dengan memilih titik akhir dalam tampilan Buat Grup Uji.
Tujuan: Anda dapat memantau konektivitas ke Azure VM, komputer lokal, atau titik akhir mana pun (IP publik, URL, atau FQDN) dengan menetapkannya sebagai tujuan. Dalam satu grup pengujian, Anda dapat menambahkan Azure VM, komputer lokal, URL Office 365, URL Dynamics 365, dan titik akhir kustom.
Untuk memilih Azure VM sebagai tujuan, pilih tab Titik akhir Azure. Secara default, Azure VM dikelompokkan ke dalam hierarki langganan yang ada di wilayah yang Anda pilih di bawah Buat Pemantau Koneksi pada panel Dasar . Anda dapat mengubah wilayah dan memilih Azure VM dari wilayah baru. Kemudian Anda dapat menelusuri hal paling detail dari tingkat Langganan ke tingkat lain dalam hierarki, seperti yang dapat Anda lakukan saat menyetel titik akhir Azure sumber.
Anda dapat memilih jaringan virtual, subnet, atau VM tunggal, seperti yang Anda bisa saat mengatur titik akhir Azure sumber. Saat Anda memilih jaringan virtual, subnet, atau VM tunggal, ID sumber daya yang sesuai diatur sebagai titik akhir. Secara default, semua VM di jaringan virtual atau subnet yang dipilih yang memiliki ekstensi Network Watcher berpartisipasi dalam pemantauan. Untuk mengurangi cakupan, pilih subnet atau agen tertentu atau ubah nilai properti cakupan.
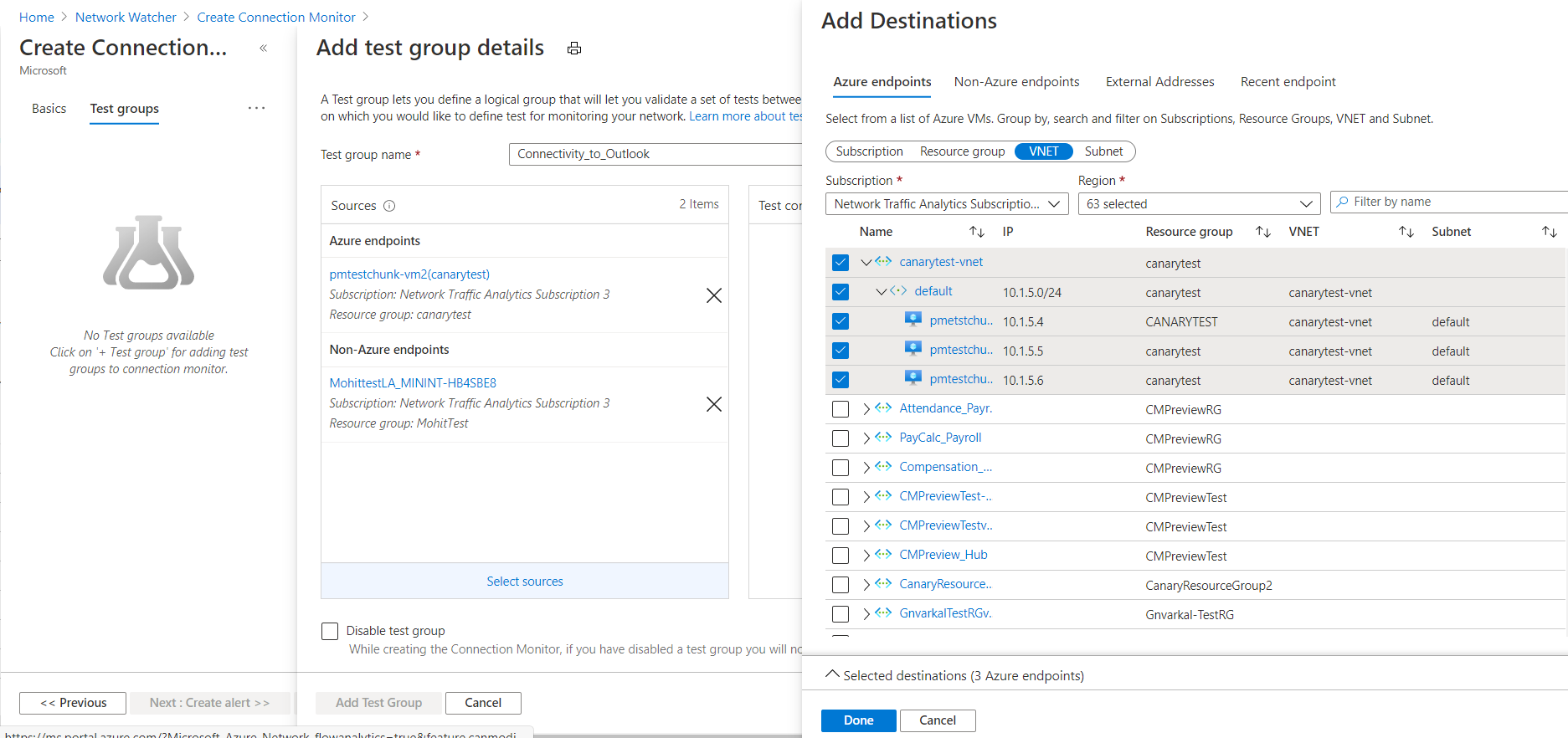
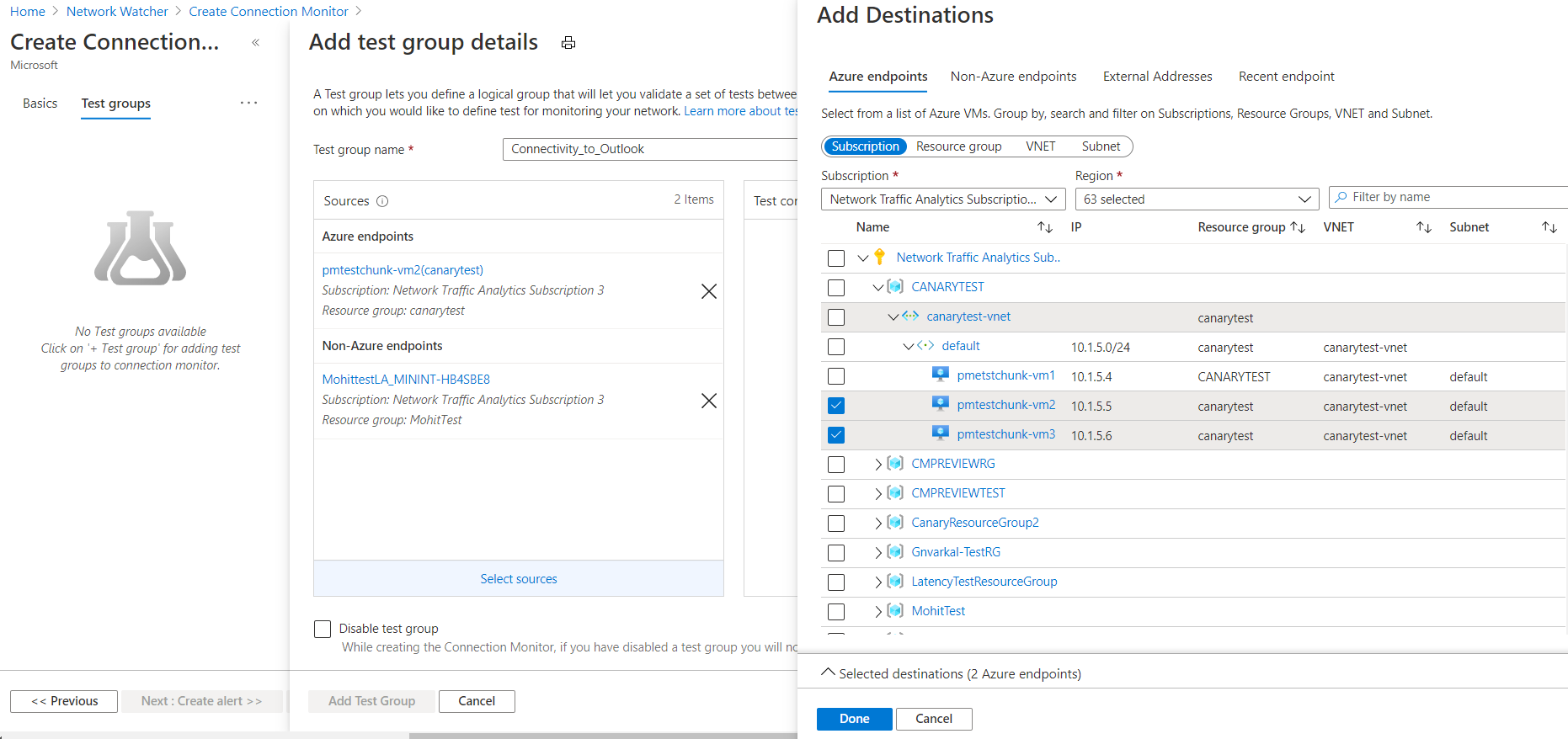
Untuk memilih agen non-Azure sebagai tujuan, pilih tab Titik akhir non-Azure. Secara default, agen digrupkan ke dalam ruang kerja berdasarkan wilayah. Semua ruang kerja ini memiliki Monitor Performa Jaringan yang dikonfigurasi.
Jika Anda perlu menambahkan Monitor Performa Jaringan ke ruang kerja Anda, dapatkan itu dari Marketplace Azure. Untuk informasi tentang cara menambahkan Monitor Performa Jaringan, lihat Solusi pemantauan di Azure Monitor. Untuk mengetahui informasi tentang cara mengonfigurasi agen untuk komputer lokal, lihat Agen untuk komputer lokal.
Di bawah Buat Pemantau Koneksi, pada panel Dasar , wilayah default dipilih. Jika Anda mengubah wilayah, Anda dapat memilih agen dari ruang kerja di wilayah baru. Anda dapat memilih satu atau beberapa agen atau subnet. Dalam tampilan Subnet, Anda dapat memilih IP tertentu untuk pemantauan. Jika Anda menambahkan beberapa subnet, jaringan lokal kustom bernama OnPremises_Network_1akan dibuat.
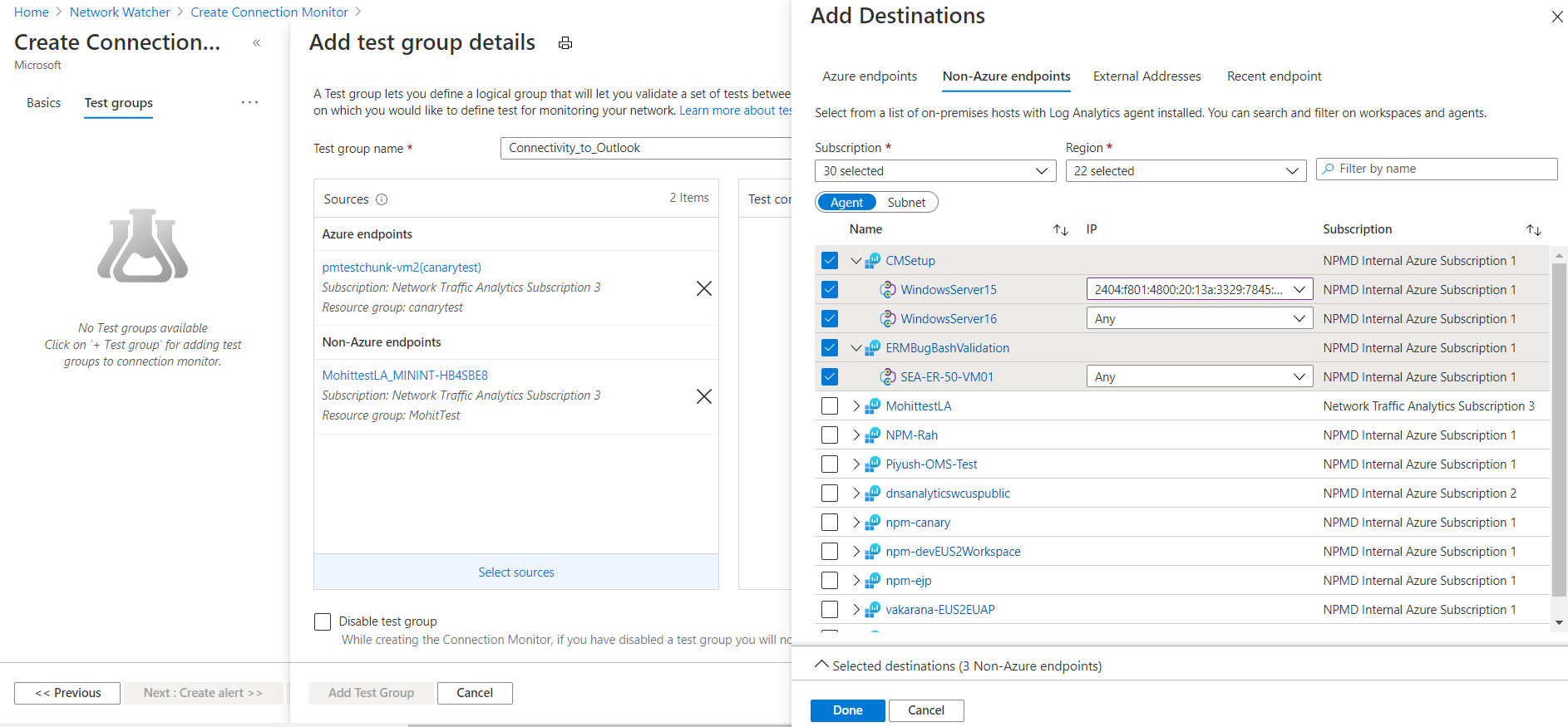
Untuk memilih titik akhir publik sebagai tujuan, pilih tab Alamat Eksternal. Daftar titik akhir mencakup URL pengujian Office 365 dan URL pengujian Dynamics 365, yang dikelompokkan berdasarkan nama. Anda juga dapat memilih titik akhir yang dibuat di grup uji lain di monitor koneksi yang sama.
Untuk menambahkan titik akhir, di kanan atas, pilih Tambahkan Titik Akhir, lalu berikan nama titik akhir dan URL, IP, atau FQDN.
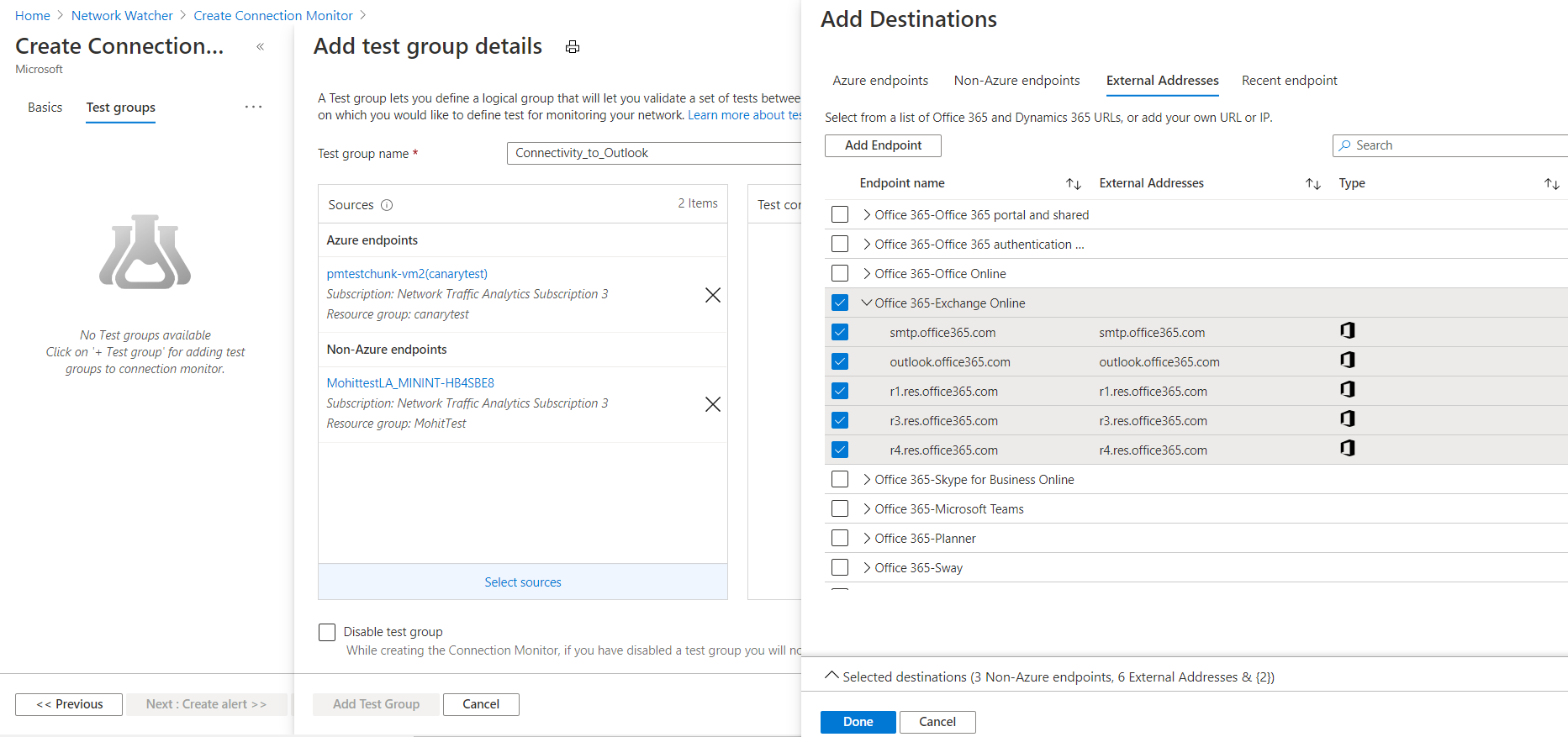
Untuk memilih titik akhir yang baru digunakan, buka panel Titik akhir terbaru.
Setelah Anda selesai memilih tujuan, pilih Selesai. Anda masih bisa mengedit properti dasar seperti nama titik akhir dengan memilih titik akhir dalam tampilan Buat Grup Uji.
Konfigurasi pengujian: Anda dapat menambahkan satu atau beberapa konfigurasi pengujian ke grup pengujian. Buat konfigurasi pengujian baru dengan menggunakan tab Konfigurasi baru. Atau tambahkan konfigurasi pengujian dari grup pengujian lain di monitor koneksi yang sama dari panel Pilih yang sudah ada.
- Nama konfigurasi pengujian: Beri nama konfigurasi pengujian.
- Protokol: Pilih TCP, ICMP, atau HTTP. Untuk mengubah HTTP ke HTTPS, pilih HTTPsebagai protokol, lalu pilih 443 sebagai port.
- Buat konfigurasi pengujian TCP: Kotak centang ini hanya muncul jika Anda memilih HTTP di daftar Protokol . Pilih kotak centang ini untuk membuat konfigurasi pengujian lain yang menggunakan sumber dan tujuan yang sama dengan yang Anda tentukan di tempat lain dalam konfigurasi Anda. Konfigurasi pengujian baru diberi nama <name of test configuration>_networkTestConfig.
- Nonaktifkan traceroute: Kotak centang ini berlaku saat protokol adalah TCP atau ICMP. Pilih kotak ini untuk mencegah sumber menemukan topologi dan RTT hop-by-hop.
- Port tujuan: Anda dapat memberikan port tujuan pilihan Anda.
- Dengarkan pada port: Kotak centang ini berlaku ketika protokol adalah TCP. Pilih kotak centang ini untuk membuka port TCP yang dipilih jika belum dibuka.
- Frekuensi Pengujian: Dalam daftar ini, tentukan seberapa sering sumber akan melakukan ping ke tujuan pada protokol dan port yang Anda tentukan. Anda dapat memilih 30 detik, 1 menit, 5 menit, 15 menit, atau 30 menit. Pilih kustom untuk memasukkan frekuensi lain dari 30 detik hingga 30 menit. Sumber akan menguji konektivitas ke tujuan berdasarkan nilai yang Anda pilih. Misalnya, jika Anda memilih 30 detik, sumber akan memeriksa konektivitas ke tujuan setidaknya sekali dalam setiap 30 detik.
- Ambang Keberhasilan: Anda dapat mengatur ambang batas pada elemen jaringan berikut:
- Pemeriksaan gagal: Setel persentase pemeriksaan yang dapat gagal saat sumber memeriksa konektivitas ke tujuan dengan menggunakan kriteria yang Anda tentukan. Untuk protokol TCP atau ICMP, persentase pemeriksaan yang gagal dapat disamakan dengan persentase hilangnya paket. Untuk protokol HTTP, nilai ini mewakili persentase permintaan HTTP yang tidak menerima respons.
- Waktu bolak-balik: Setel RTT, dalam milidetik, untuk berapa lama sumber dapat tersambung ke tujuan melalui konfigurasi pengujian.
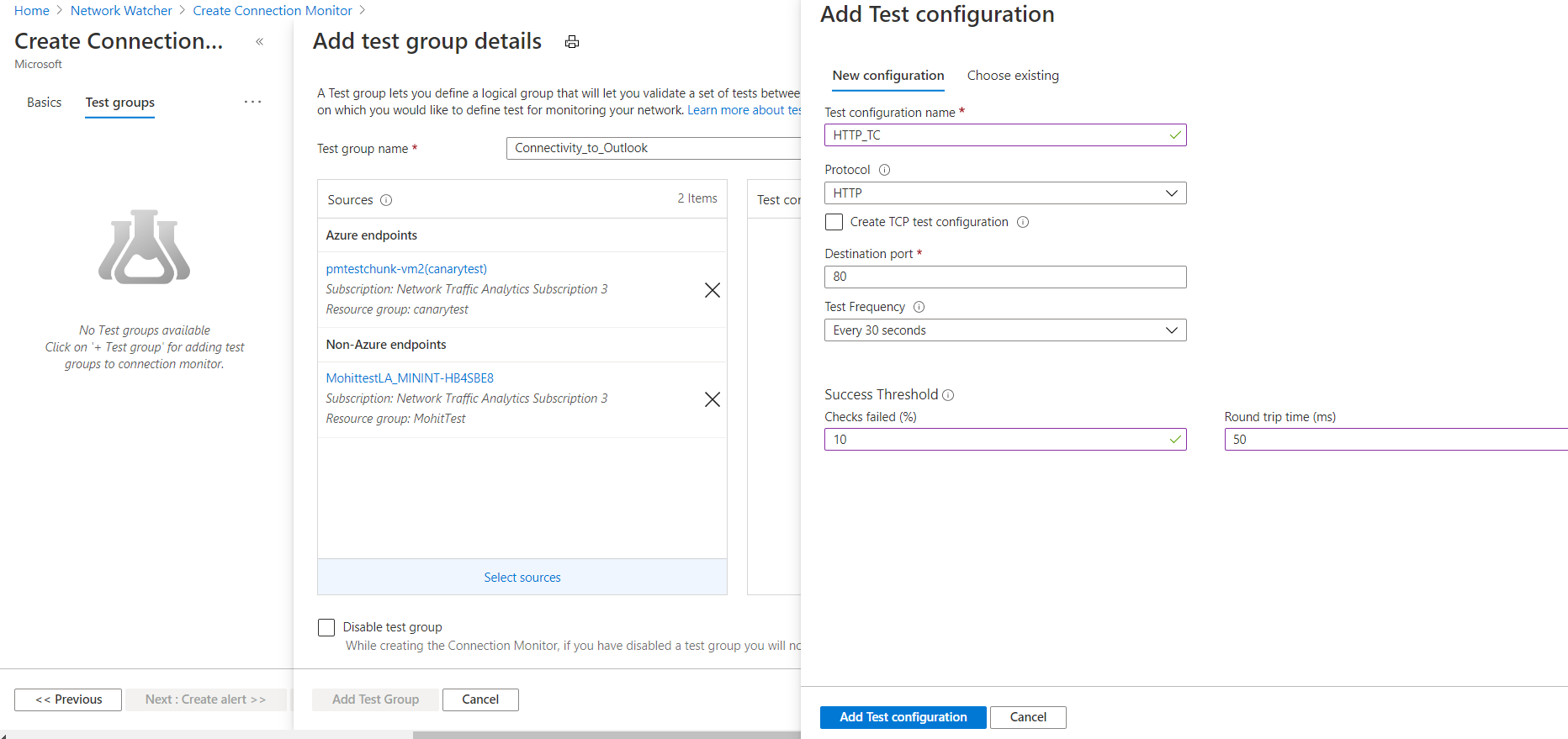
Grup Pengujian: Anda dapat menambahkan satu atau beberapa grup pengujian ke pemantau koneksi. Grup pengujian ini dapat terdiri dari beberapa titik akhir Azure atau non-Azure.
- Untuk Azure VM yang dipilih atau Azure Virtual Machine Scale Sets dan titik akhir non-Azure tanpa memantau ekstensi, ekstensi untuk Azure VM dan solusi npm untuk titik akhir non-Azure akan diaktifkan secara otomatis setelah pembuatan pemantau koneksi dimulai.
- Jika set skala komputer virtual yang dipilih diatur untuk peningkatan manual, Anda harus meningkatkan set skala setelah penginstalan ekstensi Network Watcher untuk terus menyiapkan monitor koneksi dengan skala komputer virtual yang ditetapkan sebagai titik akhir. Jika set skala komputer virtual diatur ke peningkatan otomatis, Anda tidak perlu khawatir tentang peningkatan apa pun setelah ekstensi Network Watcher diinstal.
- Dalam skenario yang disebutkan sebelumnya, Anda dapat menyetujui peningkatan otomatis set skala komputer virtual dengan mengaktifkan ekstensi Network Watcher secara otomatis selama pembuatan monitor koneksi untuk Virtual Machine Scale Sets dengan peningkatan manual. Ini akan menghilangkan harus meningkatkan set skala komputer virtual secara manual setelah Anda menginstal ekstensi Network Watcher.

Nonaktifkan grup pengujian: Anda dapat memilih kotak centang ini untuk menonaktifkan pemantauan untuk semua sumber dan tujuan yang ditentukan grup pengujian. Kotak centang ini dibersihkan secara default.
Membuat pemberitahuan untuk pemantau koneksi
Anda dapat menyiapkan pemberitahuan tentang pengujian yang gagal, berdasarkan ambang batas yang diatur dalam konfigurasi pengujian.
Di portal Azure, untuk membuat pemberitahuan untuk pemantau koneksi, tentukan nilai untuk bidang ini:
Buat pemberitahuan: Anda dapat memilih kotak centang ini untuk membuat pemberitahuan metrik di Azure Monitor. Saat Anda memilih kotak centang ini, bidang lain diaktifkan untuk pengeditan. Biaya tambahan untuk pemberitahuan akan berlaku, berdasarkan harga pemberitahuan.
Hierarki Sumber Daya>Cakupan>: Nilai-nilai ini secara otomatis dimasukkan, berdasarkan nilai yang ditentukan pada panel Dasar.
Nama kondisi: Pemberitahuan dibuat pada metrik
Test Result(preview). Ketika pengujian pemantau koneksi gagal, aturan pemberitahuan akan diaktifkan.Nama grup tindakan: Anda dapat memasukkan email secara langsung, atau Anda dapat membuat pemberitahuan melalui grup tindakan. Jika Anda memasukkan email secara langsung, grup tindakan dengan nama NPM Email ActionGroupakan dibuat. ID email ditambahkan ke grup tindakan tersebut. Jika Anda memilih untuk menggunakan grup tindakan, Anda harus memilih grup tindakan yang dibuat sebelumnya. Untuk mempelajari caranya membuat grup tindakan, lihat Membuat grup tindakan di portal Microsoft Azure. Setelah pemberitahuan dibuat, Anda dapat mengelola pemberitahuan Anda.
Nama aturan pemberitahuan: Nama monitor koneksi.
Aktifkan aturan saat pembuatan: Pilih kotak centang ini untuk mengaktifkan aturan pemberitahuan, berdasarkan kondisi. Nonaktifkan kotak centang ini jika Anda ingin membuat aturan tanpa mengaktifkannya.
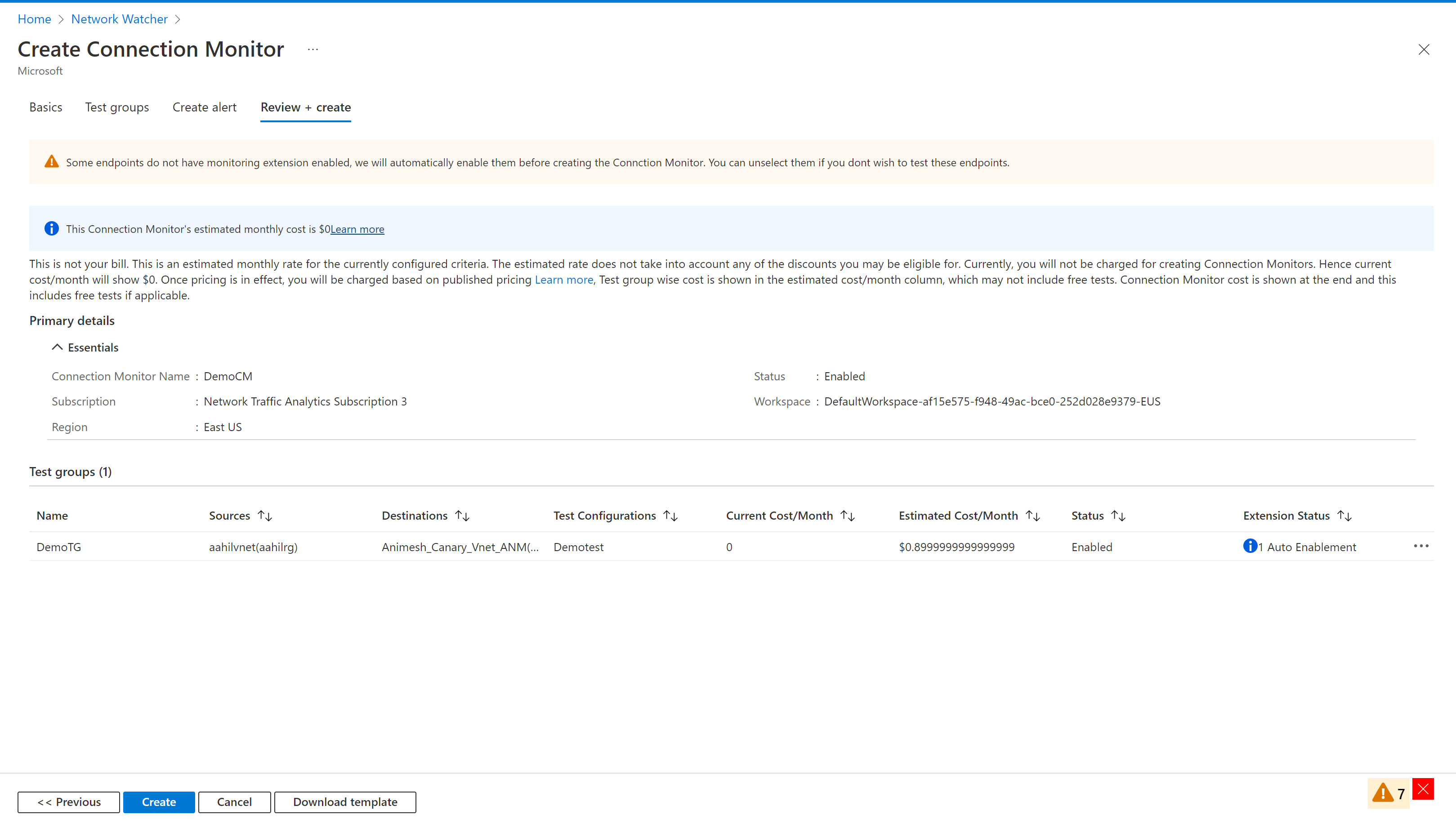
Setelah Anda menyelesaikan semua langkah, proses akan dilanjutkan dengan pengaktifan ekstensi pemantauan terpadu untuk semua titik akhir tanpa agen pemantauan diaktifkan, diikuti dengan pembuatan pemantau koneksi.
Setelah proses pembuatan berhasil, dibutuhkan sekitar 5 menit agar monitor koneksi ditampilkan di dasbor.
Batas skala
Monitor koneksi memiliki batas skala berikut:
- Monitor Koneksi maksimum per langganan per wilayah: 100
- Grup pengujian maksimum per pemantau koneksi: 20
- Sumber dan tujuan maksimum per pemantau koneksi: 100
- Konfigurasi pengujian maksimum per monitor koneksi: 2 melalui portal Microsoft Azure