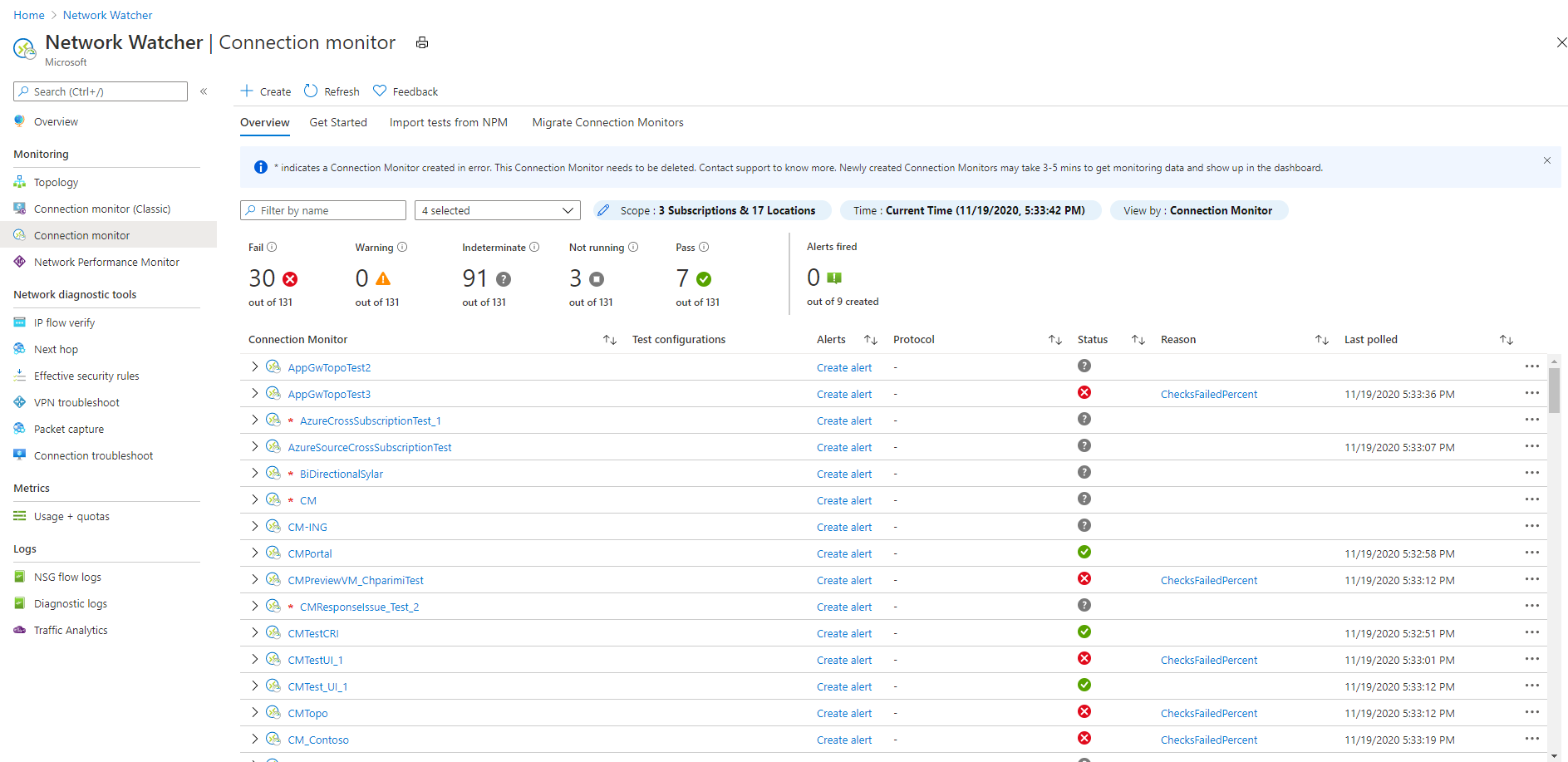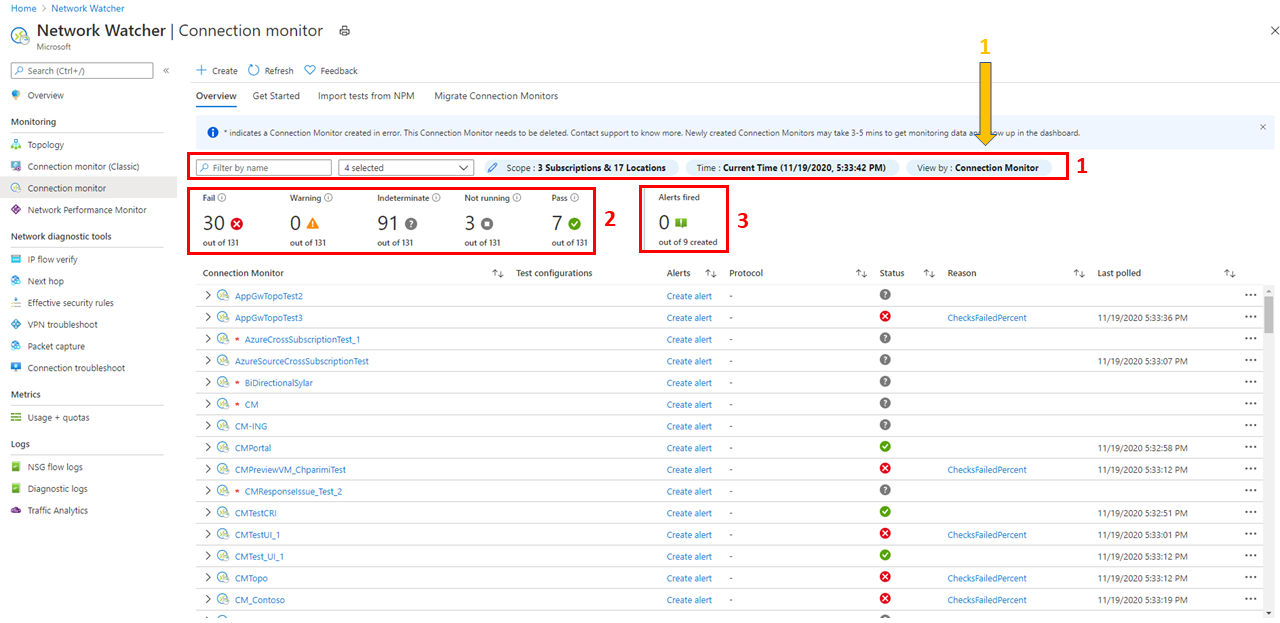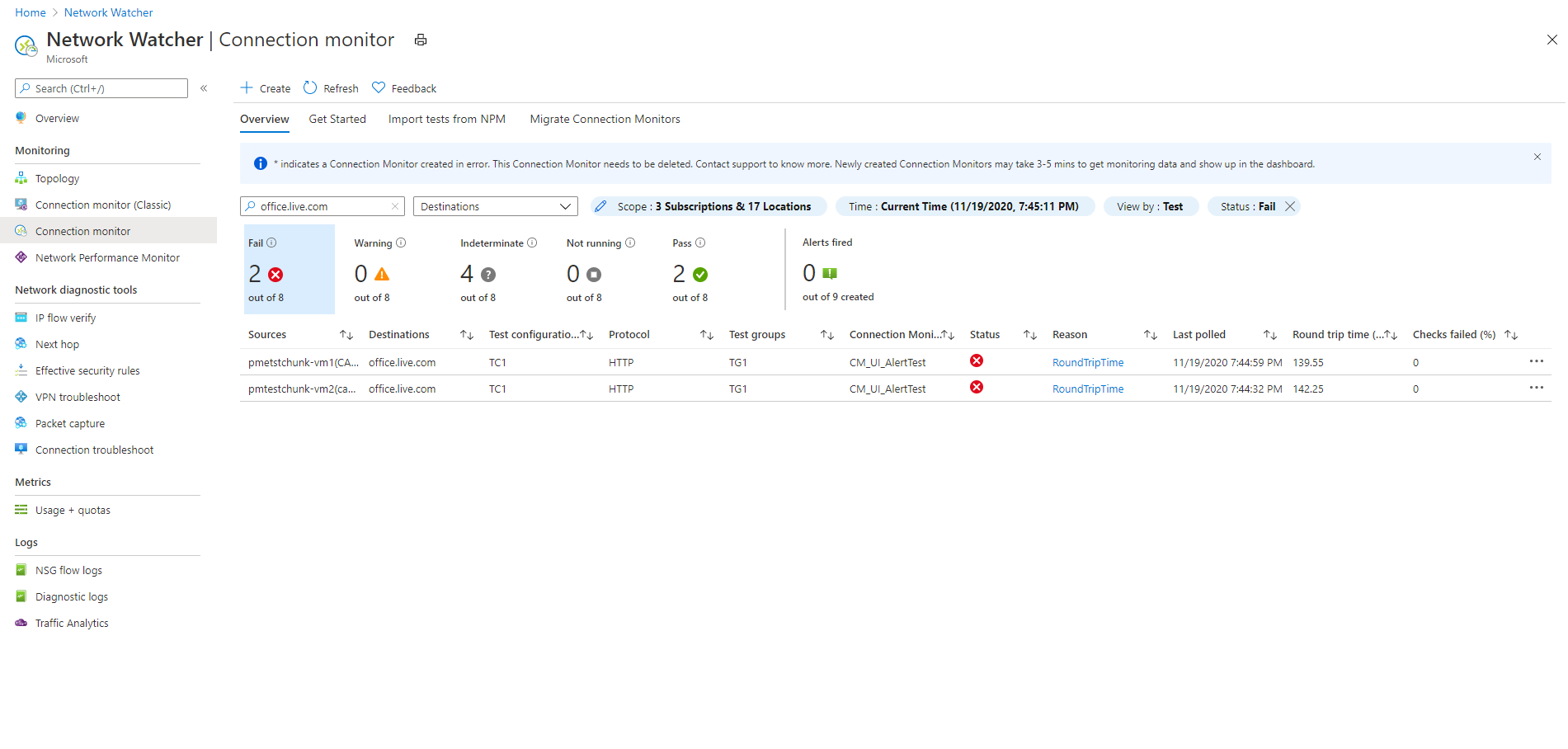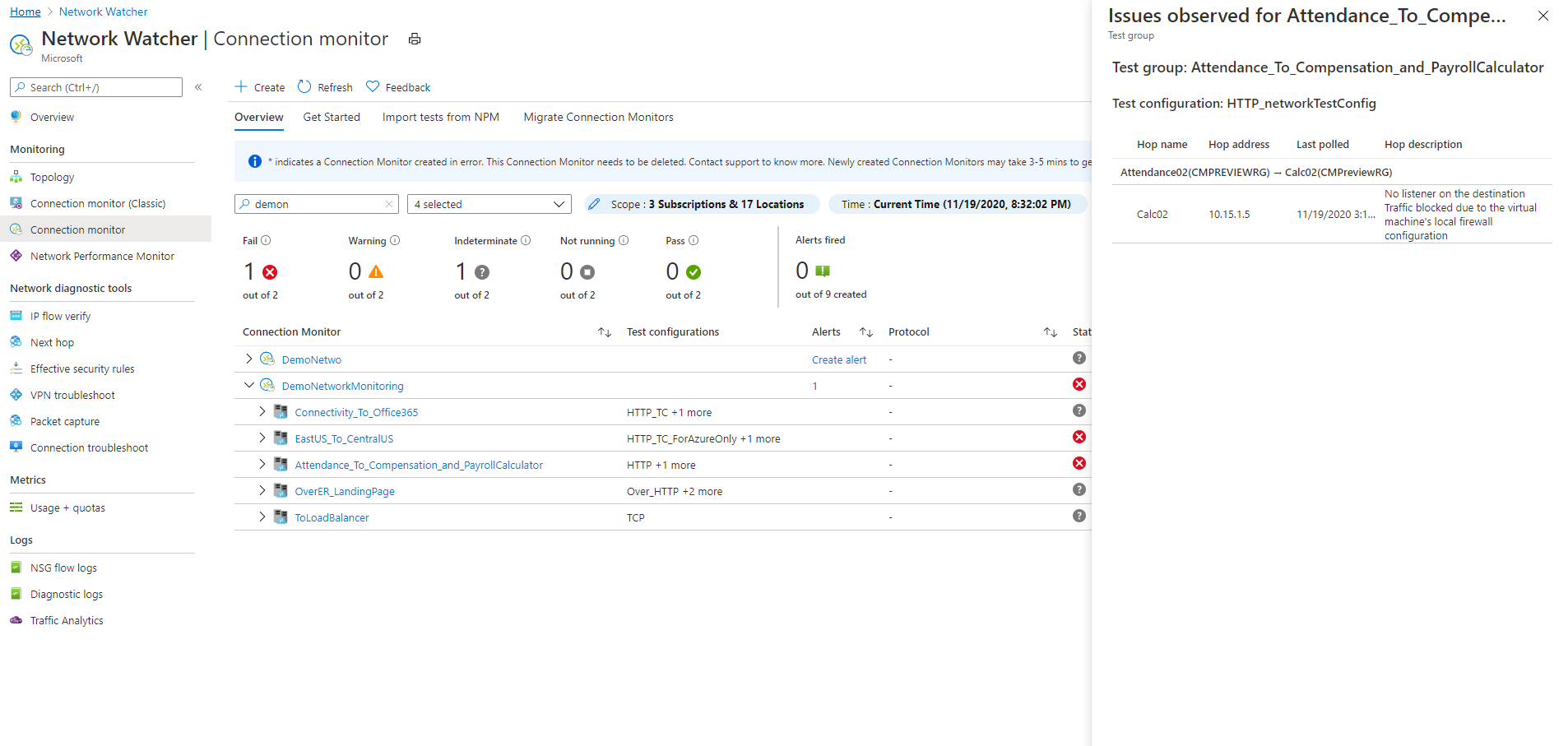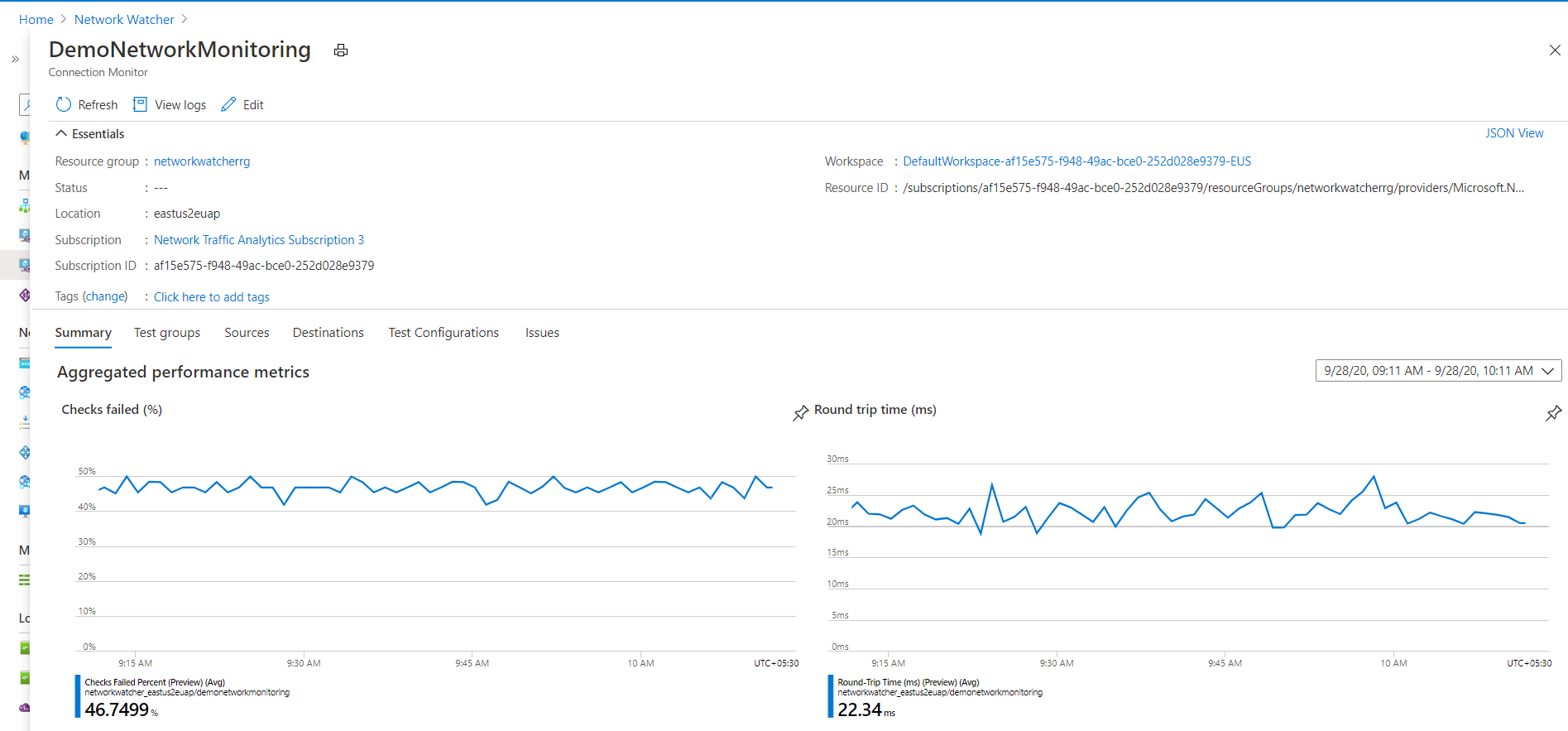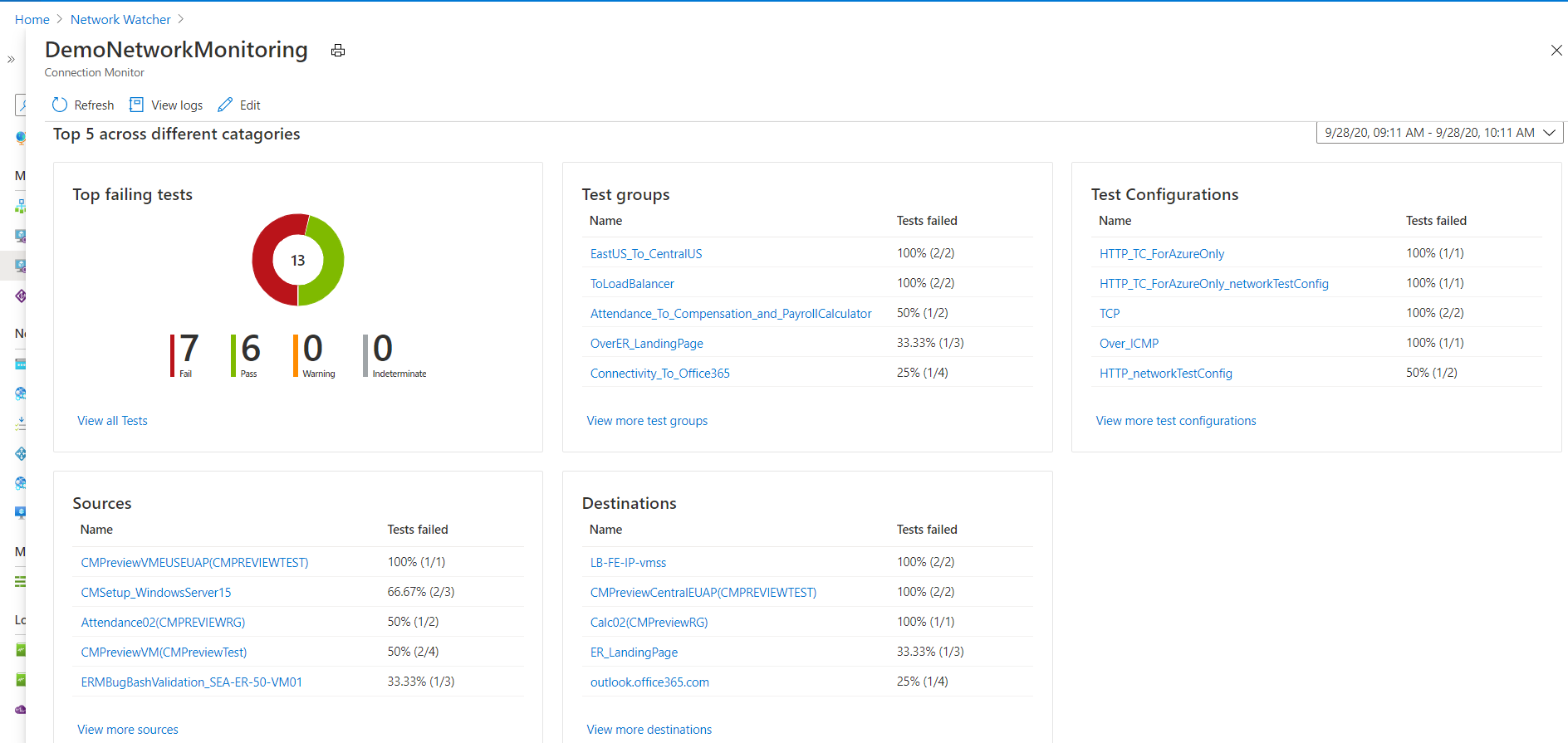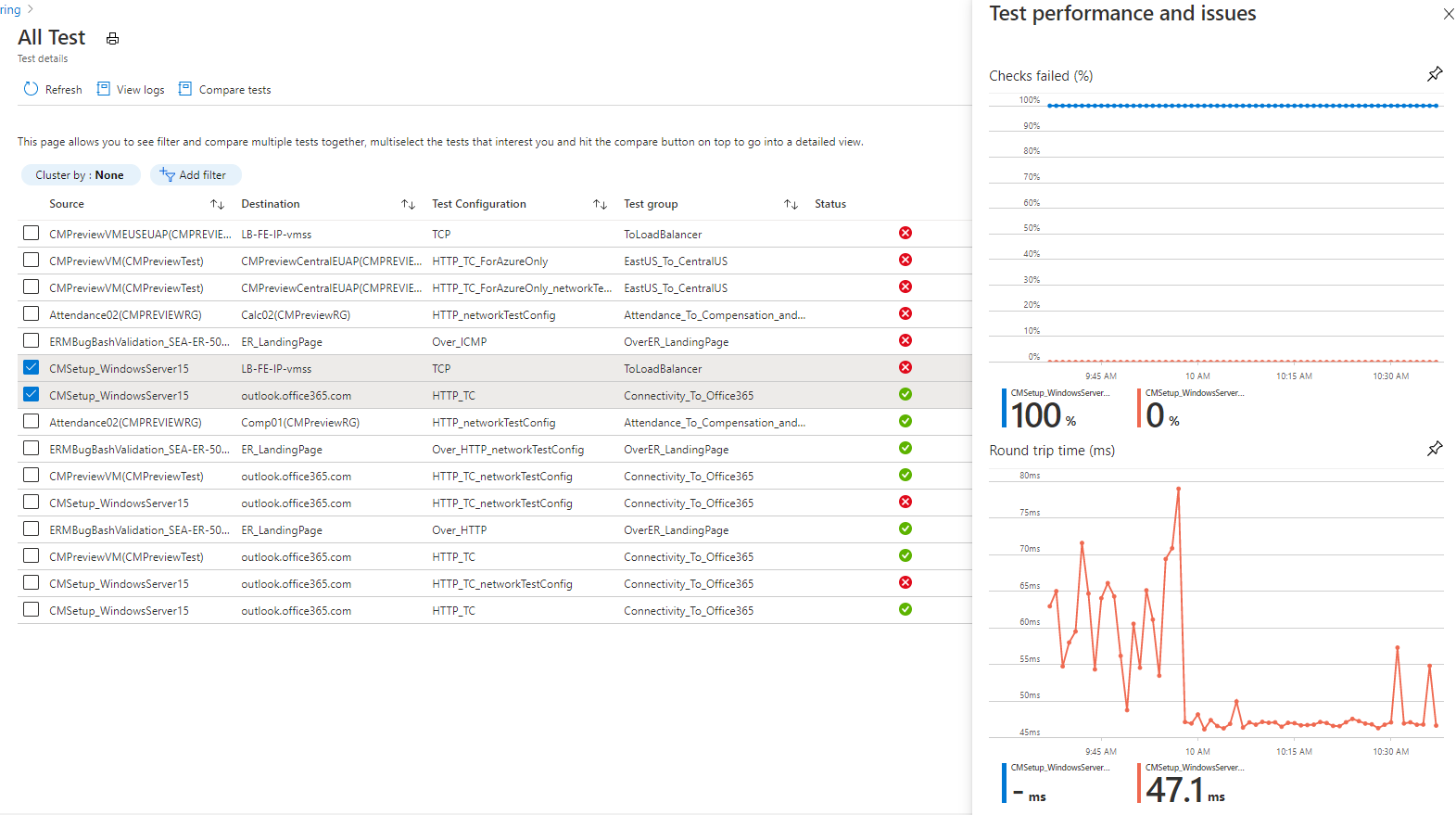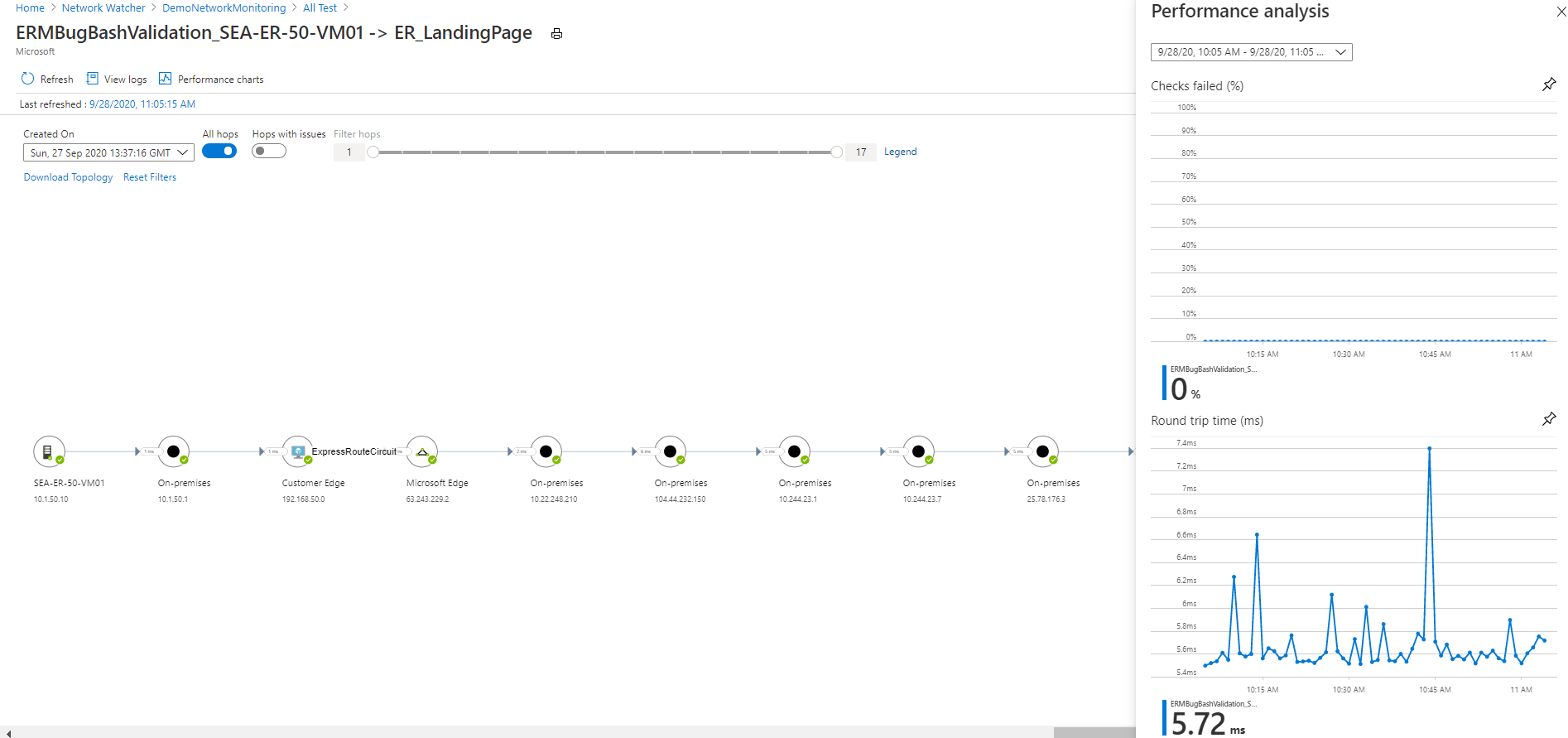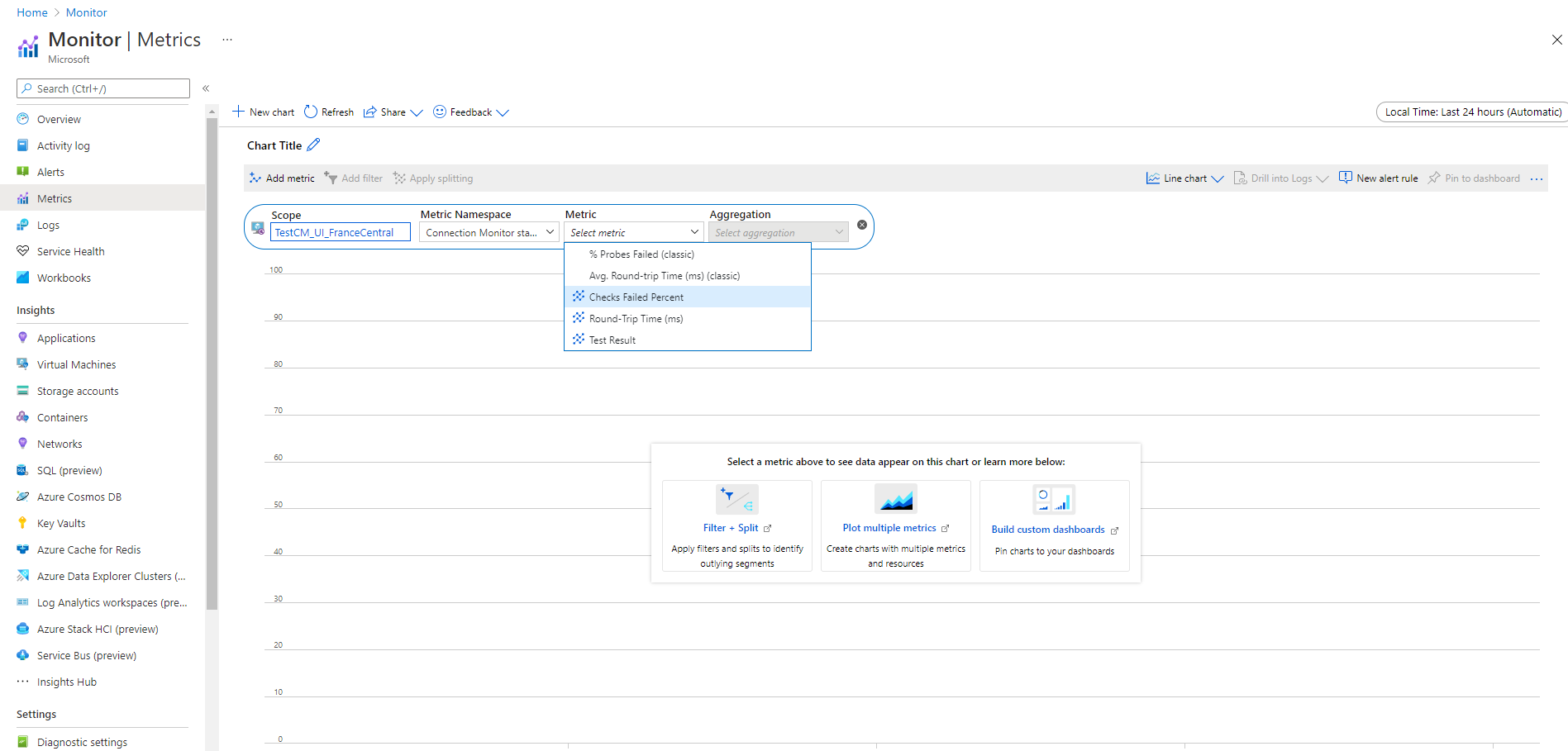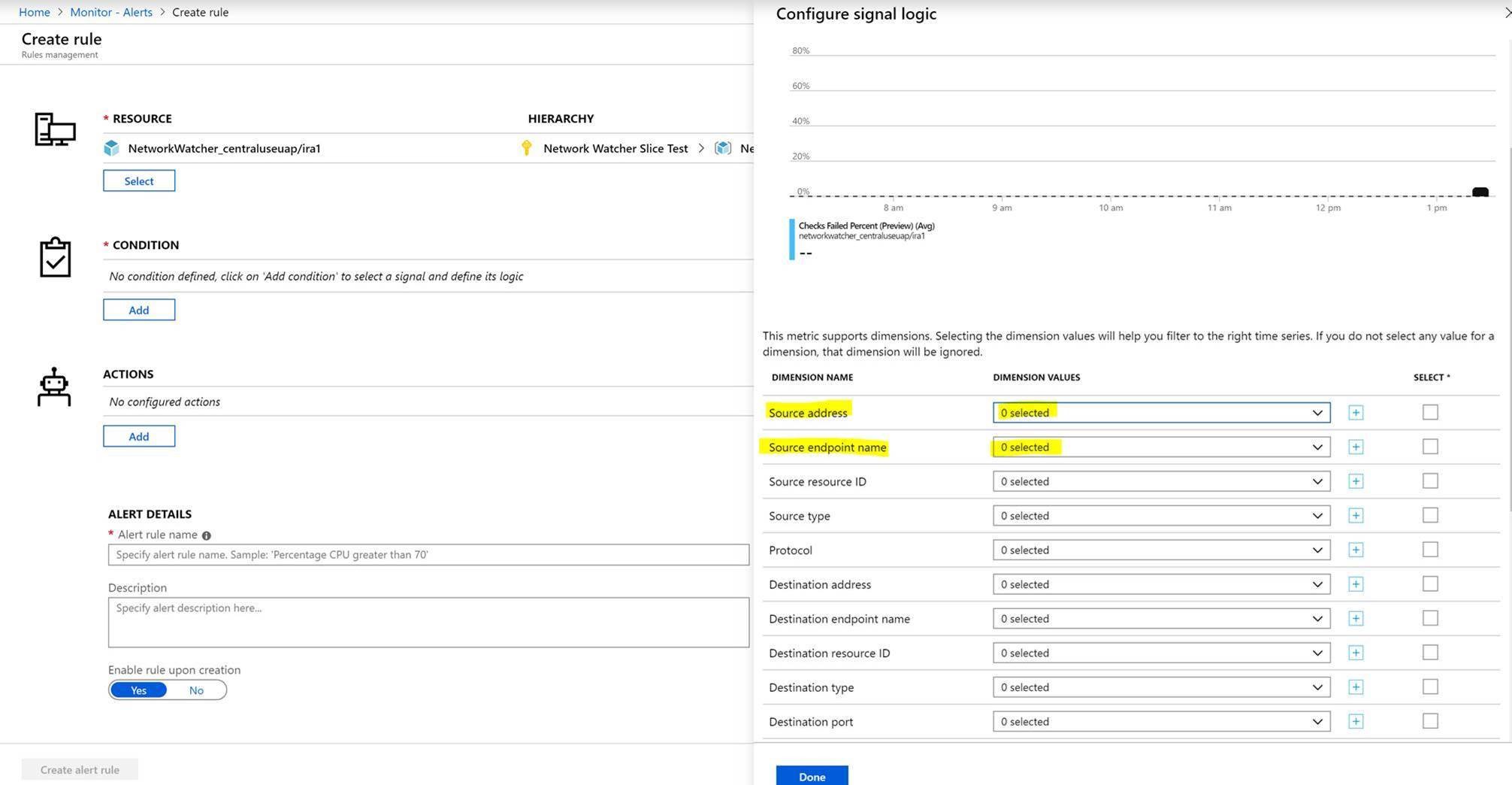Gambaran umum pemantau koneksi
Penting
Pemantau koneksi (klasik) tidak digunakan lagi dan tidak lagi tersedia. Untuk informasi selengkapnya, lihat Migrasi dari pemantau koneksi (klasik) untuk memigrasikan pemantau koneksi Anda dari pemantau koneksi (klasik) ke pemantau koneksi baru.
Pemantau koneksi menyediakan pemantauan koneksi terpadu dan end-to-end di Network Watcher. Fitur Pemantau koneksi mendukung penyebaran cloud hibrid dan Azure. Network Watcher menyediakan alat untuk memantau, mendiagnosis, dan melihat metrik terkait konektivitas untuk penyebaran Azure Anda.
Berikut adalah beberapa kasus penggunaan untuk pemantau Koneksi:
- Komputer virtual server web front-end (VM) atau set skala komputer virtual Anda berkomunikasi dengan VM server database dalam aplikasi multi-tingkat. Anda ingin memeriksa konektivitas jaringan antara dua VM atau set skala.
- Misalnya, Anda menginginkan VM/set skala di wilayah US Timur mem-ping komputer virtual di wilayah US Tengah, dan Anda ingin membandingkan latensi jaringan lintas wilayah.
- Anda memiliki beberapa situs kantor lokal, salah satunya di Seattle, Washington, misalnya, dan lainnya di Ashburn, Virginia. Situs kantor Anda tersambung ke URL Microsoft 365. Bagi pengguna URL Microsoft 365, Anda ingin membandingkan latensi antara Seattle dan Ashburn.
- Aplikasi hibrid Anda memerlukan konektivitas ke titik akhir akun penyimpanan Azure. Situs lokal dan aplikasi Azure Anda terhubung ke titik akhir yang sama. Anda ingin membandingkan latensi situs lokal dengan latensi aplikasi Azure.
- Anda ingin memeriksa konektivitas antara pengaturan lokal Anda dan set skala VM/komputer virtual Azure yang menghosting aplikasi cloud Anda.
- Anda ingin memeriksa konektivitas dari satu atau beberapa instans Azure Virtual Machine Scale Set ke aplikasi multi-tingkat Azure atau Non-Azure Anda.
Berikut adalah beberapa manfaat pemantau Koneksi:
- Pengalaman terpadu dan intuitif untuk kebutuhan pemantauan Azure dan hibrid
- Pemantauan konektivitas lintas ruang kerja, lintas wilayah
- Frekuensi pemeriksaan yang lebih tinggi dan visibilitas yang lebih baik ke dalam performa jaringan
- Pemberitahuan lebih cepat untuk penyebaran hibrid Anda
- Dukungan untuk pemeriksaan konektivitas yang didasarkan pada HTTP, Protokol Kendali Transmisi (TCP), dan Protokol Pesan Kendali Internet (ICMP)
- Dukungan Metrik dan Log Analytics untuk penyiapan pengujian Azure dan non-Azure
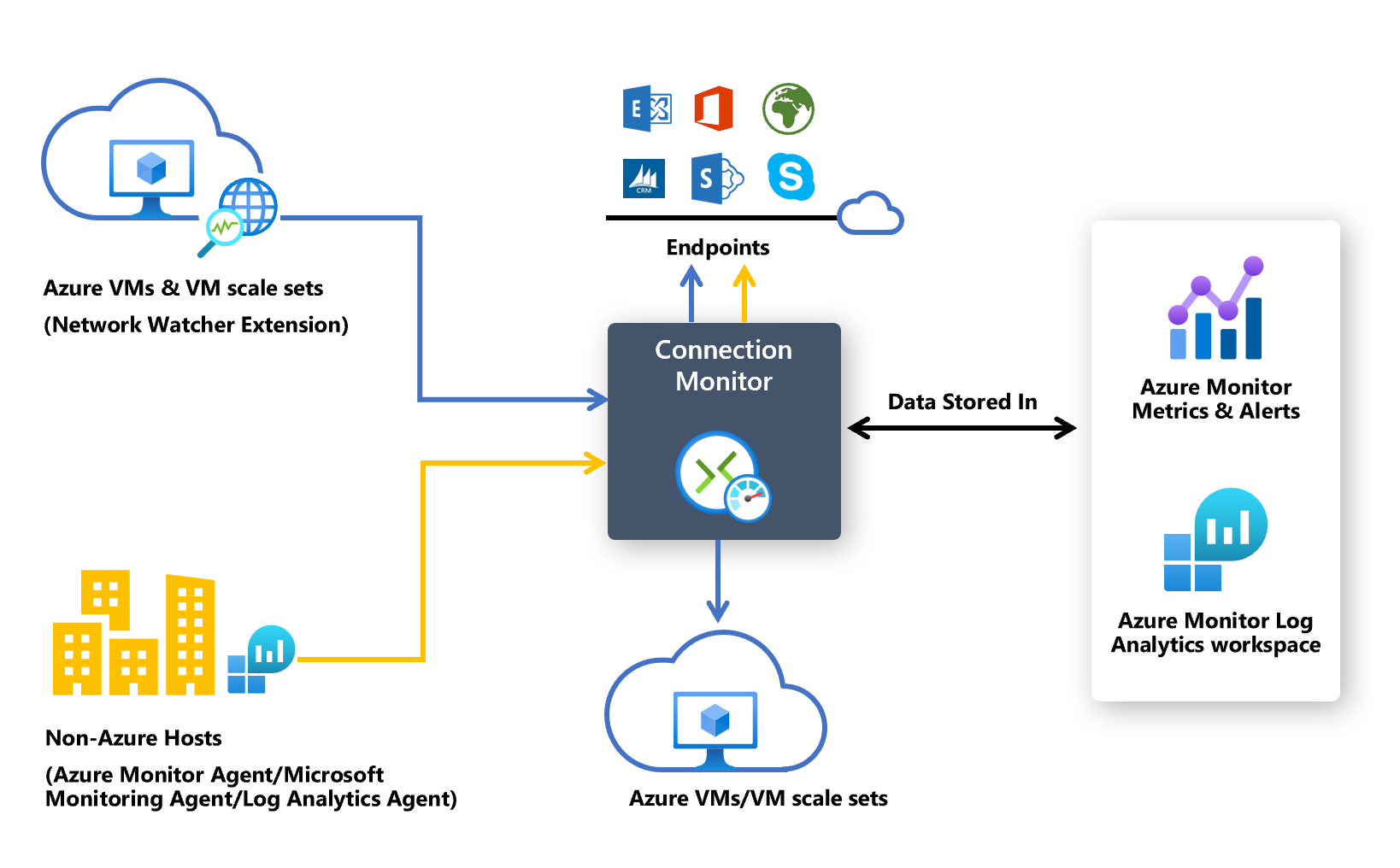
Untuk mulai menggunakan pemantau Koneksi untuk pemantauan, ikuti langkah-langkah berikut:
- Pasang agen pemantauan.
- Aktifkan Network Watcher di langganan Anda.
- Buat pemantau koneksi.
- Analisis data pemantauan dan atur pemberitahuan.
- Diagnosis masalah di jaringan Anda.
Bagian berikut memberikan detail untuk langkah-langkah ini.
Memasang agen pemantauan
Pemantau koneksi bergantung pada file yang dapat dieksekusi ringan untuk menjalankan pemeriksaan konektivitas. Ini mendukung pemeriksaan konektivitas dari lingkungan Azure dan lingkungan lokal. File yang dapat dieksekusi yang Anda gunakan tergantung pada apakah komputer virtual Anda dihosting di Azure atau lokal.
Catatan
Ekstensi pemantauan untuk titik akhir Azure dan non-Azure diaktifkan secara otomatis saat Anda menggunakan portal Azure untuk membuat pemantau koneksi.
Agen untuk mesin virtual Azure dan set skala mesin virtual
Untuk membuat pemantau Koneksi mengenali Azure VM atau set skala komputer virtual Anda sebagai sumber pemantauan, instal ekstensi komputer virtual Agen Network Watcher di dalamnya. Ekstensi ini juga dikenal sebagai ekstensi Network Watcher. Komputer virtual Azure dan set skala memerlukan ekstensi untuk memicu pemantauan menyeluruh dan fungsionalitas canggih lainnya.
Anda dapat menginstal ekstensi Network Watcher saat membuat komputer virtual atau set skala. Anda juga dapat memasang, mengonfigurasi, dan memecahkan masalah ekstensi Network Watcher secara terpisah untuk Linux dan Windows.
Aturan untuk grup keamanan jaringan (NSG) atau firewall dapat memblokir komunikasi antara sumber dan tujuan. Pemantau koneksi mendeteksi masalah ini dan menunjukkannya sebagai pesan diagnostik dalam topologi. Untuk mengaktifkan pemantauan koneksi, pastikan aturan NSG dan firewall mengizinkan paket melalui TCP atau ICMP antara sumber dan tujuan.
Jika Anda ingin keluar dari proses penginstalan untuk mengaktifkan ekstensi Network Watcher, Anda dapat melanjutkan pembuatan pemantau Koneksi dan mengizinkan pengaktifan otomatis ekstensi Network Watcher pada VM Azure dan set skala Anda.
Catatan
Jika Peningkatan Ekstensi Otomatis tidak diaktifkan pada set skala komputer virtual, maka Anda harus meningkatkan ekstensi Network Watcher secara manual setiap kali versi baru dirilis.
Karena pemantau Koneksi sekarang mendukung pengaktifan otomatis terpadu ekstensi pemantauan, pengguna dapat menyetujui peningkatan otomatis set skala komputer virtual dengan pengaktifan otomatis ekstensi Network Watcher selama pembuatan Monitor koneksi untuk set skala komputer virtual dengan peningkatan manual.
Agen untuk komputer lokal
Untuk membuat pemantau Koneksi mengenali komputer lokal Anda sebagai sumber untuk pemantauan, instal agen Analitik Log di komputer. Kemudian, aktifkan Solusi Pemantau Performa Jaringan. Agen ini ditautkan ke ruang kerja Log Analytics, jadi Anda perlu menyiapkan ID ruang kerja dan kunci utama sebelum agen dapat mulai memantau.
Untuk menginstal agen Log Analytics untuk Komputer Windows, lihatMenginstal agen Log Analytics di Windows.
Jika jalur ini mencakup firewall atau appliance virtual jaringan (NVA), pastikan tujuannya dapat dijangkau.
Untuk membuka port:
Untuk komputer Windows, jalankan skrip PowerShell EnableRules.ps1 tanpa parameter apa pun di jendela PowerShell dengan hak istimewa administratif.
Untuk komputer Linux, ubah nilai PortNumber secara manual. Untuk melakukannya:
- Buka /var/opt/microsoft/omsagent/npm_state.
- Buka file npmdregistry.
- Ubah nilai PortNumber:
“PortNumber:<port of your choice>”.
Catatan
Nomor port yang digunakan harus sama di seluruh agen yang digunakan dalam ruang kerja.
Skrip membuat kunci registri yang diperlukan oleh solusi. Skrip ini juga membuat aturan Windows Firewall untuk memungkinkan agen untuk saling membuat koneksi TCP. Kunci registri yang dibuat oleh skrip menentukan apakah akan mencatat log debug dan jalur untuk file log. Skrip ini juga menentukan port TCP agen yang digunakan untuk komunikasi. Nilai untuk kunci ini secara otomatis ditetapkan oleh skrip. Jangan mengubah kunci ini secara manual. Secara default, port yang dibuka adalah 8084. Anda dapat menggunakan port kustom dengan menyediakan parameter 'portNumber' ke skrip. Gunakan port yang sama pada semua komputer tempat skrip dijalankan.
Untuk informasi selengkapnya, lihat bagian "Persyaratan jaringan" di Ringkasan agen Log Analytics.
Skrip tersebut hanya mengonfigurasi Windows Firewall secara lokal. Jika memiliki firewall jaringan, pastikan firewall ini mengizinkan lalu lintas yang ditujukan untuk port TCP yang digunakan oleh Pemantau Performa Jaringan.
Agen Windows Analitik Log dapat multi-homed untuk mengirim data ke beberapa ruang kerja dan grup manajemen Manajer Operasi Pusat Sistem. Agen Linux hanya dapat mengirim data ke satu tujuan, baik ruang kerja atau grup pengelolaan.
Aktifkan Solusi Pemantau Performa Jaringan mesin lokal
Untuk mengaktifkan solusi Monitor Performa Jaringan untuk komputer lokal, ikuti langkah-langkah berikut:
Di portal Azure, buka Network Watcher.
Di bawah Pemantauan, pilih Pemantau Koneksi.
Pilih + Aktifkan Non-Azure.
Di Aktifkan Non-Azure, pilih langganan dan ruang kerja tempat Anda ingin mengaktifkan solusi, lalu pilih Buat.
Setelah Anda mengaktifkan solusi, ruang kerja membutuhkan waktu beberapa menit untuk ditampilkan.
Tidak seperti agen Log Analytics, Solusi Pemantau Performa Jaringan dapat dikonfigurasi untuk mengirim data hanya ke satu ruang kerja Analitik Log.
Jika Anda ingin keluar dari proses penginstalan untuk mengaktifkan ekstensi Network Watcher, Anda dapat melanjutkan pembuatan pemantau Koneksi dan mengizinkan pengaktifan otomatis solusi pemantauan pada komputer lokal Anda.
Mengaktifkan Network Watcher pada langganan Anda
Semua langganan yang memiliki jaringan virtual diaktifkan dengan Network Watcher. Saat Anda membuat atau memperbarui jaringan virtual di langganan Anda, Network Watcher akan diaktifkan secara otomatis di wilayah jaringan virtual Anda. Pengaktifan otomatis ini tidak memengaruhi sumber daya Anda atau dikenakan biaya. Pastikan Network Watcher tidak dinonaktifkan secara eksplisit pada langganan Anda.
Pastikan Network Watcher tersedia di wilayah Anda. Untuk informasi selengkapnya, lihat Mengaktifkan Network Watcher.
Membuat pemantau koneksi
Pemantau koneksi memantau komunikasi secara berkala. Pemantau ini memberi tahu Anda tentang perubahan keterjangkauan dan latensi. Anda juga dapat memeriksa topologi jaringan saat ini dan historis antara agen sumber dan titik akhir tujuan.
Sumber bisa berupa mesin virtual Azure atau mesin lokal yang memiliki agen pemantauan terpasang. Titik akhir tujuan dapat menggunakan URL Microsoft 365, URL Dynamics 365, URL kustom, ID sumber daya komputer virtual Azure, IPv4, IPv6, FQDN, atau nama domain apa pun.
Pemantau Koneksi Akses
Di portal Azure, buka Network Watcher.
Di panel kiri, di bawah Pemantauan, pilih Pemantau koneksi.
Semua monitor koneksi yang dibuat di pemantau Koneksi ditampilkan. Untuk melihat pemantau koneksi yang dibuat dalam pengalaman klasik pemantau Koneksi, pilih tab Pemantau koneksi.
Membuat pemantau koneksi
Di pemantau koneksi yang Anda buat di Pemantau koneksi, Anda dapat menambahkan komputer lokal dan Azure VM/set skala sebagai sumber. Monitor sambungan ini juga dapat memantau konektivitas ke titik akhir. Titik akhir dapat berada di Azure atau URL atau alamat IP lainnya.
Pemantau koneksi mencakup entitas berikut:
- Sumber daya monitor sambungan: Sumber daya Azure khusus wilayah. Semua entitas berikut adalah properti dari sumber daya monitor koneksi.
- Titik akhir: Sumber atau tujuan yang berpartisipasi dalam pemeriksaan konektivitas. Contoh titik akhir meliputi Azure VM, agen lokal, URL, dan alamat IP.
- Konfigurasi pengujian: Konfigurasi khusus protokol untuk pengujian. Berdasarkan protokol yang dipilih, Anda dapat menentukan port, ambang, frekuensi pengujian, dan parameter lainnya.
- Grup pengujian: Setiap grup pengujian berisi titik akhir sumber, titik akhir tujuan, dan konfigurasi pengujian. Setiap pemantau koneksi dapat berisi lebih dari satu grup pengujian.
- Pengujian: Kombinasi titik akhir sumber, titik akhir tujuan, dan konfigurasi pengujian, dan konfigurasi pengujian. Pengujian adalah tingkat yang paling granuler tempat data pemantauan tersedia. Data pemantauan tersebut meliputi persentase pemeriksaan yang gagal dan waktu pulang-pergi (RTT).
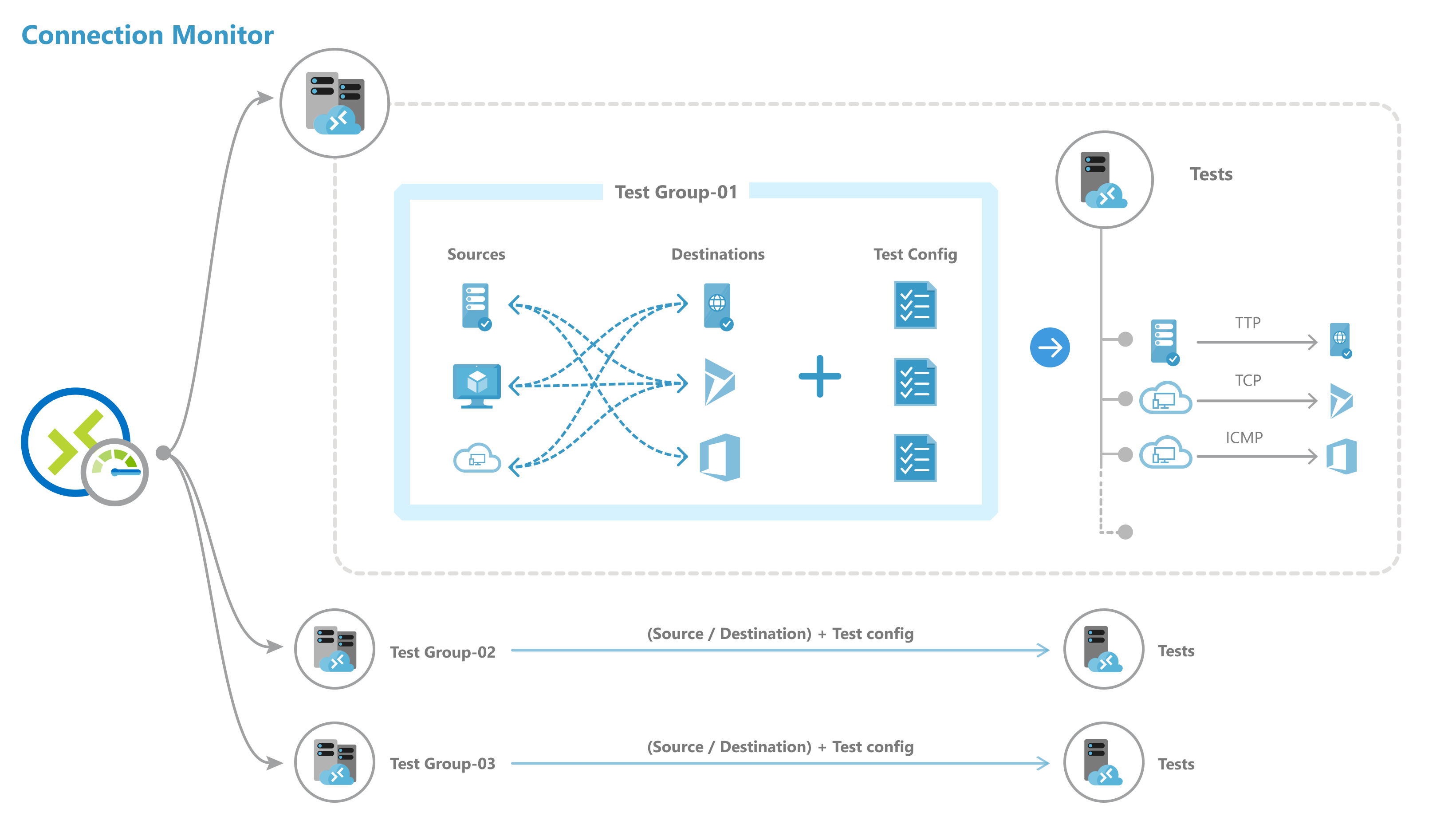
Anda dapat membuat pemantau koneksi menggunakan portal Azure, ARMClient, atau Azure PowerShell.
Semua sumber, tujuan, dan konfigurasi pengujian yang Anda tambahkan ke grup pengujian dibagi menjadi pengujian terpisah. Berikut contoh cara sumber dan tujuan disusun:
- Grup pengujian: TG1
- Sumber: 3 (A, B, C)
- Tujuan: 2 (D, E)
- Konfigurasi pengujian: 2 (Konfigurasi 1, Konfigurasi 2)
- Total pengujian yang dibuat: 12
| Nomor pengujian | Sumber | Tujuan | Konfigurasi pengujian |
|---|---|---|---|
| 1 | A | D | Konfigurasi 1 |
| 2 | A | D | Konfigurasi 2 |
| 3 | A | E | Konfigurasi 1 |
| 4 | A | E | Konfigurasi 2 |
| 5 | B | D | Konfigurasi 1 |
| 6 | B | D | Konfigurasi 2 |
| 7 | B | E | Konfigurasi 1 |
| 8 | B | E | Konfigurasi 2 |
| 9 | C | D | Konfigurasi 1 |
| 10 | C | D | Konfigurasi 2 |
| 11 | C | E | Konfigurasi 1 |
| 12 | C | E | Konfigurasi 2 |
Batas skala
Pemantau koneksi memiliki batas skala sebagai berikut:
- Monitor Koneksi maksimum per langganan per wilayah: 100
- Grup pengujian maksimum per pemantau koneksi: 20
- Sumber dan tujuan maksimum per pemantau koneksi: 100
- Konfigurasi pengujian maksimum per monitor sambungan: 20
Cakupan pemantauan untuk Sumber Daya Azure dan Non-Azure:
Pemantau koneksi menyediakan lima tingkat cakupan yang berbeda untuk memantau sumber daya gabungan, yaitu jaringan virtual, subnet, dan set skala. Tingkat cakupan didefinisikan sebagai % instans sumber daya campuran yang benar-benar disertakan dalam memantau sumber daya tersebut sebagai sumber atau tujuan. Pengguna dapat memilih tingkat cakupan secara manual dari Rendah, Di Bawah Rata-rata, Rata-Rata, Di Atas Rata-Rata, dan Penuh untuk menentukan perkiraan % instans yang akan disertakan dalam memantau sumber daya tertentu sebagai titik akhir.
Menganalisis data pemantauan dan mengatur pemberitahuan
Setelah Anda membuat pemantau koneksi, sumber memeriksa konektivitas ke tujuan berdasarkan konfigurasi pengujian Anda.
Saat memantau titik akhir, Pemantau koneksi merevalidasi status titik akhir setiap 24 jam sekali. Oleh karena itu, jika VM dibatalkan alokasinya atau dimatikan selama siklus 24 jam, Pemantau koneksi akan melaporkan status yang tidak ditentukan karena tidak adanya data di jalur jaringan hingga akhir siklus 24 jam sebelum mengevaluasi ulang status VM dan melaporkan status VM sebagai tidak dialokasikan.
Catatan
Dalam kasus pemantauan Set Skala Komputer Virtual, instans set skala tertentu yang dipilih untuk pemantauan (baik oleh pengguna atau diambil secara default sebagai bagian dari tingkat cakupan yang dipilih) mungkin dibatalkan alokasinya atau diturunkan skalanya di tengah siklus 24 jam. Dalam periode waktu khusus ini, Pemantau koneksi tidak akan dapat mengenali tindakan ini dan dengan demikian akhirnya melaporkan status yang tidak ditentukan karena tidak adanya data. Pengguna disarankan untuk mengizinkan pemilihan acak instans set skala komputer virtual dalam tingkat cakupan alih-alih memilih instans set skala tertentu untuk pemantauan, untuk meminimalkan risiko tidak ditemukannya instans set skala komputer virtual yang dibatalkan atau diturunkan skalanya dalam siklus 24 jam dan menyebabkan status pemantau koneksi yang tidak ditentukan.
Pemeriksaan dalam pengujian
Bergantung pada protokol yang Anda pilih dalam konfigurasi pengujian, Pemantau koneksi menjalankan serangkaian pemeriksaan untuk pasangan tujuan sumber. Pemeriksaan dijalankan sesuai dengan frekuensi pengujian yang Anda pilih.
Jika Anda menggunakan HTTP, layanan menghitung jumlah respons HTTP yang mengembalikan kode respons yang valid. Anda dapat mengatur kode respons yang valid dengan menggunakan PowerShell dan Azure CLI. Hasilnya menentukan persentase pemeriksaan yang gagal. Untuk menghitung RTT, layanan mengukur waktu antara panggilan HTTP dan respons.
Jika Anda menggunakan TCP atau ICMP, layanan menghitung persentase kehilangan paket untuk menentukan persentase pemeriksaan yang gagal. Untuk menghitung RTT, layanan mengukur waktu yang diperlukan untuk menerima pengakuan (ACK) untuk paket yang dikirim. Jika Anda mengaktifkan data traceroute untuk pengujian jaringan, Anda dapat melihat kehilangan dan latensi hop-by-hop untuk jaringan lokal Anda.
Status pengujian
Bergantung pada data yang ditampilkan oleh pemeriksaan, pengujian dapat memiliki status berikut:
- Lulus: Nilai aktual untuk persentase pemeriksaan yang gagal dan RTT berada dalam ambang yang ditentukan.
- Gagal: Nilai aktual untuk persentase pemeriksaan yang gagal atau RTT melampaui ambang yang ditentukan. Jika ambang tidak ditentukan, pengujian mencapai status Gagal saat persentase pemeriksaan yang gagal adalah 100.
- Peringatan:
- Jika ambang ditentukan dan Pemantau koneksi mengamati persentase pemeriksaan gagal yang lebih dari 80 persen dari ambang batas, pengujian ditandai sebagai Peringatan.
- Dengan tidak adanya ambang yang ditentukan, monitor Koneksi secara otomatis menetapkan ambang batas. Jika ambang tersebut terlampaui, status pengujian berubah menjadi Peringatan. Untuk waktu pulang-pergi dalam pengujian TCP atau ICMP, ambang batasnya adalah 750 milidetik (md). Untuk persentase pemeriksaan-gagal, ambang batasnya adalah 10 persen.
- Tidak ditentukan: Tidak ada data di ruang kerja Log Analytics. Periksa metrik.
- Tidak Berjalan: Dinonaktifkan dengan menonaktifkan grup pengujian.
Pengumpulan, analisis, dan pemberitahuan data
Data yang dikumpulkan pemantau Koneksi disimpan di ruang kerja Analitik Log. Anda menyiapkan ruang kerja ini ketika Anda membuat pemantau koneksi.
Data pemantauan juga tersedia di Metrik Azure Monitor. Anda dapat menggunakan Log Analytics untuk menyimpan data pemantauan selama yang Anda inginkan. Azure Monitor menyimpan metrik hanya selama 30 hari secara default.
Anda dapat mengatur pemberitahuan berbasis metrik pada data.
Memantau dasbor
Di dasbor pemantauan, Anda dapat melihat daftar pemantau koneksi yang dapat diakses untuk langganan, wilayah, tanda waktu, sumber, dan jenis tujuan Anda.
Saat membuka Pemantau koneksi dari Network Watcher, Anda dapat melihat data dengan:
- Pemantau koneksi: Daftar semua pemantau koneksi yang dibuat untuk langganan, wilayah, tanda waktu, sumber, dan jenis tujuan Anda. Tampilan ini adalah default.
- Grup pengujian: Daftar semua grup pengujian yang dibuat untuk langganan, wilayah, tanda waktu, sumber, dan jenis tujuan Anda. Grup pengujian ini tidak difilter oleh pemantau koneksi.
- Pengujian: Daftar semua pengujian yang berjalan untuk langganan, kawasan, tanda waktu, sumber, dan jenis tujuan Anda. Pengujian ini tidak difilter oleh pemantau koneksi atau grup pengujian.
Dalam gambar berikut, tiga tampilan data ditunjukkan dengan panah 1.
Di dasbor, Anda dapat memperluas setiap pemantau koneksi untuk melihat grup pengujiannya. Kemudian, Anda dapat memperluas setiap grup pengujian untuk melihat pengujian yang berjalan di dalamnya.
Anda bisa memfilter daftar berdasarkan:
Filter tingkat atas: Cari daftar menurut teks, jenis entitas (Monitor koneksi, grup pengujian, atau uji) tanda waktu, dan cakupan. Cakupan mencakup langganan, wilayah, sumber, dan jenis tujuan. Lihat kotak 1 di gambar berikut.
Filter berbasis status: Memfilter menurut status pemantau koneksi, grup pengujian, atau pengujian. Lihat kotak 2 di gambar berikut.
Filter berbasis pemberitahuan: Filter menurut pemberitahuan yang diaktifkan pada sumber daya pemantau koneksi. Lihat kotak 3 di gambar berikut.
Misalnya, untuk melihat semua pengujian di Pemantau koneksi, di mana IP sumber adalah 10.192.64.56, ikuti langkah-langkah berikut:
- Ubah tampilan menjadi Pengujian.
- Di kotak Pencarian, masukkan 10.192.64.56.
- Pada bagian Cakupan, di filter tingkat atas, pilih Sumber.
Untuk memperlihatkan hanya pengujian yang gagal di Pemantau koneksi, di mana IP sumber adalah 10.192.64.56, ikuti langkah-langkah berikut:
- Ubah tampilan menjadi Pengujian.
- Untuk filter berbasis status, pilih Gagal.
- Di kotak Pencarian, masukkan 10.192.64.56.
- Pada bagian Cakupan, di filter tingkat atas, pilih Sumber.
Untuk memperlihatkan hanya pengujian yang gagal di pemantau Koneksi, di mana tujuannya outlook.office365.com, ikuti langkah-langkah berikut:
- Ubah tampilan menjadi Pengujian.
- Untuk filter berbasis status, pilih Gagal.
- Di kotak Pencarian, masukkan office.live.com.
- Di bagian Cakupan, di filter tingkat teratas, pilih Tujuan.
Untuk mengetahui alasan kegagalan pemantau koneksi atau grup pengujian atau pengujian, klik kolom Alasan. Kolom ini memberi tahu ambang mana (persentase pemeriksaan yang gagal atau RTT) yang dilanggar dan menampilkan pesan diagnostik terkait.
Untuk melihat tren di RTT serta persentase pemeriksaan yang gagal untuk pemantau koneksi, lakukan tindakan berikut:
Pilih pemantau koneksi yang ingin Anda selidiki.
Panel menampilkan bagian berikut:
- Penting: Properti khusus sumber daya pemantau koneksi yang dipilih.
- Ringkasan:
- Garis tren agregat untuk RTT dan persentase pemeriksaan yang gagal untuk semua pengujian dalam pemantau koneksi. Anda dapat mengatur waktu tertentu untuk melihat detailnya.
- Lima teratas di seluruh grup pengujian, sumber, dan tujuan berdasarkan RTT atau persentase pemeriksaan yang gagal.
- Tab: Grup Pengujian, Sumber, Tujuan, dan Konfigurasi Pengujian. Mencantumkan grup pengujian, sumber, atau tujuan dalam pemantau koneksi. Periksa apakah pengujian gagal, RTT agregat, dan nilai persentase pemeriksaan gagal. Anda juga dapat memundurkan waktu untuk melihat data.
- Masalah:Masalah tingkat lompatan untuk setiap pengujian di pemantau koneksi.
Di panel ini, Anda dapat:
Memilih Lihat semua pengujian untuk melihat semua pengujian di pemantau koneksi.
Memilih Lihat semua grup pengujian, Lihat konfigurasi pengujian, Lihat sumber, dan Lihat tujuan untuk melihat detail masing-masing.
Pilih grup pengujian, konfigurasi pengujian, sumber, atau tujuan untuk melihat semua pengujian di entitas.
Untuk melihat tren di RTT dan persentase pemeriksaan yang gagal untuk grup pengujian, pilih grup pengujian yang ingin Anda selidiki.
Anda dapat melihat dan membuka di antaranya seperti yang Anda lakukan di pemantau koneksi: penting, ringkasan, tabel untuk kelompok pengujian, sumber, tujuan, dan konfigurasi pengujian.
Untuk melihat tren di RTT dan persentase pemeriksaan yang gagal untuk pengujian, ikuti langkah-langkah berikut:
Pilih pengujian yang ingin Anda selidiki. Anda dapat melihat topologi jaringan dan bagan tren menyeluruh untuk persentase pemeriksaan gagal dan waktu round-trip.
Untuk melihat masalah yang diidentifikasi, di topologi, pilih lompatan apa pun di jalur. Lompatan ini adalah sumber daya Azure.
Catatan
Fungsionalitas ini saat ini tidak tersedia untuk jaringan lokal.
Kueri log di Log Analytics
Gunakan Log Analytics untuk membuat tampilan kustom data pemantauan Anda. Semua data yang ditampilkan berasal dari Log Analytics. Anda dapat menganalisis data secara interaktif di repositori. Menghubungkan data dari Agent Health atau solusi lain yang didasarkan pada Analitik Log. Ekspor data ke Excel atau Power BI, atau buat tautan yang dapat dibagikan.
Topologi jaringan dalam pemantau Koneksi
Anda biasanya membangun topologi monitor Koneksi dengan menggunakan hasil perintah traceroute yang dilakukan oleh agen. Perintah traceroute pada dasarnya mendapatkan semua lompatan dari sumber ke tujuan.
Namun, dalam kasus di mana sumber atau tujuan berada dalam batas-batas Azure, Anda membangun topologi dengan menggabungkan hasil dua operasi yang berbeda. Operasi pertama adalah hasil dari perintah traceroute. Operasi kedua adalah hasil perintah internal yang mengidentifikasi rute logis berdasarkan konfigurasi jaringan (pelanggan) dalam batas-batas Azure. Perintah internal ini mirip dengan alat diagnostik lompatan Network Watcher berikutnya.
Karena operasi kedua bersifat logis dan operasi pertama biasanya tidak mengidentifikasi lompatan apa pun dalam batas-batas Azure, beberapa lompatan dalam hasil gabungan (kebanyakan yang berada dalam batas-batas Azure) tidak akan menampilkan nilai latensi.
Metrik di Azure Monitor
Dalam pemantau koneksi yang dibuat sebelum pengalaman monitor Koneksi, keempat metrik tersedia: % Pemeriksaan Gagal, AverageRoundtripMs, ChecksFailedPercent, dan RoundTripTimeMs.
Dalam pemantau koneksi yang dibuat dalam pengalaman monitor Koneksi, data hanya tersedia untuk metrik ChecksFailedPercent, RoundTripTimeMs, dan Test Result.
Metrik dihasilkan menurut frekuensi pemantauan dan menjelaskan aspek-aspek pemantau koneksi pada waktu tertentu. Metrik pemantau koneksi juga memiliki beberapa dimensi, seperti SourceName, DestinationName, TestConfiguration, dan TestGroup. Anda dapat menggunakan dimensi ini untuk memvisualisasikan data tertentu dan menargetkannya sambil menentukan pemberitahuan.
Metrik Azure saat ini mengizinkan granularitas minimum 1 menit. Jika frekuensi kurang dari 1 menit, hasil agregat ditampilkan.
Jika Anda menggunakan metrik, atur jenis sumber daya sebagai Microsoft.Network/networkWatchers/connectionMonitors.
| Metric | Nama tampilan | Unit | Jenis agregasi | Deskripsi | Dimensi |
|---|---|---|---|---|---|
| ChecksFailedPercent | % Pemeriksaan Gagal | Persentase | Tengah | Persentase pemeriksaan gagal untuk pengujian. | ConnectionMonitorResourceId SourceAddress SourceName SourceResourceId SourceType Protokol DestinationAddress DestinationName DestinationResourceId DestinationType DestinationPort TestGroupName TestConfigurationName Wilayah SourceIP DestinationIP SourceSubnet DestinationSubnet |
| RoundTripTimeMs | Waktu round-trip (md) | Milidetik | Tengah | RTT untuk pemeriksaan yang dikirim antara sumber dan tujuan. Nilai ini tidak rata-rata. | ConnectionMonitorResourceId SourceAddress SourceName SourceResourceId SourceType Protokol DestinationAddress DestinationName DestinationResourceId DestinationType DestinationPort TestGroupName TestConfigurationName Wilayah SourceIP DestinationIP SourceSubnet DestinationSubnet |
| TestResult | Hasil Pengujian | Hitung | Tengah | Hasil pengujian pemantau koneksi. Interpretasi nilai hasil: 0- Tidak ditentukan 1- Lulus 2- Peringatan 3- Gagal |
SourceAddress SourceName SourceResourceId SourceType Protokol DestinationAddress DestinationName DestinationResourceId DestinationType DestinationPort TestGroupName TestConfigurationName SourceIP DestinationIP SourceSubnet DestinationSubnet |
Pemberitahuan berbasis metrik untuk pemantau Koneksi
Anda dapat membuat pemberitahuan metrik pada pemantau koneksi menggunakan metode berikut:
Dari Pemantau koneksi, buat pemberitahuan metrik selama pembuatan monitor koneksi menggunakan portal Azure.
Dari Pemantau koneksi, buat pemberitahuan metrik dengan menggunakan KonfigurasiKan Pemberitahuan di dasbor .
Dari Azure Monitor, buat pemberitahuan metrik dengan mengikuti langkah-langkah berikut:
- Pilih sumber daya pemantau koneksi yang Anda buat di Pemantau koneksi.
- Pastikan bahwa Metrik dipilih sebagai jenis sinyal untuk pemantau koneksi.
- Dalam Tambahkan Kondisi, untuk Nama Sinyal, pilih ChecksFailedPercent atau RoundTripTimeMs.
- Dalam Jenis Sinyal, pilih Metrik. Contohnya, pilih ChecksFailedPercent.
- Semua dimensi untuk metrik dicantumkan. Pilih nama dimensi dan nilai dimensi. Misalnya, pilih Alamat Sumber, lalu masukkan alamat IP sumber apa pun di pemantau koneksi Anda.
- Di Logika Pemberitahuan, masukkan nilai berikut:
- Jenis Kondisi: Statis.
- Kondisi dan Ambang Batas.
- Granularitas Agregasi dan Frekuensi Evaluasi: Monitor koneksi memperbarui data setiap menit.
- Di Tindakan, pilih grup tindakan Anda.
- Berikan detail pemberitahuan.
- Buat aturan pemberitahuan.
Mendiagnosis masalah di jaringan Anda
Pemantau koneksi membantu Anda mendiagnosis masalah di monitor koneksi dan jaringan Anda. Masalah dalam jaringan hibrid Anda terdeteksi oleh agen Log Analytics yang Anda pasang sebelumnya. Masalah di Azure terdeteksi oleh ekstensi Network Watcher.
Anda dapat melihat masalah di jaringan Azure di topologi jaringan.
Untuk jaringan yang sumbernya adalah komputer virtual lokal, masalah berikut dapat dideteksi:
- Waktu permintaan berakhir.
- Titik akhir tidak diselesaikan oleh DNS – sementara atau persisten. URL tidak valid.
- Host tidak ditemukan.
- Sumber tidak dapat tersambung ke tujuan. Target tidak dapat dijangkau melalui ICMP.
- Masalah terkait sertifikat:
- Sertifikat klien diperlukan untuk mengautentikasi agen.
- Daftar pencabutan sertifikat tidak dapat diakses.
- Nama host titik akhir tidak cocok dengan subjek sertifikat atau nama alternatif subjek.
- Sertifikat akar hilang di penyimpanan Otoritas Sertifikasi Tepercaya Komputer Lokal sumber.
- Sertifikat SSL kedaluwarsa, tidak valid, dicabut, atau tidak kompatibel.
Untuk jaringan yang sumbernya adalah komputer virtual Azure, masalah berikut dapat dideteksi:
Masalah agen:
- Agen berhenti.
- Resolusi DNS gagal.
- Tidak ada aplikasi atau pendengar yang mendengarkan pada port tujuan.
- Soket tidak dapat dibuka.
Masalah status komputer virtual:
- Memulai
- Menghentikan
- Dihentikan
- Membatalkan alokasi
- Batal Dialokasikan
- Reboot
- Tidak dialokasikan
Entri tabel ARP hilang.
Lalu lintas diblokir karena masalah firewall lokal atau aturan NSG.
Masalah gateway jaringan virtual:
- Rute hilang.
- Terowongan antara dua gateway terputus atau hilang.
- Gateway kedua tidak ditemukan oleh terowongan.
- Tidak ada info peering yang ditemukan.
Catatan
Jika ada dua gateway yang tersambung dan salah satunya tidak berada di wilayah yang sama dengan titik akhir sumber, Pemantau koneksi mengidentifikasinya sebagai 'tidak ada rute yang dipelajari' untuk tampilan topologi. Konektivitas tidak terpengaruh. Ini adalah masalah umum, dan kami sedang dalam proses memperbaikinya.
- Rute tidak ada di Microsoft Edge.
- Lalu lintas berhenti karena rute sistem atau rute yang ditentukan pengguna (UDR).
- Protokol Gateway Batas (BGP) tidak diaktifkan di koneksi gateway.
- Pemeriksaan alamat IP dinamis (DIP) mengalami gangguan di penyeimbang beban.
Membandingkan jenis dukungan pemantauan-konektivitas Azure
Anda dapat memigrasikan pengujian dari Monitor Performa Jaringan dan pemantau Koneksi (Klasik) ke monitor Koneksi terbaru dengan satu klik dan tanpa waktu henti.
Migrasi membantu menghasilkan hasil berikut:
Agen dan pengaturan firewall bekerja apa adanya. Tidak ada perubahan yang diperlukan.
Pemantau koneksi yang ada dipetakan ke format Uji Grup > Pengujian monitor > Koneksi. Dengan memilih Edit, Anda dapat melihat dan memodifikasi properti pemantau Koneksi terbaru, mengunduh templat untuk membuat perubahan pada pemantau Koneksi, dan mengirimkannya melalui Azure Resource Manager.
Komputer virtual Azure dengan ekstensi Network Watcher mengirim data ke ruang kerja dan metrik. Pemantau koneksi membuat data tersedia melalui metrik baru (ChecksFailedPercent dan RoundTripTimeMs) alih-alih metrik lama (ProbesFailedPercent dan AverageRoundtripMs). Metrik lama dimigrasikan ke metrik baru sebagai ProbesFailedPercent > ChecksFailedPercent dan AverageRoundtripMs > RoundTripTimeMs.
Pemantauan data:
- Pemberitahuan: Dimigrasikan secara otomatis ke metrik baru.
- Dasbor dan integrasi: Memerlukan pengeditan manual dari kumpulan metrik.
Ada beberapa alasan untuk bermigrasi dari Monitor Performa Jaringan dan pemantau Koneksi (Klasik) ke pemantau Koneksi. Tabel berikut ini mencantumkan beberapa kasus penggunaan yang menunjukkan performa monitor Koneksi terbaru terhadap Monitor Performa Jaringan dan pemantau Koneksi (Klasik).
| Fitur | Pemantau Performa Jaringan | Pemantau koneksi (Klasik) | Pemantau koneksi |
|---|---|---|---|
| Pengalaman terpadu untuk pemantauan hibrid dan Azure | Tidak tersedia | Tidak tersedia | Tersedia |
| Pemantauan lintas langganan, lintas wilayah, dan lintas ruang kerja | Memungkinkan pemantauan lintas langganan dan lintas wilayah, tetapi tidak mengizinkan pemantauan lintas ruang kerja. | Tidak tersedia | Memungkinkan pemantauan lintas langganan dan lintas ruang kerja; lintas ruang kerja memiliki batas regional. |
| Dukungan ruang kerja terpusat | Tidak tersedia | Tidak tersedia | Tersedia |
| Beberapa Sumber dapat melakukan ping ke beberapa tujuan | Pemantauan performa memungkinkan beberapa sumber untuk melakukan ping ke beberapa tujuan. Pemantauan konektivitas layanan memungkinkan beberapa sumber melakukan ping ke satu layanan atau URL. ExpressRoute memungkinkan beberapa sumber untuk melakukan ping ke beberapa tujuan. | Tidak tersedia | Tersedia |
| Topologi terpadu di lokal, lompatan internet, dan Azure | Tidak tersedia | Tidak tersedia | Tersedia |
| Pemeriksaan kode status HTTP | Tidak tersedia | Tidak tersedia | Tersedia |
| Diagnostik konektivitas | Tidak tersedia | Tersedia | Tersedia |
| Sumber daya gabungan - Jaringan virtual, subnet, dan jaringan kustom lokal | Pemantauan performa mendukung subnet, jaringan lokal, dan grup jaringan logis. Pemantauan konektivitas layanan dan ExpressRoute hanya mendukung pemantauan lokal dan lintas ruang kerja. | Tidak tersedia | Tersedia |
| Pengukuran metrik dan dimensi konektivitas | Tidak tersedia | Kehilangan, latensi, dan RTT. | Tersedia |
| Automation – PowerShell, Azure CLI, Terraform | Tidak tersedia | Tersedia | Tersedia |
| Dukungan untuk Linux | Pemantauan performa mendukung Linux. Monitor Konektivitas Layanan dan ExpressRoute tidak mendukung Linux. | Tersedia | Tersedia |
| Dukungan untuk publik, pemerintah, Mooncake, dan cloud celah udara | Tersedia | Tersedia | Tersedia |
Konten terkait
- Untuk mempelajari cara membuat monitor koneksi, lihat Memantau komunikasi jaringan antara dua komputer virtual menggunakan portal Azure.
- Untuk menemukan jawaban atas pertanyaan yang paling sering diajukan, lihat Tanya Jawab Umum pemantau koneksi.
- Untuk mempelajari cara bermigrasi ke pemantau Koneksi, lihat Migrasi dari pemantau Koneksi (Klasik) dan memigrasikan pengujian Anda dari Monitor Performa Jaringan.
- Untuk mempelajari tentang bidang skema pemantau koneksi, lihat Skema pemantau koneksi.
Saran dan Komentar
Segera hadir: Sepanjang tahun 2024 kami akan menghentikan penggunaan GitHub Issues sebagai mekanisme umpan balik untuk konten dan menggantinya dengan sistem umpan balik baru. Untuk mengetahui informasi selengkapnya, lihat: https://aka.ms/ContentUserFeedback.
Kirim dan lihat umpan balik untuk