Tutorial: Mendiagnosis masalah komunikasi antara jaringan virtual menggunakan portal Azure
Tutorial ini menunjukkan kepada Anda cara menggunakan kemampuan pemecahan masalah VPN Azure Network Watcher untuk mendiagnosis dan memecahkan masalah konektivitas antara dua jaringan virtual. Jaringan virtual terhubung melalui gateway VPN menggunakan koneksi VNet-ke-VNet.
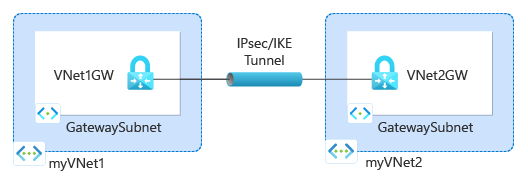
Dalam tutorial ini, Anda akan mempelajari cara:
- Membuat gateway jaringan virtual (gateway VPN)
- Membuat koneksi antar gateway VPN
- Mendiagnosis dan memecahkan masalah konektivitas
- Mengatasi masalah
- Verifikasi bahwa masalah telah teratasi
Prasyarat
- Akun Azure dengan langganan aktif. Jika Anda tidak memilikinya, buat akun gratis sebelum memulai.
Membuat gateway VPN
Di bagian ini, Anda membuat dua gateway jaringan virtual untuk menyambungkan dua jaringan virtual.
Membuat gateway VPN pertama
Masuk ke portal Azure.
Di kotak pencarian di bagian atas portal, masukkan gateway jaringan virtual. Pilih Gateway jaringan virtual dari hasil pencarian.
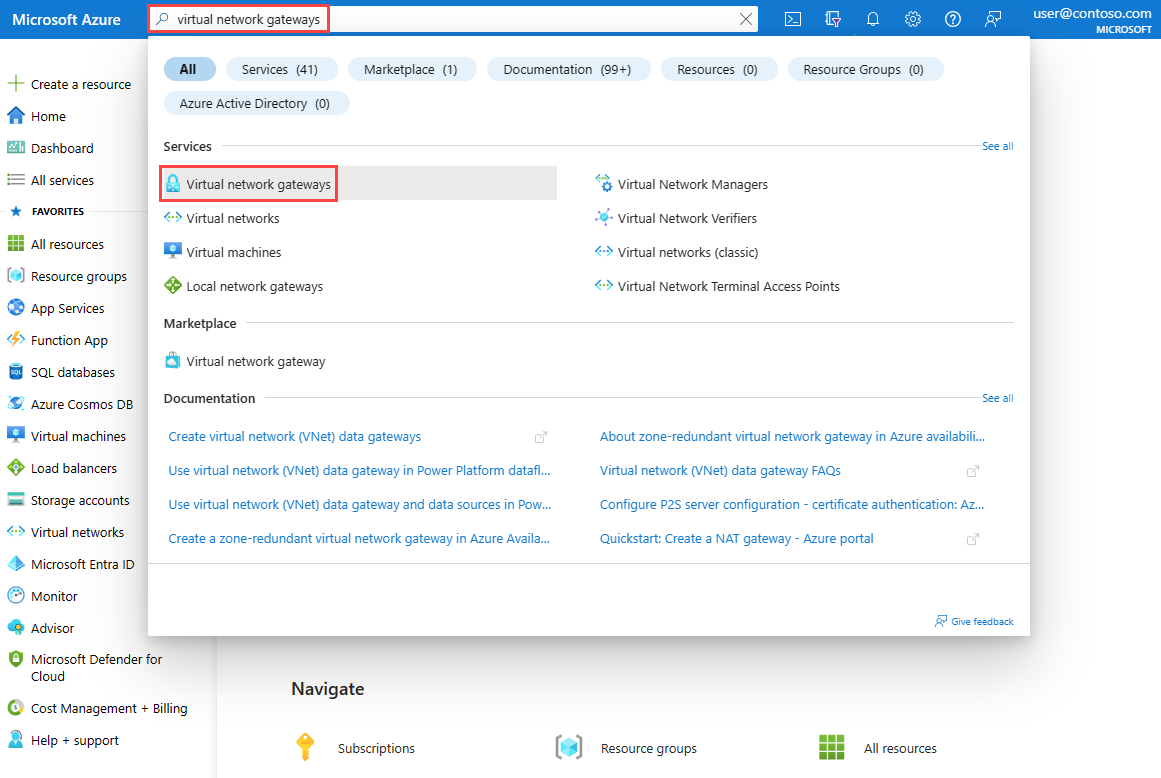
Pilih + Buat. Di Buat gateway jaringan virtual, masukkan atau pilih nilai berikut ini di tab Dasar :
Pengaturan Nilai Detail proyek Langganan Pilih langganan Azure Anda. Detail instans Nama Masukkan VNet1GW. Wilayah Pilih AS Timur. Jenis gateway Pilih VPN. Jenis VPN Pilih Berbasis rute SKU Pilih VpnGw1. Generation Pilih Generasi1. Jaringan virtual Pilih Buat jaringan virtual. Masukkan myVNet1 di Nama.
Pilih Buat baru untuk grup sumber daya. Masukkan myResourceGroup dan pilih OK.
Di Rentang Alamat, masukkan 10.1.0.0/16.
Di bawah Subnet, masukkan GatewaySubnet untuk Nama subnet dan 10.1.1.0/24 untuk Rentang alamat.
Pilih OK untuk menutup Buat jaringan virtual.Alamat IP Publik Alamat IP publik Pilih Buat baru. Nama alamat IP publik Masukkan VNet1GW-ip. Aktifkan mode aktif-aktif Pilih Dinonaktifkan. Konfigurasi BGP Pilih Dinonaktifkan. Pilih Tinjau + buat.
Tinjau pengaturan, lalu pilih Buat. Mungkin butuh waktu 45 menit atau lebih untuk membuat dan menyebarkan gateway sepenuhnya.
Membuat gateway VPN kedua
Untuk membuat gateway VPN kedua, ulangi langkah-langkah sebelumnya yang Anda gunakan untuk membuat gateway VPN pertama dengan nilai berikut:
| Pengaturan | Nilai |
|---|---|
| Nama | VNet2GW. |
| Grup sumber daya | myResourceGroup |
| Jaringan virtual | myVNet2 |
| Rentang alamat jaringan virtual | 10.2.0.0/16 |
| Rentang alamat subnet gateway | 10.2.1.0/24 |
| Nama alamat IP publik | VNet2GW-ip |
Membuat akun penyimpanan dan kontainer
Di bagian ini, Anda membuat akun penyimpanan, lalu membuat kontainer di dalamnya.
Jika Anda memiliki akun penyimpanan yang ingin Anda gunakan, Anda bisa melewati langkah-langkah berikut dan masuk ke Buat gateway VPN.
Di kotak pencarian di bagian atas portal, masukkan akun penyimpanan. Pilih Akun penyimpanan di hasil pencarian.
Pilih + Buat. Di Buat akun penyimpanan, masukkan atau pilih nilai berikut ini di tab Dasar :
Pengaturan Nilai Detail proyek Langganan Pilih langganan Azure Anda. Grup Sumber Daya Pilih myResourceGroup. Detail instans Nama akun penyimpanan Masukkan nama yang unik. Tutorial ini menggunakan mynwstorageaccount. Wilayah Pilih (AS) AS Timur. Performa Pilih Standar. Redundansi geografis Pilih Penyimpanan redundan secara lokal (LRS). Pilih tab Tinjau atau pilih tombol Tinjau .
Tinjau pengaturan, lalu pilih Buat.
Setelah penyebaran selesai, pilih Buka sumber daya untuk masuk ke halaman Gambaran Umum mynwstorageaccount.
Di bawah Penyimpanan data, pilih Kontainer.
Pilih +Kontainer.
Di Kontainer baru, masukkan atau pilih nilai berikut lalu pilih Buat.
Pengaturan Nilai Nama Masukkan vpn. Tingkat akses publik Pilih Pribadi (tanpa akses anonim).
Membuat koneksi gateway
Setelah membuat gateway jaringan virtual VNet1GW dan VNet2GW , Anda dapat membuat koneksi di antara mereka untuk memungkinkan komunikasi melalui terowongan IPsec/IKE yang aman antara jaringan virtual VNet1 dan VNet2 . Untuk membuat terowongan IPsec/IKE, Anda membuat dua koneksi:
- Dari VNet1 ke VNet2
- Dari VNet2 ke VNet1
Membuat koneksi pertama
Buka gateway VNet1GW.
Di bawah Pengaturan, pilih Koneksi.
Pilih + Tambahkan untuk membuat koneksi dari VNet1 ke VNet2.
Di Buat koneksi, masukkan atau pilih nilai berikut ini di tab Dasar :
Pengaturan Nilai Detail proyek Langganan Pilih langganan Azure Anda. Grup Sumber Daya Pilih myResourceGroup. Detail instans Tipe sambungan Pilih VNet-ke-VNet. Nama Masukkan ke VNet2. Wilayah Pilih AS Timur. Pilih tab Pengaturan atau pilih tombol Berikutnya: Pengaturan.
Di tab Pengaturan, masukkan atau pilih nilai berikut:
Pengaturan Nilai Gateway jaringan virtual Gateway jaringan virtual pertama Pilih VNet1GW. Gateway jaringan virtual kedua Pilih VNet2GW. Kunci bersama (PSK) Masukkan 123. Pilih Tinjau + buat.
Tinjau pengaturan, lalu pilih Buat.
Membuat koneksi kedua
Buka gateway VNet2GW.
Buat koneksi kedua dengan mengikuti langkah-langkah sebelumnya yang Anda gunakan untuk membuat koneksi pertama dengan nilai berikut:
Pengaturan Nilai Nama ke VNet1 Gateway jaringan virtual pertama VNet2GW Gateway jaringan virtual kedua VNet1GW Kunci bersama (PSK) 000 Catatan
Agar berhasil membuat terowongan IPsec/IKE antara dua gateway VPN Azure, koneksi antara gateway harus menggunakan kunci bersama yang identik. Pada langkah-langkah sebelumnya, dua kunci berbeda digunakan untuk membuat masalah dengan koneksi gateway.
Mendiagnosis masalah VPN
Di bagian ini, Anda menggunakan pemecahan masalah VPN Network Watcher untuk memeriksa dua gateway VPN dan koneksinya.
Di bawah Pengaturan gateway VNet2GW, pilih Koneksi ion.
Pilih Refresh untuk melihat koneksi dan statusnya saat ini, yang Tidak tersambung (karena ketidakcocokan antara kunci bersama).
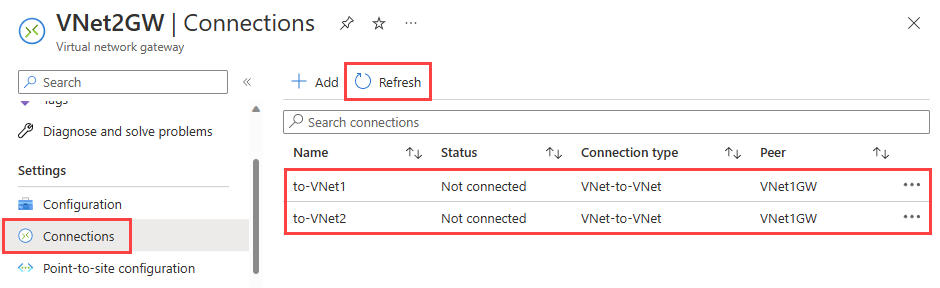
Di bawah Bantuan gateway VNet2GW, pilih pemecahan masalah VPN.
Pilih Pilih akun penyimpanan untuk memilih akun penyimpanan dan kontainer tempat Anda ingin menyimpan log.
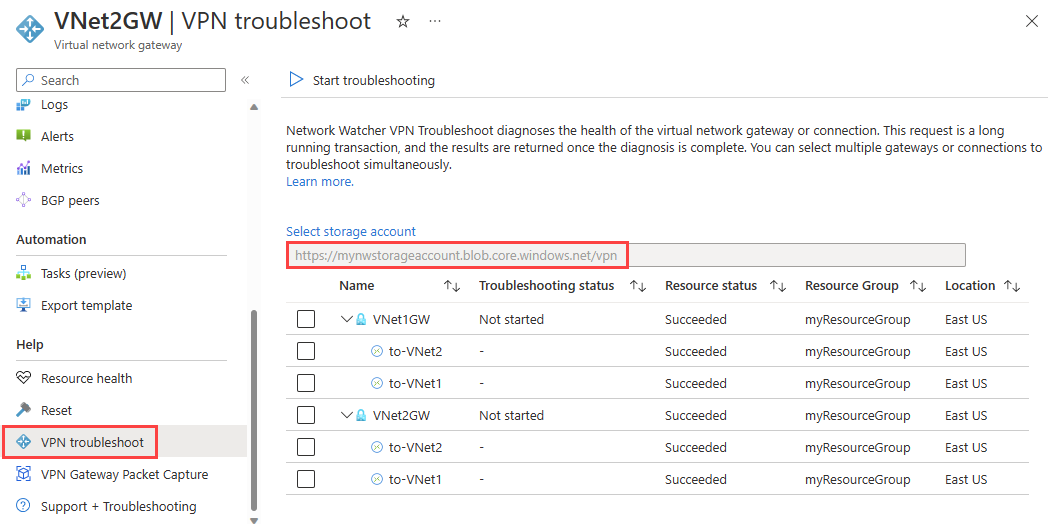
Dari daftar, pilih VNet1GW dan VNet2GW, lalu pilih Mulai pemecahan masalah untuk mulai memeriksa gateway.
Setelah pemeriksaan selesai, status pemecahan masalah kedua gateway berubah menjadi Tidak Sehat. Pilih gateway untuk melihat detail selengkapnya di bawah tab Status .
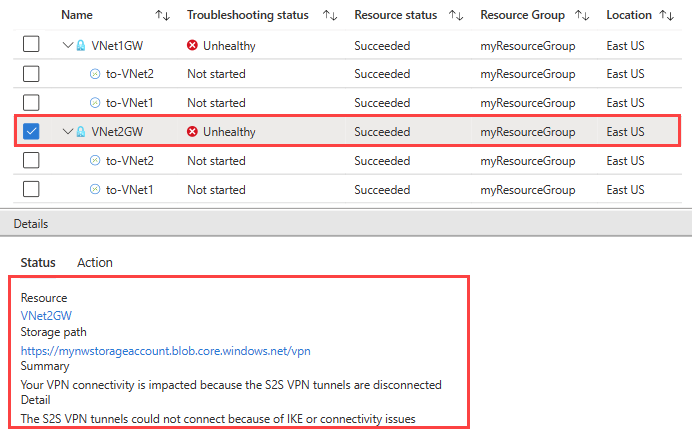
Karena terowongan VPN terputus, pilih koneksi, lalu pilih Mulai pemecahan masalah untuk mulai memeriksanya.
Catatan
Anda dapat memecahkan masalah gateway dan koneksinya dalam satu langkah. Namun, memeriksa hanya gateway yang membutuhkan lebih sedikit waktu dan berdasarkan hasilnya, Anda memutuskan apakah Anda perlu memeriksa koneksi.
Setelah pemeriksaan selesai, status pemecahan masalah koneksi berubah menjadi Tidak Sehat. Pilih koneksi untuk melihat detail selengkapnya di bawah tab Status .
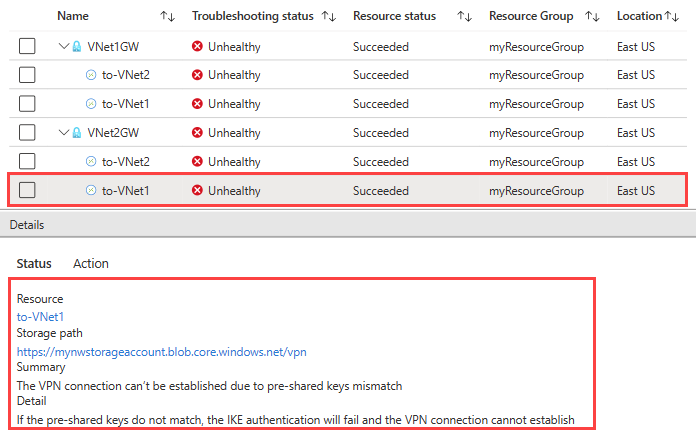
Pemecahan masalah VPN memeriksa koneksi dan menemukan ketidakcocokan di kunci bersama.
Memperbaiki masalah dan memverifikasi menggunakan pemecahan masalah VPN
Perbaiki masalah
Perbaiki masalah dengan mengoreksi kunci pada koneksi ke VNet1 agar sesuai dengan kunci pada koneksi VNet2 .
Buka koneksi VNet1.
Di bawah Pengaturan, pilih Jenis Autentikasi.
Di Kunci bersama (PSK), masukkan 123 lalu pilih Simpan.
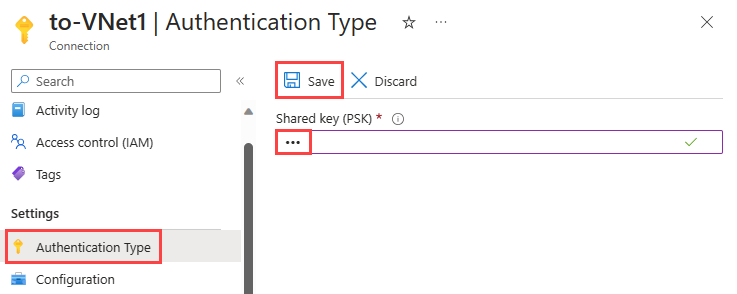
Periksa status koneksi
Buka gateway VNet2GW (Anda juga dapat memeriksa status koneksi dari gateway VNet1GW).
Di bawah Pengaturan, pilih Koneksi.
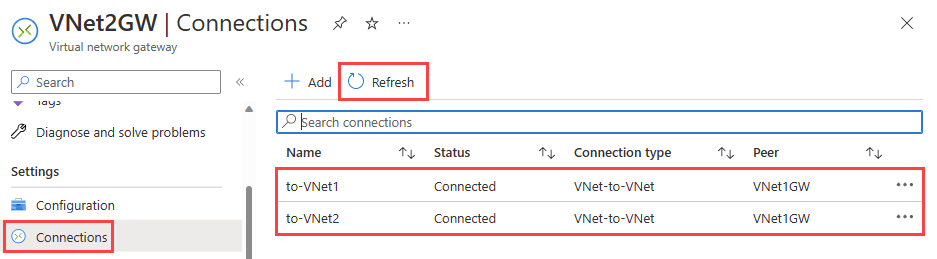
Catatan
Anda mungkin perlu menunggu beberapa menit lalu memilih Refresh untuk melihat status koneksi seperti yang Koneksi.
Periksa kesehatan koneksi dengan pemecahan masalah VPN
Di bawah Bantuan VNet2GW, pilih pemecahan masalah VPN.
Pilih Pilih akun penyimpanan untuk memilih akun penyimpanan dan kontainer tempat Anda ingin menyimpan log.
Pilih VNet1GW dan VNet2GW, lalu pilih Mulai pemecahan masalah untuk mulai memeriksa gateway
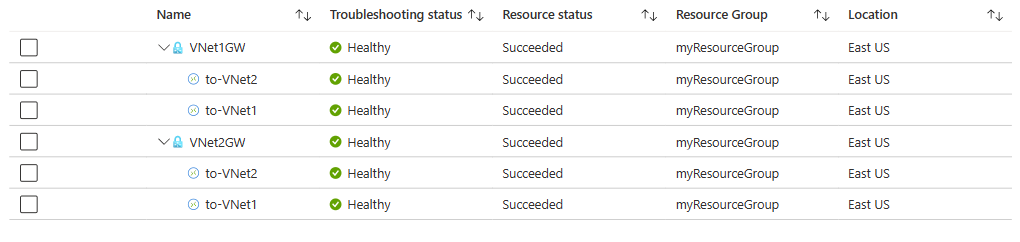
Membersihkan sumber daya
Jika tidak lagi diperlukan, hapus grup sumber daya myResourceGroup dan semua sumber daya yang dikandungnya:
Masukkan myResourceGroup di kotak pencarian di bagian atas portal. Pilih myResourceGroup dari hasil pencarian.
Pilih Hapus grup sumber daya.
Di Hapus grup sumber daya, masukkan myResourceGroup, lalu pilih Hapus.
Pilih Hapus untuk mengonfirmasi penghapusan grup sumber daya dan semua sumber dayanya.
Langkah selanjutnya
Untuk mempelajari cara mencatat komunikasi jaringan ke dan dari komputer virtual sehingga Anda dapat meninjau log untuk anomali, lanjutkan ke tutorial berikutnya.