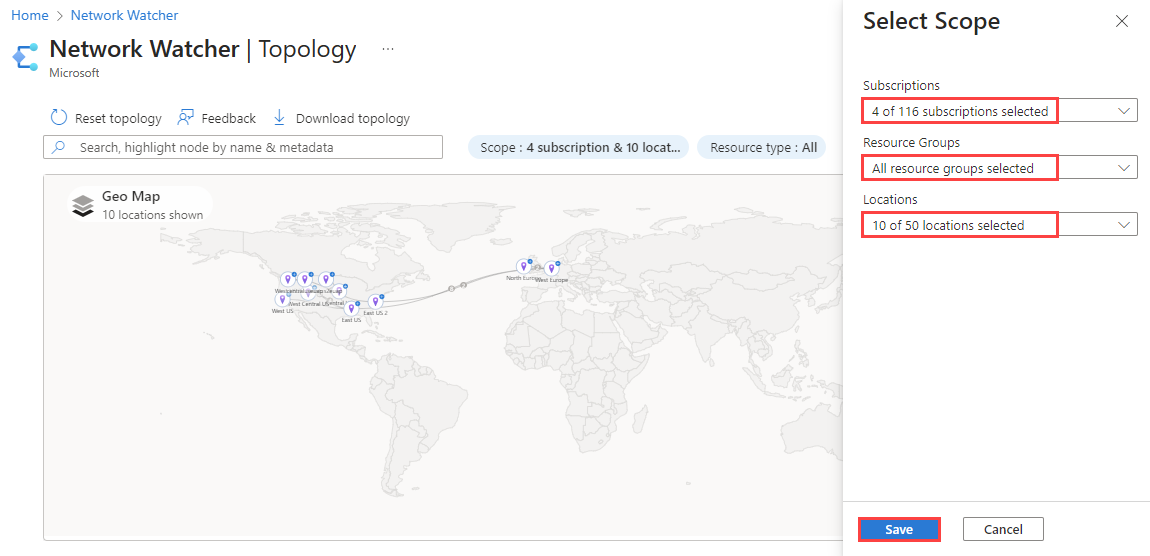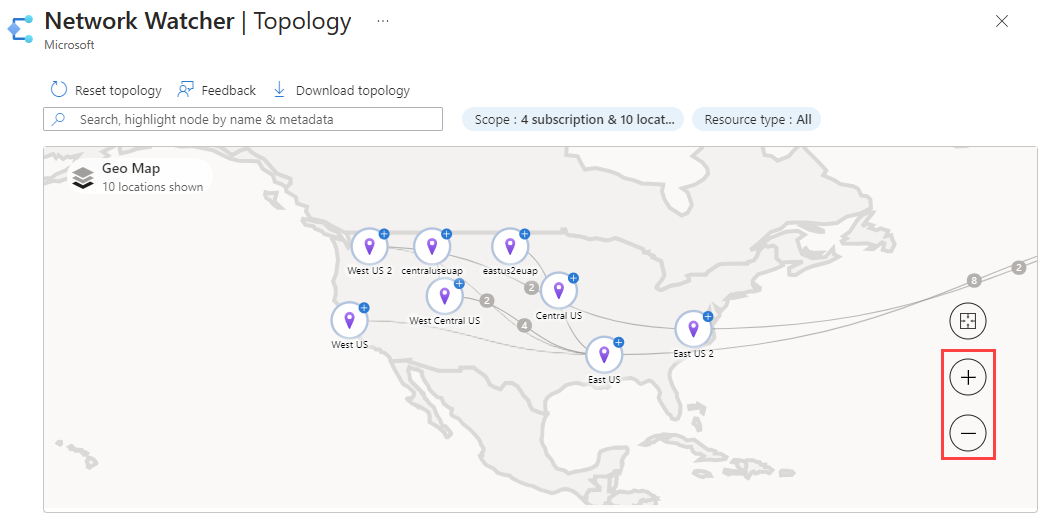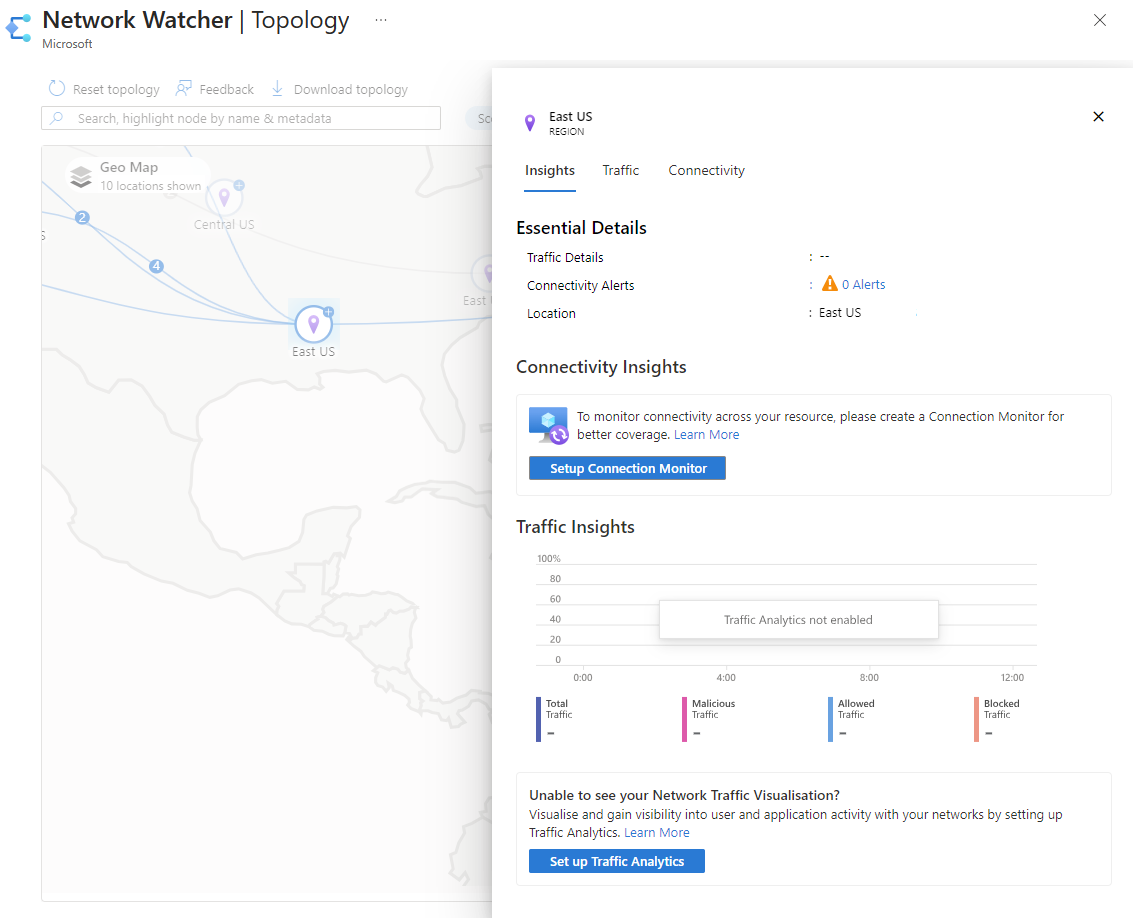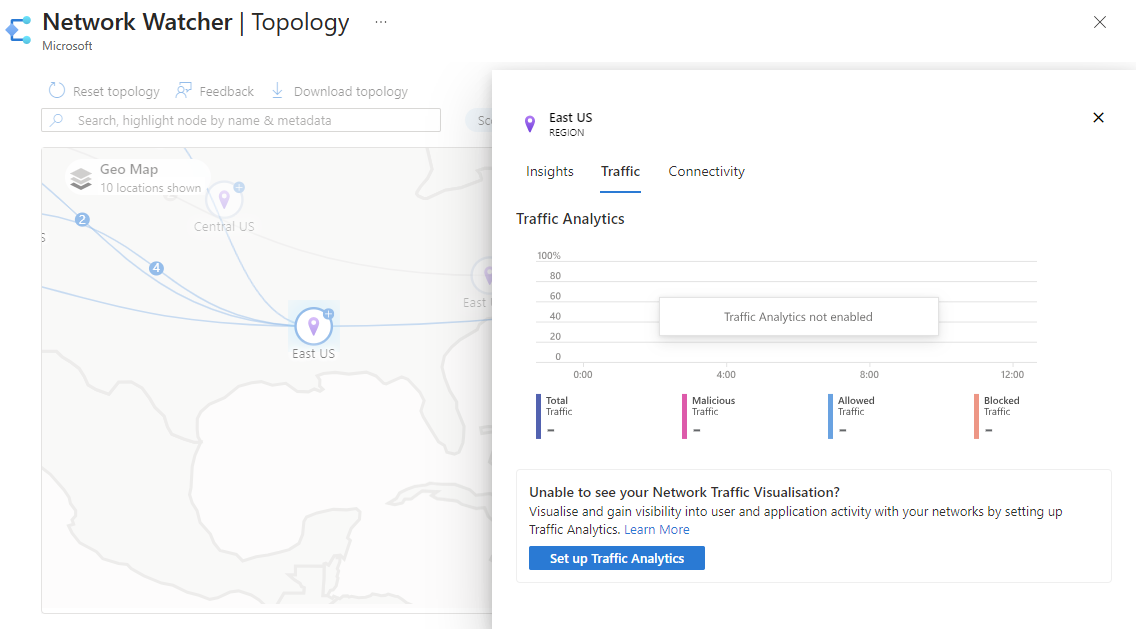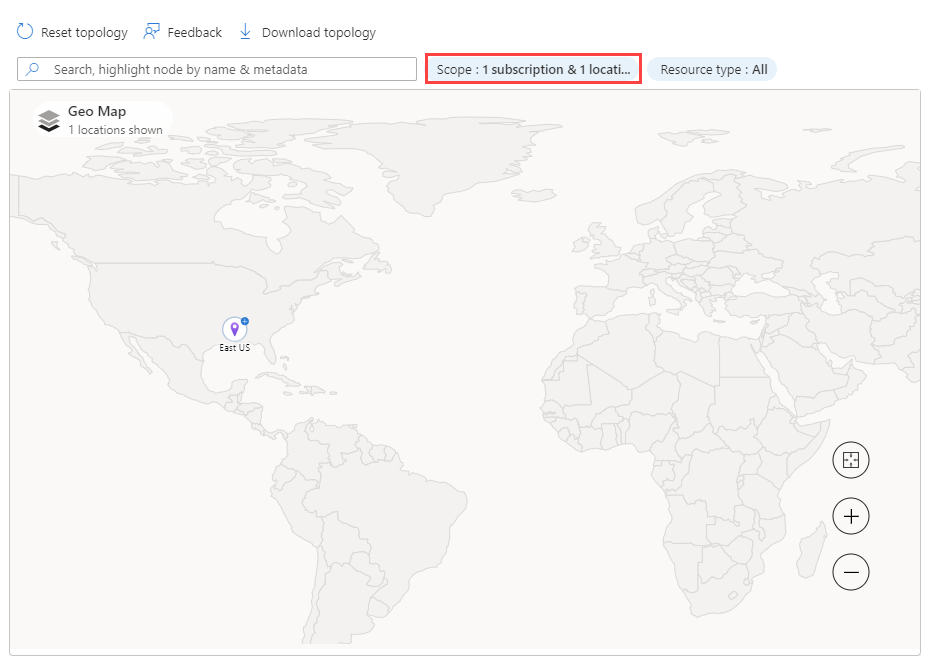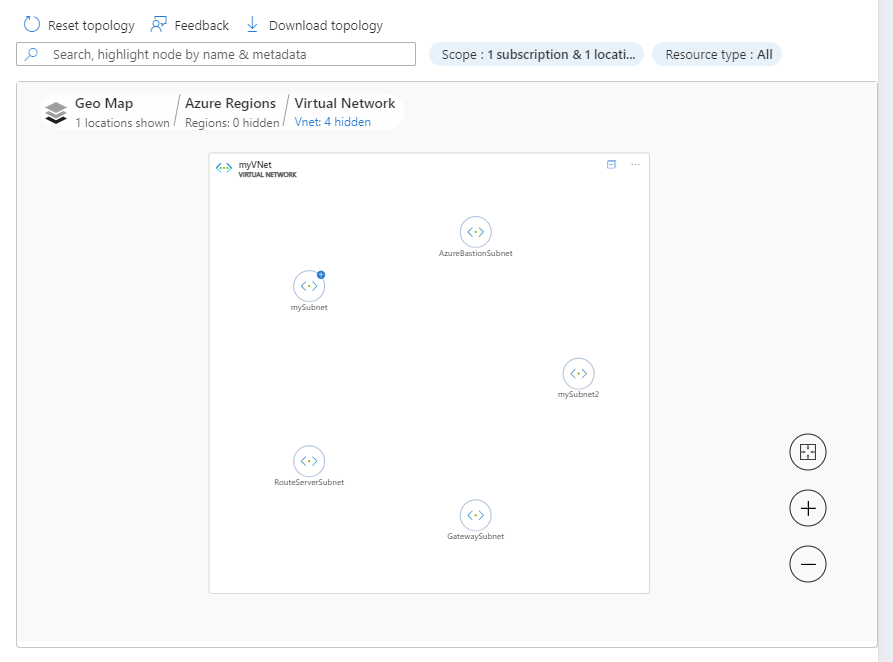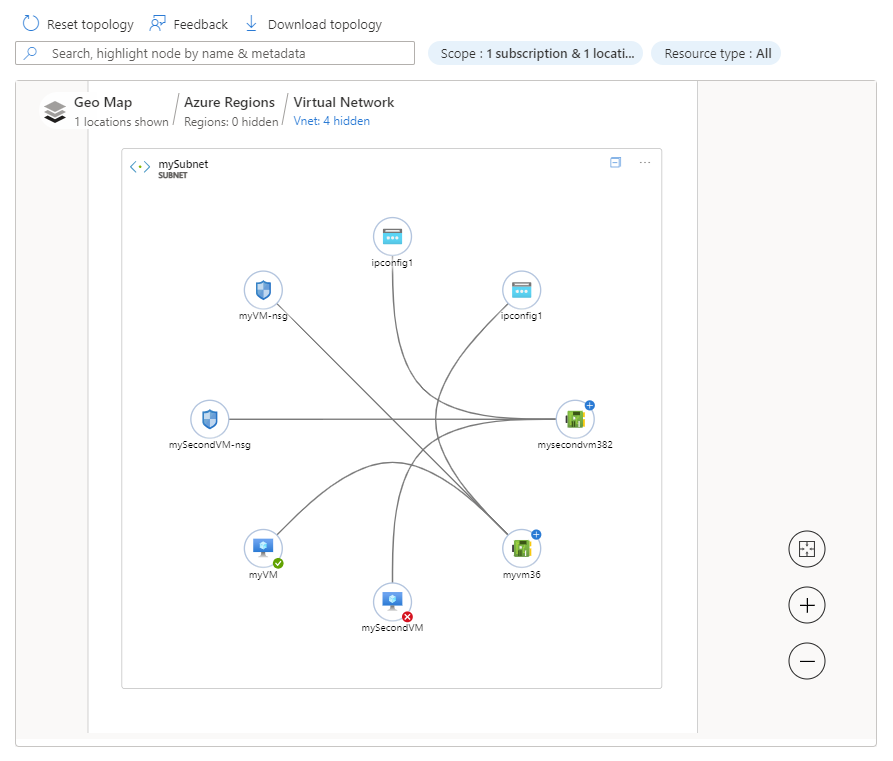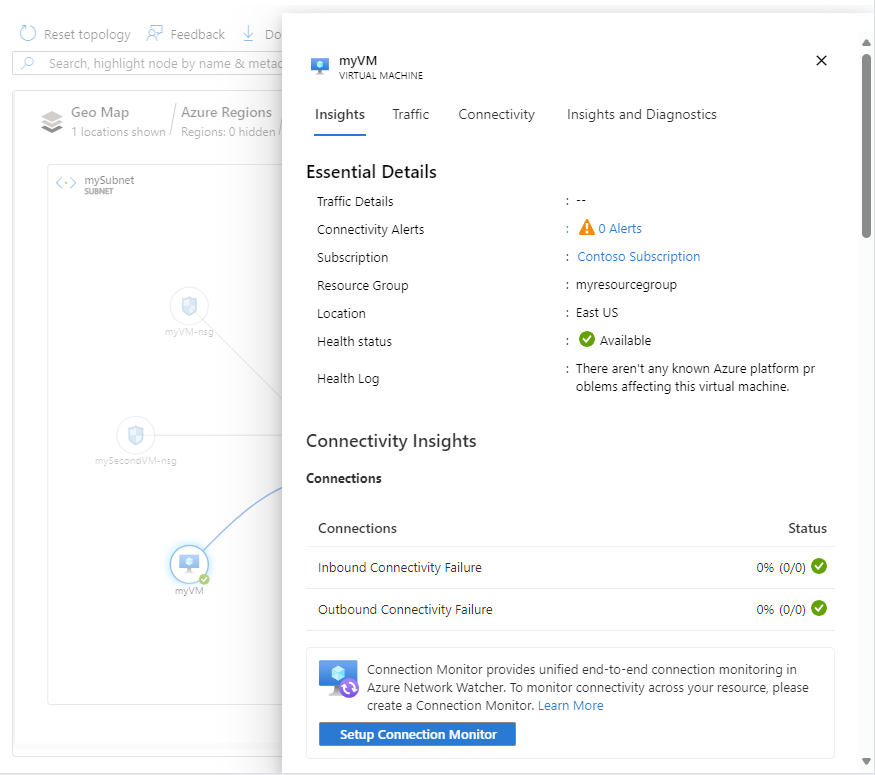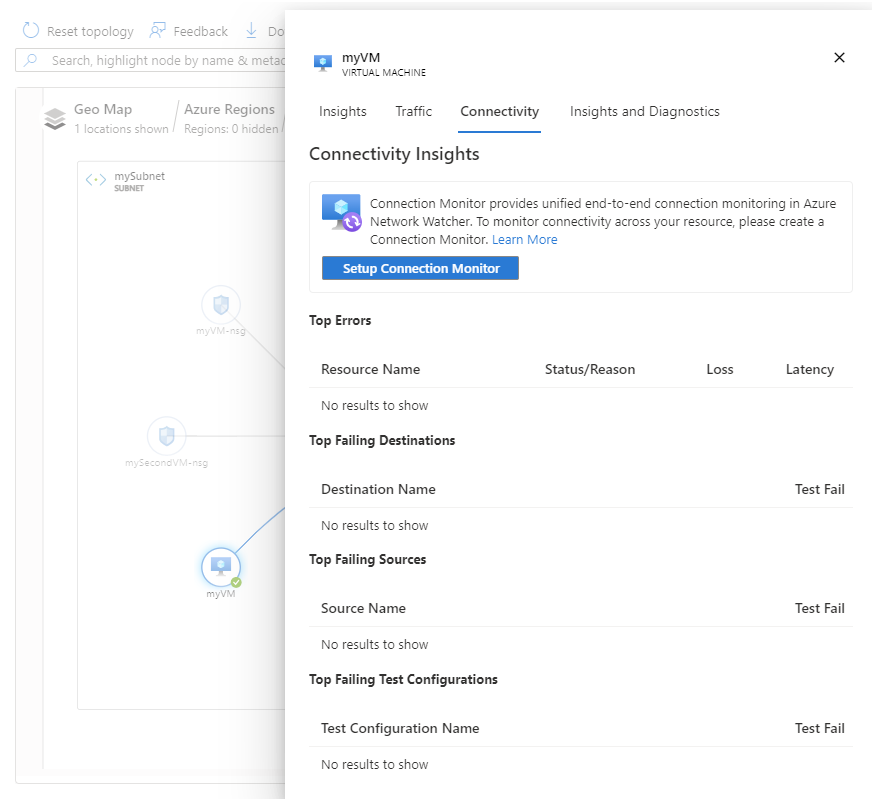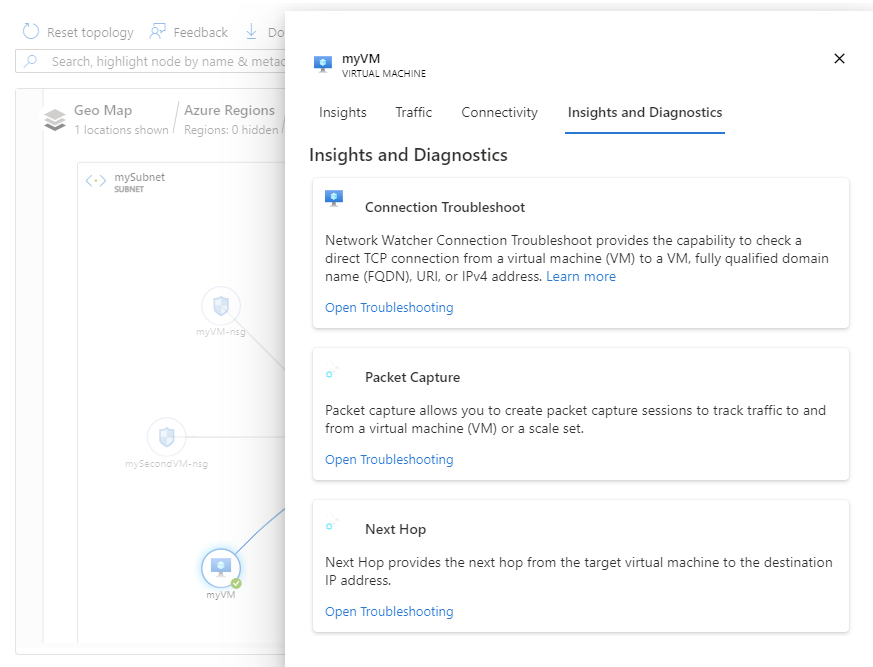Catatan
Akses ke halaman ini memerlukan otorisasi. Anda dapat mencoba masuk atau mengubah direktori.
Akses ke halaman ini memerlukan otorisasi. Anda dapat mencoba mengubah direktori.
Topologi menyediakan antarmuka interaktif untuk melihat sumber daya dan hubungannya di Azure di beberapa langganan, wilayah, dan grup sumber daya. Ini membantu Anda mengelola dan memantau infrastruktur jaringan cloud Anda dengan antarmuka grafis interaktif yang memberi Anda wawasan dari pemantau koneksi Azure Network Watcher dan analitik lalu lintas. Topologi membantu Anda mendiagnosis dan memecahkan masalah jaringan dengan menyediakan akses kontekstual ke alat diagnostik Network Watcher seperti pemecahan masalah koneksi, pengambilan paket, dan hop berikutnya.
Dalam artikel ini, Anda mempelajari cara menggunakan topologi untuk memvisualisasikan jaringan virtual dan sumber daya yang terhubung.
Catatan
Azure Resource Graph digunakan untuk menggambar topologi sumber daya. Jika terjadi perubahan konfigurasi, mungkin diperlukan waktu hingga 30 jam agar perubahan tercermin dalam Azure Resource Graph lalu dalam topologi.
Prasyarat
- Akun Azure dengan langganan aktif. Buat akun secara gratis.
- Izin kontrol akses berbasis peran (RBAC) yang diperlukan untuk menggunakan kemampuan Azure Network Watcher.
Jenis sumber daya yang didukung
Topologi mendukung jenis sumber daya berikut:
- Beberapa Gerbang Aplikasi
- Host dari Azure Bastion
- Paket Layanan Azure DDoS Protection
- Zona Azure DNS
- Azure Firewall
- Profil Azure Front Door
- Azure NAT Gateways
- Koneksi
- Pemecah Masalah Privat DNS
- Sirkuit ExpressRoute
- Penyeimbang Beban
- Gateway jaringan lokal
- Antarmuka jaringan
- Grup keamanan jaringan
- Zona DNS Private
- Titik Akhir Privat
- Layanan Private Link
- Alamat IP publik
- Titik akhir layanan
- Profil Pengelola Lalu Lintas
- Hub virtual
- Kumpulan skala mesin virtual
- Mesin virtual
- Gateway jaringan virtual (VPN dan ExpressRoute)
- Jaringan virtual
- Virtual WAN
- Kebijakan Web Application Firewall
Mulai menggunakan topologi
Di bagian ini, Anda mempelajari cara melihat topologi dan wawasan wilayah.
Masuk ke portal Azure.
Di kotak pencarian di bagian atas portal, masukkan pengamat jaringan. Pilih Network Watcher dari hasil pencarian.
Di bawah Pemantauan, pilih Topologi.
Catatan
Anda juga bisa mendapatkan topologi dari:
- Monitor: Wawasan > Jaringan > Topologi.
- Jaringan virtual: Diagram Pemantauan.>
Pilih Cakupan untuk menentukan cakupan topologi.
Di panel Pilih cakupan , pilih daftar Langganan, Grup sumber daya, dan Lokasi sumber daya yang ingin Anda tampilkan topologinya, lalu pilih Simpan.
Pilih Jenis sumber daya untuk memilih jenis sumber daya yang ingin Anda sertakan dalam topologi dan pilih Terapkan. Lihat jenis sumber daya yang didukung.
Gunakan roda mouse untuk memperbesar atau memperkecil, atau pilih tanda plus atau minus. Anda juga dapat menggunakan mouse untuk menyeret topologi untuk memindahkannya atau menggunakan panah di layar.
Pilih Unduh topologi jika Anda ingin mengunduh tampilan topologi ke komputer Anda. File dengan ekstensi .svg diunduh.
Pilih wilayah untuk melihat informasi dan wawasannya. Tab Insight menyediakan rekam jepret konektivitas dan wawasan lalu lintas untuk wilayah yang dipilih.
Catatan
- Wawasan konektivitas tersedia saat pemantau koneksi diaktifkan. Untuk informasi selengkapnya, lihat pemantau koneksi.
- Wawasan lalu lintas tersedia saat log lalu lintas dan analitik lalu lintas diaktifkan. Untuk informasi selengkapnya, lihat Log Alur NSG, Log Alur VNet, dan Analitik Lalu Lintas.
Pilih tab Lalu Lintas untuk melihat informasi lalu lintas terperinci tentang wilayah yang dipilih. Wawasan yang disajikan di tab ini diambil dari log alur Network Watcher dan analitik lalu lintas. Anda akan melihat Menyiapkan Analitik Lalu Lintas tanpa informasi jika analitik lalu lintas tidak diaktifkan.
Pilih tab Konektivitas untuk melihat informasi konektivitas terperinci tentang wilayah yang dipilih. Wawasan yang disajikan di tab ini diambil dari pemantau koneksi Network Watcher. Anda akan melihat Mengatur Pemantau Koneksi tanpa informasi jika pemantau koneksi tidak diaktifkan.
Menyelidiki sumber daya secara mendalam
Di bagian ini, Anda mempelajari cara menavigasi tampilan topologi dari wilayah ke sumber daya Azure individual seperti komputer virtual (VM). Setelah Anda mengeksplorasi VM secara mendalam, Anda dapat melihat wawasan lalu lintas dan konektivitasnya. Dari tampilan VM, Anda memiliki akses ke alat diagnostik Network Watcher seperti pemecahan masalah koneksi, pengambilan paket, dan hop berikutnya untuk membantu memecahkan masalah apa pun yang Anda miliki dengan VM.
Pilih Cakupan untuk memilih langganan dan wilayah sumber daya yang ingin Anda navigasikan. Contoh berikut menunjukkan satu langganan dan wilayah yang dipilih.
Pilih tanda plus wilayah yang memiliki sumber daya yang ingin Anda lihat untuk menavigasi ke tampilan wilayah.
Dalam tampilan wilayah, Anda akan melihat jaringan virtual dan sumber daya Azure lainnya di wilayah tersebut. Anda dapat melihat peering jaringan virtual di wilayah tersebut untuk memahami arus lalu lintas dari dan ke sumber daya dalam wilayah itu. Anda dapat menavigasi ke tampilan jaringan virtual untuk melihat subnetnya.
Pilih tanda plus jaringan virtual yang memiliki sumber daya yang ingin Anda lihat untuk menavigasi ke tampilan jaringan virtual. Jika wilayah memiliki beberapa jaringan virtual, Anda mungkin melihat Jaringan Virtual. Pilih tanda plus Virtual Networks untuk menelusuri paling detail jaringan virtual di wilayah Anda lalu pilih tanda plus jaringan virtual yang memiliki sumber daya yang ingin Anda lihat.
Dalam tampilan jaringan virtual myVNet, Anda akan melihat kelima subnet yang dimiliki myVNet .
Pilih tanda plus subnet untuk melihat semua sumber daya yang ada di dalamnya dan hubungannya.
Dalam tampilan subnet dari mySubnet, Anda akan melihat sumber daya Azure yang ada di dalamnya dan hubungannya. Misalnya, Anda melihat myVM dan antarmuka jaringannya myvm36 dan konfigurasi IP ipconfig1.
Pilih komputer virtual yang ingin Anda lihat wawasannya.
Di tab wawasan, Anda akan melihat wawasan penting. Gulir ke bawah untuk melihat konektivitas dan wawasan lalu lintas dan metrik sumber daya.
Catatan
- Wawasan konektivitas tersedia saat pemantau koneksi diaktifkan. Untuk informasi selengkapnya, lihat Pemantau koneksi.
- Wawasan lalu lintas tersedia saat log alur dan analitik lalu lintas diaktifkan. Untuk informasi selengkapnya, lihat Log Alur NSG, Log Alur VNet, dan Analitik Lalu Lintas.
Pilih tab Lalu Lintas untuk melihat informasi lalu lintas terperinci tentang VM yang dipilih. Wawasan yang disajikan di tab ini diambil dari log alur Network Watcher dan analitik lalu lintas. Anda akan melihat Menyiapkan Analitik Lalu Lintas tanpa informasi jika analitik lalu lintas tidak diaktifkan.
Pilih tab Konektivitas untuk melihat informasi konektivitas terperinci tentang VM yang dipilih. Wawasan yang disajikan di tab ini diambil dari pemantau koneksi Network Watcher. Anda akan melihat Mengatur Pemantau Koneksi tanpa informasi jika pemantau koneksi tidak diaktifkan.
Pilih tab Insights + Diagnostics untuk melihat ringkasan VM dan untuk menggunakan alat diagnostik Network Watcher seperti pemecahan masalah koneksi, pengambilan paket, dan hop berikutnya untuk membantu memecahkan masalah apa pun yang Anda miliki dengan VM.
Konten terkait
- Pemantau koneksi
- , log alur NSG dan log alur VNet
- Alat diagnostik Network Watcher