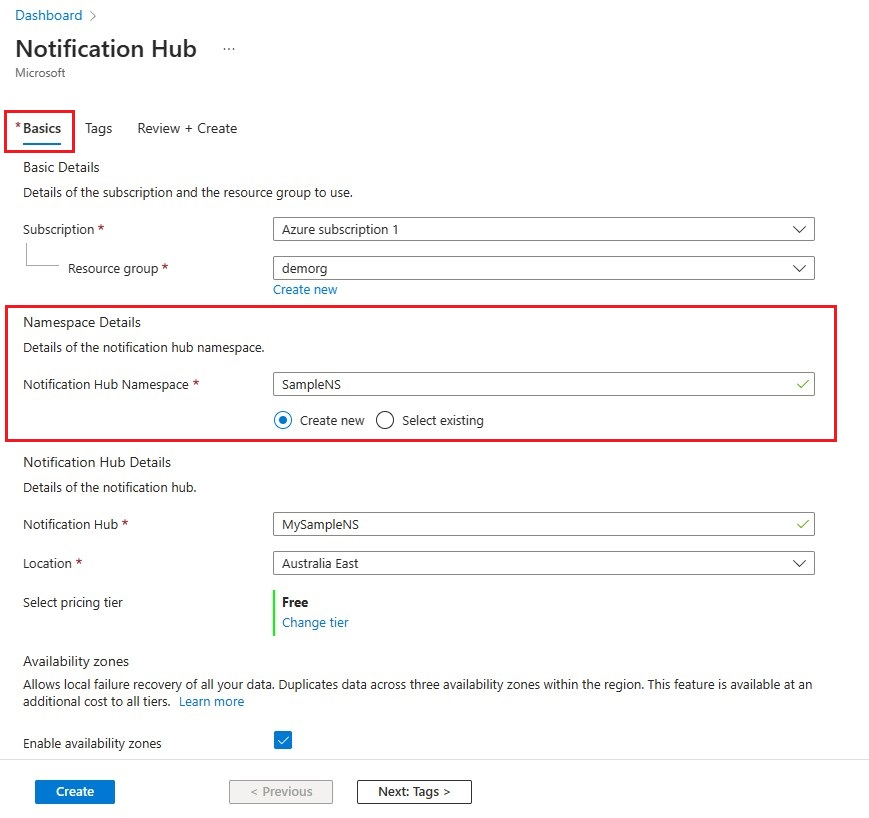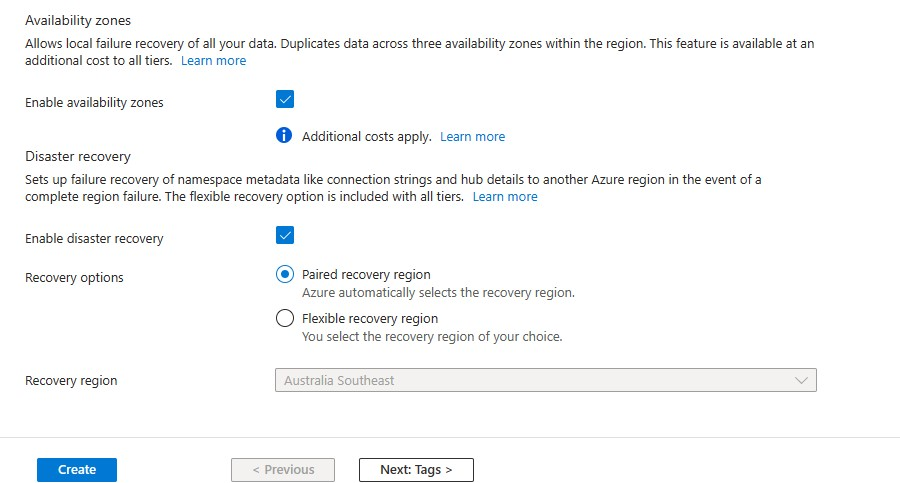Tutorial: Mengirim pemberitahuan ke aplikasi Universal Windows Platform menggunakan Microsoft Azure Notification Hubs
Dalam tutorial ini, Anda membuat hub pemberitahuan untuk mengirim pemberitahuan push ke aplikasi Universal Windows Platform (UWP). Anda membuat aplikasi Windows Store kosong yang menerima pemberitahuan push dengan menggunakan Layanan Pemberitahuan Push Windows (WNS). Lalu, Anda menggunakan hub pemberitahuan untuk menyiarkan pemberitahuan push ke semua perangkat yang menjalankan aplikasi Anda.
Catatan
Anda dapat menemukan kode lengkap untuk tutorial ini di GitHub.
Ikuti langkah-langkah berikut:
- Buat aplikasi di Windows Store
- Membuat hub pemberitahuan
- Buat sampel aplikasi Windows
- Kirim pemberitahuan pengujian
Prasyarat
- Langganan Azure. Jika tidak memiliki langganan Azure, buat akun Azure gratis sebelum Anda memulai.
- Microsoft Visual Studio 2017 atau yang lebih baru. Contoh dalam tutorial ini menggunakan Visual Studio 2019.
- Alat pengembangan aplikasi UWP terinstal
- Akun Windows Store aktif
- Konfirmasikan bahwa pengaturan Dapatkan pemberitahuan dari aplikasi dan pengirim lainnya diaktifkan.
- Luncurkan jendelaPengaturan pada komputer Anda.
- Pilih petak peta Sistem.
- Pilih Pemberitahuan dan tindakan dari menu kiri.
- Pastikan bahwa pengaturan Dapatkan pemberitahuan dari aplikasi dan pengirim lainnya diaktifkan. Jika tidak diaktifkan, aktifkan.
Menyelesaikan tutorial ini merupakan prasyarat untuk melakukan semua tutorial Notification Hubs lainnya aplikasi UWP Android.
Buat aplikasi di Windows Store
Catatan
Microsoft Push Notification Service (MPNS) tidak lagi digunakan dan tidak lagi didukung.
Untuk mengirim pemberitahuan push ke aplikasi UWP, kaitkan aplikasi Anda ke Windows Store. Kemudian, konfigurasikan hub pemberitahuan Anda untuk diintegrasikan dengan WNS.
Navigasi ke Pusat Dev Windows, masuk dengan akun Microsoft Anda, lalu pilih Buat aplikasi baru.
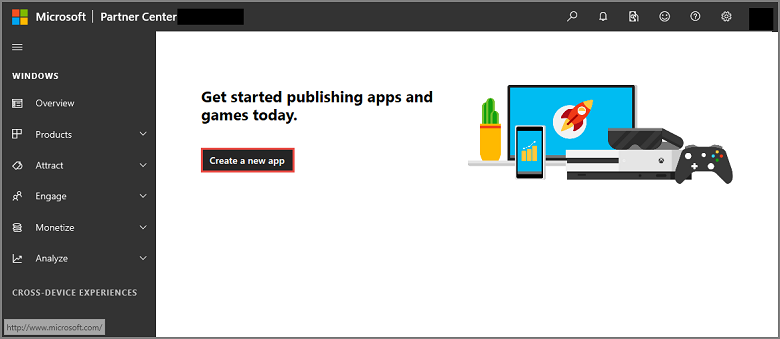
Ketik nama untuk aplikasi Anda, lalu pilih Pesan nama produk. Melakukannya membuat pendaftaran Windows Store baru untuk aplikasi Anda.
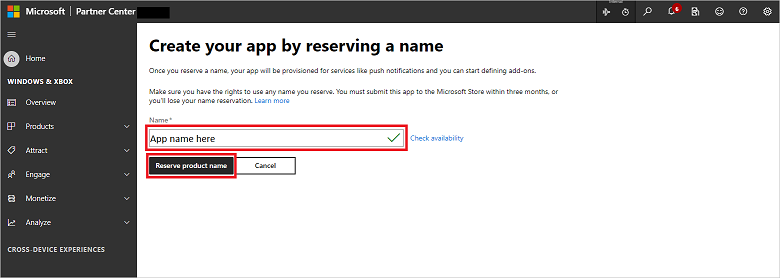
Perluas Pengelolaan produk, lalu pilih Identitas Produk. Perhatikan nilai Paket SID, Paket/Identitas/Nama, Paket/Identitas/Publisher, dan nilai Paket/Properti/PublisherDisplayName.
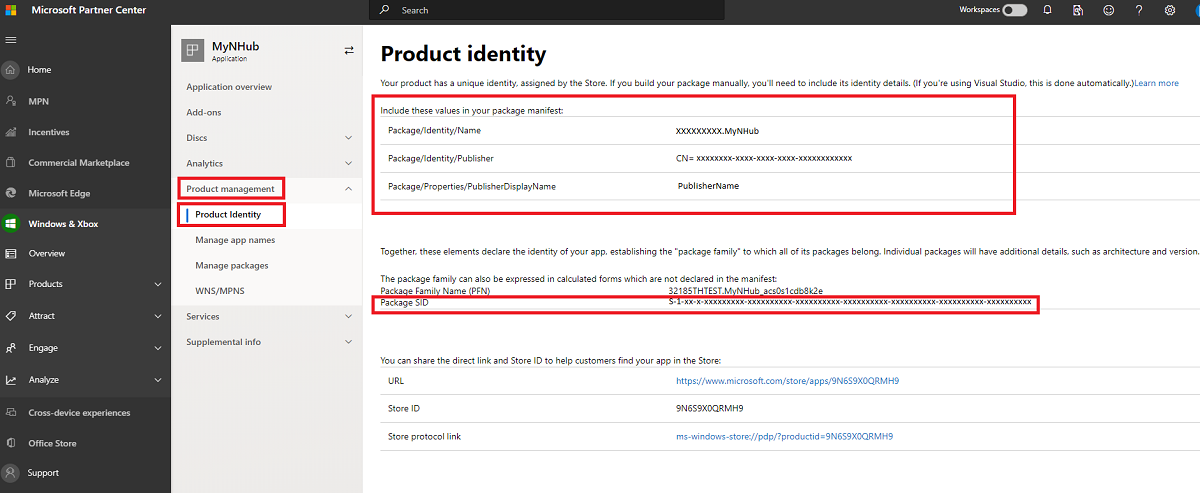
Di bawah Pengelolaan produk, pilih WNS/MPNS, lalu pilih portal Pendaftaran Aplikasi. Masuk ke akun Microsoft Anda. Halaman pendaftaran aplikasi terbuka di tab baru.
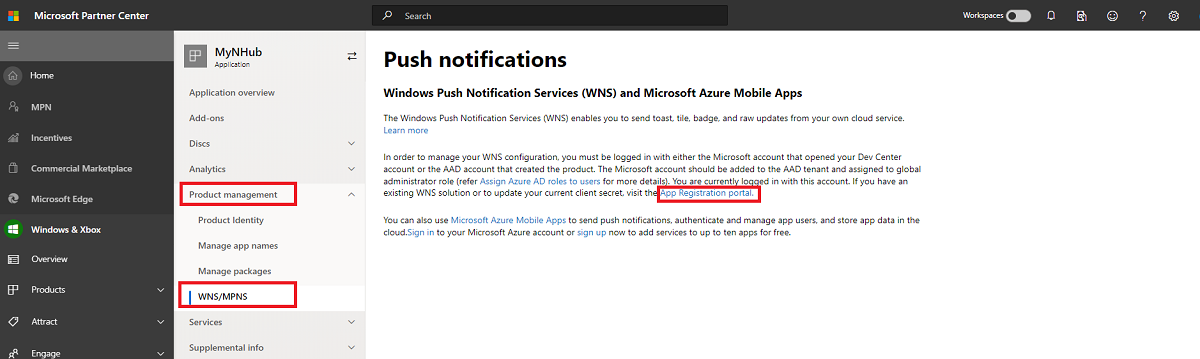
Di bawah Penting, pilih Info masuk klien: Tambahkan sertifikat atau rahasia.
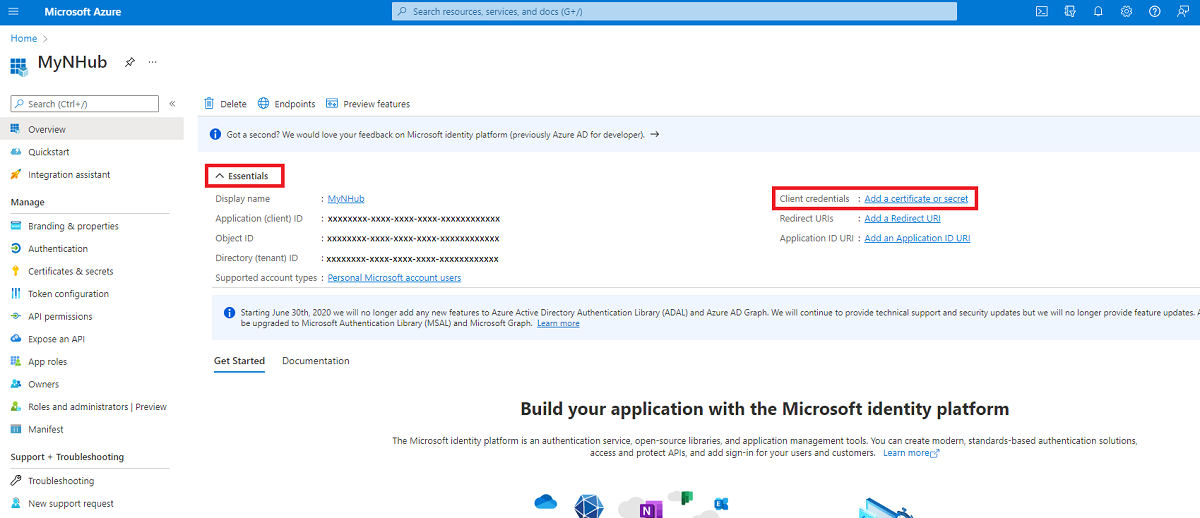
Pada halaman Sertifikat & rahasia , di bawah Rahasia klien, pilih Rahasia klien baru. Setelah Anda membuat rahasia klien (juga disebut rahasia aplikasi), catatlah sebelum Anda meninggalkan halaman.
Peringatan
Anda hanya dapat melihat nilai rahasia klien (rahasia aplikasi) segera setelah membuatnya. Pastikan untuk menyimpan rahasia sebelum meninggalkan halaman.
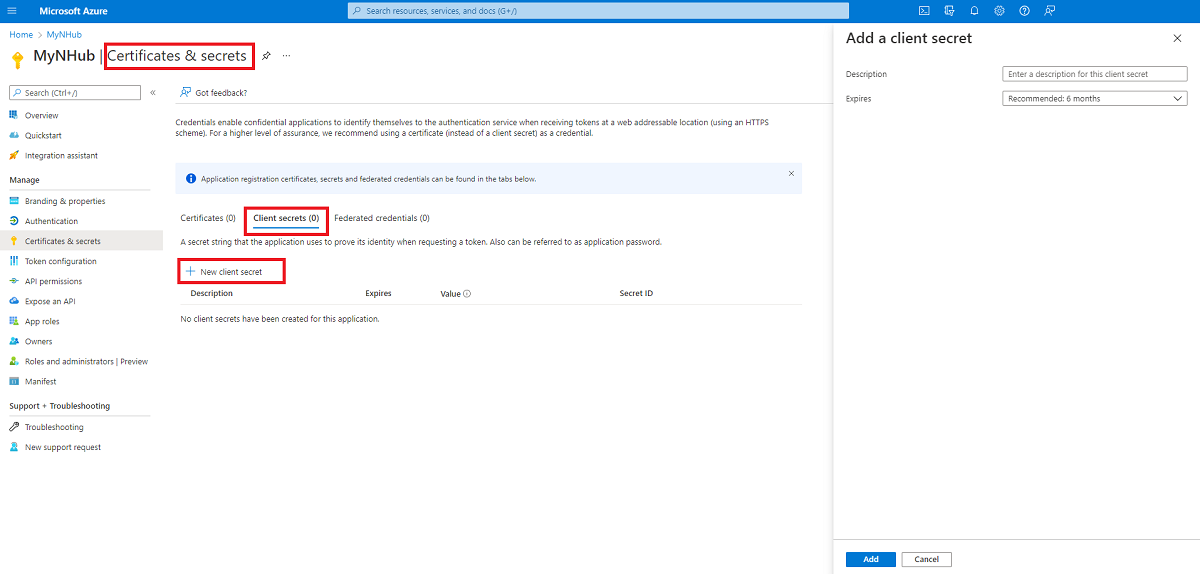
Peringatan
Rahasia aplikasi dan paket SID adalah kredensial keamanan yang penting. Jangan bagikan nilai-nilai ini dengan siapa pun atau distribusikan dengan aplikasi Anda.
Buat Hub Pemberitahuan
Masuk ke portal Azure.
Pilih Semua layanan di menu sebelah kiri.
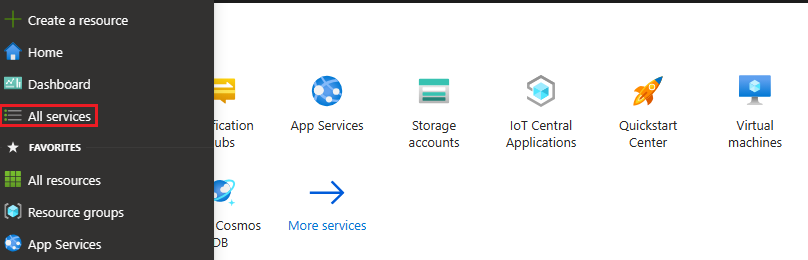
Ketik Notification Hubs di kotak teks Layanan filter. Pilih ikon bintang di samping nama layanan untuk menambahkan layanan ke bagian FAVORITE di menu sebelah kiri. Pilih Notification Hubs.
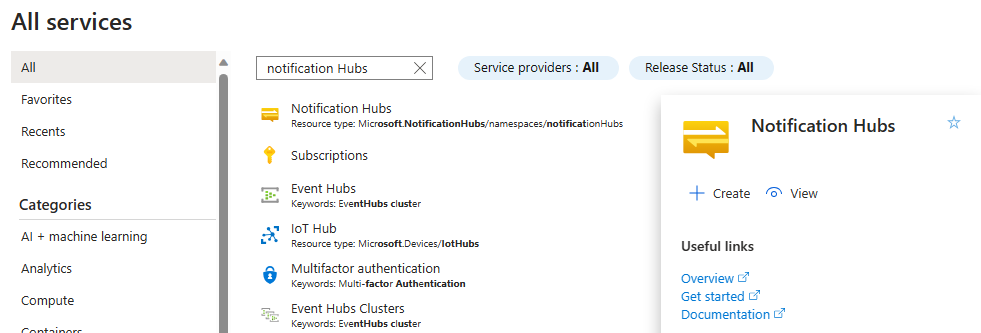
Pada halaman Notification Hubs, pilih Tambahkan pada toolbar.
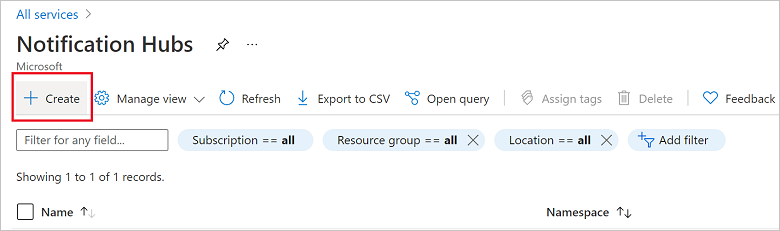
Pada tab Dasar di halaman Notification Hub, lakukan langkah berikut ini:
Di Langganan, pilih nama langganan Azure yang ingin Anda gunakan, lalu pilih grup sumber daya yang sudah ada, atau buat yang baru.
Masukkan nama unik untuk namespace baru di Detail Namespace.
Namespace berisi satu atau beberapa hub pemberitahuan, jadi ketikkan nama untuk hub di Detail Hub Pemberitahuan.
Pilih nilai dari kotak daftar drop-down Lokasi. Nilai ini menentukan lokasi tempat Anda ingin membuat hub.
Tinjau opsi Zona Ketersediaan. Jika Anda memilih wilayah yang memiliki zona ketersediaan, kotak centang dipilih secara default. Zona Ketersediaan adalah fitur berbayar, sehingga biaya tambahan ditambahkan ke tingkat Anda.
Pilih opsi Pemulihan bencana: Tidak ada, wilayah pemulihan berpasangan, atau wilayah pemulihan Fleksibel. Jika Anda memilih Wilayah pemulihan berpasangan, wilayah failover akan ditampilkan. Jika Anda memilih Wilayah pemulihan fleksibel, gunakan menu drop-down untuk memilih dari daftar wilayah pemulihan.
Pilih Buat.
Saat penyebaran selesai, pilih Buka sumber daya.
Konfigurasikan pengaturan WNS untuk hub
Di kategori PENGATURAN PEMBERITAHUAN pilih Windows (WNS).
Masukkan nilai untuk SID Paket (seperti ini "ms-app://
<Your Package SID>") dan Kunci Keamanan (Rahasia Aplikasi) yang Anda catat dari bagian sebelumnya.Pilih Simpan pada toolbar.
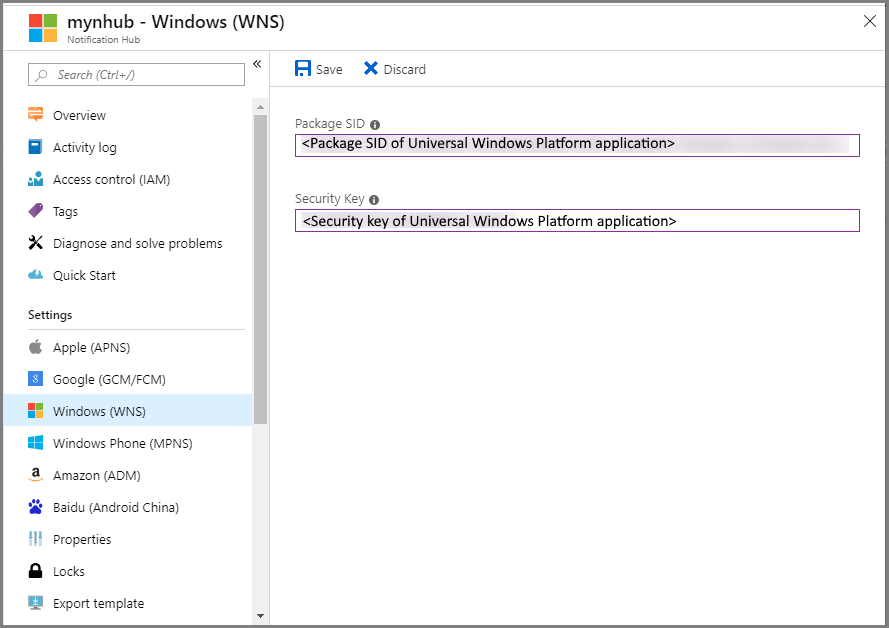
Hub pemberitahuan Anda sekarang dikonfigurasi untuk bekerja dengan WNS. Anda memiliki string koneksi untuk mendaftarkan aplikasi anda dan mengirim pemberitahuan.
Buat sampel aplikasi Windows
Di Visual Studio, buka menu File, pilih Baru, lalu pilih Project.
Dalam dialog Buat proyek baru, selesaikan langkah-langkah berikut ini:
Dalam kotak pencarian di bagian atas, ketik Windows Universal.
Di hasil pencarian, pilih Aplikasi Kosong (Universal Windows), lalu pilih Berikutnya.
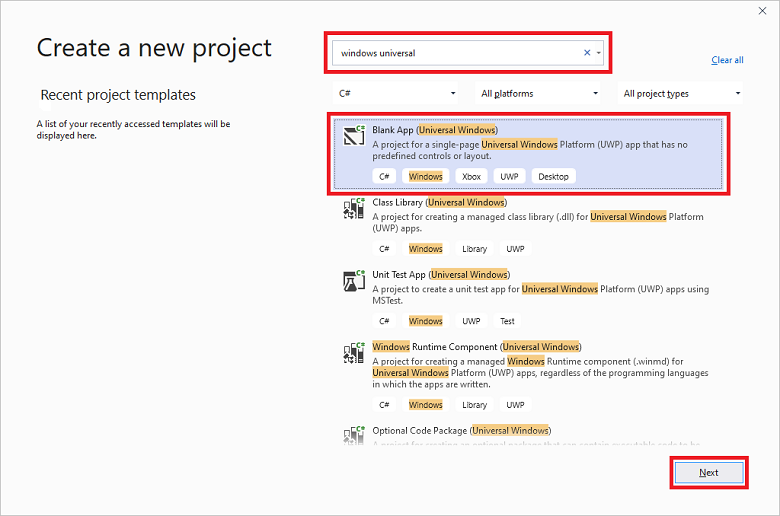
Dalam dialog Konfigurasikan proyek baru Anda, masukkan nama Proyek, dan Lokasi untuk file proyek.
Pilih Buat.
Terima default untuk versi platform target dan minimum, dan pilih OK.
Di Penjelajah Solusi klik kanan proyek aplikasi Windows Store, pilih Terbitkan, lalu pilih Kaitkan Aplikasi dengan Store. Wizard Kaitkan Aplikasi Anda dengan Windows Store muncul.
Dalam wizard, masuk dengan akun Microsoft Anda.
Pilih aplikasi yang Anda daftarkan di langkah 2, pilih Berikutnya, lalu pilih Kaitkan. Melakukannya menambahkan informasi pendaftaran Windows Store yang diperlukan ke manifes aplikasi.
Di Visual Studio, klik kanan solusi, lalu pilih Kelola Paket NuGet. Jendela Kelola Paket NuGet terbuka.
Dalam kotak pencarian, masukkan WindowsAzure.Messaging.Managed, pilih Instal, dan terima ketentuan penggunaan.
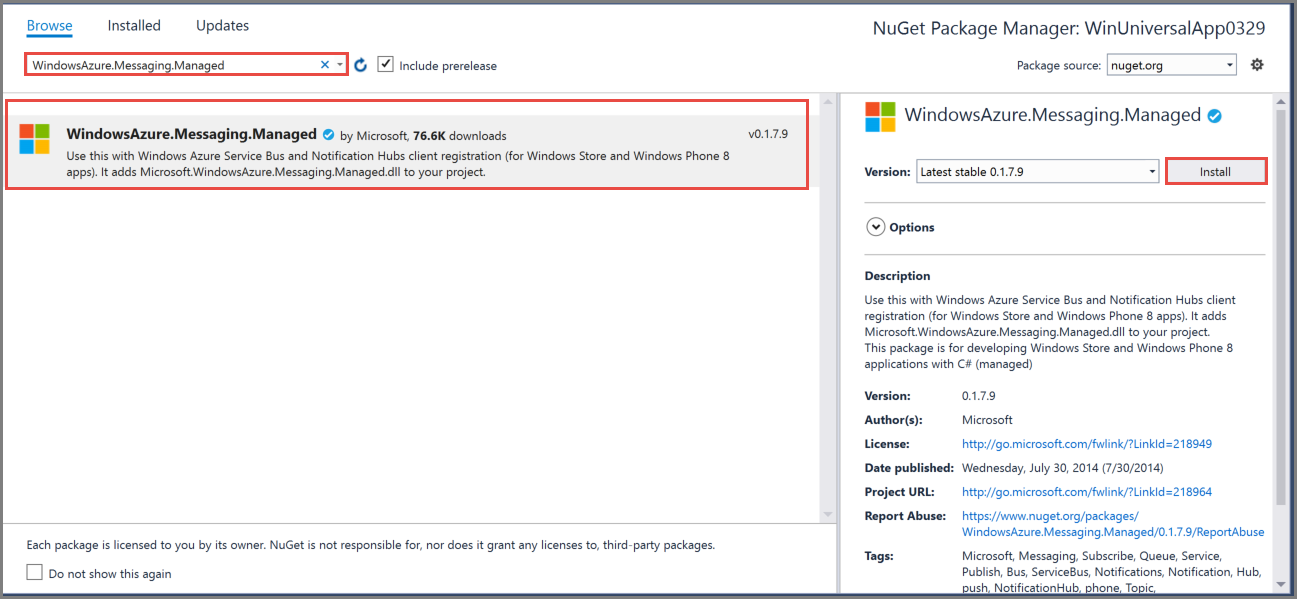
Tindakan ini mengunduh, menginstal, dan menambahkan referensi ke pustaka Microsoft Azure Notification Hubs untuk Windows dengan menggunakan paket Microsoft.Azure.NotificationHubs NuGet.
Buka file proyek
App.xaml.cs, dan tambahkan pernyataan berikut:using Windows.Networking.PushNotifications; using Microsoft.WindowsAzure.Messaging; using Windows.UI.Popups;Dalam file proyek
App.xaml.cs, temukan kelasApp, dan tambahkan definisi metodeInitNotificationsAsyncberikut. Ganti<your hub name>dengan nama hub pemberitahuan yang Anda buat di portal Microsoft Azure, dan ganti<Your DefaultListenSharedAccessSignature connection string>dengan string koneksiDefaultListenSharedAccessSignaturedari halaman Kebijakan Akses hub pemberitahuan Anda:private async void InitNotificationsAsync() { var channel = await PushNotificationChannelManager.CreatePushNotificationChannelForApplicationAsync(); var hub = new NotificationHub("<your hub name>", "<Your DefaultListenSharedAccessSignature connection string>"); var result = await hub.RegisterNativeAsync(channel.Uri); // Displays the registration ID so you know it was successful if (result.RegistrationId != null) { var dialog = new MessageDialog("Registration successful: " + result.RegistrationId); dialog.Commands.Add(new UICommand("OK")); await dialog.ShowAsync(); } }Kode ini mengambil URI saluran untuk aplikasi dari WNS, dan kemudian mendaftarkan URI saluran tersebut dengan hub pemberitahuan Anda.
Catatan
Ganti tempat penampung
hub namedengan nama hub pemberitahuan yang muncul di portal Microsoft Azure. Ganti juga tempat penampung string koneksi dengan string koneksiDefaultListenSharedAccessSignatureyang Anda peroleh dari halaman Kebijakan Akses pada hub pemberitahuani Anda di bagian sebelumnya.Di bagian atas penanganan aktivitas
OnLauncheddiApp.xaml.cs, tambahkan panggilan berikut ke metodeInitNotificationsAsyncbaru:InitNotificationsAsync();Tindakan ini menjamin bahwa saluran URI terdaftar di hub pemberitahuan Anda setiap kali aplikasi diluncurkan.
Klik kanan
Package.appxmanifestdan pilih Tampilkan Kode (F7). Temukan<Identity .../>dan ganti nilai Nama dengan Paket/Identitas/Nama, dan ganti nilai Publisher dengan nilai Paket/Identitas/Publisher dari aplikasi yang Anda buat sebelumnya.Untuk menjalankan aplikasi, tekan tombol kunci F5. Kotak dialog yang berisi kunci pendaftaran akan ditampilkan. Untuk menutup dialog, klik OK.
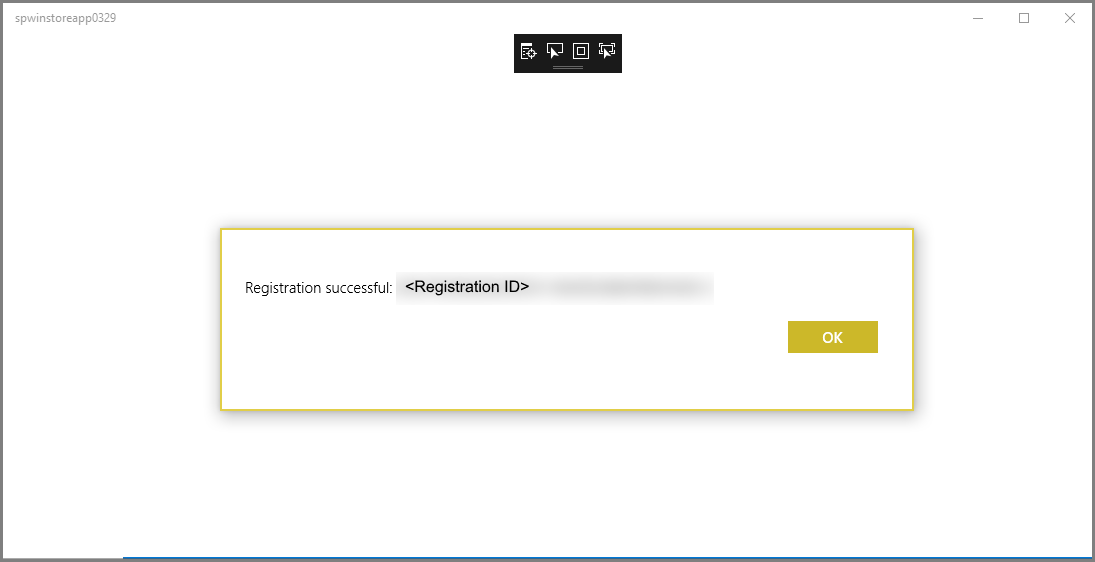
Aplikasi Anda kini siap menerima pemberitahuan toast.
Kirim pemberitahuan pengujian
Anda dapat dengan cepat menguji pemberitahuan penerima di aplikasi Anda dengan mengirim pemberitahuan di portal Microsoft Azure.
Di portal Microsoft Azure, beralih ke tab Gambaran Umum, dan pilih Uji Kirim pada toolbar.
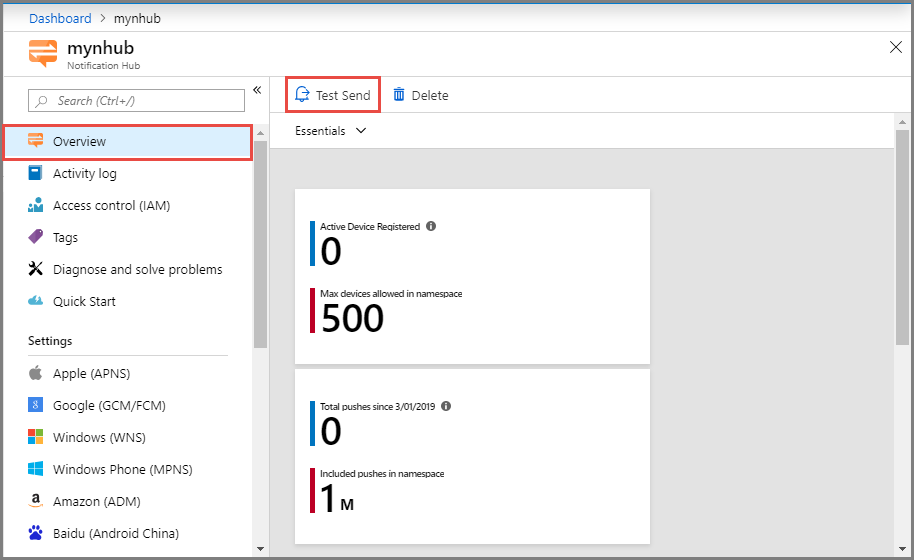
Di jendela Uji Kirim, lakukan tindakan berikut:
Untuk Platform, pilih Windows.
Untuk Jenis Pemberitahuan, pilih Toast.
Pilih Kirim.
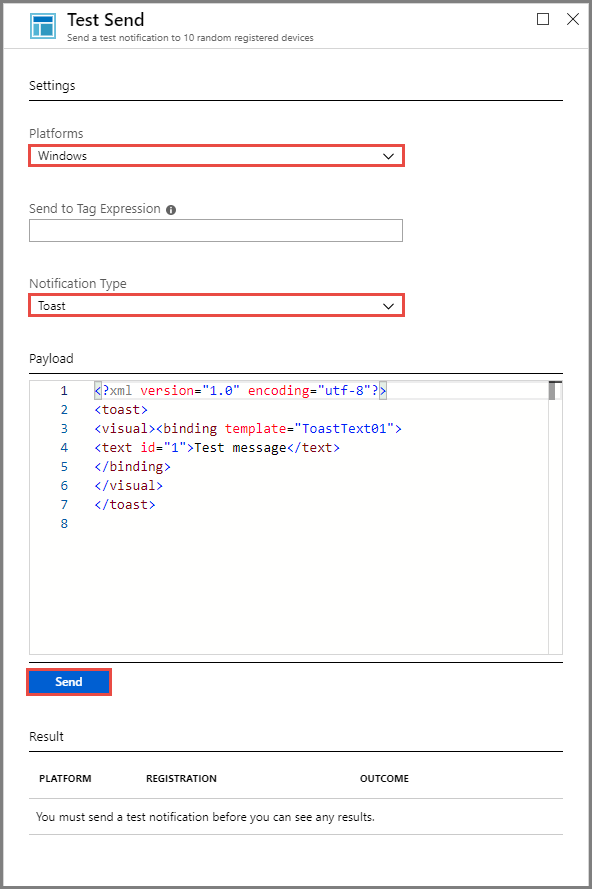
Lihat hasil operasi Kirim di daftar Hasil di bagian bawah jendela. Anda juga melihat pesan pemberitahuan.
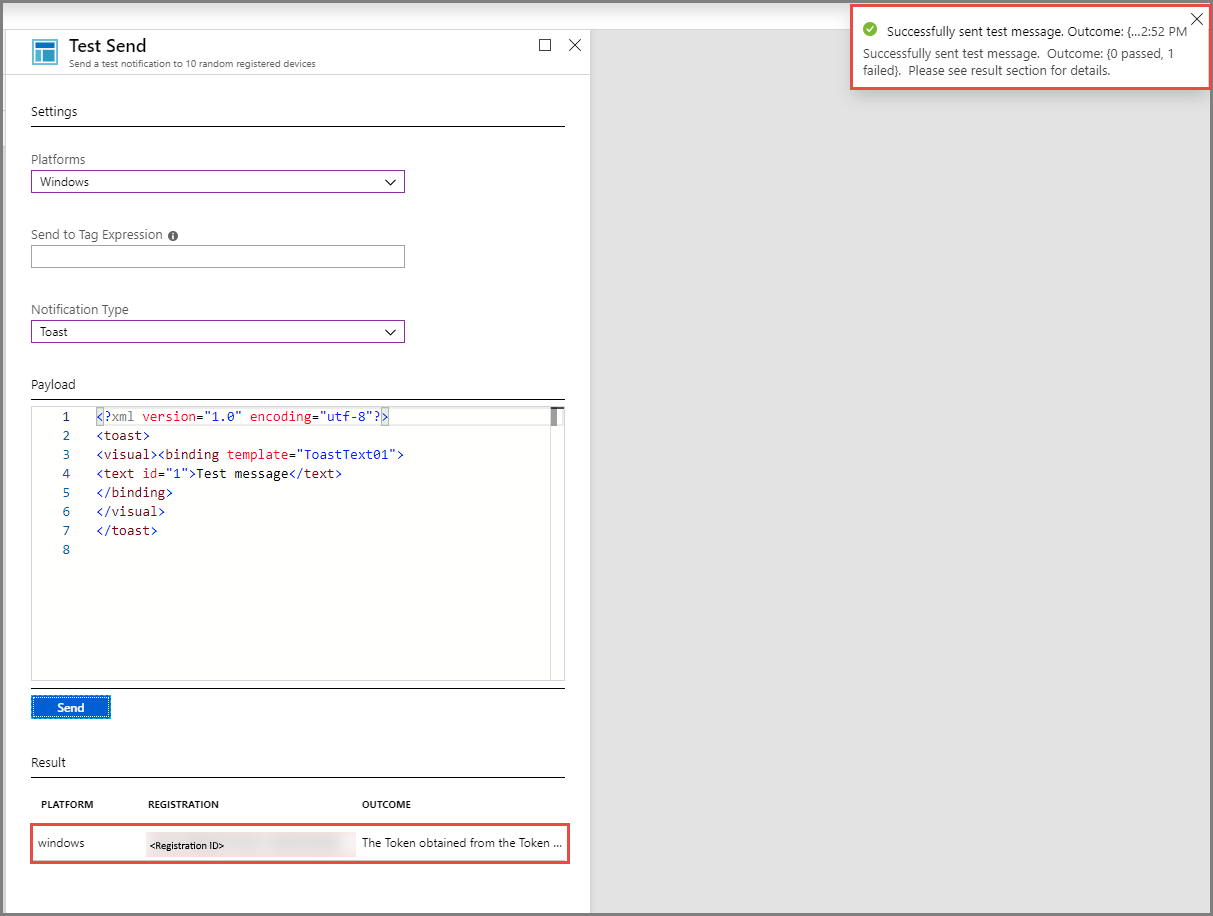
Anda melihat pesan pemberitahuan: Uji pesan di desktop Anda.

Langkah berikutnya
Anda telah mengirim pemberitahuan siaran ke semua perangkat Windows Anda dengan menggunakan portal atau aplikasi konsol. Untuk mempelajari cara mengirim pemberitahuan push ke perangkat tertentu, lanjutkan ke tutorial berikut: