Mulai cepat: Membuat aplikasi HoloLens dengan Azure Object Anchors, di Unity
Dalam panduan memulai ini, Anda akan membuat aplikasi Unity HoloLens yang menggunakan Azure Object Anchors. Azure Object Anchors adalah layanan cloud terkelola yang mengonversi aset 3D menjadi model AI yang mengaktifkan pengalaman realitas campuran sadar objek untuk HoloLens. Setelah Anda selesai, Anda akan memiliki aplikasi HoloLens berbasis Unity yang dapat mendeteksi objek di dunia fisik.
Anda akan mempelajari cara:
- Siapkan pengaturan untuk build Unity.
- Ekspor proyek HoloLens Visual Studio.
- Terapkan aplikasi serta jalankan di perangkat HoloLens 2.
Prasyarat
Untuk menyelesaikan mulai cepat ini, pastikan Anda memiliki:
- Objek fisik di lingkungan Anda dan model 3D-nya (baik CAD atau dipindai).
- Komputer Windows dengan yang terinstal berikut ini:
- Git untuk Windows
- Visual Studio 2019 dengan beban kerja Pengembangan Universal Windows Platform dan komponen Windows 10 SDK (10.0.18362.0 atau yang lebih baru)
- Unity 2019.4
- Perangkat HoloLens 2 yang terbaru dan mengaktifkan mode pengembang.
- Untuk memperbarui ke rilis terbaru HoloLens, buka aplikasi Pengaturan, buka Pembaruan & Keamanan, lalu pilih Periksa pembaruan.
Buat akun Object Anchors
Pertama, Anda perlu membuat akun dengan layanan Object Anchors.
Pergi ke portal Microsoft Azure dan pilih Buat sumber daya.
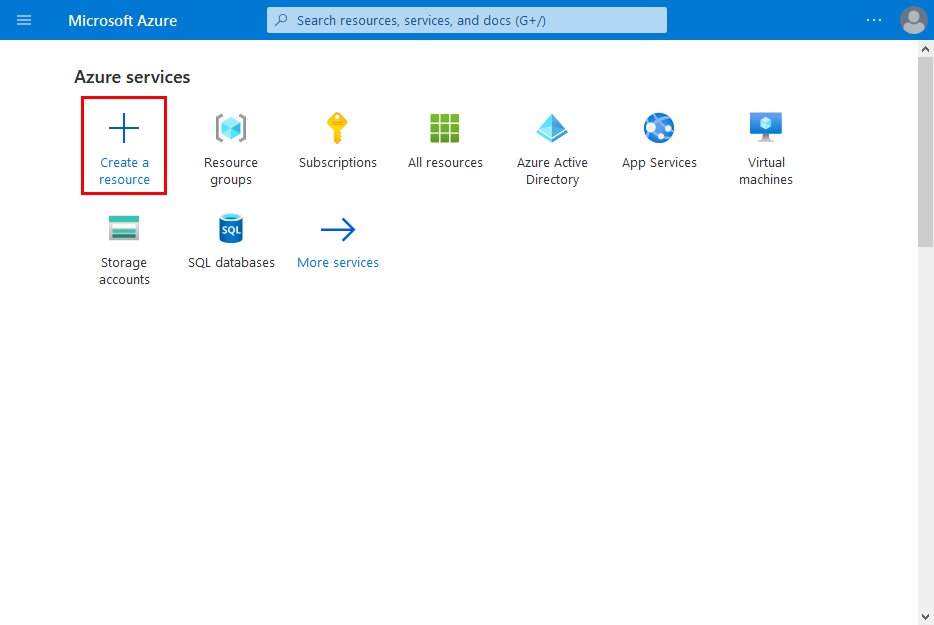
Cari Sumber daya Object Anchors.
Cari "Object Anchors".
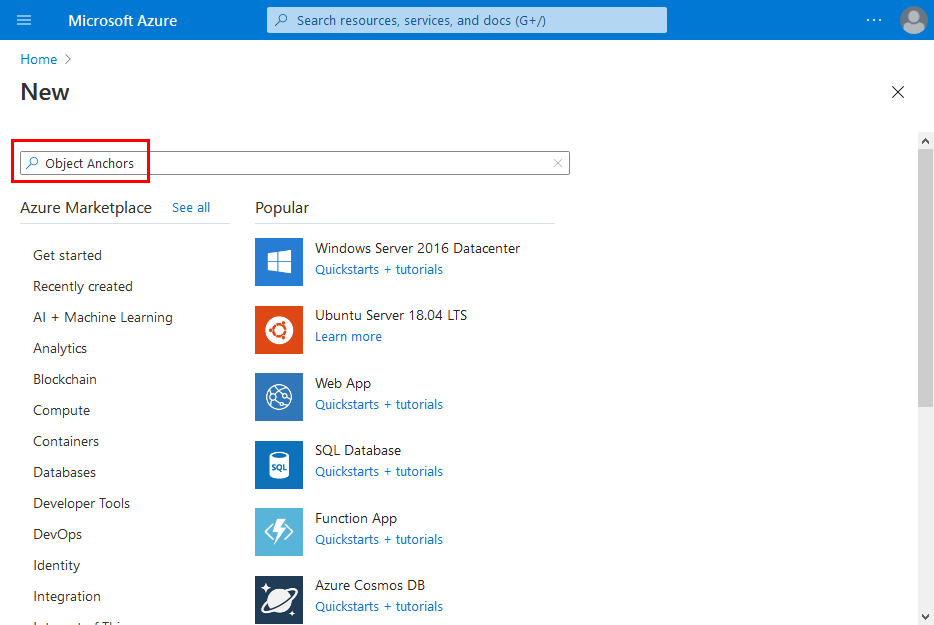
Pada sumber daya Object Anchors di hasil pencarian, pilih Buat -> Jangkar Objek.
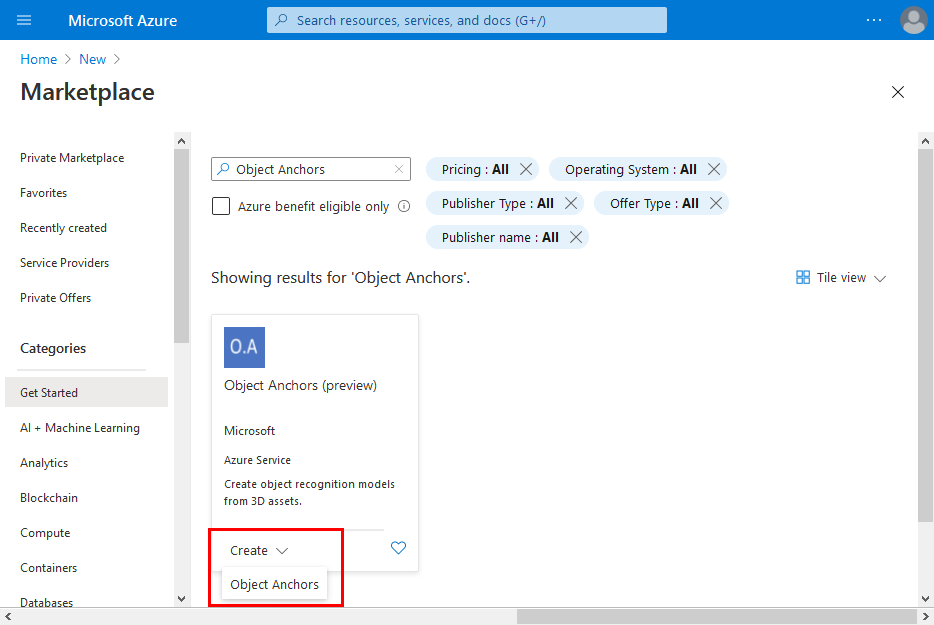
Pada kotak dialog Akun Object Anchors :
- Masukkan nama sumber daya yang unik.
- Pilih langganan yang ingin Anda lampirkan sumber dayanya.
- Buat atau gunakan grup sumber daya yang ada.
- Pilih wilayah tempat Anda ingin sumber daya berada.
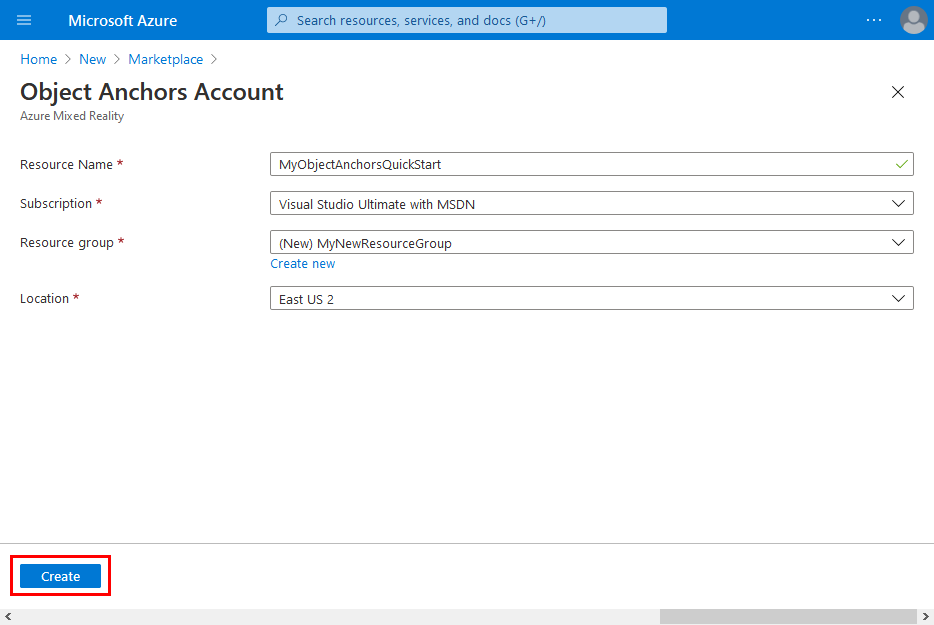
Pilih Buat untuk memulai pembuatan sumber daya.
Setelah sumber daya telah dibuat, pilih Pergi ke sumber daya.
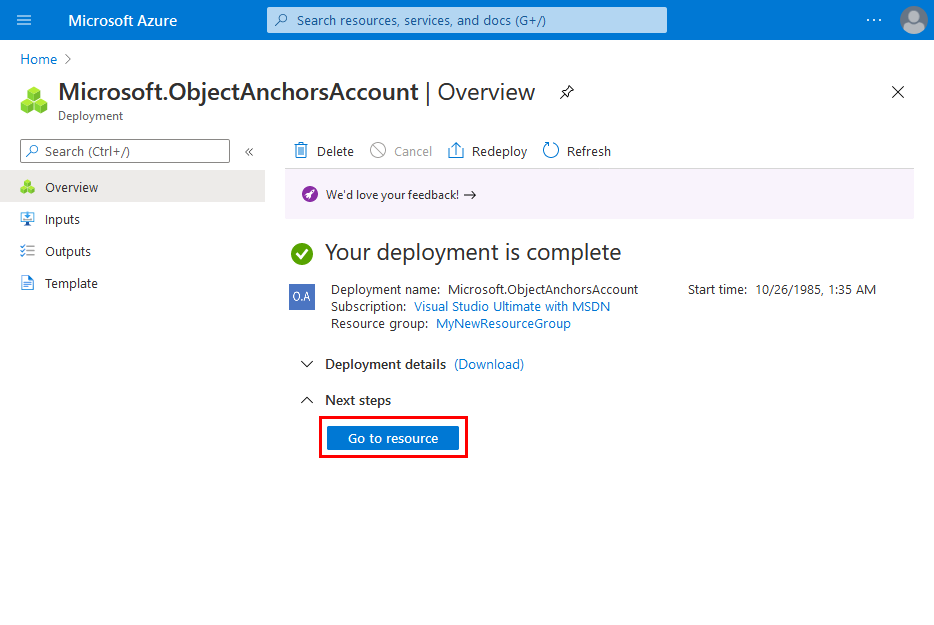
Pada halaman ikhtisar:
Perhatikan Akun Domain. Anda akan membutuhkannya nanti.
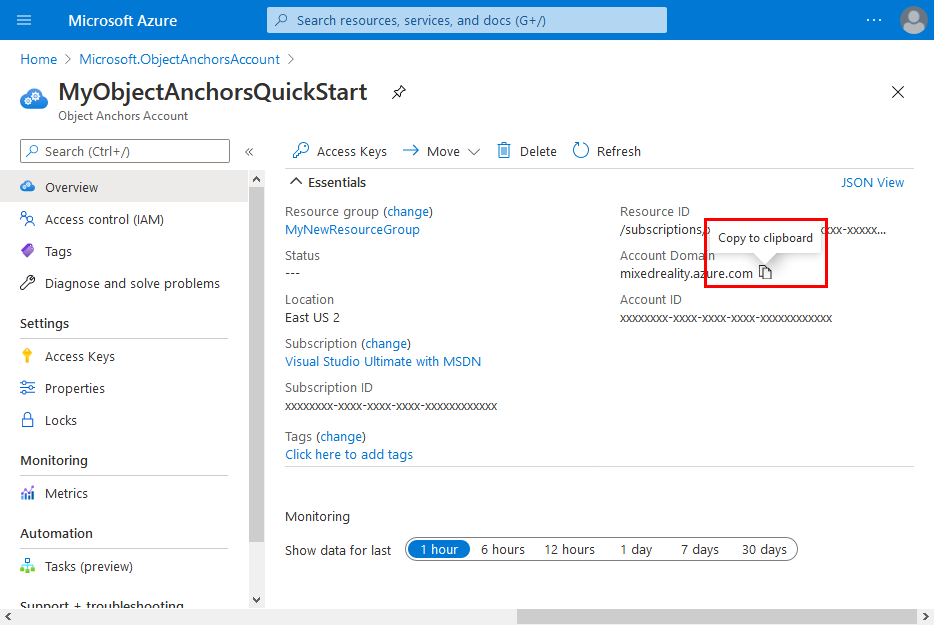
Perhatikan ID Akun. Anda akan membutuhkannya nanti.
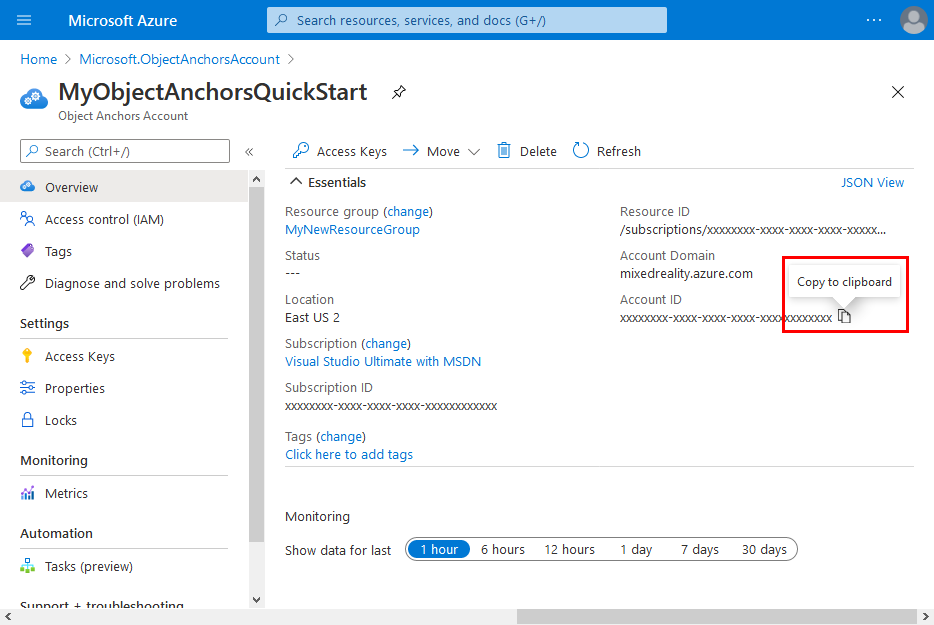
Pergi ke halaman Tombol Akses dan perhatiakan Kunci primer. Anda akan membutuhkannya nanti.
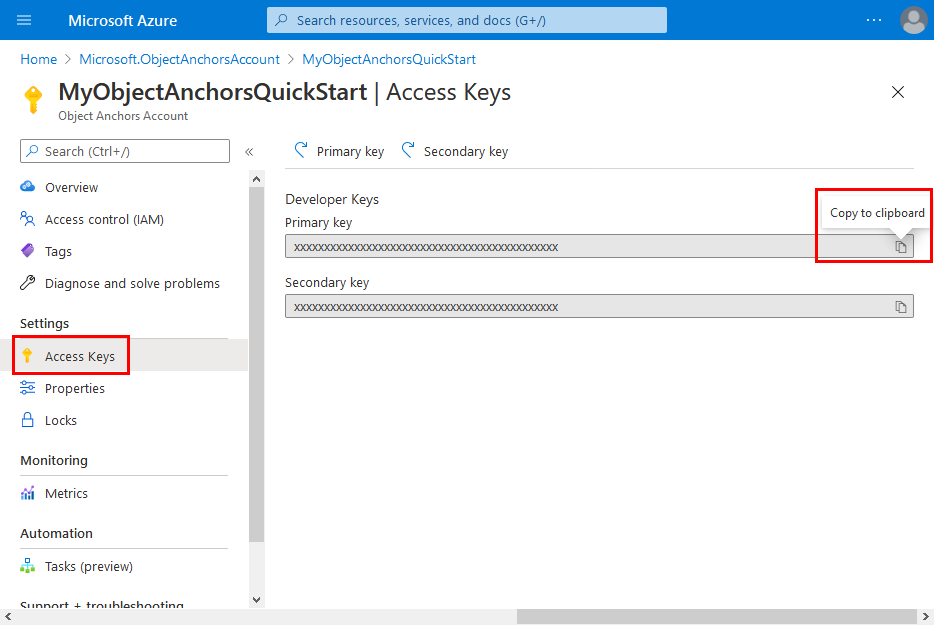
Menyiapkan perangkat Anda
Untuk menyebarkan aplikasi ke HoloLens, Anda harus memasangkan HoloLens dengan komputer.
- Di HoloLens Anda, navigasikan ke Pengaturan -> Pembaruan & Keamanan -> Untuk Pengembang.
- Klik Pasangkan, dan biarkan layar terbuka hingga Anda memasukkan PIN ke Visual Studio selama penyebaran pertama Anda.
Mengunggah model Anda
Sebelum menjalankan aplikasi, Anda harus membuat model Anda tersedia untuk aplikasi. Jika Anda belum memiliki model Object Anchors, ikuti instruksi dalam Membuat model untuk membuatnya. Kemudian, kembali ke sini.
Dengan HoloLens Anda dinyalakan dan tersambung ke perangkat pengembangan (PC), ikuti langkah-langkah ini untuk mengunggah model ke folder Objek 3D di HoloLens Anda:
Pilih dan salin model yang ingin Anda kerjakan dengan menekan tombol Ctrl dan C bersama-sama (Ctrl + C).
Tekan tombol logo Windows dan E bersama-sama (Win + E) untuk meluncurkan File Explorer. Anda akan melihat HoloLens Anda terdaftar dengan drive dan folder lain di panel kiri.
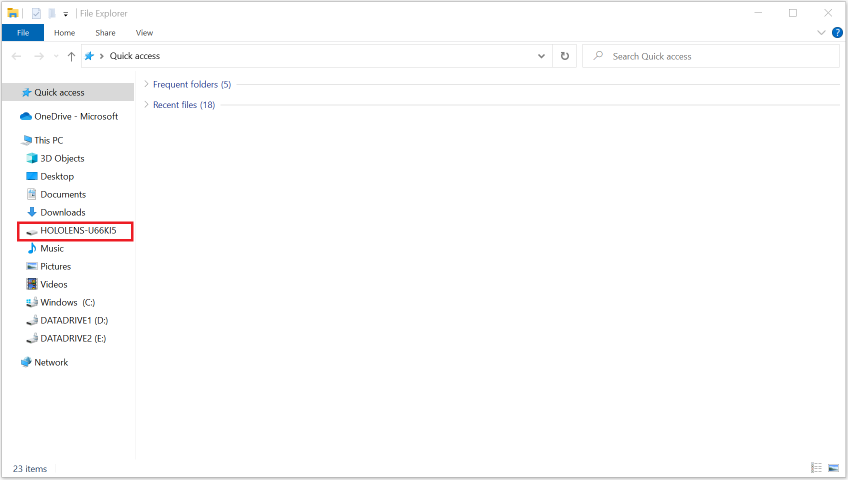
Ketuk tautan HoloLens untuk memperlihatkan penyimpanan di perangkat HoloLens di panel kanan.
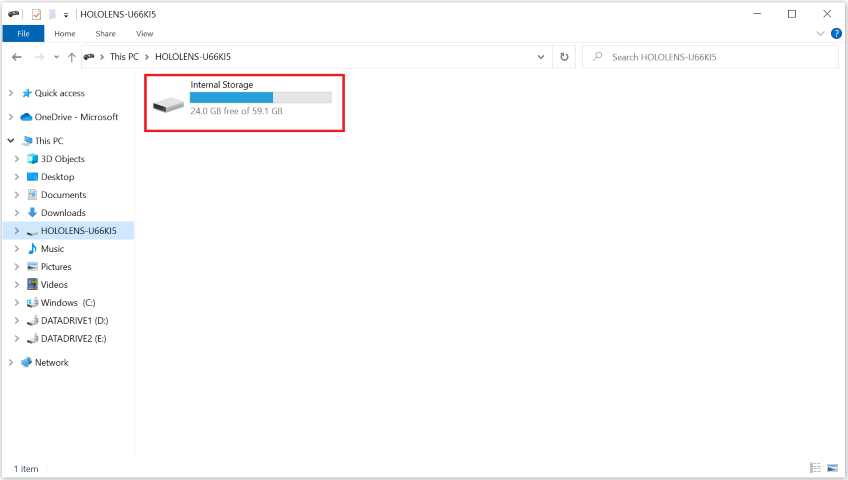
Di File Explorer, buka Objek 3D Penyimpanan > Internal. Sekarang, Anda dapat menempelkan model Anda di folder Objek 3D dengan menekan tombol Ctrl dan V bersamaan (Ctrl + V).
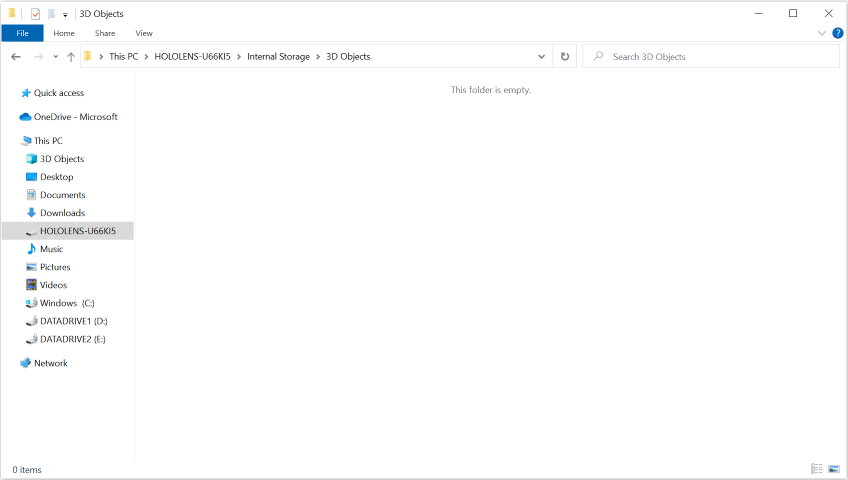
Buka sampel proyek
Kloning repositori sampel dengan menjalankan perintah berikut:
git clone https://github.com/Azure/azure-object-anchors.git
cd ./azure-object-anchors
Langkah selanjutnya adalah pengunduhan paket Azure Object Anchors untuk Unity.
- Unduh menggunakan browser web
- Unduh menggunakan NPM
- Instal menggunakan Alat Fitur Mixed Reality (versi beta)
Temukan paket Azure Object Anchors untuk Unity (com.microsoft.azure.object-anchors.runtime) di sini. Pilih versi yang Anda inginkan serta unduh paket menggunakan tombol Unduh.
Di Unity, buka proyek quickstarts/apps/unity/basic.
Ikuti instruksi di sini untuk mengimpor paket Azure Object Anchors yang Anda unduh ke dalam proyek Unity menggunakan Unity Package Manager.
Mengonfigurasi informasi akun
Langkah selanjutnya adalah mengonfigurasi aplikasi untuk menggunakan informasi akun Anda. Anda mencatat nilai Kunci Akun, ID Akun, dan Domain Akun, di bagian "Buat akun Object Anchors".
Pada panel Proyek, masuk ke Assets\AzureObjectAnchors.SDK\Resources.
Pilih ObjectAnchorsConfig. Pada panel Inspektur, masukkan Account Key sebagai nilai untuk Kunci Akun Azure Object Anchors, Account ID sebagai nilai untuk Id Akun Azure Object Anchors, dan Account Domain sebagai nilai untuk Domain Akun Azure Object Anchors.
Buat dan jalankan aplikasi
Membuat sampel scene
Di Editor Unity, buka Aset/MixedReality.AzureObjectAnchors/Scenes, dan buka AOASampleScene, dan tambahkan ke daftar build scene.
Pilih File -> Membangun Pengaturan. Pilih Universal Windows Platform lalu pilih Switch Platform. Jika Unity Editor meminta Anda mengunduh beberapa komponen terlebih dahulu,maka Anda harus unduh dan instal. Ikuti cuplikan layar dibawah ini untuk mengkonfigurasi pengaturan build. Pastikan bahwa hanyaAOASampleScene yang memiliki tanda centang di sampingnya: semua adegan lain tidak boleh disertakan.
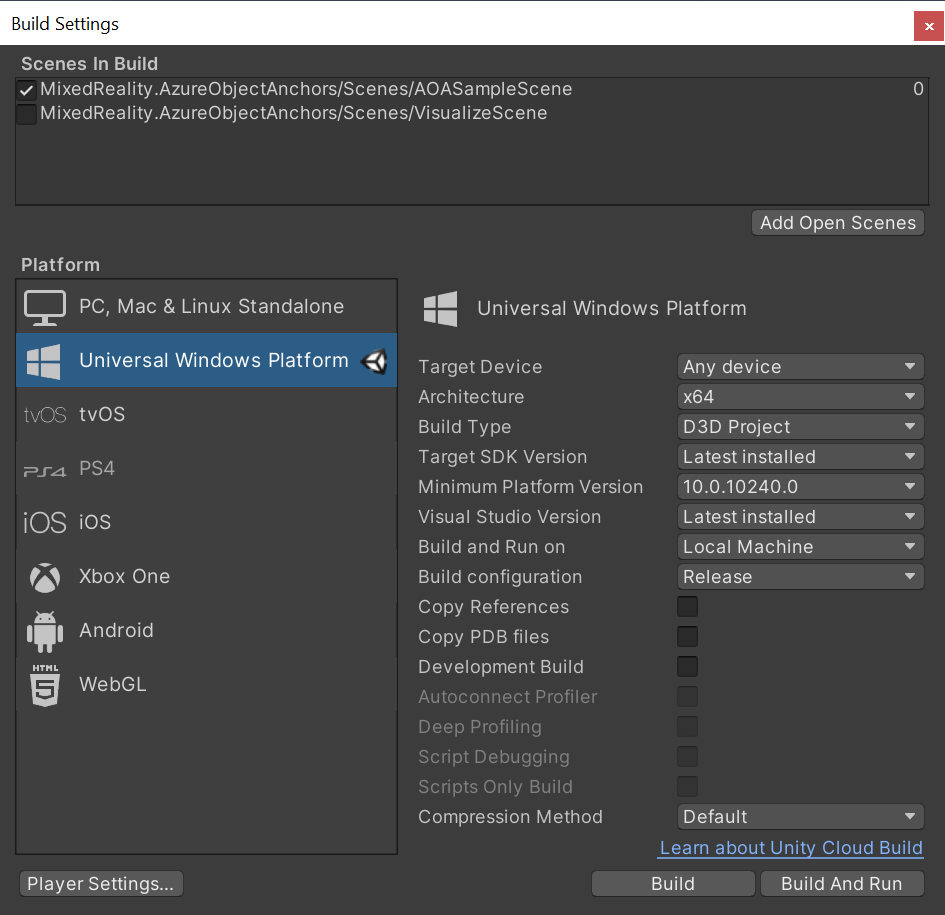
Pilih Susun dan pilih folder output. Anda sekarang dapat membuat proyek VS di folder output.
Membuat dan menyebarkan aplikasi
Buka file .sln yang dihasilkan oleh Unity. Ubah konfigurasi build menjadi berikut ini.

Selanjutnya, Anda harus mengonfigurasi Alamat IP Mesin Jarak Jauh untuk menyebarkan dan men-debug aplikasi.
Klik kanan proyek Anda, dan pilih Properti. Di halaman properti, pilih Properti Konfigurasi -> Penelusuran Kesalahan. Ubah nilai Nama Mesin ke alamat IP perangkat HoloLens Anda dan klik Terapkan.
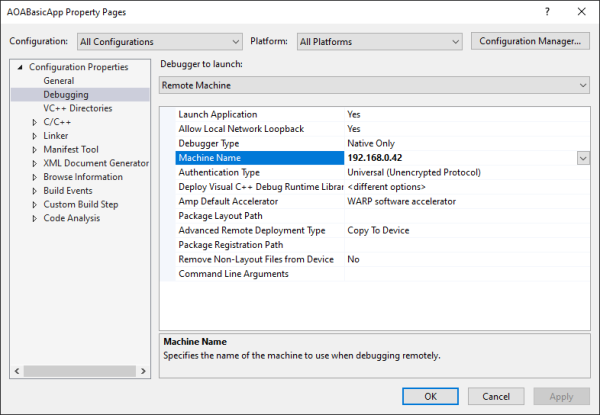
Tutup halaman properti. Klik Mesin Jarak Jauh. Aplikasi harus mulai membangun dan menyebarkan ke perangkat jarak jauh Anda. Pastikan perangkat Anda aktif.
Setelah layar Splash Unity, Anda akan melihat pesan yang menunjukkan bahwa Pengamat Objek telah diinisialisasi.
Aplikasi mencari objek di bidang tampilan saat ini dan kemudian melacaknya setelah terdeteksi. Instans akan dihapus saat berjarak 6 meter dari lokasi pengguna. Teks debug menampilkan detail tentang instans, seperti ID, cap waktu yang diperbarui, dan rasio cakupan permukaan.
Pemecahan Masalah
Tips
Jika objek Anda tidak terdeteksi, Anda bisa mencoba langkah-langkah berikut:
- Periksa kembali apakah Anda menggunakan model yang benar untuk objek Anda.
- Visualisasikan area pencarian dan pastikan menutupi objek target.
- Coba kurangi
MinSurfaceCoverage. - Di Portal Perangkat Windows, klik Tampilan -> Tampilan 3D, dan verifikasi apakah pemindaian selesai.