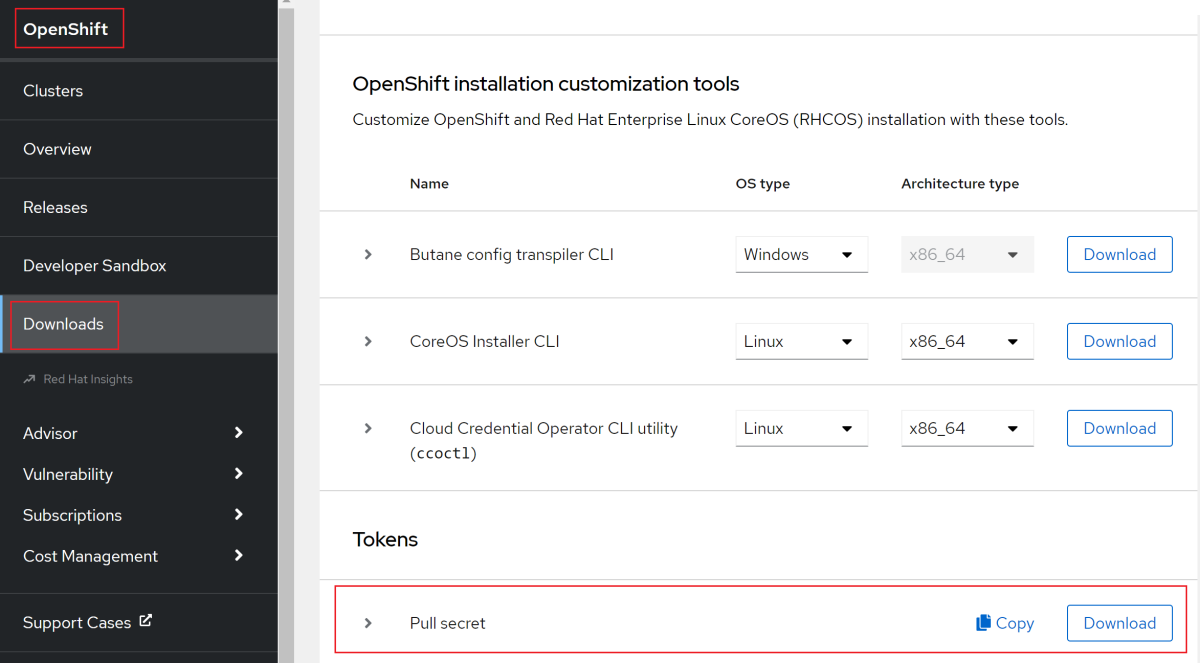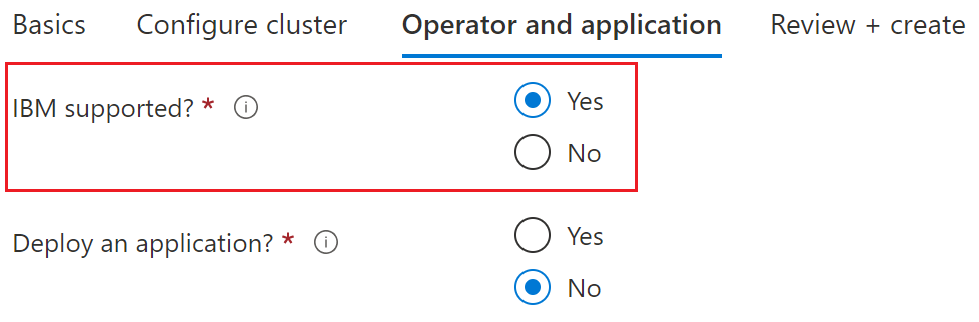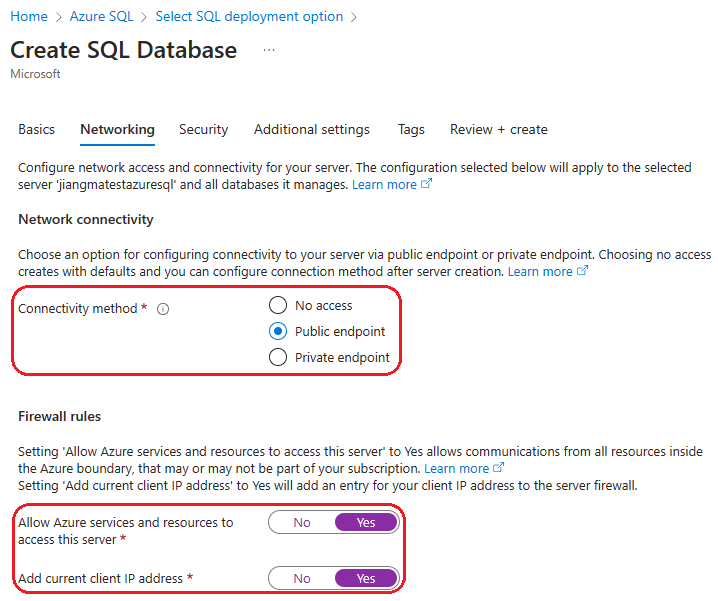Menyebarkan IBM WebSphere Liberty dan Open Liberty di Azure Red Hat OpenShift
Artikel ini memperlihatkan kepada Anda cara cepat berdiri IBM WebSphere Liberty dan Open Liberty di Azure Red Hat OpenShift (ARO) menggunakan portal Azure.
Artikel ini menggunakan penawaran Marketplace Azure untuk Open/WebSphere Liberty untuk mempercepat perjalanan Anda ke ARO. Penawaran ini secara otomatis menyediakan beberapa sumber daya termasuk kluster ARO dengan OpenShift Container Registry (OCR) bawaan, Operator Liberty, dan secara opsional gambar kontainer termasuk Liberty dan aplikasi Anda. Untuk melihat penawaran, kunjungi portal Azure. Jika Anda lebih suka panduan langkah demi langkah manual untuk menjalankan Liberty di ARO yang tidak menggunakan otomatisasi yang diaktifkan oleh penawaran, lihat Menyebarkan aplikasi Java dengan Open Liberty/WebSphere Liberty pada kluster Azure Red Hat OpenShift.
Artikel ini dimaksudkan untuk membantu Anda dengan cepat sampai ke penyebaran. Sebelum pergi ke produksi, Anda harus menjelajahi Tuning Liberty.
Penting
Meskipun ARO direkayasa bersama, dioperasikan, dan didukung oleh Red Hat dan Microsoft untuk memberikan pengalaman dukungan terintegrasi, perangkat lunak yang Anda jalankan di ARO, termasuk yang dijelaskan dalam artikel ini, tunduk pada dukungan dan syarat lisensinya sendiri. Untuk detail tentang dukungan ARO, lihat Siklus hidup dukungan untuk Azure Red Hat OpenShift 4. Untuk detail tentang dukungan perangkat lunak yang dijelaskan dalam artikel ini, lihat halaman utama untuk perangkat lunak tersebut sebagaimana tercantum dalam artikel.
Catatan
Azure Red Hat OpenShift memerlukan minimal 40 inti untuk membuat dan menjalankan kluster OpenShift. Kuota sumber daya Azure default untuk langganan Azure baru tidak memenuhi persyaratan ini. Untuk meminta peningkatan pada batas sumber daya Anda, lihat bagian Meminta peningkatan untuk kuota yang tidak dapat disesuaikan dalam Meningkatkan kuota vCPU VM-family. Karena jenis kuota yang Anda butuhkan untuk meminta peningkatan adalah "tidak dapat disesuaikan", Anda harus mengajukan tiket dukungan. Langkah-langkah dalam Meminta peningkatan untuk kuota yang tidak dapat disesuaikan menunjukkan kepada Anda cara mengajukan tiket dengan konten yang benar.
Langganan uji coba gratis tidak memenuhi syarat untuk penambahan kuota. Tingkatkan ke langganan Pay-As-You-Go sebelum Anda meminta penambahan kuota. Untuk informasi selengkapnya, lihat Meningkatkan akun gratis Azure atau akun Azure for Students Starter Anda.
Prasyarat
- Komputer lokal dengan sistem operasi seperti Unix terinstal (misalnya, Ubuntu, macOS, atau Subsistem Windows untuk Linux).
- Azure CLI. Jika Anda menjalankan Windows atau macOS, pertimbangkan untuk menjalankan Azure CLI dalam kontainer Docker. Untuk informasi lebih lanjut, lihat Cara menjalankan Azure CLI di kontainer Docker.
- Masuk ke Azure CLI dengan perintah az login. Untuk menyelesaikan proses autentikasi, ikuti langkah-langkah yang ditampilkan di terminal Anda. Untuk opsi masuk lainnya, lihat Masuk dengan Azure CLI.
- Saat Anda diminta, instal ekstensi Azure CLI pada penggunaan pertama. Untuk informasi selengkapnya tentang ekstensi, lihat Menggunakan ekstensi dengan Azure CLI.
- Jalankan versi az untuk menemukan versi dan pustaka dependen yang diinstal. Untuk meningkatkan ke versi terbaru, jalankan peningkatan az. Artikel ini memerlukan setidaknya versi 2.31.0 Azure CLI.
- Implementasi Java SE, versi 17 atau yang lebih baru (misalnya, Eclipse Open J9).
- Maven versi 3.5.0 atau yang lebih tinggi.
- Docker untuk OS Anda.
- Identitas Azure yang Anda gunakan untuk masuk memiliki peran Kontributor dan peran Administrator Akses Pengguna atau peran Pemilik dalam langganan saat ini. Untuk gambaran umum peran Azure, lihat Apa itu kontrol akses berbasis peran Azure (Azure RBAC)?
Catatan
Anda juga dapat menjalankan panduan ini dari Azure Cloud Shell. Pendekatan ini memiliki semua alat prasyarat yang telah diinstal sebelumnya, dengan pengecualian Docker.
Dapatkan rahasia penarikan Red Hat
Penawaran Marketplace Azure yang akan Anda gunakan dalam artikel ini memerlukan rahasia penarikan Red Hat. Bagian ini menunjukkan kepada Anda cara mendapatkan rahasia penarikan Red Hat untuk Azure Red Hat OpenShift. Untuk mempelajari tentang apa itu rahasia penarikan Red Hat dan mengapa Anda membutuhkannya, lihat bagian Dapatkan rahasia penarikan Red Hat dari Tutorial: Membuat kluster Azure Red Hat OpenShift 4. Untuk mendapatkan rahasia penarikan untuk digunakan, ikuti langkah-langkah di bagian ini.
Gunakan akun Red Hat Anda untuk masuk ke portal manajer kluster OpenShift, dengan mengunjungi Red Hat OpenShift Hybrid Cloud Console. Anda mungkin perlu menerima lebih banyak istilah dan memperbarui akun Anda seperti yang ditunjukkan pada cuplikan layar berikut. Gunakan kata sandi yang sama seperti saat Anda membuat akun.
Setelah Anda masuk, pilih OpenShift lalu Unduhan. Pilih daftar dropdown Semua kategori lalu pilih Token. Di bawah Tarik rahasia, pilih Salin atau Unduh untuk mendapatkan nilainya, seperti yang diperlihatkan dalam cuplikan layar berikut.
Konten berikut adalah contoh yang disalin dari portal konsol Red Hat, dengan kode autentikasi diganti dengan xxxx...xxx.
{"auths":{"cloud.openshift.com":{"auth":"xxxx...xxx","email":"contoso-user@contoso.com"},"quay.io":{"auth":"xxx...xxx","email":"contoso-user@test.com"},"registry.connect.redhat.com":{"auth":"xxxx...xxx","email":"contoso-user@contoso.com"},"registry.redhat.io":{"auth":"xxxx...xxx","email":"contoso-user@contoso.com"}}}
Simpan rahasia ke file sehingga Anda dapat menggunakannya nanti.
Membuat perwakilan layanan Microsoft Entra dari portal Azure
Penawaran Marketplace Azure yang akan Anda gunakan dalam artikel ini memerlukan perwakilan layanan Microsoft Entra untuk menyebarkan kluster Azure Red Hat OpenShift Anda. Penawaran menetapkan perwakilan layanan dengan hak istimewa yang tepat selama waktu penyebaran, tanpa penetapan peran yang diperlukan. Jika Anda memiliki perwakilan layanan yang siap digunakan, lewati bagian ini dan lanjutkan ke bagian berikutnya, tempat Anda menyebarkan penawaran.
Gunakan langkah-langkah berikut untuk menyebarkan perwakilan layanan dan mendapatkan ID dan rahasia Aplikasi (klien) dari portal Azure. Untuk informasi selengkapnya, lihat Membuat dan menggunakan perwakilan layanan untuk menyebarkan kluster Azure Red Hat OpenShift.
Catatan
Anda harus memiliki izin yang memadai untuk mendaftarkan aplikasi dengan penyewa Microsoft Entra Anda. Jika Anda mengalami masalah, periksa izin yang diperlukan untuk memastikan akun Anda dapat membuat identitas. Untuk informasi selengkapnya, lihat bagian Izin yang diperlukan untuk mendaftarkan aplikasi dari Gunakan portal untuk membuat aplikasi Microsoft Entra dan perwakilan layanan yang dapat mengakses sumber daya.
Masuk ke akun Azure Anda melalui portal Azure.
Pilih Microsoft Entra ID.
Pilih Pendaftaran aplikasi.
Pilih Pendaftaran baru.
Beri nama aplikasi, misalnya "liberty-on-aro-app". Pilih jenis akun yang didukung, yang menentukan siapa yang bisa menggunakan aplikasi. Setelah mengatur nilai, pilih Daftar, seperti yang ditunjukkan pada cuplikan layar berikut. Dibutuhkan beberapa detik untuk menyediakan aplikasi. Tunggu hingga penyebaran selesai sebelum melanjutkan.
Simpan ID Aplikasi (klien) dari halaman gambaran umum, seperti yang ditunjukkan pada cuplikan layar berikut. Arahkan mouse ke atas nilai (diredaksi di cuplikan layar) dan pilih ikon salin yang muncul. Tipsalat mengatakan Salin ke clipboard. Berhati-hatilah untuk menyalin nilai yang benar, karena nilai lain di bagian tersebut juga memiliki ikon salin. Simpan ID Aplikasi ke file sehingga Anda dapat menggunakannya nanti.
Buat rahasia klien baru dengan mengikuti langkah-langkah berikut:
- Pilih Sertifikat & rahasia.
- Pilih Rahasia klien, lalu Rahasia klien baru.
- Berikan deskripsi rahasia dan durasi. Setelah selesai, pilih Tambahkan.
- Setelah rahasia klien ditambahkan, nilai rahasia klien ditampilkan. Salin nilai ini karena Anda tidak dapat mengambilnya nanti.
Anda sekarang memiliki aplikasi Microsoft Entra, perwakilan layanan, dan rahasia klien.
Menyebarkan IBM WebSphere Liberty atau Open Liberty di Azure Red Hat OpenShift
Langkah-langkah di bagian ini mengarahkan Anda untuk menyebarkan IBM WebSphere Liberty atau Open Liberty di Azure Red Hat OpenShift.
Langkah-langkah berikut menunjukkan kepada Anda cara menemukan penawaran dan mengisi panel Dasar .
Di bilah pencarian di bagian atas portal Azure, masukkan Liberty. Di hasil pencarian yang disarankan secara otomatis, di bagian Marketplace , pilih IBM Liberty di ARO, seperti yang ditunjukkan pada cuplikan layar berikut.
Anda juga dapat langsung membuka penawaran dengan tautan portal ini.
Pada halaman penawaran, pilih Buat.
Pada panel Dasar , pastikan bahwa nilai yang diperlihatkan di bidang Langganan sama dengan yang memiliki peran yang tercantum di bagian prasyarat.
Penawaran harus disebarkan dalam grup sumber daya kosong. Di bidang Grup sumber daya, pilih Buat baru dan isi nilai untuk grup sumber daya. Karena grup sumber daya harus unik di dalam langganan, pilih nama unik. Cara mudah untuk memiliki nama unik adalah dengan menggunakan kombinasi inisial Anda, tanggal hari ini, dan beberapa pengidentifikasi. Misalnya, abc1228rg.
Buat variabel lingkungan di shell Anda untuk nama grup sumber daya.
export RESOURCE_GROUP_NAME=<your-resource-group-name>Di bawah Detail instans, pilih wilayah untuk penyebaran. Untuk daftar wilayah Azure tempat OpenShift beroperasi, lihat Wilayah untuk Red Hat OpenShift 4.x di Azure.
Setelah memilih wilayah, pilih Berikutnya.
Langkah-langkah berikut ini memperlihatkan kepada Anda cara mengisi panel ARO yang diperlihatkan dalam cuplikan layar berikut:
Di bawah Buat kluster baru, pilih Ya.
Di bawah Berikan informasi untuk membuat kluster baru, untuk rahasia penarikan Red Hat, isi rahasia penarikan Red Hat yang Anda peroleh di bagian Dapatkan rahasia penarikan Red Hat. Gunakan nilai yang sama untuk Konfirmasi rahasia.
Isi ID klien perwakilan layanan dengan ID Aplikasi perwakilan layanan (klien) yang Anda peroleh di bagian Membuat perwakilan layanan Microsoft Entra dari bagian portal Azure.
Isi rahasia klien perwakilan layanan dengan rahasia Aplikasi perwakilan layanan yang Anda peroleh di bagian Buat perwakilan layanan Microsoft Entra dari portal Azure. Gunakan nilai yang sama untuk Konfirmasi rahasia.
Setelah mengisi nilai, pilih Berikutnya.
Langkah-langkah berikut menunjukkan kepada Anda cara mengisi panel Operator dan aplikasi yang diperlihatkan dalam cuplikan layar berikut, dan memulai penyebaran.
Di bawah IBM didukung?, pilih Ya.
Catatan
Mulai cepat ini menyebarkan Operator WebSphere Liberty yang didukung IBM, tetapi Anda dapat memilih Tidak untuk menyebarkan Operator Open Liberty sebagai gantinya.
Biarkan opsi default Tidak untuk Menyebarkan aplikasi?.
Catatan
Mulai cepat ini menyebarkan aplikasi sampel secara manual nanti, tetapi Anda dapat memilih Ya untuk Menyebarkan aplikasi? jika Anda mau.
Pilih Tinjau + buat. Pastikan bahwa pesan Validasi Lulus berwarna hijau muncul di bagian atas. Jika pesan tidak muncul, perbaiki masalah validasi lalu pilih Tinjau + buat lagi.
Pilih Buat.
Lacak kemajuan penyebaran pada halaman Penyebaran sedang berlangsung .
Bergantung pada kondisi jaringan dan aktivitas lain di wilayah yang Anda pilih, penyebaran mungkin memerlukan waktu hingga 40 menit untuk diselesaikan.
Memverifikasi fungsionalitas penyebaran
Langkah-langkah di bagian ini menunjukkan kepada Anda cara memverifikasi bahwa penyebaran berhasil diselesaikan.
Jika Anda menavigasi jauh dari halaman Penyebaran sedang berlangsung , langkah-langkah berikut menunjukkan kepada Anda cara kembali ke halaman tersebut. Jika Anda masih berada di halaman yang memperlihatkan Penyebaran Anda selesai, Anda dapat melompat ke langkah 5.
Di sudut halaman portal apa pun, pilih menu hamburger lalu pilih Grup sumber daya.
Dalam kotak dengan teks Filter untuk bidang apa pun, masukkan beberapa karakter pertama grup sumber daya yang Anda buat sebelumnya. Apabila Anda mengikuti konvensi yang direkomendasikan, masukkan inisial Anda, kemudian pilih grup sumber daya yang sesuai.
Di panel navigasi, di bagian Pengaturan, pilih Penyebaran. Anda melihat daftar penyebaran yang diurutkan ke grup sumber daya ini, dengan yang terbaru terlebih dahulu.
Gulir ke entri terlama dalam daftar ini. Entri ini sesuai dengan penyebaran yang Anda mulai di bagian sebelumnya. Pilih penyebaran terlama, seperti yang ditunjukkan pada cuplikan layar berikut.
Di panel navigasi, pilih Output. Daftar ini menunjukkan nilai output dari penyebaran, yang mencakup beberapa informasi yang berguna.
Buka terminal Anda dan tempelkan nilai dari bidang cmdToGetKubeadminCredentials . Anda melihat akun admin dan kredensial untuk masuk ke portal konsol kluster OpenShift. Konten berikut adalah contoh akun admin.
az aro list-credentials --resource-group abc1228rg --name clusterf9e8b9 { "kubeadminPassword": "xxxxx-xxxxx-xxxxx-xxxxx", "kubeadminUsername": "kubeadmin" }Tempelkan nilai dari bidang clusterConsoleUrl ke browser web yang terhubung ke Internet, lalu tekan Enter. Isi nama pengguna admin dan kata sandi dan masuk.
Verifikasi bahwa operator Kubernetes yang sesuai untuk Liberty diinstal. Di panel navigasi, pilih Operator, lalu Operator Terinstal, seperti yang diperlihatkan dalam cuplikan layar berikut:
Perhatikan jika Anda menginstal operator WebSphere Liberty atau operator Open Liberty. Varian operator cocok dengan apa yang Anda pilih pada waktu penyebaran. Jika Anda memilih IBM Didukung, Anda memiliki operator WebSphere Liberty. Jika tidak, Anda memiliki operator Open Liberty. Informasi ini penting untuk diketahui di langkah-langkah selanjutnya.
Unduh dan instal OpenShift CLI
ocdengan mengikuti langkah-langkah dalam tutorial Menginstal OpenShift CLI, lalu kembali ke dokumentasi ini.Beralih ke panel Output , salin nilai dari bidang cmdToLoginWithKubeadmin , lalu tempelkan di terminal Anda. Jalankan perintah untuk masuk ke server API kluster OpenShift. Anda akan melihat output yang mirip dengan contoh berikut di konsol:
Login successful. You have access to 71 projects, the list has been suppressed. You can list all projects with 'oc projects' Using project "default".
Membuat Azure SQL Database
Langkah-langkah berikut memandu Anda membuat database tunggal Azure SQL Database untuk digunakan dengan aplikasi Anda:
Buat database tunggal di Azure SQL Database dengan mengikuti langkah-langkah dalam Mulai Cepat: Membuat database tunggal Azure SQL Database, dengan hati-hati mencatat perbedaan yang dijelaskan dalam catatan berikut. Kembali ke artikel ini setelah membuat dan mengonfigurasi server database.
Catatan
Pada langkah Dasar, tuliskan nilai untuk Grup sumber daya, Nama database, <server-name.database.windows.net>, Login admin server, dan Kata Sandi. Grup Sumber Daya database disebut sebagai
<db-resource-group>nanti dalam artikel ini.Pada langkah Jaringan, atur metode Konektivitas ke Titik akhir Publik, Izinkan layanan dan sumber daya Azure untuk mengakses server ini ke Ya, dan Tambahkan alamat IP klien saat ini ke Ya.
Buat variabel lingkungan di shell Anda untuk nama grup sumber daya untuk database.
export DB_RESOURCE_GROUP_NAME=<db-resource-group>
Sekarang setelah Anda membuat database dan kluster ARO, Anda dapat menyiapkan ARO untuk menghosting aplikasi WebSphere Liberty Anda.
Konfigurasikan dan sebarkan aplikasi sampel
Ikuti langkah-langkah dalam bagian ini untuk menyebarkan aplikasi sampel pada runtime Liberty. Langkah-langkah ini menggunakan Maven.
Lihat aplikasinya
Klon kode sampel untuk panduan ini dengan menggunakan perintah berikut. Sampelnya ada di GitHub.
git clone https://github.com/Azure-Samples/open-liberty-on-aro.git
cd open-liberty-on-aro
export BASE_DIR=$PWD
git checkout 20240223
cd 3-integration/connect-db/mssql
Jika Anda melihat pesan tentang berada dalam status "HEAD yang terlepas", pesan ini aman untuk diabaikan. Ini hanya berarti Anda memeriksa tag.
Terdapat beberapa sampel di repositori. Kami menggunakan 3-integration/connect-db/mssql/. Berikut adalah struktur file aplikasi:
mssql
├─ src/main/
│ ├─ aro/
│ │ ├─ db-secret.yaml
│ │ ├─ openlibertyapplication.yaml
│ │ ├─ webspherelibertyapplication.yaml
│ ├─ docker/
│ │ ├─ Dockerfile
│ │ ├─ Dockerfile-ol
│ ├─ liberty/config/
│ │ ├─ server.xml
│ ├─ java/
│ ├─ resources/
│ ├─ webapp/
├─ pom.xml
Direktori java, resources, dan webapp berisi kode sumber dari contoh aplikasi. Kode mendeklarasikan dan menggunakan sumber data bernama jdbc/JavaEECafeDB.
Di direktori aro, ada tiga file penyebaran. db-secret.xml digunakan untuk membuat Rahasia Kubernetes dengan kredensial koneksi DB. File webspherelibertyapplication.yaml digunakan dalam mulai cepat ini untuk menyebarkan Aplikasi WebSphere Liberty. Gunakan file openlibertyapplication.yaml untuk menyebarkan Aplikasi Open Liberty jika Anda menyebarkan Operator Open Liberty di bagian Menyebarkan IBM WebSphere Liberty atau Open Liberty di Azure Red Hat OpenShift.
Di direktori docker, ada dua file untuk membuat gambar aplikasi dengan Open Liberty atau WebSphere Liberty. File-file ini masing-masing adalah Dockerfile dan Dockerfile-ol. Anda menggunakan file Dockerfile untuk membangun gambar aplikasi dengan WebSphere Liberty dalam mulai cepat ini. Demikian pula, gunakan file Dockerfile-ol untuk membangun gambar aplikasi dengan Open Liberty jika Anda menyebarkan Operator Open Liberty di bagian Sebarkan IBM WebSphere Liberty atau Open Liberty di Azure Red Hat OpenShift.
Dalam liberty/config direktori, file server.xml digunakan untuk mengonfigurasi koneksi DB untuk kluster Open Liberty dan WebSphere Liberty.
Membangun proyek
Setelah mengumpulkan properti yang diperlukan, Anda dapat membangun aplikasi dengan menggunakan perintah berikut. File POM untuk proyek membaca banyak variabel dari lingkungan. Sebagai bagian dari build Maven, variabel ini digunakan untuk mengisi nilai dalam file YAML yang terletak di src/main/aro. Anda dapat melakukan sesuatu yang serupa untuk aplikasi Anda di luar Maven jika mau.
cd ${BASE_DIR}/3-integration/connect-db/mssql
# The following variables are used for deployment file generation into target.
export DB_SERVER_NAME=<server-name>.database.windows.net
export DB_NAME=<database-name>
export DB_USER=<server-admin-login>@<server-name>
export DB_PASSWORD=<server-admin-password>
mvn clean install
(Opsional) Menguji proyek Anda secara lokal
Anda sekarang dapat menjalankan dan menguji proyek secara lokal sebelum menyebarkan ke Azure dengan menggunakan langkah-langkah berikut. Untuk kenyamanan, kami menggunakan liberty-maven-plugin. Untuk mempelajari lebih lanjut tentang liberty-maven-plugin, lihat Membangun aplikasi web dengan Maven. Untuk aplikasi Anda, Anda dapat melakukan sesuatu yang serupa menggunakan mekanisme lain, seperti IDE lokal Anda. Anda juga dapat mempertimbangkan untuk menggunakan opsi yang liberty:devc ditujukan untuk pengembangan dengan kontainer. Anda dapat membaca lebih lanjut tentang liberty:devc di dokumen Liberty.
Mulai aplikasi dengan menggunakan
liberty:run, seperti yang ditunjukkan dalam contoh berikut.liberty:runjuga menggunakan variabel lingkungan yang ditentukan di bagian sebelumnya.cd ${BASE_DIR}/3-integration/connect-db/mssql mvn liberty:runVerifikasi bahwa aplikasi berfungsi seperti yang diharapkan. Anda akan melihat pesan yang serupa dengan
[INFO] [AUDIT] CWWKZ0003I: The application javaee-cafe updated in 1.930 seconds.di output perintah jika berhasil.http://localhost:9080/Buka atauhttps://localhost:9443/di browser Anda dan verifikasi aplikasi dapat diakses dan semua fungsi berfungsi.Tekan Ctrl+C untuk menghentikan.
Selanjutnya, gunakan langkah-langkah berikut untuk membuat kontainer proyek Anda menggunakan Docker dan menjalankannya sebagai kontainer secara lokal sebelum menyebarkan ke Azure:
Jalankan
docker buildperintah untuk membangun gambar.cd ${BASE_DIR}/3-integration/connect-db/mssql/target docker buildx build --platform linux/amd64 -t javaee-cafe:v1 --pull --file=Dockerfile .Jalankan gambar menggunakan perintah berikut. Perhatikan bahwa kita menggunakan variabel lingkungan yang ditentukan sebelumnya.
docker run -it --rm -p 9080:9080 -p 9443:9443 \ -e DB_SERVER_NAME=${DB_SERVER_NAME} \ -e DB_NAME=${DB_NAME} \ -e DB_USER=${DB_USER} \ -e DB_PASSWORD=${DB_PASSWORD} \ javaee-cafe:v1Setelah kontainer dimulai, buka
http://localhost:9080/atauhttps://localhost:9443/di browser Anda untuk mengakses aplikasi.Tekan Ctrl+C untuk menghentikan.
Membangun gambar dan mendorong ke aliran gambar
Ketika Anda puas dengan status aplikasi, Anda membangun gambar dari jarak jauh pada kluster dengan menggunakan langkah-langkah berikut.
Gunakan perintah berikut untuk mengidentifikasi direktori sumber dan Dockerfile:
cd ${BASE_DIR}/3-integration/connect-db/mssql/target # If you are deploying the application with WebSphere Liberty Operator, the existing Dockerfile is ready for you # If you are deploying the application with Open Liberty Operator, uncomment and execute the following two commands to rename Dockerfile-ol to Dockerfile # mv Dockerfile Dockerfile.backup # mv Dockerfile-ol DockerfileGunakan perintah berikut untuk membuat aliran gambar:
oc create imagestream javaee-cafeGunakan perintah berikut untuk membuat konfigurasi build yang menentukan tag aliran gambar dari output build:
oc new-build --name javaee-cafe-config --binary --strategy docker --to javaee-cafe:v1Gunakan perintah berikut untuk memulai build untuk mengunggah konten lokal, kontainerisasi, dan output ke tag aliran gambar yang ditentukan sebelumnya:
oc start-build javaee-cafe-config --from-dir . --follow
Sebarkan dan uji aplikasi
Gunakan langkah-langkah berikut untuk menyebarkan dan menguji aplikasi:
Gunakan perintah berikut untuk menerapkan rahasia DB:
cd ${BASE_DIR}/3-integration/connect-db/mssql/target oc apply -f db-secret.yamlAnda akan melihat output
secret/db-secret-mssql created.Gunakan perintah berikut untuk menerapkan file penyebaran:
oc apply -f webspherelibertyapplication.yamlTunggu hingga semua pod dimulai dan berhasil berjalan dengan menggunakan perintah berikut:
oc get pods -l app.kubernetes.io/name=javaee-cafe --watchAnda akan melihat output yang mirip dengan contoh berikut untuk menunjukkan bahwa semua pod berjalan:
NAME READY STATUS RESTARTS AGE javaee-cafe-67cdc95bc-2j2gr 1/1 Running 0 29s javaee-cafe-67cdc95bc-fgtt8 1/1 Running 0 29s javaee-cafe-67cdc95bc-h47qm 1/1 Running 0 29sGunakan langkah-langkah berikut untuk memverifikasi hasilnya:
Gunakan perintah berikut untuk mendapatkan host sumber daya Rute yang disebarkan dengan aplikasi:
echo "route host: https://$(oc get route javaee-cafe --template='{{ .spec.host }}')"Salin nilai dari
route hostoutput, lalu buka di browser Anda untuk menguji aplikasi. Jika halaman web tidak dirender dengan benar, itu karena aplikasi masih dimulai di latar belakang. Tunggu beberapa menit lalu coba operasikan lagi.Tambahkan dan hapus beberapa kopi untuk memverifikasi fungsionalitas aplikasi dan koneksi database.
Membersihkan sumber daya
Untuk menghindari biaya Azure, Anda harus membersihkan sumber daya yang tidak diperlukan. Saat kluster tidak lagi diperlukan, gunakan perintah az group delete untuk menghapus grup sumber daya, kluster ARO, Azure SQL Database, dan semua sumber daya terkait.
az group delete --name $RESOURCE_GROUP_NAME --yes --no-wait
az group delete --name $DB_RESOURCE_GROUP_NAME --yes --no-wait
Langkah berikutnya
Pelajari selengkapnya tentang menyebarkan keluarga IBM WebSphere di Azure dengan mengikuti tautan berikut: