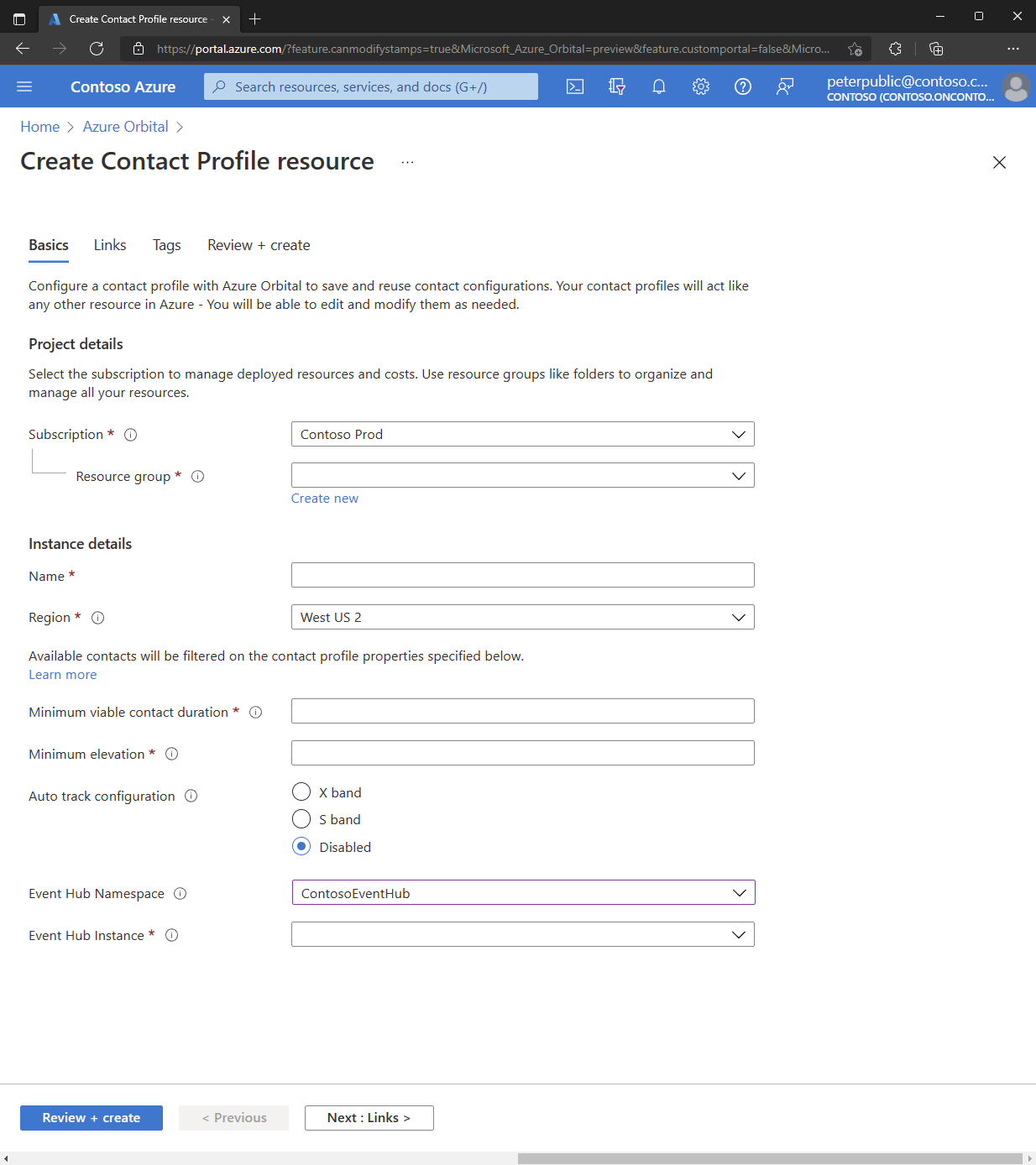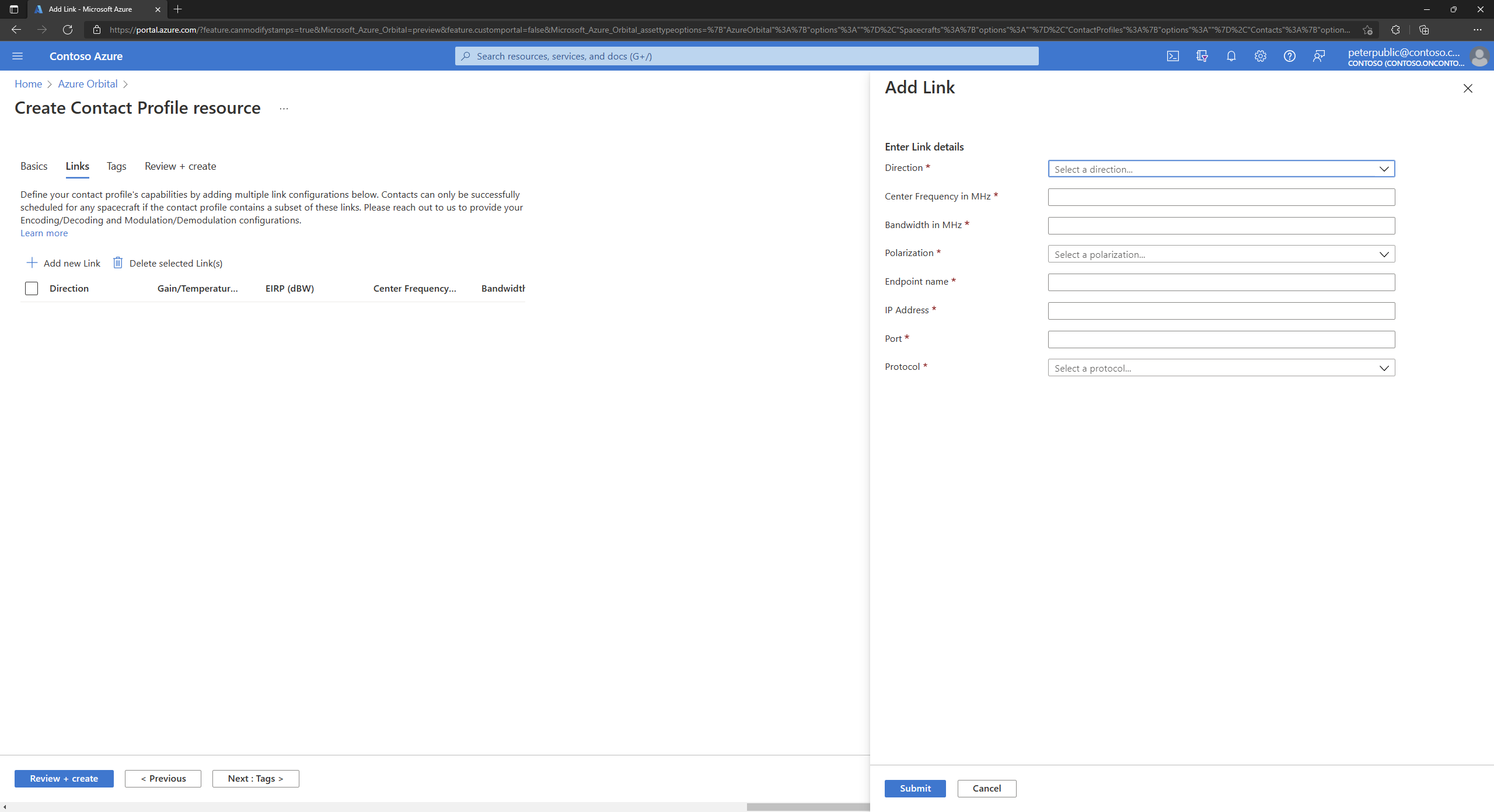Mengonfigurasi profil kontak
Pelajari cara membuat profil kontak dengan Azure Orbital Ground Station untuk menyimpan dan menggunakan kembali konfigurasi kontak. Untuk menjadwalkan kontak, Anda harus memiliki sumber daya profil kontak dan sumber daya pesawat ruang angkasa.
Prasyarat
- Akun Azure dengan langganan aktif. Buat akun secara gratis.
- Izin kontributor di tingkat langganan.
- Subnet yang didelegasikan yang dibuat di VNET dan grup sumber daya yang relevan. Lihat menyiapkan jaringan untuk integrasi Azure Orbital Ground Station.
- Alamat IP (privat atau publik) untuk pengambilan/pengiriman data. Pelajari cara membuat VM dan menggunakan IP privatnya.
- Untuk mengumpulkan telemetri selama kontak, buat pusat aktivitas. Pelajari selengkapnya tentang Azure Event Hubs.
metode portal Azure
Masuk ke portal Azure - Orbital.
Di kotak pencarian portal Azure, masukkan Profil Kontak. Pilih Profil Kontak di hasil pencarian. Atau, navigasikan ke layanan Azure Orbital dan klik Profil kontak di kolom kiri.
Di halaman Profil Kontak, klik Buat.
Di Buat Sumber Daya Profil Kontak, masukkan atau pilih informasi berikut ini di tab Dasar :
Bidang Nilai Langganan Pilih Langganan. Grup sumber daya Pilih grup sumber daya. Nama Masukkan nama profil kontak. Tentukan penyedia antena dan informasi misi di sini, misalnya Microsoft_Aqua_Uplink_Downlink_1. Wilayah Pilih wilayah. Durasi kontak minimum yang layak Tentukan durasi minimum kontak sebagai prasyarat untuk menunjukkan slot waktu yang tersedia untuk berkomunikasi dengan pesawat ruang angkasa Anda. Jika jendela waktu yang tersedia kurang dari saat ini, jendela waktu tersebut tidak akan berada dalam daftar opsi yang tersedia. Berikan durasi kontak minimum dalam format ISO 8601, misalnya PT1M. Elevasi minimum Tentukan elevasi minimum kontak, setelah akuisisi sinyal (AOS), sebagai prasyarat untuk menunjukkan slot waktu yang tersedia untuk berkomunikasi dengan pesawat ruang angkasa Anda. Menggunakan nilai yang lebih tinggi dapat mengurangi durasi kontak. Berikan elevasi minimum yang layak dalam derajat desimal. Konfigurasi pelacakan otomatis Pilih pita frekuensi yang akan digunakan untuk pelacakan otomatis selama kontak: pita X, pita S, atau Dinonaktifkan. Namespace Azure Event Hubs Pilih Namespace Layanan Pusat Aktivitas yang akan Anda kirimi data telemetri kontak Anda. Pelajari cara mengonfigurasi Azure Event Hubs. Anda harus memilih langganan sebelum dapat memilih Namespace Layanan Azure Event Hubs. Instans Azure Event Hubs Pilih Instans Azure Event Hubs milik Namespace yang dipilih sebelumnya. Bidang ini hanya muncul jika Namespace Layanan Azure Event Hubs dipilih terlebih dahulu. Virtual Network Pilih jaringan virtual. VNET ini harus berada di wilayah yang sama dengan profil kontak. Subnet Pilih subnet. Subnet harus berada dalam VNET yang dipilih sebelumnya, didelegasikan ke layanan Microsoft.Orbital, dan memiliki awalan alamat minimum berukuran /24. Klik Berikutnya. Di panel Tautan , klik Tambahkan Tautan baru.
Di halaman Tambahkan Tautan , masukkan atau pilih informasi berikut per arah tautan:
Bidang Nilai Nama Berikan nama untuk tautan. Arah Pilih arah tautan. Perolehan/Suhu (hanya downlink) Masukkan perolehan ke suhu kebisingan dalam dB/K. EIRP di dBW (hanya uplink) Masukkan daya terpancar isotropik yang efektif di dBW. Polarisasi Pilih RHCP, LHCP, Ganda, atau Vertikal Linier. Klik Tambahkan Saluran. Di panel Tambahkan Saluran , masukkan atau pilih informasi berikut per saluran:
Bidang Nilai Nama Masukkan name untuk kluster. Frekuensi Tengah (MHz) Masukkan frekuensi tengah di MHz. Bandwidth (MHz) Masukkan bandwidth di MHz. Nama titik akhir Masukkan nama titik akhir pengiriman data, misalnya nama komputer virtual di grup sumber daya Anda. Alamat IP Tentukan Alamat IP untuk pengambilan/pengiriman data dalam mode server TCP/UDP. Biarkan bidang Alamat IP kosong untuk mode klien TCP/UDP. Jika mereferensikan alamat IP publik, gateway NAT harus dikonfigurasi pada subnet yang didelegasikan. Port Tentukan port untuk pengambilan/pengiriman data. Port harus dalam 49152 dan 65535 dan harus unik di semua tautan di profil kontak. Protokol Pilih protokol TCP atau UDP untuk pengambilan/pengiriman data. Jenis Konfigurasi Demodulasi (hanya downlink) Pilih Prasetel Konfigurasi Modem Bernama atau XML Mentah. Konfigurasi Demodulasi (hanya downlink) Lihat mengonfigurasi rantai RF untuk opsi. Konfigurasi Decoding (hanya downlink) Jika berlaku, tempelkan konfigurasi decoding Anda. Konfigurasi Modulasi (hanya uplink) Lihat mengonfigurasi rantai RF untuk opsi. Konfigurasi Pengodean (hanya uplink) Jika berlaku, tempelkan konfigurasi pengodean Anda. Klik Kirim untuk menambahkan saluran. Setelah menambahkan semua saluran, klik Kirim untuk menambahkan tautan.
Jika misi memerlukan penyedia pihak ketiga, klik tab Konfigurasi Pihak Ketiga.
Catatan
Konfigurasi misi disepakati dengan penyedia jaringan mitra. Kontak hanya dapat berhasil dijadwalkan dengan mitra jika profil kontak berisi konfigurasi misi yang sesuai.
Di tab Konfigurasi Pihak Ketiga, klik Tambahkan Konfigurasi baru.
Di halaman Konfigurasi Misi, masukkan informasi berikut:
Bidang Nilai Nama Penyedia Masukkan nama penyedia. Konfigurasi Misi Masukkan konfigurasi misi dari penyedia. Klik Kirim untuk menambahkan konfigurasi misi.
Klik Tinjau + buat. Setelah validasi selesai, klik Buat.
Setelah penyebaran berhasil, profil kontak ditambahkan ke grup sumber daya Anda.
Metode API
Gunakan Grup Operasi REST Profil Kontak untuk membuat profil kontak di AZURE Orbital Ground Station API.