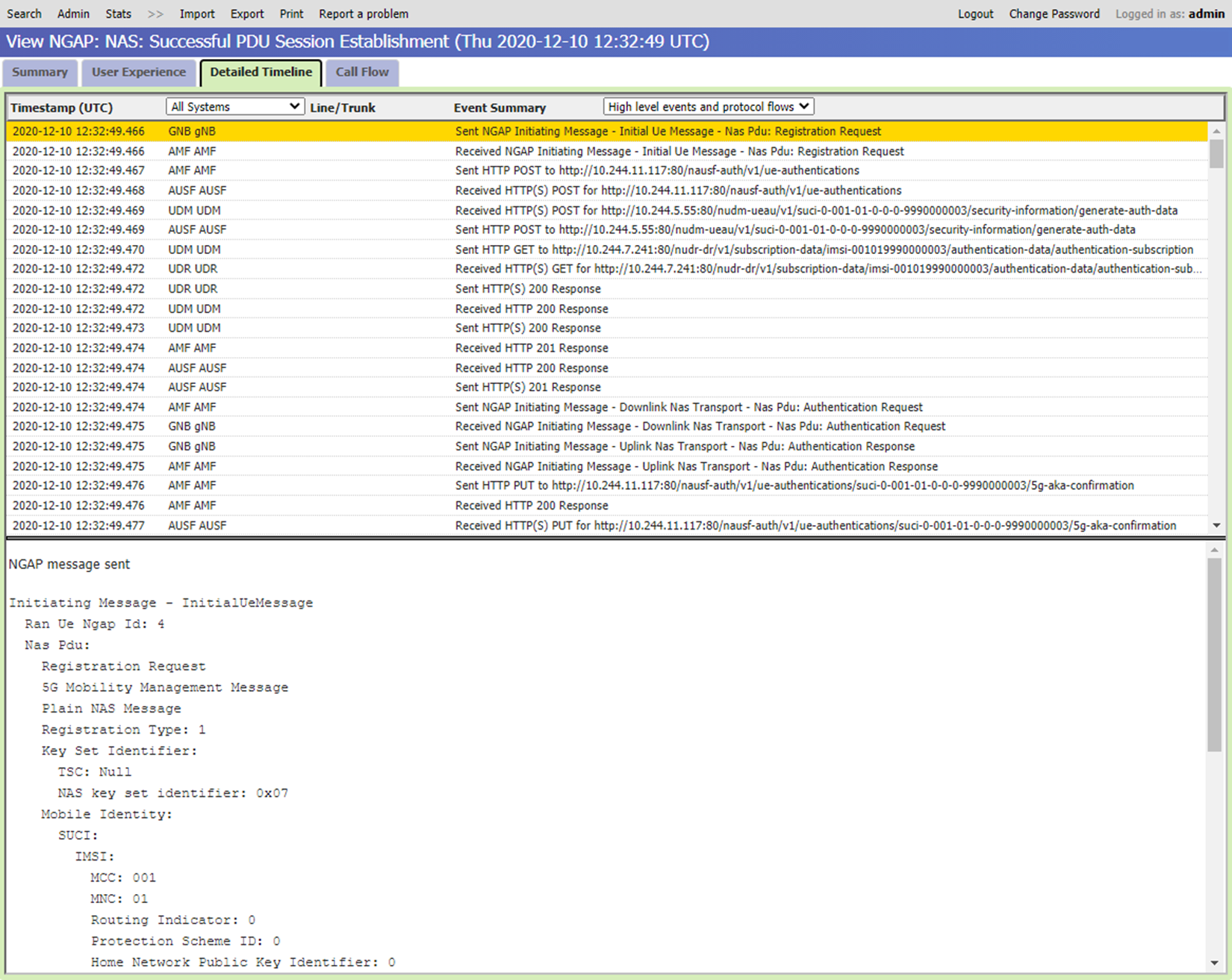Pelacakan terdistribusi
Azure Private 5G Core menawarkan GUI web pelacakan terdistribusi, yang dapat Anda gunakan untuk mengumpulkan jejak terperinci untuk aliran sinyal yang melibatkan instans inti paket. Anda dapat menggunakan jejak untuk mendiagnosis banyak masalah konfigurasi, jaringan, dan interoperabilitas umum yang memengaruhi layanan pengguna.
Mengakses GUI web pelacakan terdistribusi
Tip
Saat masuk, jika Anda melihat peringatan di browser Bahwa koneksi tidak aman, Anda mungkin menggunakan sertifikat yang ditandatangani sendiri untuk membuktikan akses ke alat pemantauan lokal Anda. Sebaiknya ikuti Ubah konfigurasi akses lokal di situs untuk mengonfigurasi sertifikat HTTPS kustom yang ditandatangani oleh otoritas sertifikat yang diketahui dan tepercaya secara global.
Microsoft Entra ID
Untuk masuk ke GUI web pelacakan terdistribusi jika Anda mengaktifkan autentikasi Microsoft Entra:
- Di browser Anda, masukkan domain>/sas pemantauan https://< lokal, di mana <domain> pemantauan lokal adalah nama domain untuk alat pemantauan lokal yang Anda siapkan di Mengonfigurasi nama sistem domain (DNS) untuk IP pemantauan lokal.
- Ikuti perintah untuk masuk dengan kredensial akun Anda.
Nama pengguna dan kata sandi lokal
Untuk masuk ke GUI web pelacakan terdistribusi jika Anda mengaktifkan autentikasi nama pengguna dan kata sandi lokal:
Di browser Anda, masukkan IP>/sas pemantauan https://< lokal, di mana <IP> pemantauan lokal adalah alamat IP untuk mengakses alat pemantauan lokal yang Anda siapkan di jaringan Manajemen.
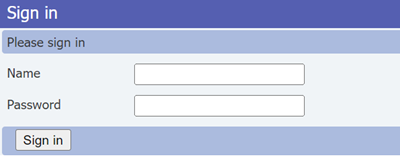
Masuk menggunakan kredensial Anda.
Jika Anda mengakses GUI web pelacakan terdistribusi untuk pertama kalinya setelah menginstal atau meningkatkan instans inti paket, Anda harus mengisi bidang dengan nama pengguna dan kata sandi default. Setelah itu, ikuti perintah untuk menyiapkan kata sandi baru yang akan Anda gunakan dari waktu berikutnya Anda masuk.
- Nama: admin
- Kata sandi: packetCoreAdmin
Setelah masuk ke GUI web pelacakan terdistribusi, Anda dapat menggunakan menu tingkat atas untuk keluar atau mengubah kredensial Anda. Pilih Keluar untuk mengakhiri sesi Anda saat ini, dan Ubah Kata Sandi untuk memperbarui kata sandi Anda.
Cari informasi spesifik
GUI web pelacakan terdistribusi menyediakan dua tab pencarian untuk memungkinkan Anda mencari diagnostik.
Jika Anda tidak dapat melihat judul Pencarian , pilih tombol Cari di menu tingkat atas.
SUPI - Memungkinkan Anda mencari aktivitas yang melibatkan pelanggan tertentu menggunakan pengidentifikasi permanen langganan (SUPI) mereka atau, dalam jaringan 4G, identitas pelanggan seluler internasional (IMSI) mereka. Tab ini juga menyediakan panel Kesalahan , yang memungkinkan Anda memfilter hasil berdasarkan kondisi kesalahan. Untuk mencari aktivitas pelanggan tertentu, masukkan semua digit awal SUPI atau IMSI pelanggan ke dalam kotak teks di panel pencarian SUPI.
Kesalahan - Memungkinkan Anda mencari kemunculan kondisi kesalahan di semua pelanggan. Untuk mencari kemunculan kondisi kesalahan di semua pelanggan, pilih tab Kesalahan lalu gunakan menu drop-down pada panel Kesalahan untuk memilih kategori kesalahan dan, secara opsional, kesalahan tertentu.
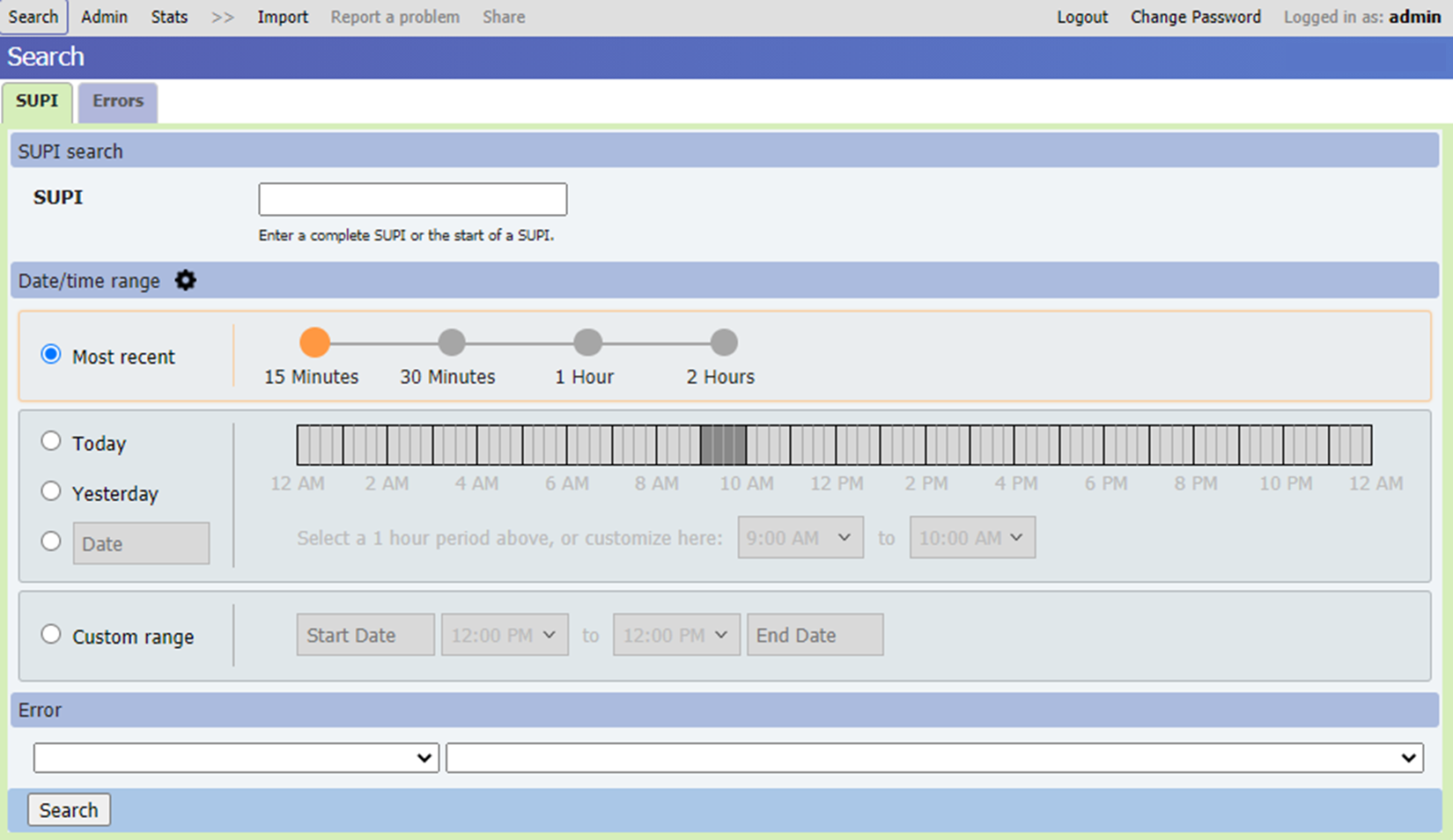
Kedua tab juga menyediakan panel Rentang tanggal/waktu yang memungkinkan Anda menentukan jendela waktu kustom untuk mencari data diagnostik. Anda dapat menentukan jendela waktu ini dengan beberapa cara.
- Pilih Terbaru dan pilih opsi untuk mencari rekaman dari 15 menit terbaru, 30 menit, 1 jam, atau 2 jam.
- Pilih Hari Ini, Kemarin, atau tanggal tertentu, lalu pilih rentang panjang jam pada tanggal yang ditentukan dengan memilih pita.
- Pilih Rentang kustom, lalu tentukan tanggal dan waktu untuk awal dan akhir periode pencarian. Rentang kustom memungkinkan Anda menentukan periode pencarian yang mencakup hari berturut-turut.
Rentang pencarian yang panjang menghasilkan pencarian yang lebih lambat, jadi disarankan agar Anda mempertahankan rentang pencarian hingga satu jam atau kurang jika memungkinkan.
Tip
Anda dapat memilih ikon cog di samping judul Rentang tanggal/waktu untuk menyesuaikan format tanggal dan waktu, periode pencarian default, dan zona waktu sesuai dengan preferensi Anda.
Setelah Anda memasukkan parameter pencarian yang Anda pilih, pilih Cari. Gambar berikut menunjukkan contoh hasil yang dikembalikan untuk pencarian pada SUPI tertentu.
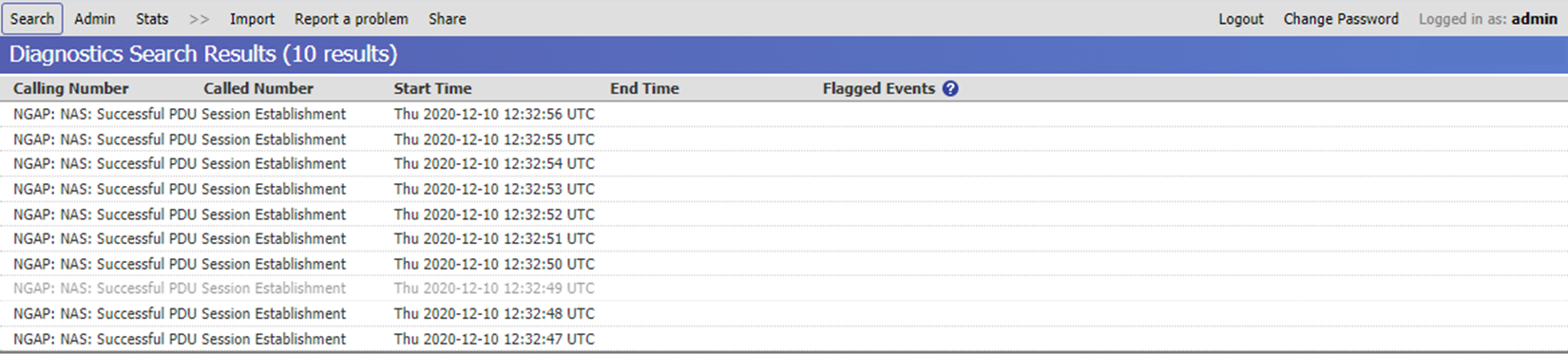
Anda dapat memilih entri dalam hasil pencarian untuk melihat informasi terperinci untuk alur panggilan atau kesalahan tersebut.
Lihat detail diagnostik
Saat Anda memilih hasil tertentu, tampilan memperlihatkan tab berikut yang berisi kategori informasi yang berbeda.
Catatan
Selain tab yang dijelaskan di bawah ini, GUI web pelacakan terdistribusi juga menyertakan tab Pengalaman Pengguna. Tab ini tidak digunakan oleh Azure Private 5G Core dan tidak akan menampilkan informasi apa pun.
Tampilan ringkasan
Tampilan Ringkasan menampilkan deskripsi alur atau kesalahan.

Tampilan Garis Waktu Terperinci
Tampilan Garis Waktu Terperinci menunjukkan urutan operasi dan peristiwa yang terjadi selama alur atau kesalahan.
Setiap entri dalam daftar menunjukkan informasi ringkasan untuk peristiwa tertentu yang terjadi selama alur atau kesalahan. Setiap entri mencakup tanggal dan waktu di mana peristiwa terjadi dan nama komponen tempat terjadinya. Saat Anda memilih entri tertentu dalam daftar ini, panel di bagian bawah layar memberikan detail selengkapnya tentang peristiwa yang dipilih.
Daftar drop-down Peristiwa yang akan dilihat memungkinkan Anda mengontrol tingkat peristiwa yang disertakan dalam daftar. Anda dapat memilih dari tingkat berikut:
- Peristiwa tingkat tinggi - tingkat detail terendah, dengan ringkasan satu baris dari setiap peristiwa.
- Peristiwa tingkat tinggi dan alur protokol - mencakup informasi yang sama seperti untuk peristiwa tingkat tinggi, tetapi menambahkan detail konten pesan protokol jaringan yang terlibat di setiap tahap.
- Peristiwa terperinci - mencakup pesan protokol jaringan dan detail peristiwa yang lebih mendetail.
- Peristiwa tingkat teknik - menyediakan daftar terperinci peristiwa internal, biasanya untuk digunakan oleh personel Microsoft.
Tampilan Alur Panggilan
Tampilan Alur Panggilan memperlihatkan urutan pesan yang mengalir di antara komponen selama alur atau kesalahan.
Garis vertikal dalam diagram menunjukkan komponen jaringan yang terlibat dalam alur.
- Garis hitam menunjukkan Fungsi Jaringan inti paket yang telah mencatat pengiriman atau penerimaan pesan untuk alur ini.
- Garis abu-abu menunjukkan komponen lain yang tidak mencatat pesan.
Anda dapat mengkustomisasi tampilan dengan memperlihatkan atau menyembunyikan kolom individual dan memberinya nama tampilan yang lebih deskriptif. Untuk melihat opsi ini, pilih nama kolom saat ini lalu pilih + tanda (plus) yang muncul di sebelah kanannya untuk membuka menu dropdown. Selain itu, Anda dapat memilih beberapa kolom dengan menahan tombol Ctrl saat Anda memilih setiap kolom; + tanda (plus) tetap berada di samping kolom terbaru yang Anda pilih.
- Opsi Hapus kolom ini menyembunyikan kolom yang saat ini dipilih dari tampilan.
- Opsi Hapus kolom lain menyembunyikan semua kolom yang tidak menyertakan pesan yang mengalir ke atau dari kolom yang dipilih.
- Opsi Kolom grup memungkinkan Anda menggabungkan beberapa kolom ke dalam satu kolom.
- Opsi Pisahkan Grup memungkinkan Anda mengembalikan opsi Kolom grup.
- Opsi Perlihatkan pesan dalam grup memperlihatkan pesan apa pun di antara anggota grup sebagai panah yang mengulang kembali ke kolom asalnya.
- Opsi Atur anotasi memungkinkan Anda memasukkan nama tampilan baru untuk kolom tersebut.
Anda dapat kembali ke opsi tampilan default menggunakan menu Opsi . Anda dapat mengakses menu ini dengan memilih cogwheel putih pada latar belakang biru di sudut kanan atas jendela tampilan. Anda dapat mengambil tindakan berikut:
- Pilih Warna, gaya, dan anotasi -> Kembali ke default untuk menghapus nama tampilan kustom Anda.
- Pilih Visibilitas -> Perlihatkan semua untuk memulihkan kolom yang sebelumnya Anda sembunyikan dari tampilan.
- Pilih Pengelompokan kolom -> Pisahkan semua untuk memisahkan kolom yang telah Anda kelompokkan sebelumnya.
Garis horizontal dalam diagram menunjukkan setiap pesan sinyal individual yang mengalir di antara dua komponen jaringan. Panah menunjukkan arah alur dari pengiriman ke komponen penerima.
- Baris ganda menunjukkan bahwa pesan dicatat oleh komponen pengiriman dan penerimaan.
- Satu baris menunjukkan bahwa pesan hanya dicatat oleh salah satu komponen ini, karena komponen lain tidak mencatat pesan.
- Garis yang setengah ganda dan setengah tunggal, dengan simbol X di titik tengah, menunjukkan salah satu hal berikut:
- Pesan seharusnya dicatat oleh kedua komponen tetapi hanya dicatat oleh salah satunya. Misalnya, ini terjadi jika pesan dicatat oleh komponen pengiriman tetapi kemudian hilang saat transit dan tidak pernah mencapai komponen penerima.
- Pesan disilangkan dengan pesan lain dalam diagram saat transit, dan begitu juga diterima di luar urutan.
- Pesan dicatat dalam urutan yang salah. Ini tidak menunjukkan masalah dengan penyebaran Anda; itu dapat terjadi karena latensi jaringan dalam komunikasi.
- Pesan yang ditransmisikan ulang muncul sebagai baris terpisah untuk setiap pengiriman ulang.
- Baris yang diulang yang kembali ke kolom yang sama menunjukkan pesan antar anggota grup.
Warna dan gaya garis yang berbeda (putus-putus, putus-putus, dan sebagainya) untuk garis horizontal digunakan untuk membedakan antara kaki panggilan yang berbeda.
Pesan muncul dalam diagram dalam urutan terjadinya. Pemutusan sumbu pada semua garis vertikal dalam diagram antara dua pesan berturut-turut menunjukkan kesenjangan 10 detik atau lebih terjadi di antara kedua pesan ini.
Jika diagram alur panggilan terlalu besar agar pas di jendela browser, Anda dapat menggunakan bilah gulir vertikal dan horizontal untuk berpindah di sekitar tampilan.
Lihat informasi bantuan
Untuk melihat informasi bantuan, pilih simbol Opsi di sudut kanan atas dan pilih Bantuan. Informasi bantuan muncul di panel di bagian bawah layar. Untuk menyembunyikan panel ini, pilih simbol X di sudut kanan atas panel.
Langkah berikutnya
Saran dan Komentar
Segera hadir: Sepanjang tahun 2024 kami akan menghentikan penggunaan GitHub Issues sebagai mekanisme umpan balik untuk konten dan menggantinya dengan sistem umpan balik baru. Untuk mengetahui informasi selengkapnya, lihat: https://aka.ms/ContentUserFeedback.
Kirim dan lihat umpan balik untuk