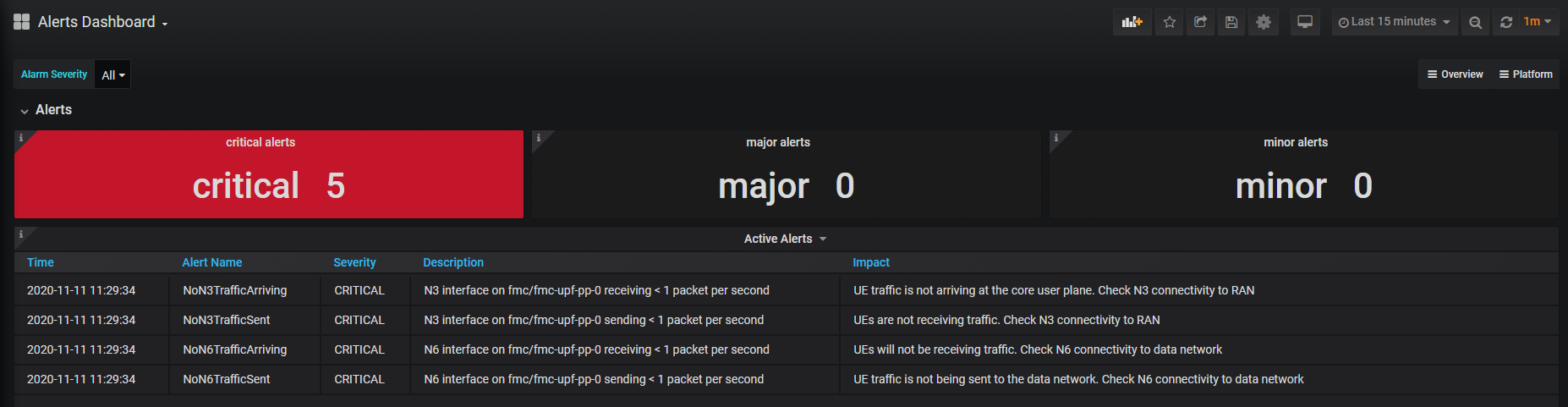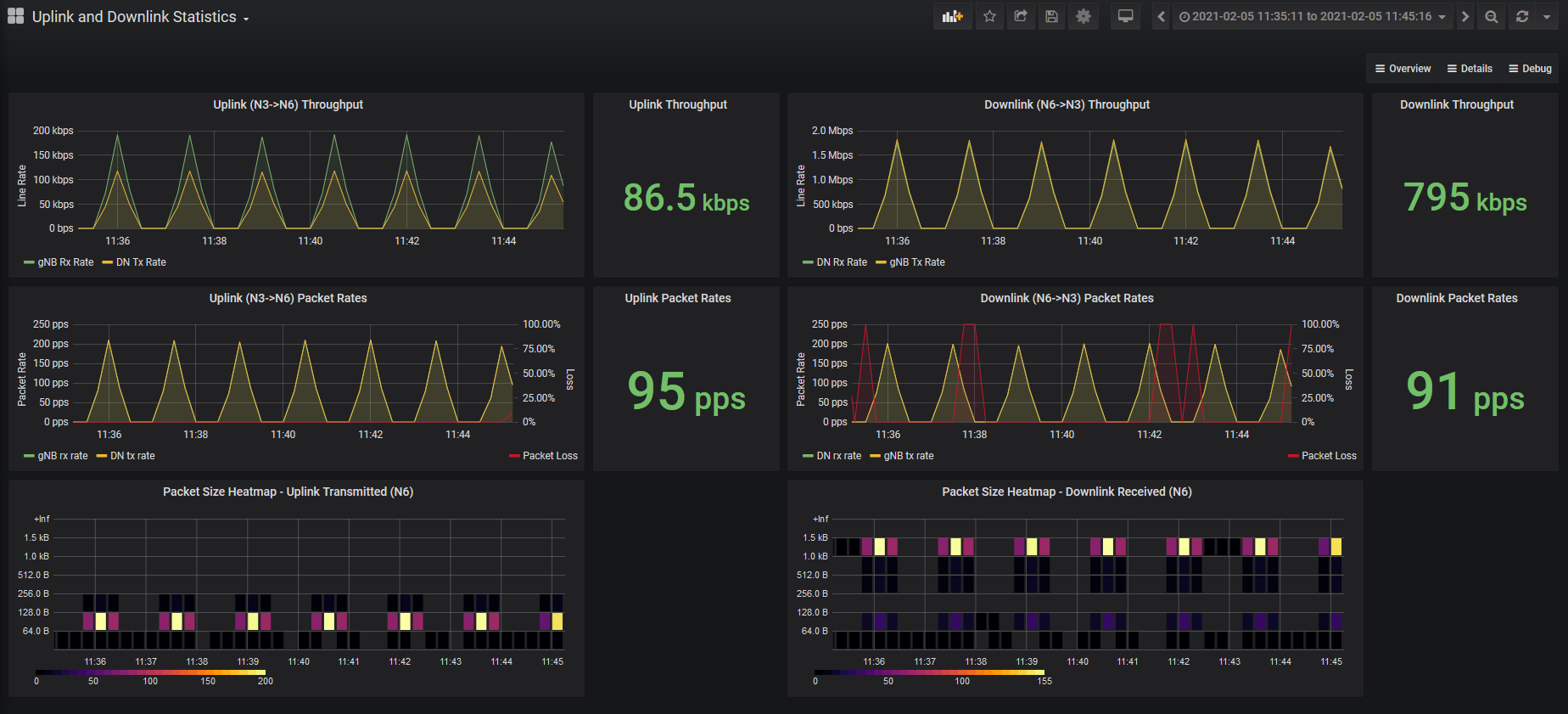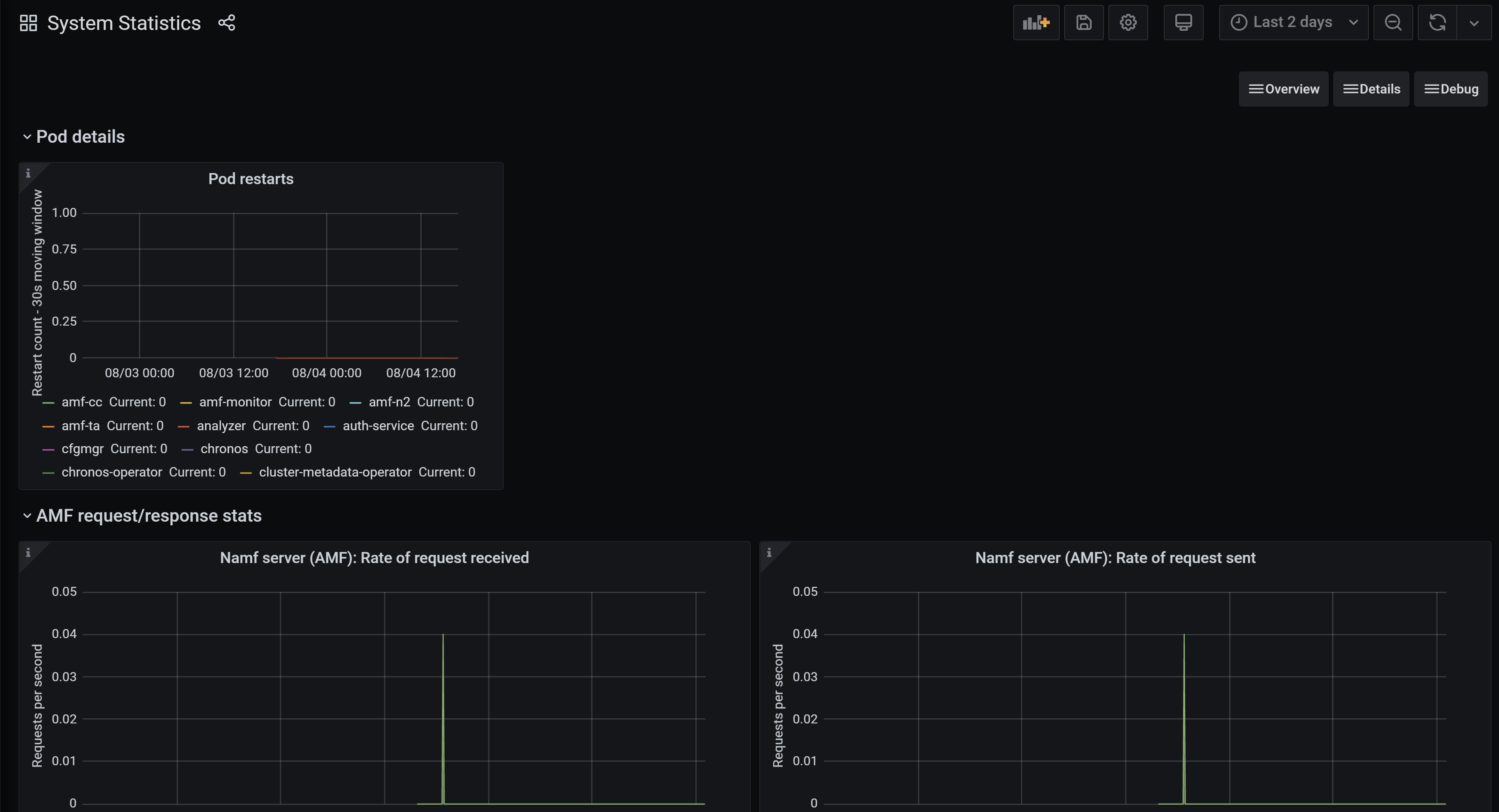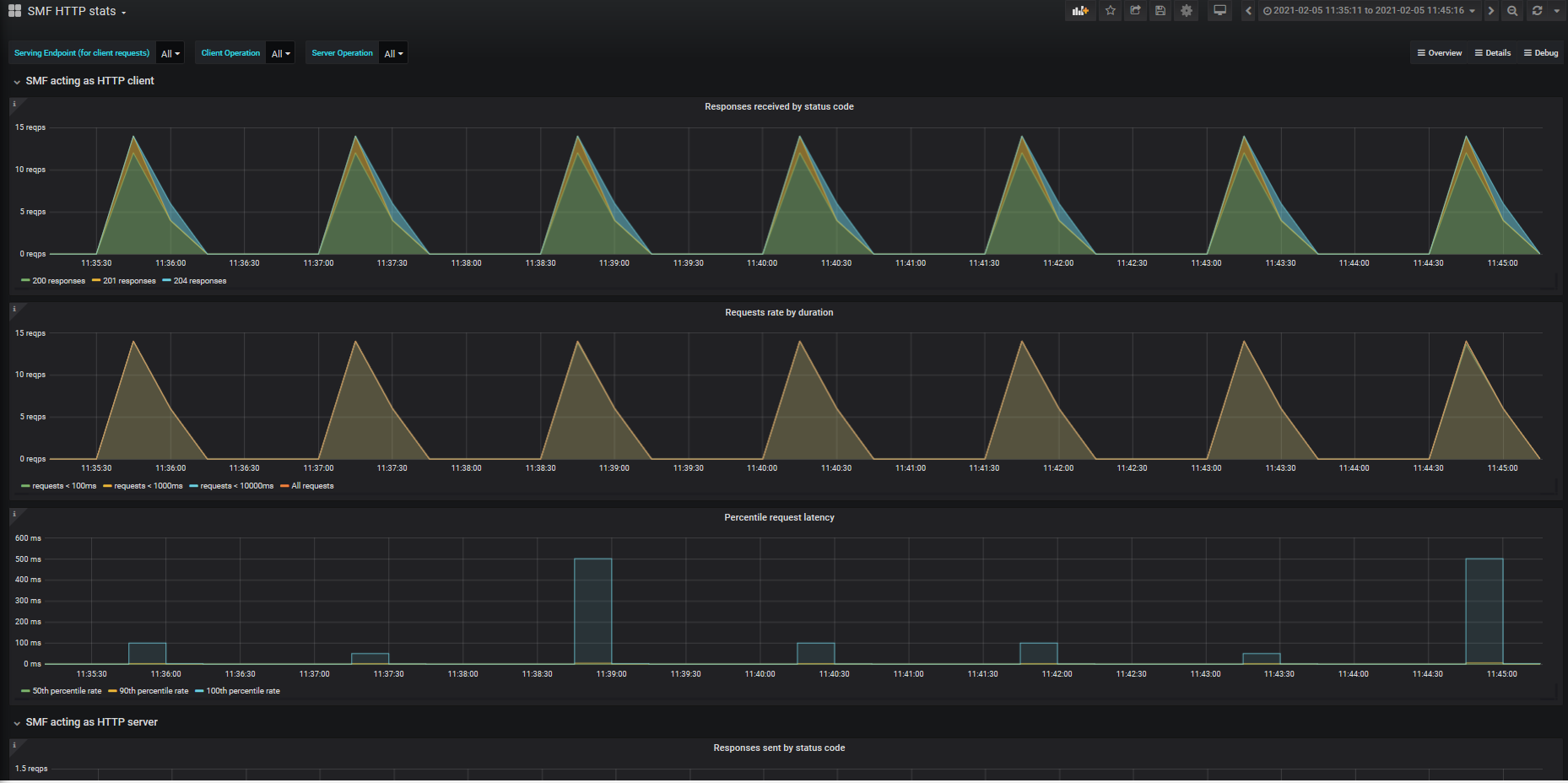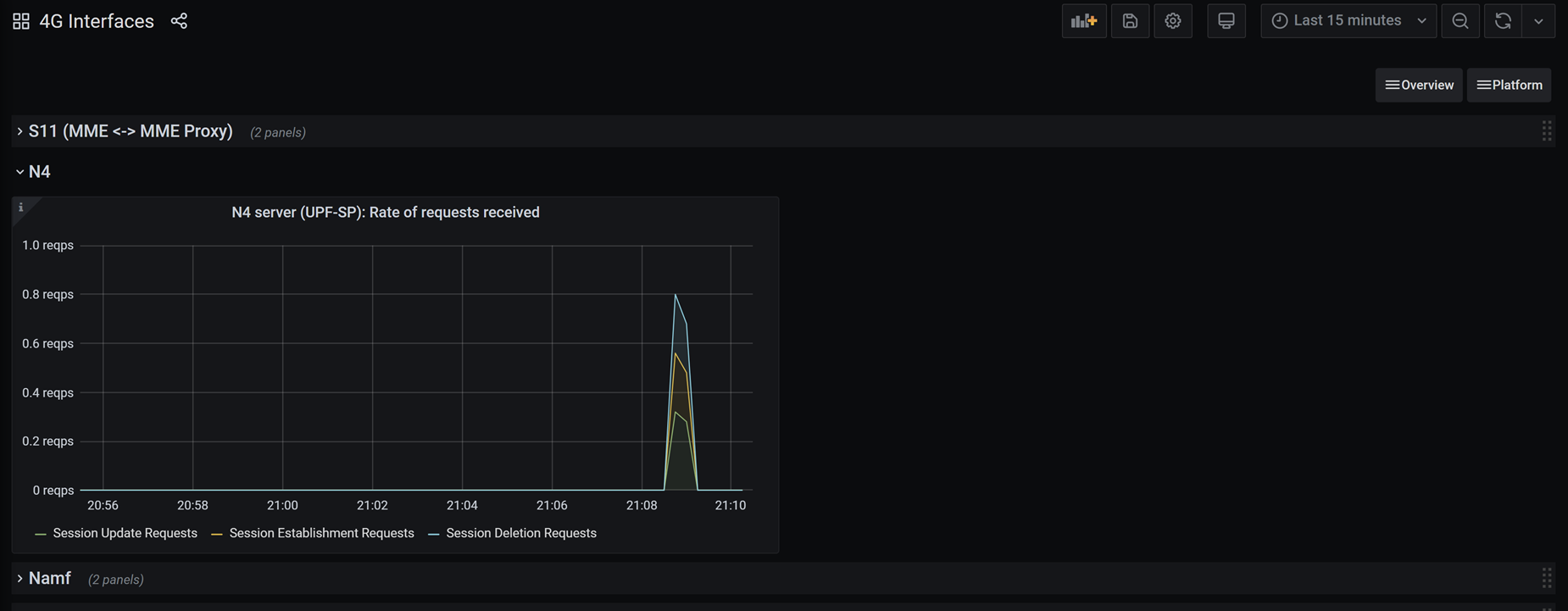Dasbor inti paket
Dasbor inti paket menyediakan cara yang fleksibel untuk memantau statistik utama yang berkaitan dengan penyebaran Anda secara real time. Mereka juga memungkinkan Anda untuk melihat informasi tentang pemberitahuan penembakan, memungkinkan Anda bereaksi cepat terhadap masalah yang muncul.
Dasbor inti paket didukung oleh Grafana, sumber terbuka, analitik metrik, dan rangkaian visualisasi. Untuk informasi selengkapnya, lihat dokumentasi Grafana.
Mengakses dasbor inti paket
Tip
Saat masuk, jika Anda melihat peringatan di browser bahwa koneksi tidak aman, Anda mungkin menggunakan sertifikat yang ditandatangani sendiri untuk membuktikan akses ke alat pemantauan lokal Anda. Sebaiknya ikuti Ubah konfigurasi akses lokal di situs untuk mengonfigurasi sertifikat HTTPS kustom yang ditandatangani oleh otoritas sertifikat yang diketahui dan tepercaya secara global.
Microsoft Entra ID
Untuk masuk ke dasbor inti paket jika Anda mengaktifkan autentikasi Microsoft Entra:
- Di browser Anda, masukkan domain> pemantauan https://< lokal/grafana, di mana <domain> pemantauan lokal adalah nama domain untuk alat pemantauan lokal yang Anda siapkan di Mengonfigurasi nama sistem domain (DNS) untuk IP pemantauan lokal.
- Ikuti perintah untuk masuk dengan kredensial akun Anda.
Nama pengguna dan kata sandi lokal
Untuk masuk ke dasbor inti paket jika Anda mengaktifkan autentikasi nama pengguna dan kata sandi lokal:
Di browser Anda, masukkan IP>/grafana pemantauan https://< lokal, di mana <IP> pemantauan lokal adalah alamat IP untuk mengakses alat pemantauan lokal yang Anda siapkan di jaringan Manajemen.
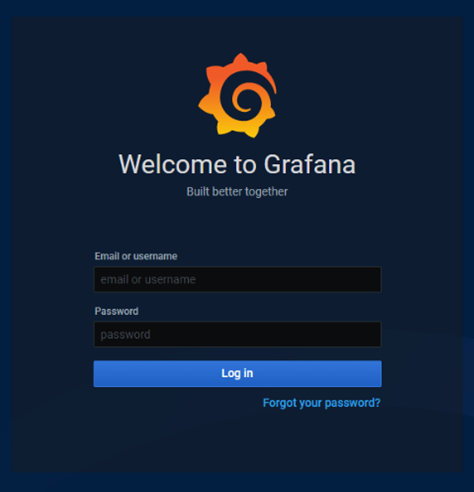
Masuk menggunakan kredensial Anda.
Jika Anda mengakses dasbor inti paket untuk pertama kalinya setelah menginstal atau meningkatkan instans inti paket, Anda harus mengisi bidang dengan nama pengguna dan kata sandi default. Setelah itu, ikuti perintah untuk menyiapkan kata sandi baru yang akan Anda gunakan dari waktu berikutnya Anda masuk.
- Email atau nama pengguna: admin
- Kata sandi: admin
Setelah masuk ke dasbor inti paket, Anda dapat mengarahkan mouse ke ikon pengguna di panel kiri untuk mengakses opsi untuk keluar atau mengubah kata sandi Anda.
Menggunakan dasbor inti paket
Kita akan membahas konsep dan operasi umum yang perlu Anda pahami sebelum Anda dapat menggunakan dasbor inti paket. Jika Anda memerlukan informasi selengkapnya tentang menggunakan Grafana, lihat dokumentasi Grafana.
Dashboard
Anda dapat mengakses dasbor inti paket berikut:
Tip
Beberapa dasbor inti paket menampilkan panel yang berbeda tergantung pada apakah instans inti paket mendukung 5G, 4G, atau gabungan peralatan pengguna (UD) 4G dan 5G.
Dasbor Gambaran Umum menampilkan indikator performa utama (KPI) penting, termasuk jumlah perangkat yang terhubung, throughput, dan pemberitahuan apa pun yang diaktifkan dalam sistem.
Jika Anda telah mengonfigurasi 4G dan 5G pada satu inti paket, dasbor Gambaran Umum menampilkan KPI 4G dan 5G secara individual dan gabungan.
Setiap panel pada tautan dasbor gambaran umum ke dasbor lain dengan statistik terperinci tentang KPI yang ditampilkan. Anda dapat mengakses tautan dengan mengarahkan kursor ke sudut kiri atas panel. Anda kemudian dapat memilih tautan di pop-up.
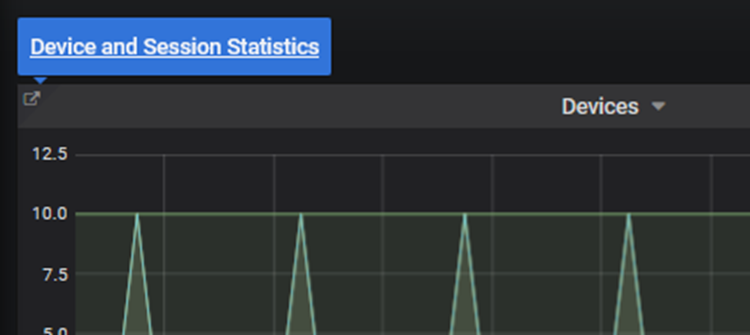
Dasbor Pemberitahuan menyediakan deskripsi dan informasi tentang tingkat keparahan dan efek dari setiap pemberitahuan yang saat ini diaktifkan. Pemilih Tingkat Keparahan Alarm di sudut kiri atas dasbor Pemberitahuan memungkinkan Anda memfilter pemberitahuan tingkat keparahan tertentu.
Dasbor Statistik Perangkat dan Sesi menyediakan informasi tentang perangkat dan prosedur sesi yang sedang diproses oleh instans inti paket.
Dasbor Statistik Uplink dan Downlink menyediakan statistik terperinci tentang lalu lintas bidang pengguna yang ditangani oleh instans inti paket.
Dasbor Debug menunjukkan perincian terperinci dari statistik permintaan dan respons untuk antarmuka instans inti paket.
- Dasbor Statistik Sistem berisi detail tingkat rendah tentang restart pod dan operasi antarmuka 5G.
- Dasbor statistik HTTP untuk setiap fungsi jaringan menunjukkan statistik untuk permintaan dan respons HTTP yang ditunjukkan oleh fungsi jaringan tersebut. Anda dapat menggunakan filter Titik Akhir Penyajian, Operasi Klien, dan Operasi Server untuk mengontrol operasi mana yang ditampilkan.
- Dasbor Antarmuka 4G menampilkan statistik permintaan dan respons yang direkam oleh masing-masing antarmuka 4G instans inti paket. Perhatikan bahwa dasbor ini hanya tersedia untuk instans inti paket yang mendukung perangkat 4G.
Memfilter menurut jaringan data
Beberapa dasbor inti paket dapat difilter untuk menampilkan statistik untuk jaringan data tertentu pada panel tertentu.
Jika didukung, di kiri atas dasbor, dropdown Jaringan Data menampilkan semua jaringan data untuk penyebaran. Memilih satu atau beberapa kotak centang di samping nama jaringan data menerapkan filter ke panel yang mendukungnya. Secara default semua jaringan data ditampilkan.
Panel dan baris
Setiap dasbor berisi panel dan baris.
Setiap statistik ditampilkan dalam panel. Dasbor inti paket menggunakan jenis panel yang dijelaskan dalam Jenis panel.
Panel diatur ke dalam baris. Setiap dasbor memiliki minimal satu baris. Anda dapat menampilkan dan menyembunyikan baris individual dengan memilih header baris.
Jenis panel
Dasbor inti paket menggunakan jenis panel berikut. Untuk semua panel, Anda dapat memilih ikon i di sudut kiri atas untuk menampilkan informasi selengkapnya tentang statistik yang dicakup oleh panel.
Panel grafik digunakan untuk menampilkan beberapa statistik dan/atau perubahan terbaru dalam statistik. Saat Anda memindahkan mouse ke panel grafik, arahkan kursor membantu menunjukkan nilai statistik pada saat itu.
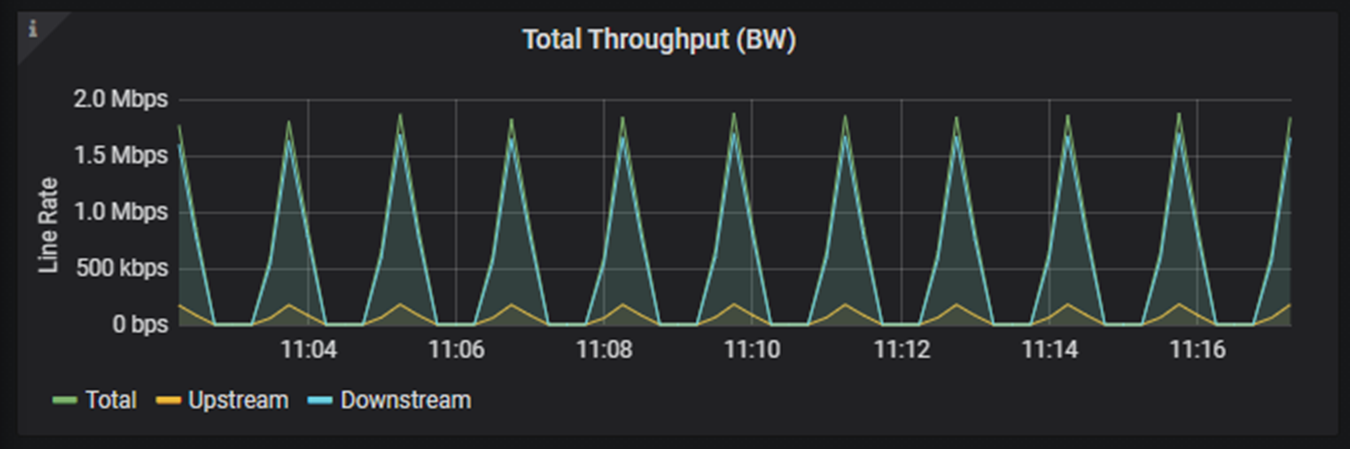
Panel statistik tunggal (disebut panel "Singlestat" dalam dokumentasi Grafana) menampilkan satu statistik. Statistik mungkin disajikan sebagai hitungan sederhana atau sebagai pengukur. Panel-panel ini menunjukkan apakah satu statistik telah melebihi ambang batas dengan warnanya.
- Nilai yang ditampilkan pada panel statistik tunggal pengukur ditampilkan dalam warna hijau pada tingkat operasional normal, kuning saat mendekati ambang batas, dan merah ketika ambang batas telah dilanggar.
- Keseluruhan panel statistik tunggal hitungan akan berubah menjadi merah jika ambang dilanggar.
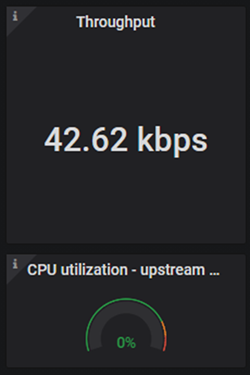
- Panel tabel menampilkan statistik atau pemberitahuan dalam tabel.
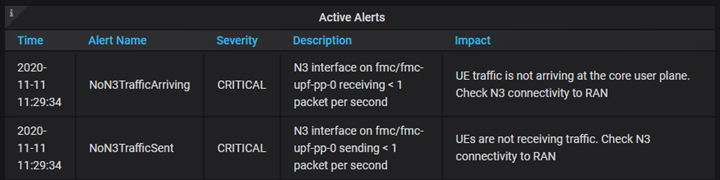
Beralih antar-dasbor
Anda dapat mengakses daftar dasbor yang tersedia dan beralih di antara dasbor tersebut menggunakan tautan dasbor drop-down di kanan atas setiap dasbor. Dasbor dikelompokkan menurut tingkat informasi yang mereka berikan.

Anda juga dapat beralih antar dasbor dengan memilih pemilih dasbor. Ini terletak di kiri atas layar dan menampilkan nama dasbor yang saat ini telah Anda buka.
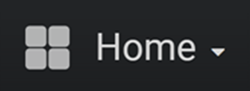
Anda dapat memilih untuk menggunakan bilah pencarian untuk menemukan dasbor berdasarkan nama atau memilih dari daftar dasbor yang baru dilihat.
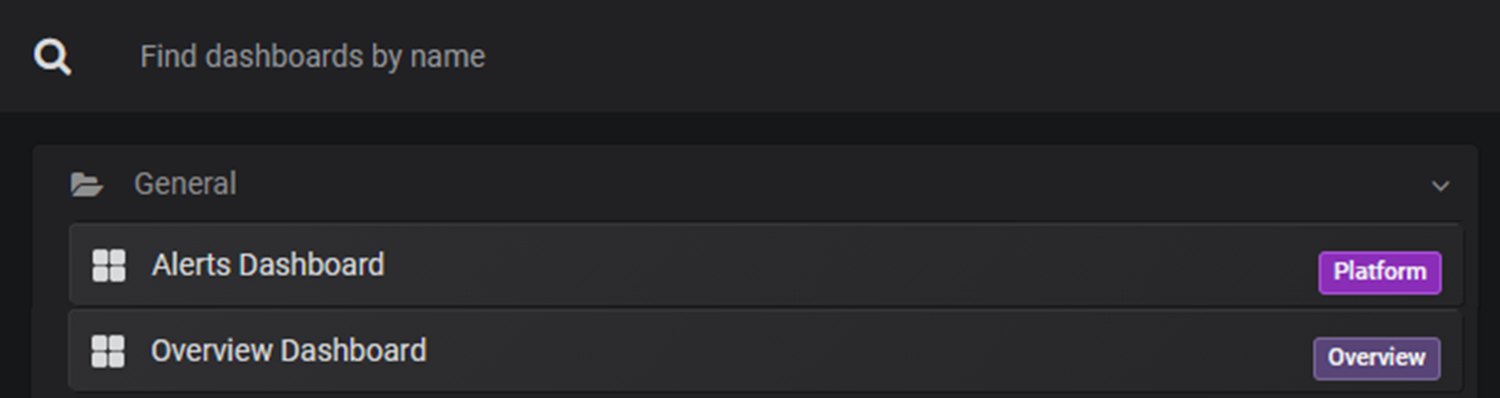
Menyesuaikan rentang waktu
Pemilih Waktu di sudut kanan atas setiap dasbor inti paket memungkinkan Anda untuk menyesuaikan rentang waktu di mana dasbor akan menampilkan statistik. Anda dapat menggunakan pemilih waktu untuk mengambil diagnostik untuk masalah historis. Anda dapat memilih rentang waktu relatif (seperti 15 menit terakhir), atau rentang waktu absolut (seperti statistik untuk bulan tertentu). Anda juga dapat menggunakan ikon Refresh dasbor untuk mengonfigurasi seberapa teratur statistik yang ditampilkan di dasbor akan diperbarui. Untuk informasi terperinci tentang menggunakan kontrol rentang waktu, lihat Kontrol rentang waktu dalam dokumentasi Grafana.
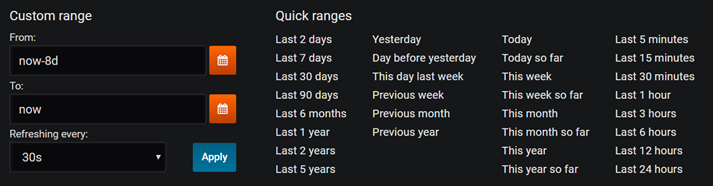
Langkah berikutnya
Saran dan Komentar
Segera hadir: Sepanjang tahun 2024 kami akan menghentikan penggunaan GitHub Issues sebagai mekanisme umpan balik untuk konten dan menggantinya dengan sistem umpan balik baru. Untuk mengetahui informasi selengkapnya, lihat: https://aka.ms/ContentUserFeedback.
Kirim dan lihat umpan balik untuk