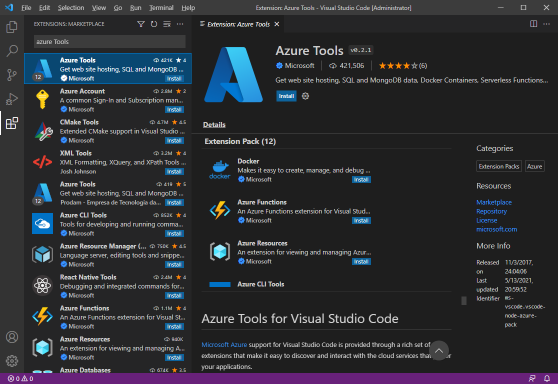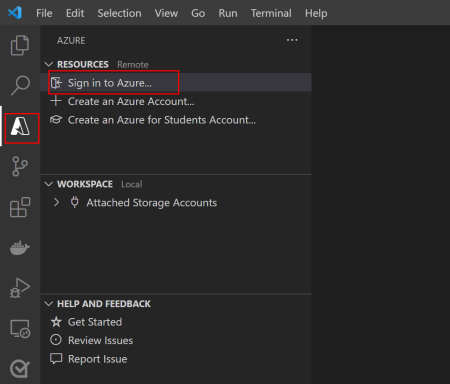Mulai menggunakan Python di Azure
Gunakan dokumen ini sebagai daftar periksa dan panduan saat Anda mulai mengembangkan aplikasi Python yang akan dihosting di cloud atau menggunakan layanan cloud. Jika Anda mengikuti tautan dan instruksi dalam dokumen ini, Anda akan:
- memiliki pemahaman mendasar tentang apa itu cloud dan bagaimana Anda merancang aplikasi Anda dengan mempertimbangkan cloud.
- siapkan lingkungan pengembangan lokal Anda termasuk alat dan pustaka yang Anda perlukan untuk membangun aplikasi berbasis cloud.
- memahami alur kerja saat mengembangkan aplikasi berbasis cloud.
Fase 1: Pelajari konsep
Jika Anda baru mengembangkan aplikasi untuk cloud, serangkaian artikel singkat dengan video ini akan membantu Anda mendapatkan kecepatan dengan cepat.
- Bagian 1: Gambaran umum Azure untuk pengembang
- Bagian 2: Layanan Azure Utama untuk pengembang
- Bagian 3: Menghosting aplikasi di Azure
- Bagian 4: Koneksi aplikasi Anda ke layanan Azure
- Bagian 5: Bagaimana cara membuat dan mengelola sumber daya di Azure?
- Bagian 6: Konsep utama untuk membangun aplikasi Azure
- Bagian 7: Bagaimana saya ditagih?
- Bagian 8: Kebijakan penerapan versi untuk layanan Azure, SDK, dan alat CLI
Setelah memahami dasar-dasar pengembangan aplikasi untuk cloud, Anda akan ingin menyiapkan lingkungan pengembangan dan mengikuti Mulai Cepat atau Tutorial untuk membangun aplikasi pertama Anda.
Fase 2: Mengonfigurasi lingkungan Python lokal Anda untuk pengembangan Azure
Untuk mengembangkan aplikasi Python menggunakan Azure, Pertama-tama Anda ingin mengonfigurasi lingkungan pengembangan lokal Anda. Konfigurasi termasuk membuat akun Azure, menginstal alat untuk pengembangan Azure, dan menyambungkan alat tersebut ke akun Azure Anda.
Mengembangkan di Azure memerlukan Python 3.8 atau yang lebih tinggi. Untuk memverifikasi versi Python di stasiun kerja Anda, di jendela konsol ketik perintah python3 --version untuk macOS/Linux atau py --version untuk Windows.
Membuat Akun Azure
Untuk mengembangkan aplikasi Python dengan Azure, Anda memerlukan akun Azure. Akun Azure Anda adalah kredensial yang Anda gunakan untuk masuk ke Azure dengan dan apa yang Anda gunakan untuk membuat sumber daya Azure.
Jika Anda menggunakan Azure di tempat kerja, hubungi administrator cloud perusahaan Anda untuk mendapatkan info masuk Anda yang digunakan untuk masuk ke Azure.
Jika tidak, Anda dapat membuat akun Azure secara gratis dan menerima 12 bulan layanan populer secara gratis dan kredit $200 untuk menjelajahi Azure selama 30 hari.
Menggunakan portal Azure
Setelah Anda memiliki kredensial, Anda dapat masuk ke portal Azure di https://portal.azure.com. portal Azure biasanya merupakan cara term mudah untuk mulai menggunakan Azure, terutama jika Anda baru menggunakan Azure dan pengembangan cloud. Dalam portal Azure, Anda dapat melakukan berbagai tugas manajemen seperti membuat dan menghapus sumber daya.
Jika Anda sudah berpengalaman dengan pengembangan Azure dan cloud, Anda mungkin akan mulai menggunakan alat juga seperti Visual Studio Code dan Azure CLI. Artikel di pusat pengembang Python menunjukkan cara bekerja dengan portal Azure, Visual Studio Code, dan Azure CLI.
Menggunakan Visual Studio Code
Anda dapat menggunakan editor atau IDE apa pun untuk menulis kode Python saat mengembangkan untuk Azure. Namun, Anda mungkin ingin mempertimbangkan untuk menggunakan Visual Studio Code untuk pengembangan Azure dan Python. Visual Studio Code menyediakan banyak ekstensi dan kustomisasi untuk Azure dan Python, yang membuat siklus pengembangan anda dan penyebaran dari lingkungan lokal ke Azure lebih mudah.
Untuk pengembangan Python menggunakan Visual Studio Code, instal:
Ekstensi Python. Ekstensi ini mencakup IntelliSense (Pylance), Linting, Debugging (multi-utas, jarak jauh), Jupyter Notebooks, pemformatan kode, pemfaktoran ulang, pengujian unit, dan banyak lagi.
Paket ekstensi Azure Tools. Paket ekstensi berisi ekstensi untuk bekerja dengan Azure App Service, Azure Functions, Azure Storage, Azure Cosmos DB, dan Azure Virtual Machines dalam satu paket yang nyaman. Ekstensi Azure memudahkan untuk menemukan dan berinteraksi dengan Azure.
Untuk menginstal ekstensi dari Visual Studio Code:
- Tekan Ctrl+Shift+X untuk membuka jendela Ekstensi .
- Cari ekstensi Azure Tools .
- Pilih tombol Instal.
Untuk mempelajari selengkapnya tentang menginstal ekstensi di Visual Studio Code, lihat dokumen Marketplace Ekstensi di situs web Visual Studio Code.
Setelah menginstal ekstensi Azure Tools, masuk dengan akun Azure Anda. Di panel sebelah kiri, Anda akan melihat ikon Azure. Pilih ikon ini, dan panel kontrol untuk layanan Azure akan muncul. Pilih Masuk ke Azure... untuk menyelesaikan proses autentikasi.
Catatan
Jika Anda melihat kesalahan "Tidak dapat menemukan langganan dengan nama [ID langganan]", ini mungkin terjadi karena Anda berada di belakang proksi dan tidak dapat menjangkau Azure API. Konfigurasikan variabel lingkungan HTTP_PROXY dan HTTPS_PROXY dengan informasi proksi Anda di terminal:
# Windows
set HTTPS_PROXY=https://username:password@proxy:8080
set HTTP_PROXY=http://username:password@proxy:8080
# macOS/Linux
export HTTPS_PROXY=https://username:password@proxy:8080
export HTTP_PROXY=http://username:password@proxy:8080
Menggunakan Azure CLI
Selain portal Azure dan Visual Studio Code, Azure juga menawarkan alat baris perintah Azure CLI untuk membuat dan mengelola sumber daya Azure. Azure CLI menawarkan manfaat efisiensi, pengulangan, dan kemampuan untuk membuat skrip tugas berulang. Dalam praktiknya, sebagian besar pengembang menggunakan portal Azure dan Azure CLI.
Setelah menginstal Azure CLI, masuk ke akun Azure Anda dari Azure CLI dengan mengetik perintah az login di jendela terminal di stasiun kerja Anda.
az login
Azure CLI akan membuka browser default Anda untuk menyelesaikan proses masuk.
Mengonfigurasi lingkungan virtual Python
Saat membuat aplikasi Python untuk Azure, disarankan untuk membuat lingkungan virtual untuk setiap aplikasi. Lingkungan virtual adalah direktori mandiri untuk versi Python tertentu ditambah paket lain yang diperlukan untuk aplikasi tersebut.
Untuk membuat lingkungan virtual, ikuti langkah-langkah ini.
Buka terminal atau perintah.
Membuat folder untuk proyek Anda.
Buat lingkungan virtual:
# py -3 uses the global python interpreter. You can also use python3 -m venv .venv. py -3 -m venv .venvPerintah ini menjalankan modul Python
venvdan membuat lingkungan virtual di folder ".venv". Biasanya, file .gitignore memiliki entri ".venv" sehingga lingkungan virtual tidak diperiksa dengan pemeriksaan kode Anda.Mengaktifkan lingkungan virtual:
.venv\Scripts\activateCatatan
Jika Anda menggunakan shell Perintah Windows, aktifkan lingkungan virtual dengan
.venv\Scripts\activate. Jika Anda menggunakan Git Bash di Visual Studio Code di Windows, gunakan perintahsource .venv/Scripts/activatesebagai gantinya.
Setelah Anda mengaktifkan lingkungan tersebut (yang dilakukan Visual Studio Code secara otomatis), menjalankan pip install menginstal pustaka hanya ke lingkungan tersebut. Kode Python yang berjalan di lingkungan virtual menggunakan versi paket tertentu yang diinstal ke lingkungan virtual tersebut. Menggunakan lingkungan virtual yang berbeda memungkinkan aplikasi yang berbeda untuk menggunakan versi paket yang berbeda, yang terkadang diperlukan. Untuk mempelajari selengkapnya tentang lingkungan virtual, lihat Lingkungan Virtual dan Paket di dokumen Python.
Misalnya, jika persyaratan Anda berada dalam file requirements.txt, maka di dalam lingkungan virtual yang diaktifkan, Anda dapat menginstalnya dengan:
pip install -r requirements.txt
Fase 3: Memahami alur kerja pengembangan Azure
Artikel sebelumnya: penyediaan, akses, dan pengelolaan sumber daya
Sekarang setelah Anda memahami model layanan dan sumber daya Azure, Anda dapat memahami keseluruhan alur pengembangan aplikasi cloud dengan Azure: penyediaan, kode, pengujian, penyebaran, dan pengelolaan.
| Langkah | Alat utama | Aktivitas |
|---|---|---|
| Provisikan | Azure CLI, portal Azure, ekstensi Vs Code Azure Tools, Cloud Shell, skrip Python menggunakan pustaka manajemen Azure SDK | Membuat grup sumber daya dan membuat sumber daya di grup tersebut; konfigurasikan sumber daya agar siap digunakan dari kode aplikasi dan/atau siap menerima kode Python dalam penyebaran. |
| Kode | Editor kode (seperti Visual Studio Code dan PyCharm), pustaka klien Azure SDK, dokumentasi referensi | Tulis kode Python menggunakan pustaka klien Azure SDK untuk berinteraksi dengan sumber daya yang disediakan. |
| Uji | Runtime Python, penelusur kesalahan | Jalankan kode Python secara lokal terhadap sumber daya cloud aktif (biasanya pengembang atau uji sumber daya daripada sumber daya produksi). Kode itu sendiri belum dihosting di Azure, yang membantu Anda menelusuri kesalahan dan melakukan iterasi dengan cepat. |
| Menyebarkan | Visual Studio Code, Azure CLI, GitHub Actions, Azure Pipelines | Setelah kode diuji secara lokal, sebarkan ke layanan hosting Azure yang sesuai di mana kode itu sendiri dapat berjalan di cloud. Kode yang disebarkan biasanya bertentangan dengan penahapan atau sumber daya produksi. |
| Mengelola | Azure CLI, portal Azure, Visual Studio Code, skrip Python, Azure Monitor | Memantau performa dan responsivitas aplikasi, melakukan penyesuaian di lingkungan produksi, memigrasikan perbaikan kembali ke lingkungan dev untuk putaran penyediaan dan pengembangan berikutnya. |
Langkah 1: Sediakan dan konfigurasikan sumber daya
Seperti yang dijelaskan dalam artikel sebelumnya dari seri ini, langkah pertama dalam mengembangkan aplikasi apa pun adalah menyediakan dan mengonfigurasi sumber daya yang membentuk lingkungan target untuk aplikasi Anda.
Penyediaan dimulai dengan membuat grup sumber daya di wilayah Azure yang sesuai. Anda dapat membuat grup sumber daya melalui portal Azure, VS Code dengan ekstensi Azure Tools, Azure CLI, atau dengan skrip kustom yang menggunakan pustaka manajemen Azure SDK (atau REST API).
Dalam grup sumber daya tersebut, Anda kemudian memprovisikan dan mengonfigurasi sumber daya individual yang Anda butuhkan, sekali lagi menggunakan portal, Vs Code, CLI, atau Azure SDK. (Sekali lagi, tinjau panduan pengembang Azure untuk gambaran umum jenis sumber daya yang tersedia.)
Konfigurasi termasuk menetapkan kebijakan akses yang mengontrol identitas apa (perwakilan layanan dan/atau ID aplikasi) yang dapat mengakses sumber daya tersebut. Kebijakan akses dikelola melalui Azure Role-Based Access Control (RBAC); beberapa layanan juga memiliki kontrol akses yang lebih spesifik. Sebagai pengembang cloud yang bekerja dengan Azure, pastikan untuk membiasakan diri dengan Azure RBAC karena Anda menggunakannya dengan hampir semua sumber daya yang memiliki masalah keamanan.
Untuk sebagian besar skenario aplikasi, Anda biasanya membuat skrip provisi dengan kode Azure CLI dan/atau Python menggunakan pustaka manajemen Azure SDK. Skrip tersebut menggambarkan totalitas kebutuhan sumber daya aplikasi Anda (pada dasarnya mendefinisikan komputer cloud khusus tempat Anda menyebarkan aplikasi). Skrip memungkinkan Anda untuk dengan mudah membuat ulang sekumpulan sumber daya yang sama dalam lingkungan yang berbeda seperti pengembangan, pengujian, penahapan, dan produksi. Saat mengotomatiskan, Anda dapat menghindari melakukan banyak langkah berulang secara manual di portal Azure atau Visual Studio Code. Skrip semacam itu juga memudahkan penyediaan lingkungan di wilayah yang berbeda, atau menggunakan grup sumber daya yang berbeda. Jika Anda juga menyimpan skrip ini di repositori kontrol sumber, Anda juga memiliki audit penuh dan riwayat perubahan.
Langkah 2: Tulis kode aplikasi Anda untuk menggunakan sumber daya
Setelah Anda menyediakan sumber daya yang Anda butuhkan untuk aplikasi Anda, Anda menulis kode aplikasi untuk bekerja dengan aspek waktu berjalan dari sumber daya tersebut.
Misalnya, dalam langkah penyediaan Anda mungkin telah membuat akun penyimpanan Azure, membuat kontainer blob di dalam akun tersebut, dan menetapkan kebijakan akses untuk aplikasi pada kontainer tersebut. Proses penyediaan ini ditunjukkan dalam Contoh - Azure Storage Ketentuan. Dari kode Anda, Anda kemudian dapat mengautentikasi dengan akun penyimpanan itu dan kemudian membuat, memperbarui, atau menghapus blob dalam kontainer tersebut. Proses runtime ini ditunjukkan dalam Contoh - Gunakan Azure Storage. Demikian pula, Anda mungkin telah menyediakan database dengan skema dan izin yang sesuai (seperti yang ditunjukkan dalam Contoh - Penyediaan database), sehingga kode aplikasi Anda dapat terhubung ke database dan melakukan kueri create-read-update-delete yang biasa.
Kode aplikasi biasanya menggunakan variabel lingkungan untuk mengidentifikasi nama dan URL sumber daya yang akan digunakan. Variabel lingkungan memungkinkan Anda untuk dengan mudah beralih antara lingkungan cloud (pengembangan, pengujian, penahapan, dan produksi) tanpa perubahan pada kode. Berbagai layanan Azure yang menghosting kode aplikasi menyediakan sarana untuk menentukan variabel yang diperlukan. Misalnya, di Azure App Service (untuk menghosting aplikasi web) dan Azure Functions (komputasi tanpa server untuk Azure), Anda menentukan pengaturan aplikasi melalui portal Azure, VS Code, atau Azure CLI, yang kemudian muncul ke kode Anda sebagai variabel lingkungan.
Sebagai pengembang Python, Anda kemungkinan akan menulis kode aplikasi Anda di Python menggunakan pustaka klien Azure SDK untuk Python. Yang mengatakan, setiap bagian independen dari aplikasi cloud dapat ditulis dalam bahasa yang didukung. Jika Anda bekerja di tim menggunakan beberapa bahasa pemrograman, ada kemungkinan beberapa bagian aplikasi menggunakan Python, beberapa JavaScript, beberapa Java, dan lainnya C#.
Kode aplikasi dapat menggunakan pustaka manajemen Azure SDK untuk melakukan operasi provisi dan manajemen sesuai kebutuhan. Skrip provisi, demikian pula, dapat menggunakan pustaka klien SDK untuk menginisialisasi sumber daya dengan data tertentu, atau melakukan tugas housekeeping pada sumber daya cloud bahkan ketika skrip tersebut dijalankan secara lokal.
Langkah 3: Uji dan debug kode aplikasi Anda secara lokal
Pengembang biasanya suka menguji kode aplikasi pada stasiun kerja lokal mereka sebelum menyebarkan kode itu ke cloud. Menguji kode aplikasi secara lokal berarti Anda biasanya mengakses sumber daya lain yang telah Anda sediakan di cloud, seperti penyimpanan, database, dan sebagainya. Perbedaannya adalah Anda belum menjalankan kode aplikasi itu sendiri dalam layanan cloud.
Dengan menjalankan kode secara lokal, Anda juga dapat memanfaatkan sepenuhnya fitur penelusuran kesalahan yang ditawarkan oleh alat seperti Visual Studio Code dan mengelola kode Anda di repositori kontrol sumber.
Anda tidak perlu memodifikasi kode Sama sekali untuk pengujian lokal: Azure sepenuhnya mendukung pengembangan dan penelusuran kesalahan lokal menggunakan kode yang sama dengan yang Anda sebarkan ke cloud. Variabel lingkungan adalah kunci lagi: di cloud, kode Anda dapat mengakses pengaturan sumber daya hosting sebagai variabel lingkungan. Saat Anda membuat variabel lingkungan yang sama secara lokal, kode yang sama berjalan tanpa modifikasi. Pola ini berfungsi untuk info masuk autentikasi, URL sumber daya, string koneksi, dan sejumlah pengaturan lainnya, sehingga mudah digunakan sumber daya dalam lingkungan pengembangan saat menjalankan kode secara lokal dan sumber daya produksi setelah kode disebarkan ke cloud.
Langkah 4: Sebarkan kode aplikasi Anda ke Azure
Setelah menguji kode Secara lokal, Anda siap untuk menyebarkan kode ke sumber daya Azure yang telah Anda sediakan untuk menghostingnya. Misalnya, jika Anda menulis aplikasi web Django, Anda menyebarkan kode itu ke mesin virtual (tempat Anda menyediakan server web Anda sendiri) atau ke Azure App Service (yang menyediakan server web untuk Anda). Setelah disebarkan, kode tersebut berjalan di server daripada di komputer lokal Anda, dan dapat mengakses semua sumber daya Azure yang diotorisasinya.
Seperti disebutkan di bagian sebelumnya, dalam proses pengembangan umum, pertama-tama Anda menyebarkan kode ke sumber daya yang telah Anda sediakan di lingkungan pengembangan. Setelah putaran pengujian, Anda menyebarkan kode Anda ke sumber daya di lingkungan pementasan, membuat aplikasi tersedia untuk tim uji Anda dan mungkin melihat pratinjau pelanggan. Setelah puas dengan performa aplikasi, Anda dapat menyebarkan kode ke lingkungan produksi Anda. Semua penyebaran ini juga dapat diotomatisasi melalui integrasi berkelanjutan dan penyebaran berkelanjutan menggunakan Azure Pipelines dan GitHub Actions.
Namun Anda melakukannya, setelah kode disebarkan ke cloud, itu benar-benar menjadi aplikasi cloud, berjalan sepenuhnya di komputer server di pusat data Azure.
Langkah 5: Kelola, pantau, dan revisi
Setelah penyebaran, Anda ingin memastikan aplikasi dengan performa sebagaimana mestinya, menanggapi permintaan pelanggan dan menggunakan sumber daya secara efisien (dan dengan biaya terendah). Anda dapat mengelola bagaimana Azure secara otomatis menskalakan penyebaran sesuai kebutuhan, dan Anda dapat mengumpulkan dan memantau data performa dengan portal Azure, VS Code, Azure CLI, atau skrip kustom yang ditulis dengan pustaka Azure SDK. Anda kemudian dapat membuat penyesuaian waktu nyata pada sumber daya yang Anda sediakan untuk mengoptimalkan performa, sekali lagi menggunakan salah satu alat yang sama.
Pemantauan memberi Anda wawasan tentang cara Anda dapat merestrukturisasi aplikasi cloud Anda. Misalnya, Anda mungkin menemukan bahwa bagian tertentu dari aplikasi web (seperti sekelompok titik akhir API) hanya digunakan sesekali dibandingkan dengan bagian utama. Anda kemudian dapat memilih untuk menyebarkan API tersebut secara terpisah sebagai Azure Functions tanpa server. Sebagai fungsi, mereka memiliki sumber daya komputasi cadangan mereka sendiri yang tidak bersaing dengan aplikasi utama tetapi biaya hanya pennies per bulan. Aplikasi utama Anda kemudian menjadi lebih responsif terhadap lebih banyak pelanggan tanpa harus meningkatkan ke tingkat biaya yang lebih tinggi.
Langkah berikutnya
Anda sekarang terbiasa dengan struktur dasar Azure dan alur pengembangan secara keseluruhan: sediakan sumber daya, tulis dan uji kode, sebarkan kode ke Azure, lalu pantau dan kelola sumber daya tersebut.
Saran dan Komentar
Segera hadir: Sepanjang tahun 2024 kami akan menghentikan penggunaan GitHub Issues sebagai mekanisme umpan balik untuk konten dan menggantinya dengan sistem umpan balik baru. Untuk mengetahui informasi selengkapnya, lihat: https://aka.ms/ContentUserFeedback.
Kirim dan lihat umpan balik untuk