Mulai cepat: Merender model dengan Unity
Panduan mulai cepat ini mencakup cara menjalankan sampel Unity yang merender model bawaan dari jarak jauh, menggunakan layanan Azure Remote Rendering (ARR).
Kami tidak akan menjelaskan secara rinci tentang API ARR itu sendiri atau cara menyiapkan proyek Unity baru. Topik-topik tersebut dibahas dalam Tutorial: Melihat model yang dirender dari jarak jauh.
Dalam panduan mulai cepat ini, Anda akan mempelajari cara:
- Menyiapkan lingkungan pengembangan lokal Anda
- Mendapatkan dan membangun aplikasi sampel ARR Quickstart untuk Unity
- Merender model di aplikasi sampel ARR Quickstart
Prasyarat
Untuk mendapatkan akses ke layanan Azure Remote Rendering, Anda harus membuat akun terlebih dahulu.
Perangkat lunak berikut ini harus diinstal:
- Windows SDK 10.0.18362.0 (unduh)
- Versi terbaru Visual Studio 2022 (unduh)
- Alat Visual Studio untuk Mixed Reality. Secara khusus, penginstalan Beban Kerja berikut wajib:
- Pengembangan desktop dengan C++
- Pengembangan Universal Windows Platform (UWP)
- Git (unduh)
- Plugin Git LFS (unduh)
- Unity (melihat persyaratan sistem untuk versi yang didukung)
Mengkloning aplikasi sampel
Buka prompt perintah (ketik cmd menu mulai Windows) dan ubah ke direktori tempat Anda ingin menyimpan proyek sampel ARR.
Jalankan perintah berikut:
mkdir ARR
cd ARR
git clone https://github.com/Azure/azure-remote-rendering
powershell -ExecutionPolicy RemoteSigned -File azure-remote-rendering\Scripts\DownloadUnityPackages.ps1
Perintah terakhir membuat subdirektori di direktori ARR yang berisi berbagai proyek sampel untuk Azure Remote Rendering.
Aplikasi sampel mulai cepat untuk Unity ditemukan di subdirektori Unity/Quickstart.
Merender model dengan proyek sampel Unity
Buka Unity Hub dan tambahkan proyek sampel, yang merupakan folder ARR\azure-remote-rendering\Unity\Quickstart. Buka proyek. Jika perlu, izinkan Unity untuk meningkatkan proyek ke versi yang diinstal.
Model default yang kami render adalah model sampel bawaan. Kami akan menunjukkan cara mengonversi model kustom menggunakan layanan konversi ARR di mulai cepat berikutnya.
Masukkan informasi akun Anda
- Di browser aset Unity, navigasi ke folder Scene dan buka adegan Quickstart.
- Dari Hierarki, pilih objek game RemoteRendering.
- Di Inspektur, masukkan kredensial akun Anda. Jika Anda belum memiliki akun, buat akun.

Penting
Atur RemoteRenderingDomain ke <region>.mixedreality.azure.com, di mana <region> adalah salah satu wilayah yang tersedia di dekat Anda.
Atur AccountDomain ke domain akun seperti yang ditampilkan di portal Azure.
Kemudian, kami ingin menyebarkan proyek ini ke HoloLens dan tersambung ke layanan Remote Rendering dari perangkat tersebut. Karena kita tidak memiliki cara mudah untuk memasukkan kredensial pada perangkat, sampel mulai cepat akan menyimpan kredensial di adegan Unity.
Peringatan
Pastikan untuk tidak memeriksa proyek dengan kredensial yang disimpan ke beberapa repositori yang akan membocorkan informasi login rahasia!
Membuat sesi dan menampilkan model default
Tekan tombol Putar Unity untuk memulai sesi. Anda akan melihat overlay dengan teks status, di bagian bawah viewport di panel Game. Sesi ini akan melalui serangkaian transisi status. Dalam status Memulai, server berputar, yang memakan waktu beberapa menit. Setelah berhasil, status akan berubah menjadi Siap. Sekarang, sesi memasuki status Menyambungkan, di mana sesi tersebut mencoba untuk mencapai runtime penyajian di server itu. Setelah berhasil, sampel beralih ke status Tersambung. Pada titik ini, akan mulai mengunduh model untuk rendering. Karena ukuran model, unduhan dapat memakan waktu beberapa menit lagi. Kemudian, model yang dirender dari jarak jauh akan muncul.

Selamat! Anda sekarang melihat model yang dirender dari jarak jauh!
Memeriksa adegan
Setelah koneksi penyajian jarak jauh berjalan, panel Pemeriksa diperbarui dengan informasi status tambahan: 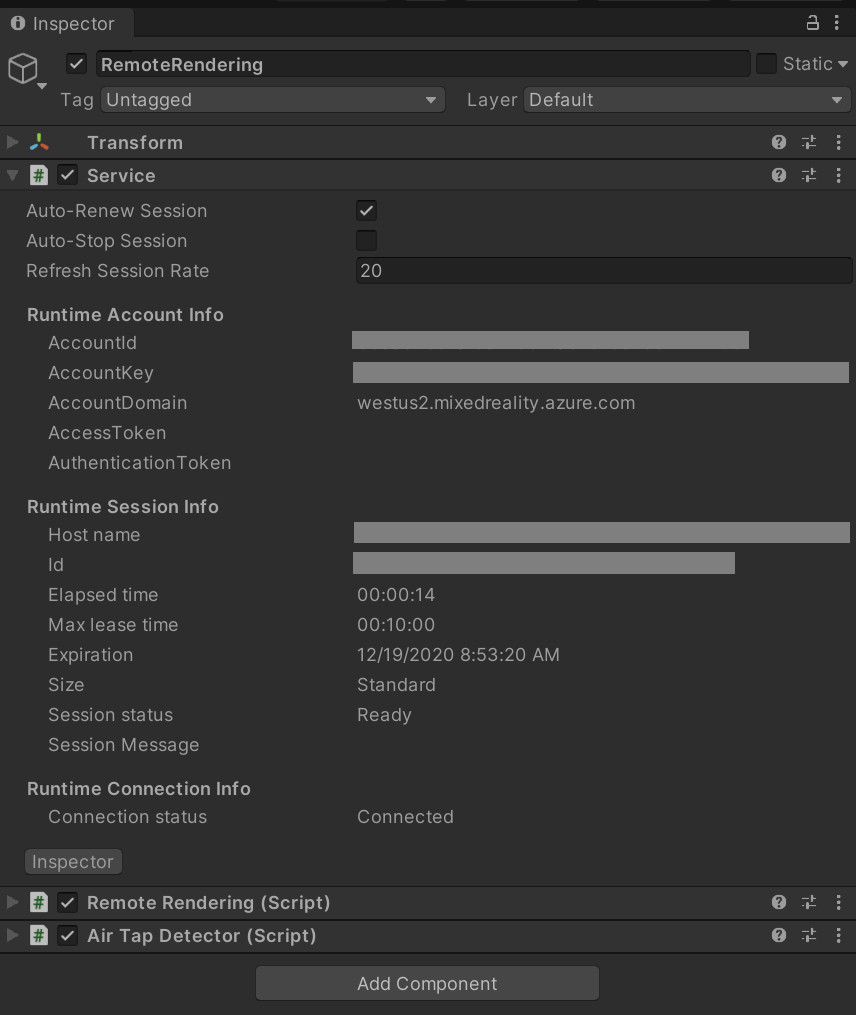
Sekarang, Anda dapat menjelajahi grafik adegan dengan memilih simpul baru dan mengeklik Perlihatkan anak-anak di Inspektur.
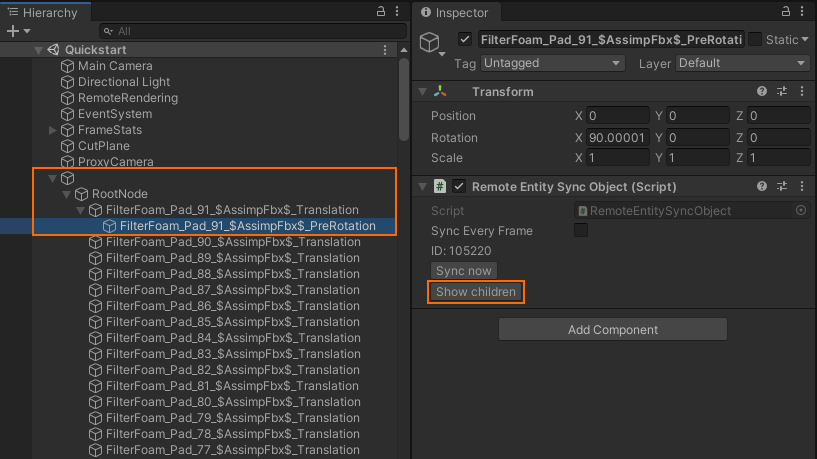
Ada objek bidang potong di adengan. Coba aktifkan dengan mencentang kotak di depan CutPlane di bawah panel Inspektur dan berpindah-pindah:

Untuk menyinkronkan transformasi, klik Sinkronkan sekarang atau centang opsi Sinkronkan setiap bingkai. Untuk properti komponen, cukup ubah.
Langkah berikutnya
Pada muali cepat berikutnya, kami akan menyebarkan sampel ke HoloLens untuk melihat model yang dirender dari jarak jauh dalam ukuran aslinya.
Sebagai gantinya, sampel juga dapat disebarkan ke PC desktop.