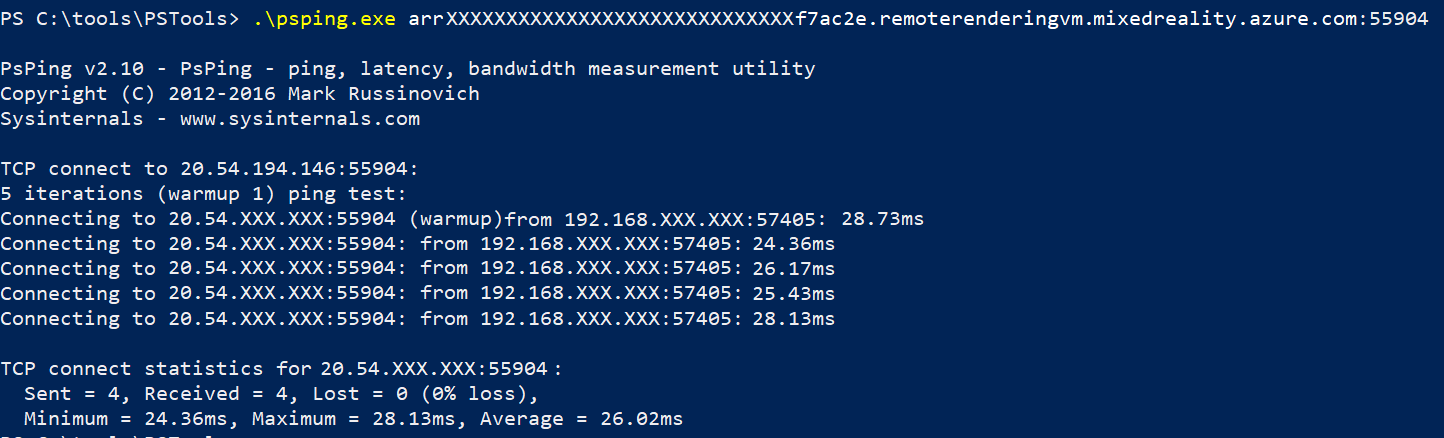Persyaratan jaringan
Sambungan jaringan yang stabil dan berlatensi rendah ke pusat data Azure sangat penting untuk pengalaman pengguna yang baik di Azure Remote Rendering. Kondisi jaringan yang buruk dapat mengakibatkan sambungan terputus, tidak stabil, jitter, atau hologram 'melompat', dan kelambatan yang mengganggu saat memperbarui grafik pemandangan sisi server.
Pedoman untuk konektivitas jaringan
Persyaratan jaringan yang tepat bergantung pada kasus penggunaan spesifik Anda, seperti jumlah dan frekuensi modifikasi pada grafik pemandangan jarak jauh serta kerumitan tampilan yang dirender, tetapi ada sejumlah panduan untuk memastikan bahwa Anda mendapatkan pengalaman terbaik:
- Konektivitas internet Anda harus mendukung setidaknya 40 Mbps downstream dan 5 Mbps upstream secara konsisten untuk satu sesi pengguna Azure Remote Rendering, dengan asumsi tidak ada lalu lintas yang padat di jaringan. Kami merekomendasikan tarif yang lebih tinggi untuk pengalaman yang lebih baik.
- Wi-Fi adalah jenis jaringan yang disarankan karena mendukung latensi rendah, bandwidth tinggi, dan sambungan stabil. Beberapa jaringan seluler memperkenalkan jitter yang dapat menyebabkan pengalaman buruk.
- Menggunakan pita Wi-Fi 5 GHz biasanya akan memberikan hasil yang lebih baik daripada pita Wi-Fi 2,4 GHz, meskipun keduanya dapat berfungsi.
- Jika ada jaringan Wi-Fi lain di sekitar, hindari menggunakan saluran Wi-Fi yang digunakan oleh jaringan lain tersebut. Anda dapat menggunakan alat pemindaian jaringan seperti WifiInfoView untuk memverifikasi apakah saluran yang digunakan jaringan Wi-Fi Anda bebas dari lalu lintas yang bersaing.
- Sangat hindari penggunaan repeater Wi-Fi atau penerusan saluran daya melalui LAN.
- Hindari lalu lintas padat bandwidth yang bersaing – seperti streaming video atau permainan – di jaringan Wi-Fi yang sama.
- Jika Anda memiliki beberapa perangkat pada titik akses yang sama, persyaratan akan ditingkatkan secara bersamaan. Jika Anda memiliki beberapa titik akses di seluruh lingkungan, muat perangkat penyeimbang di seluruh titik akses, sehingga semuanya terdistribusi secara merata.
- Sebaiknya gunakan kekuatan sinyal Wi-Fi yang baik. Jika memungkinkan, tetap dekat dengan titik akses Wi-Fi Anda dan hindari penghalang antara perangkat klien Anda dan titik akses.
- Pastikan Anda selalu terhubung ke pusat data Azure terdekat untuk wilayah Anda. Semakin dekat pusat data, semakin rendah latensi jaringan, yang memiliki efek besar pada stabilitas hologram.
Catatan
Bandwidth hilir sebagian besar digunakan oleh aliran video, yang pada gilirannya dibagi antara informasi warna dan kedalaman (keduanya 60 Hz, stereo).
Uji kinerja jaringan
Jika Anda ingin mendapatkan pemahaman awal apakah kualitas konektivitas jaringan Anda cukup untuk menjalankan Azure Remote Rendering, ada alat online yang dapat Anda gunakan. Kami sangat menyarankan untuk menjalankan alat online ini dari laptop yang cukup kuat tersambung ke Wi-Fi yang sama dengan perangkat yang Anda rencanakan untuk menjalankan aplikasi klien Azure Remote Rendering. Hasil yang diperoleh dari menjalankan tes pada ponsel atau HoloLens2 biasanya kurang bermanfaat, karena terbukti menunjukkan variasi yang signifikan pada perangkat titik akhir berdaya rendah. Lokasi di mana Anda meletakkan laptop harus kira-kira di tempat yang sama di mana Anda berharap untuk menggunakan perangkat yang menjalankan aplikasi klien Azure Remote Rendering Anda.
Berikut adalah beberapa langkah sederhana untuk pengujian cepat konektivitas jaringan Anda:
- Jalankan alat pengujian jaringan seperti www.speedtest.net untuk mendapatkan data tentang latensi keseluruhan dan bandwidth hulu/hilir koneksi jaringan Anda.
Pilih server yang paling dekat dengan Anda dan jalankan pengujian. Meskipun server tidak akan menjadi pusat data Azure yang akan disambungkan oleh Azure Remote Rendering, data yang dihasilkan masih berguna untuk memahami performa sambungan internet dan Wi-Fi Anda.
- Persyaratan minimum untuk Azure Remote Rendering: Sekitar 40 Mbps downstream dan 5 Mbps upstream.
- Disarankan untuk Azure Remote Rendering: Sekitar 100 Mbps downstream dan 10 Mbps upstream. Sebaiknya jalankan pengujian beberapa kali dan mengambil hasil terburuk.
- Gunakan alat seperti www.azurespeed.com yang mengukur latensi ke pusat data Azure. Pilih pusat data Azure yang didukung oleh Azure Remote Rendering yang paling dekat dengan Anda (lihat wilayah yang didukung) dan jalankan uji latensi. Jika ada variasi dalam angka yang Anda lihat, berikan hasilnya beberapa waktu untuk menstabilkan.
- Persyaratan minimum untuk Azure Remote Rendering: Latensi harus secara konsisten kurang dari 80 mdtk.
- Disarankan untuk Azure Remote Rendering: Latensi harus secara konsisten kurang dari 40 mdtk.
Meskipun latensi rendah bukanlah jaminan bahwa Azure Remote Rendering akan bekerja dengan baik di jaringan Anda, kita biasanya melihatnya bekerja dengan baik dalam situasi di mana ini berhasil lulus pengujian. Jika Anda menemukan artefak seperti hologram yang tidak stabil, jitter, atau melompat saat menjalankan Azure Remote Rendering, lihat panduan pemecahan masalah.
Cara 'ping' sesi penyajian
Mungkin berguna untuk mengukur latensi terhadap VM sesi tertentu, karena nilai ini mungkin berbeda dari nilai yang dilaporkan oleh www.azurespeed.com. Nama host sesi dicatat oleh skrip powershell untuk membuat sesi baru. Demikian pula, ada properti nama host dalam respons panggilan REST dan juga di API runtime C++/C# (RenderingSessionProperties.Hostname). Selain itu, port jabat tangan diperlukan, yang dapat diambil dengan cara yang sama.
Berikut adalah beberapa contoh output dari menjalankan RenderingSession.ps1 skrip:
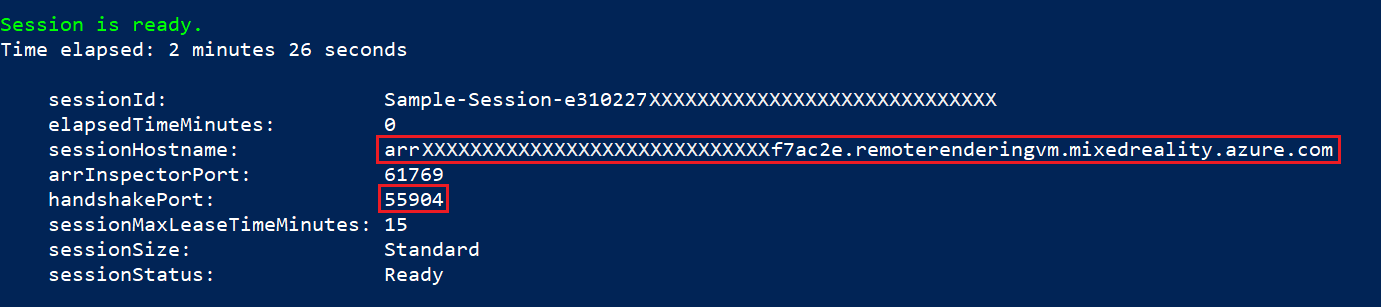
VM sesi ARR tidak berfungsi dengan alat 'ping' baris perintah bawaan. Sebagai gantinya, alat ping yang berfungsi dengan TCP/UDP harus digunakan. Alat sederhana yang disebut PsPing (tautan unduhan) dapat digunakan untuk tujuan ini. Sintaks panggilan adalah:
psping.exe <hostname>:<handshakeport>
Contoh output dari menjalankan PsPing: