Menginstal HA SAP NetWeaver dengan Azure Files SMB
Microsoft dan SAP sekarang sepenuhnya mendukung berbagi file Azure Files premium Server Message Block (SMB). SAP Software Provisioning Manager (SWPM) 1.0 SP32 dan SWPM 2.0 SP09 (dan yang lebih baru) mendukung penyimpanan SMB premium Azure Files.
Ada persyaratan khusus untuk mengukur berbagi SMB premium Azure Files. Artikel ini berisi rekomendasi khusus tentang cara mendistribusikan beban kerja, memilih ukuran penyimpanan yang memadai, dan memenuhi persyaratan penginstalan minimum untuk SMB premium Azure Files.
Solusi SAP ketersediaan tinggi (HA) membutuhkan berbagi file yang sangat tersedia untuk menghosting direktori sapmnt, transportasi, dan antarmuka . Azure Files premium SMB adalah solusi platform as a service (PaaS) Azure sederhana untuk sistem file bersama untuk SAP di lingkungan Windows. Anda dapat menggunakan SMB premium Azure Files dengan set ketersediaan dan zona ketersediaan. Anda juga dapat menggunakan SMB premium Azure Files untuk skenario pemulihan bencana (DR) ke wilayah lain.
Catatan
Pengklusteran instans SAP ASCS/SCS dengan berbagi file didukung untuk sistem SAP dengan SAP Kernel 7.22 (dan yang lebih baru). Untuk detailnya, lihat 2698948 Catatan SAP.
Ukuran dan distribusi SMB premium Azure Files untuk sistem SAP
Evaluasi poin-poin berikut saat Anda merencanakan penyebaran SMB premium Azure Files:
- Nama berbagi file sapmnt dapat dibuat sekali per akun penyimpanan. Dimungkinkan untuk membuat ID penyimpanan tambahan (SID) sebagai direktori pada berbagi /sapmnt yang sama, seperti /sapmnt/<SID1> dan /sapmnt/<SID2>.
- Pilih ukuran, IOPS, dan throughput yang sesuai. Ukuran yang disarankan untuk berbagi adalah 256 GB per SID. Ukuran maksimum untuk berbagi adalah 5.120 GB.
- Azure Files premium SMB mungkin tidak berkinerja baik untuk berbagi sapmnt yang sangat besar dengan lebih dari 1 juta file per akun penyimpanan. Pelanggan yang memiliki jutaan pekerjaan batch yang membuat jutaan file log pekerjaan harus secara teratur mengatur ulang file tersebut, seperti yang dijelaskan dalam Catatan SAP 16083. Jika diperlukan, Anda dapat memindahkan atau mengarsipkan log pekerjaan lama ke berbagi file SMB premium Azure Files lainnya. Jika Anda mengharapkan sapmnt menjadi sangat besar, pertimbangkan opsi lain (seperti Azure NetApp Files).
- Kami menyarankan agar Anda menggunakan titik akhir jaringan privat.
- Hindari menempatkan terlalu banyak SID dalam satu akun penyimpanan dan berbagi filenya.
- Sebagai panduan umum, jangan menyusun lebih dari empat SID nonproduksi.
- Jangan menempatkan seluruh lanskap sistem pengembangan, produksi, dan jaminan kualitas (QAS) dalam satu akun penyimpanan atau berbagi file. Kegagalan berbagi menyebabkan waktu henti seluruh lanskap SAP.
- Kami menyarankan agar Anda menempatkan direktori sapmnt dan transportasi pada akun penyimpanan yang berbeda, kecuali dalam sistem yang lebih kecil. Selama penginstalan server aplikasi utama SAP, SAPinst akan meminta nama host transportasi . Masukkan FQDN akun penyimpanan yang berbeda sebagai storage_account.file.core.windows.net>.<
- Jangan letakkan sistem file yang digunakan untuk antarmuka ke akun penyimpanan yang sama dengan /sapmnt/<SID>.
- Anda harus menambahkan pengguna dan grup SAP ke berbagi sapmnt . Atur izin Storage File Data SMB Share Elevated Contributor untuk mereka di portal Azure.
Mendistribusikan transportasi, antarmuka, dan sapmnt di antara akun penyimpanan terpisah meningkatkan throughput dan ketahanan. Ini juga menyederhanakan analisis performa. Jika Anda menempatkan banyak SID dan sistem file lainnya dalam satu akun penyimpanan Azure Files, dan performa akun penyimpanan buruk karena Anda mencapai batas throughput, sulit untuk mengidentifikasi SID atau aplikasi mana yang menyebabkan masalah.
Perencanaan
Penting
Penginstalan sistem SAP HA pada SMB premium Azure Files dengan integrasi Direktori Aktif memerlukan kolaborasi lintas tim. Kami menyarankan agar tim berikut bekerja sama untuk mencapai tugas:
- Tim Azure: Menyiapkan dan mengonfigurasi akun penyimpanan, eksekusi skrip, dan sinkronisasi Direktori Aktif.
- Tim Direktori Aktif: Membuat akun dan grup pengguna.
- Tim dasar: Jalankan SWPM dan atur daftar kontrol akses (ACL), jika perlu.
Berikut adalah prasyarat untuk penginstalan sistem SAP NetWeaver HA pada SMB premium Azure Files dengan integrasi Direktori Aktif:
- Gabungkan server SAP ke domain Direktori Aktif.
- Replikasi domain Direktori Aktif yang berisi server SAP ke ID Microsoft Entra dengan menggunakan Microsoft Entra Koneksi.
- Pastikan bahwa setidaknya satu pengontrol domain Direktori Aktif berada di lanskap Azure, untuk menghindari melintas di Azure ExpressRoute untuk menghubungi pengontrol domain lokal.
- Pastikan tim dukungan Azure meninjau dokumentasi untuk Azure Files SMB dengan integrasi Direktori Aktif. Video menunjukkan opsi konfigurasi tambahan, yang dimodifikasi (DNS) dan dilewati (DFS-N) karena alasan penyederhanaan. Tetapi ini adalah opsi konfigurasi yang valid.
- Pastikan bahwa pengguna yang menjalankan skrip Azure Files PowerShell memiliki izin untuk membuat objek di Direktori Aktif.
- Gunakan SWPM versi 1.0 SP32 dan SWPM 2.0 SP09 atau yang lebih baru untuk penginstalan. Patch SAPinst harus 749.0.91 atau yang lebih baru.
- Instal rilis PowerShell terbaru pada instans Windows Server tempat skrip dijalankan.
Urutan penginstalan
Mengelola pengguna dan grup
Administrator Direktori Aktif harus membuat, terlebih dahulu, tiga pengguna domain dengan hak Administrator Lokal dan satu grup global di instans Direktori Aktif Windows Server lokal.
SAPCONT_ADMIN@SAPCONTOSO.localmemiliki hak Administrator Domain dan digunakan untuk menjalankan SAPinst,< sid>adm, dan SAPService<SID> sebagai pengguna sistem SAP dan grup SAP_<SAPSID>_GlobalAdmin. Panduan Penginstalan SAP berisi detail spesifik yang diperlukan untuk akun ini.
Catatan
Akun pengguna SAP tidak boleh menjadi Administrator Domain. Kami umumnya menyarankan agar Anda tidak menggunakan <sid>adm untuk menjalankan SAPinst.
Periksa Synchronization Service Manager
Administrator Direktori Aktif atau administrator Azure harus memeriksa Synchronization Service Manager di Microsoft Entra Koneksi. Secara default, dibutuhkan sekitar 30 menit untuk mereplikasi ke ID Microsoft Entra.
Membuat akun penyimpanan, titik akhir privat, dan berbagi file
Administrator Azure harus menyelesaikan tugas-tugas berikut:
Pada tab Dasar , buat akun penyimpanan dengan penyimpanan redundan zona premium (ZRS) atau penyimpanan redundan lokal (LRS). Pelanggan dengan penyebaran zona harus memilih ZRS. Di sini, administrator perlu membuat pilihan antara menyiapkan akun Standar atau Premium .
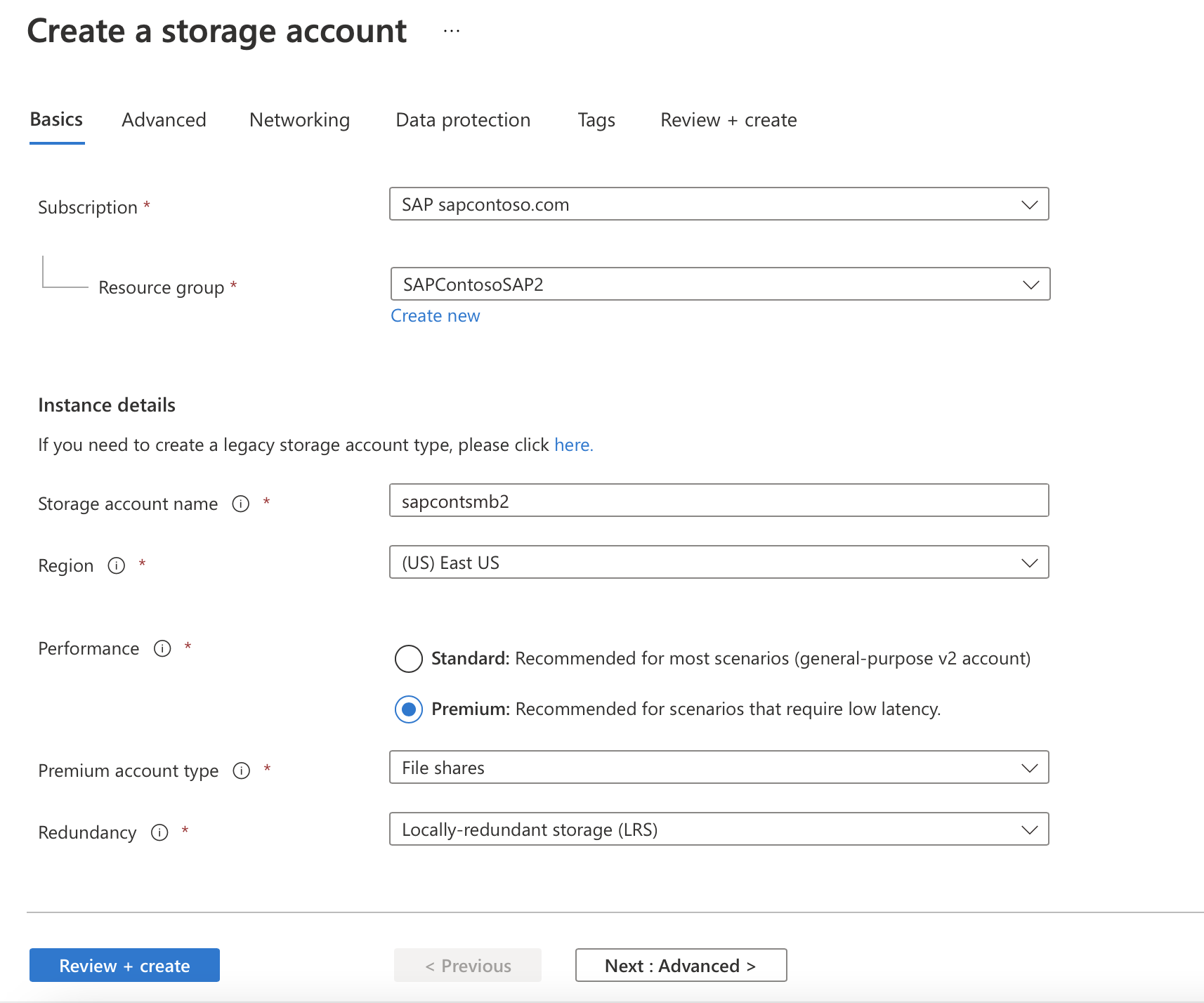
Penting
Untuk penggunaan produksi, sebaiknya pilih akun Premium . Untuk penggunaan non-produksi, akun Standar harus cukup.
Pada tab Tingkat Lanjut , pengaturan default harus OK.
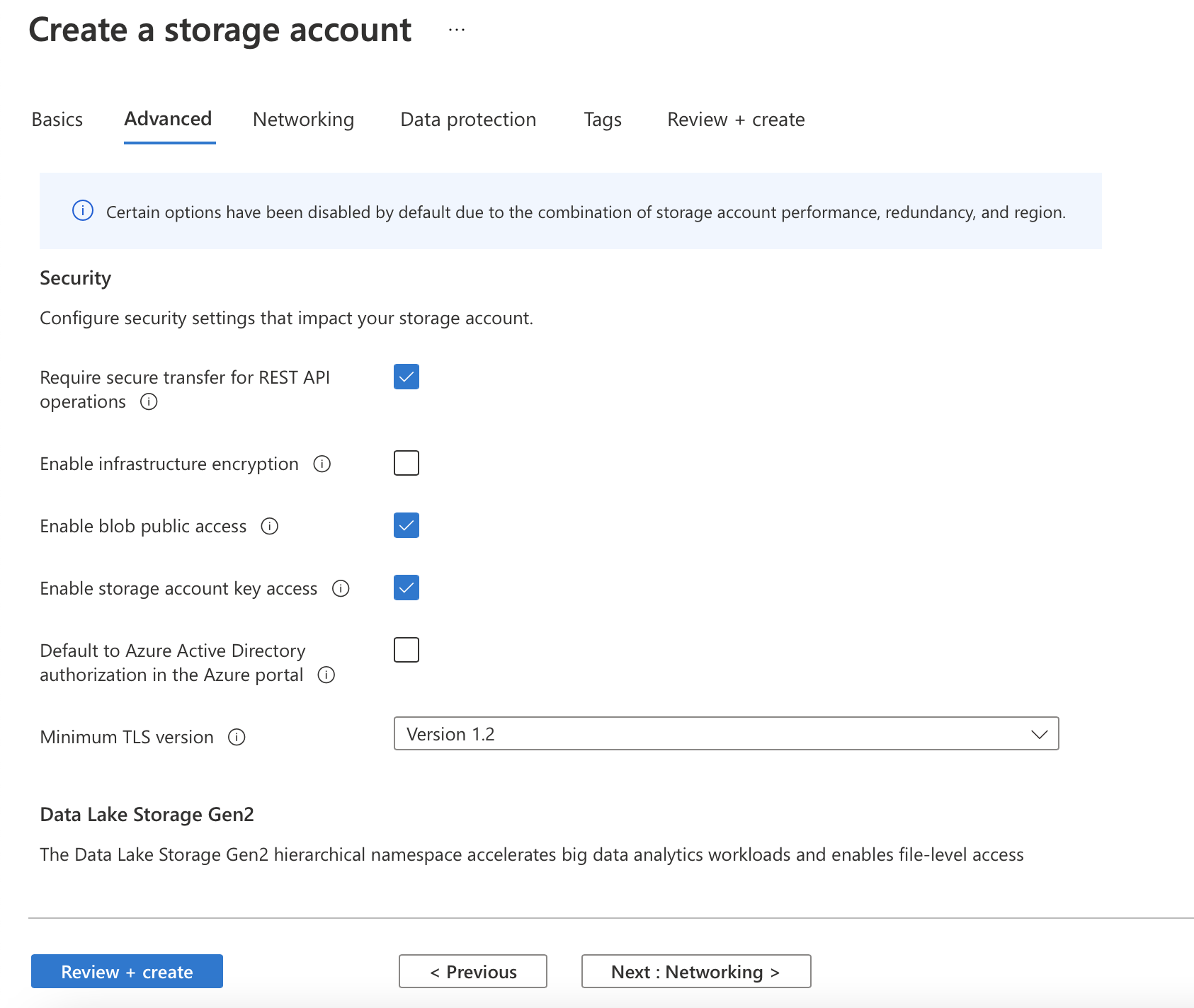
Pada tab Jaringan , administrator membuat keputusan untuk menggunakan titik akhir privat.
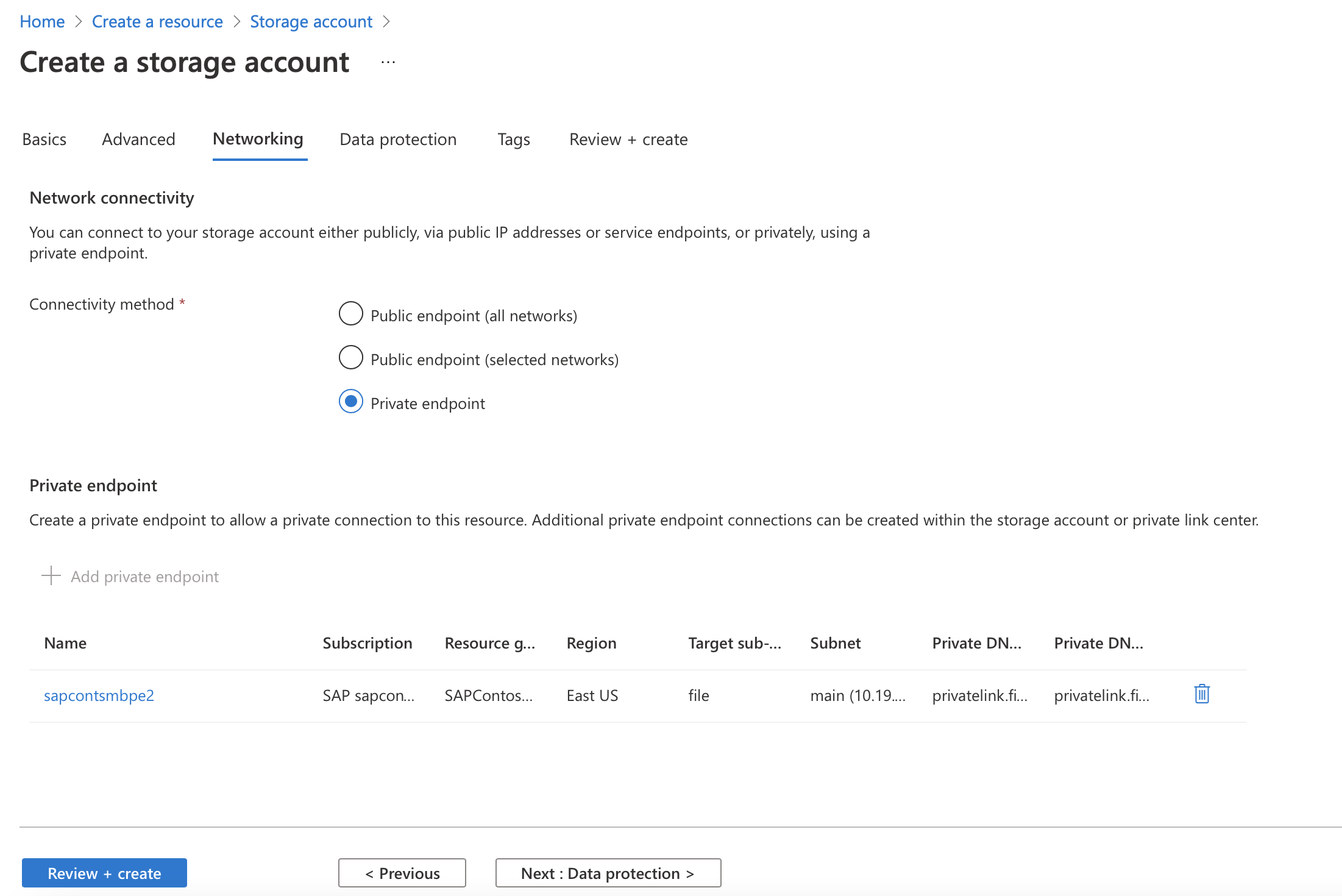
Pilih Tambahkan titik akhir privat untuk akun penyimpanan, lalu masukkan informasi untuk membuat titik akhir privat.
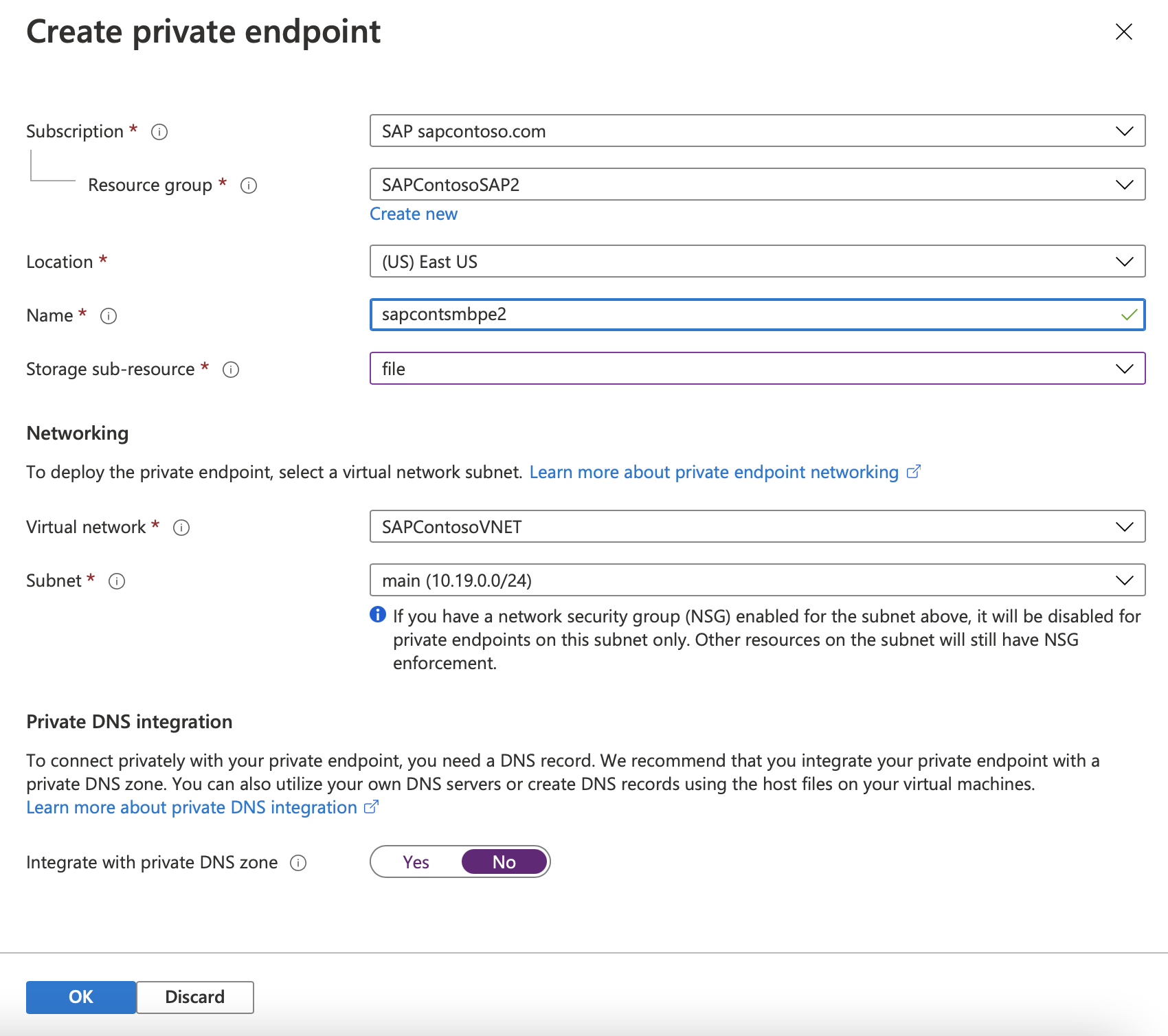
Jika perlu, tambahkan catatan DNS A ke DNS Windows untuk
<storage_account_name>.file.core.windows.net. (Ini mungkin perlu berada di zona DNS baru.) Diskusikan topik ini dengan administrator DNS. Zona baru tidak boleh diperbarui di luar organisasi.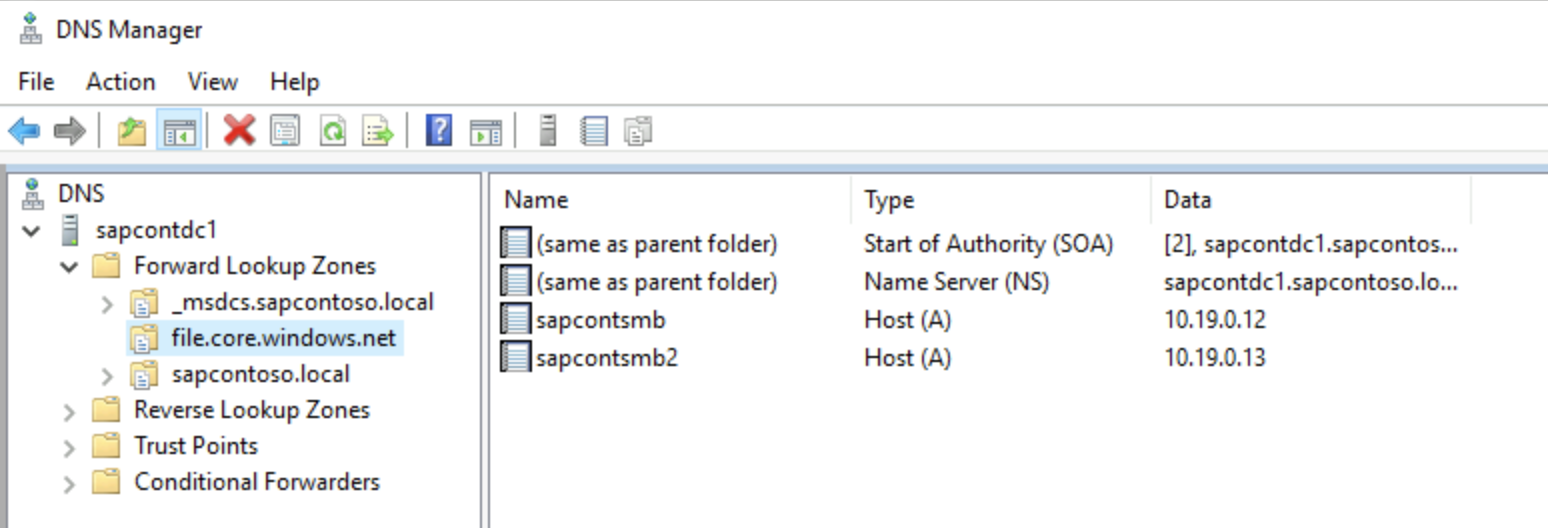
Buat berbagi file sapmnt dengan ukuran yang sesuai. Ukuran yang disarankan adalah 256 GB, yang memberikan 650 IOPS, 75-MB/detik keluar, dan ingress 50-MB/detik.
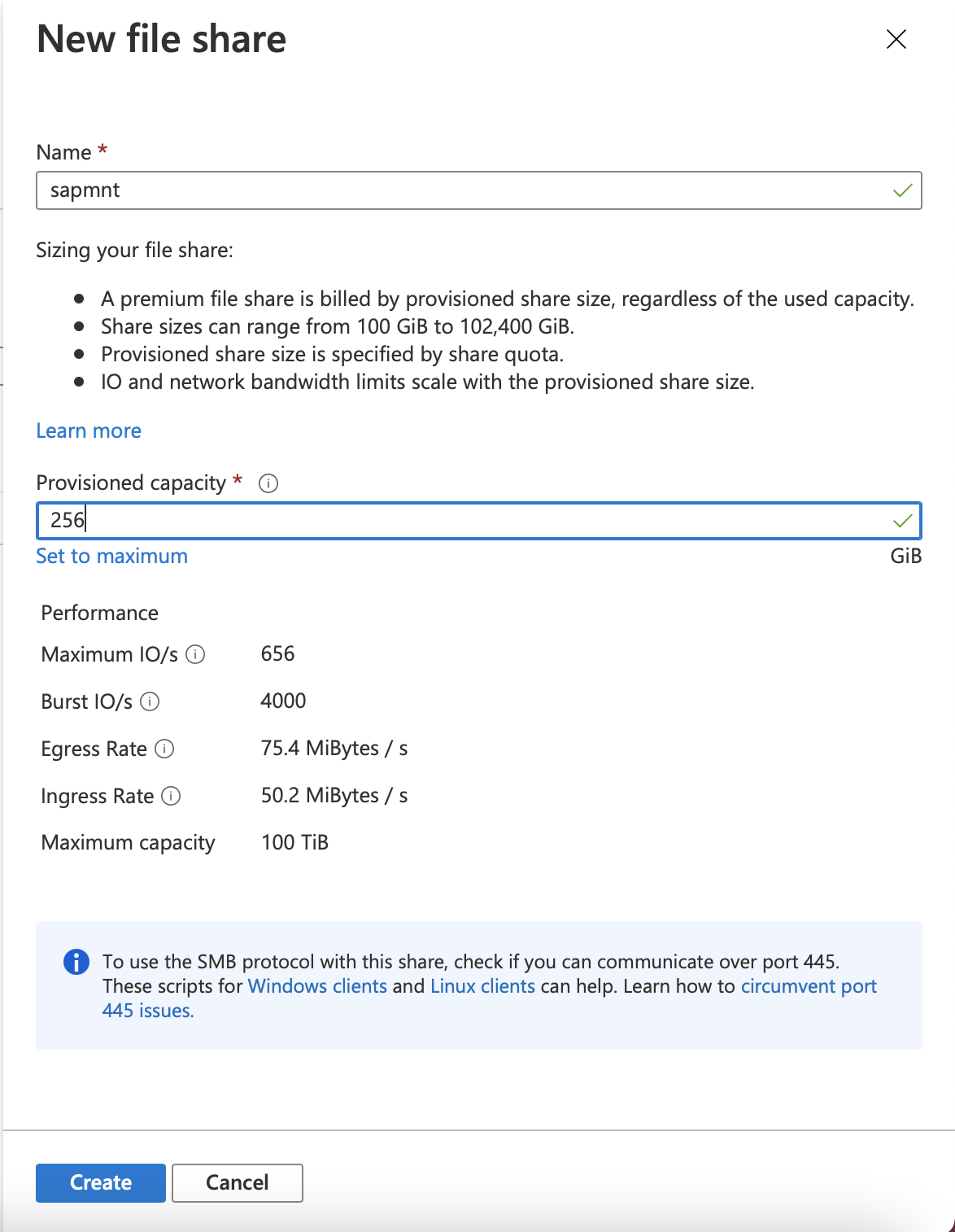
Unduh konten GitHub Azure Files dan jalankan skrip.
Skrip ini membuat akun komputer atau akun layanan di Direktori Aktif. Hal tersebut memiliki persyaratan sebagai berikut:
- Pengguna yang menjalankan skrip harus memiliki izin untuk membuat objek di domain Direktori Aktif yang berisi server SAP. Biasanya, organisasi menggunakan akun Administrator Domain seperti
SAPCONT_ADMIN@SAPCONTOSO.local. - Sebelum pengguna menjalankan skrip, konfirmasikan bahwa akun pengguna domain Direktori Aktif ini disinkronkan dengan ID Microsoft Entra. Contohnya adalah membuka portal Azure dan membuka pengguna Microsoft Entra, memeriksa apakah pengguna
SAPCONT_ADMIN@SAPCONTOSO.localada, dan memverifikasi akun pengguna Microsoft Entra. - Berikan peran Kontrol akses berbasis peran Kontributor (RBAC) ke akun pengguna Microsoft Entra ini untuk grup sumber daya yang berisi akun penyimpanan yang menyimpan berbagi file. Dalam contoh ini, pengguna
SAPCONT_ADMIN@SAPCONTOSO.onmicrosoft.comdiberikan peran Kontributor ke grup sumber daya masing-masing. - Pengguna harus menjalankan skrip saat masuk ke instans Windows Server dengan menggunakan akun pengguna domain Direktori Aktif dengan izin seperti yang ditentukan sebelumnya.
Dalam contoh skenario ini, administrator Direktori Aktif akan masuk ke instans Windows Server sebagai
SAPCONT_ADMIN@SAPCONTOSO.local. Saat administrator menggunakan perintahConnect-AzAccountPowerShell , administrator tersambung sebagai penggunaSAPCONT_ADMIN@SAPCONTOSO.onmicrosoft.com. Idealnya, administrator Direktori Aktif dan administrator Azure harus bekerja sama pada tugas ini.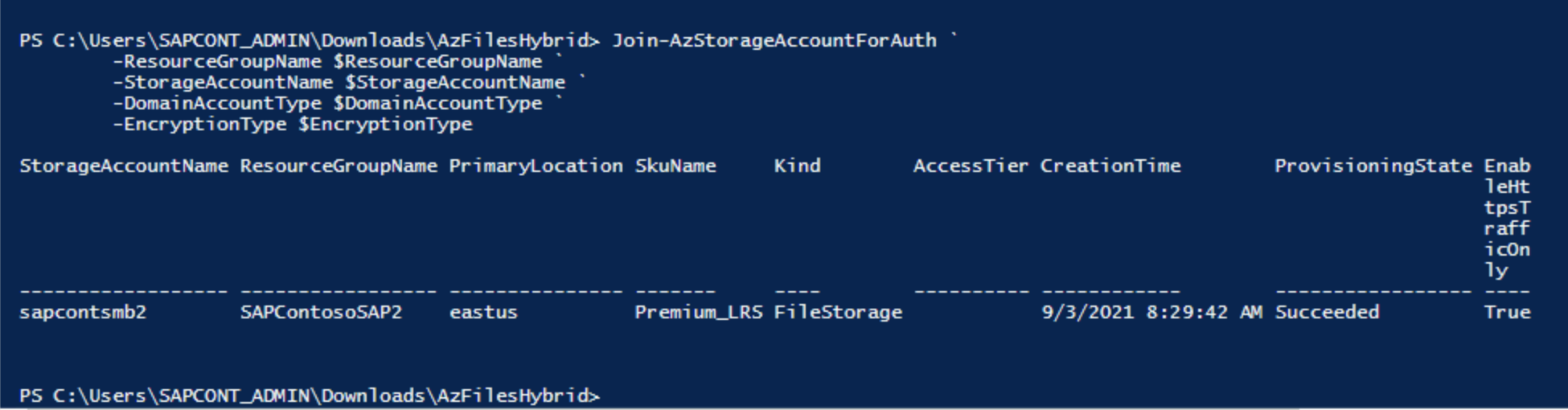
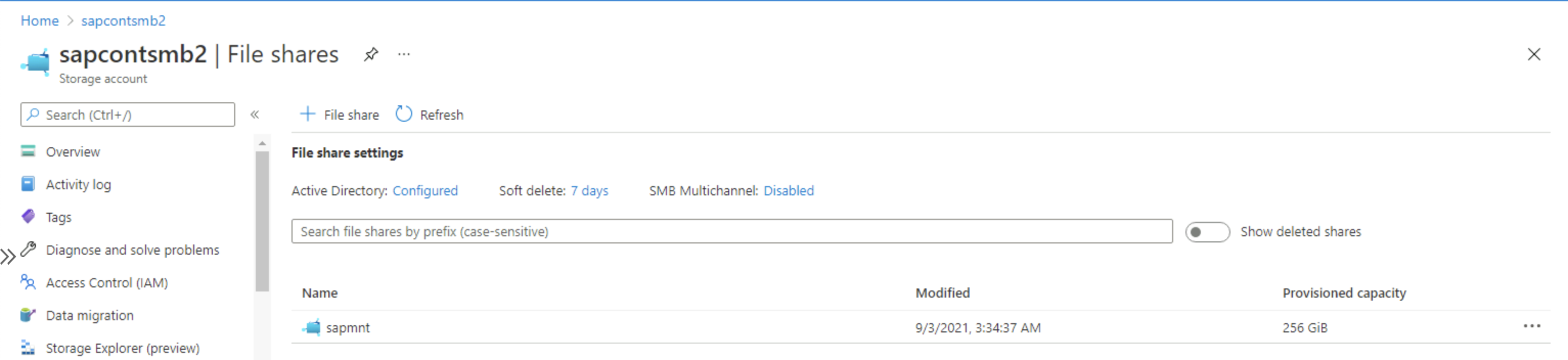
Penting
Saat pengguna menjalankan perintah
Connect-AzAccountskrip PowerShell, sebaiknya masukkan akun pengguna Microsoft Entra yang sesuai dan memetakan ke akun pengguna domain Direktori Aktif yang digunakan untuk masuk ke instans Windows Server.Setelah skrip berhasil dijalankan, buka Berbagi File Penyimpanan>dan verifikasi bahwa Direktori Aktif: Dikonfigurasi muncul.
- Pengguna yang menjalankan skrip harus memiliki izin untuk membuat objek di domain Direktori Aktif yang berisi server SAP. Biasanya, organisasi menggunakan akun Administrator Domain seperti
Tetapkan pengguna <SAP sid>adm dan SAPService<SID>, dan grup SAP_<SAPSID>_GlobalAdmin , ke berbagi file SMB premium Azure Files. Pilih peran Storage File Data SMB Share Elevated Contributor di portal Azure.
Periksa ACL pada berbagi file sapmnt setelah penginstalan. Kemudian tambahkan akun DOMAIN\CLUSTER_NAME$, akun adm DOMAIN\<sid>, akun DOMAIN\SAPService<SID>, dan grup SAP_<SID>_GlobalAdmin. Akun dan grup ini harus memiliki kontrol penuh atas direktori sapmnt .
Penting
Selesaikan langkah ini sebelum penginstalan SAPinst. Akan sulit atau tidak mungkin untuk mengubah ACL setelah SAPinst membuat direktori dan file pada berbagi file.
Cuplikan layar berikut menunjukkan cara menambahkan akun komputer.
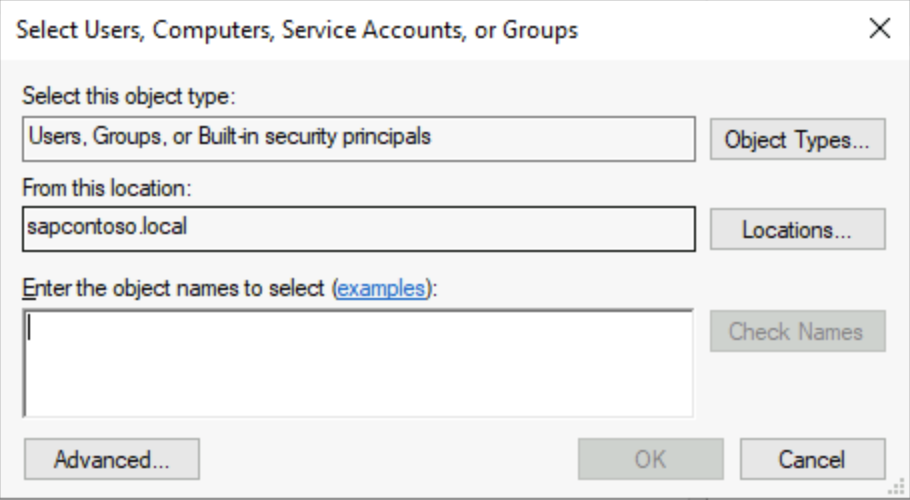
Anda dapat menemukan akun DOMAIN\CLUSTER_NAME$ dengan memilih Komputer di bawah Jenis objek.
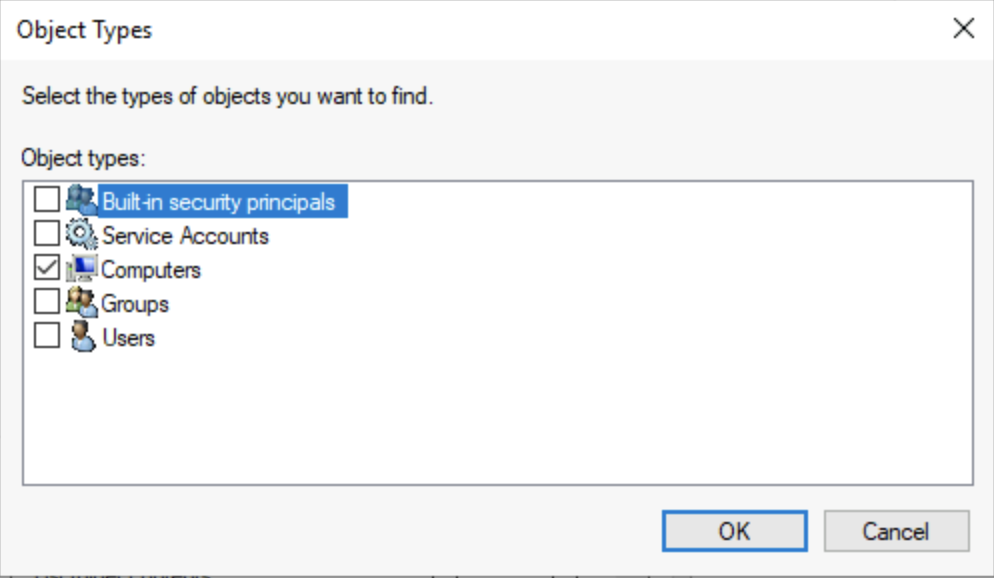
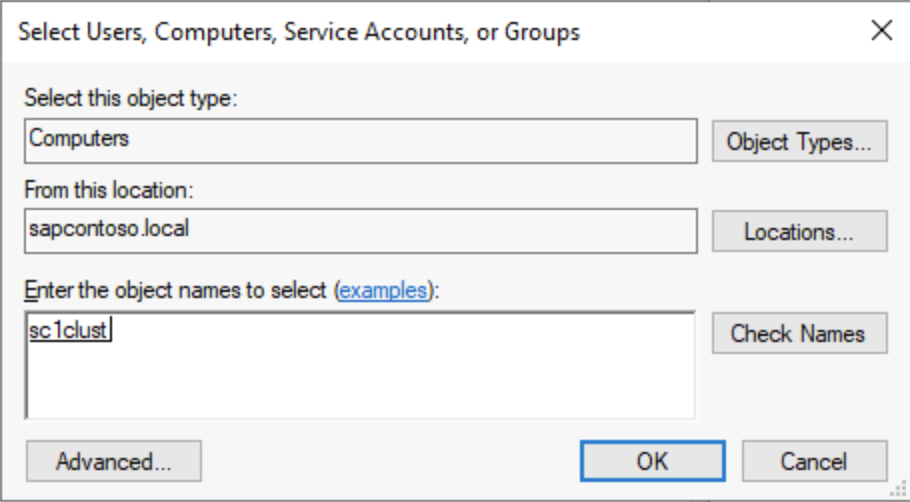
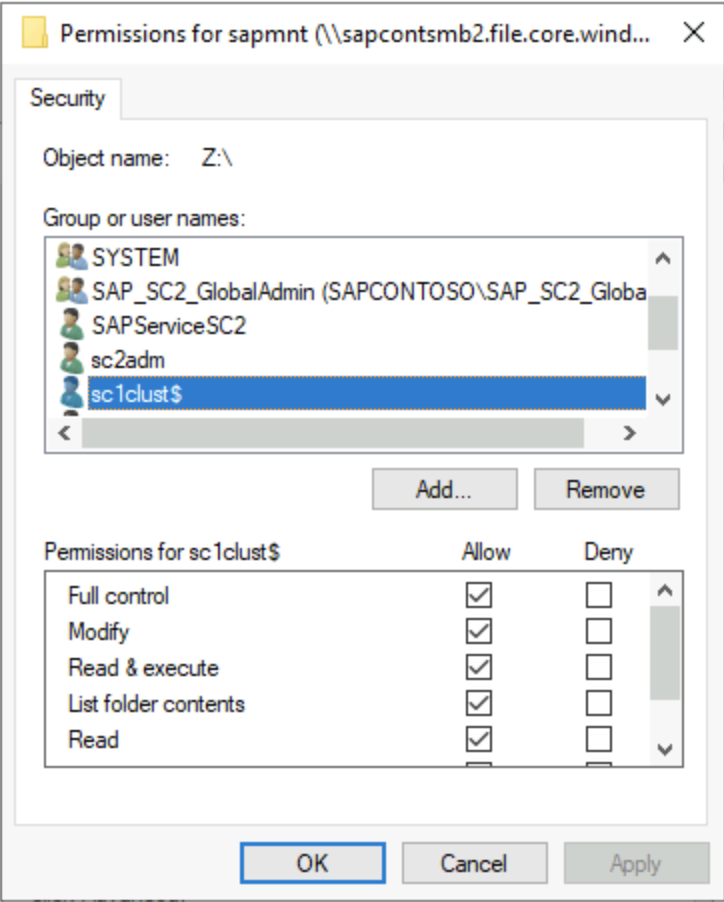
Jika perlu, pindahkan akun komputer yang dibuat untuk Azure Files ke kontainer Direktori Aktif yang tidak memiliki kedaluwarsa akun. Nama akun komputer adalah nama pendek akun penyimpanan.
Penting
Untuk menginisialisasi Windows ACL untuk berbagi SMB, pasang berbagi sekali ke huruf drive.
Kunci penyimpanan adalah kata sandi, dan pengguna adalah nama> berbagi Azure\<SMB.
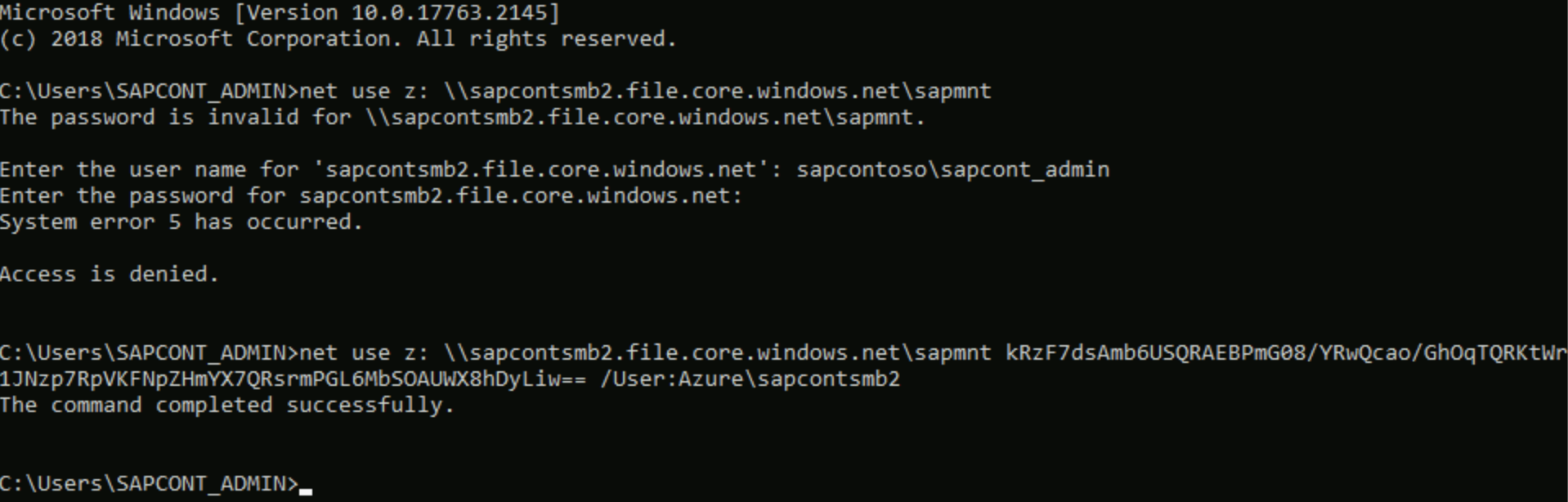
Menyelesaikan tugas SAP Basis
Administrator SAP Basis harus menyelesaikan tugas-tugas ini:
- Instal kluster Windows pada simpul ASCS/ERS dan tambahkan bukti cloud.
- Penginstalan node kluster pertama meminta nama akun penyimpanan Azure Files SMB. Masukkan FQDN
<storage_account_name>.file.core.windows.net. Jika SAPinst tidak menerima lebih dari 13 karakter, versi SWPM terlalu lama. - Modifikasi profil SAP instans ASCS/SCS.
- Perbarui port probe untuk peran SAP <SID> di Windows Server Failover Cluster (WSFC).
- Lanjutkan dengan penginstalan SWPM untuk simpul ASCS/ERS kedua. SWPM hanya memerlukan jalur direktori profil. Masukkan jalur UNC lengkap ke direktori profil.
- Masukkan jalur profil UNC untuk database dan untuk penginstalan server aplikasi utama (PAS) dan server aplikasi tambahan (AAS).
- Penginstalan PAS meminta nama host transportasi . Berikan FQDN nama akun penyimpanan terpisah untuk direktori transportasi .
- Verifikasi ACL pada direktori SID dan transportasi .
Penyiapan pemulihan bencana
Azure Files premium SMB mendukung skenario pemulihan bencana dan skenario replikasi lintas wilayah. Semua data di direktori SMB premium Azure Files dapat terus disinkronkan ke akun penyimpanan wilayah DR. Untuk informasi selengkapnya, lihat prosedur untuk menyinkronkan file di Mentransfer data dengan AzCopy dan penyimpanan file.
Setelah peristiwa DR dan failover instans ASCS ke wilayah DR, ubah SAPGLOBALHOST parameter profil untuk menunjuk ke Azure Files SMB di wilayah DR. Lakukan langkah-langkah persiapan yang sama pada akun penyimpanan DR untuk bergabung dengan akun penyimpanan ke Direktori Aktif dan tetapkan peran RBAC untuk pengguna dan grup SAP.
Pemecahan Masalah
Skrip PowerShell yang Anda unduh sebelumnya berisi skrip debug untuk melakukan pemeriksaan dasar untuk memvalidasi konfigurasi.
Debug-AzStorageAccountAuth -StorageAccountName $StorageAccountName -ResourceGroupName $ResourceGroupName -Verbose
Berikut adalah cuplikan layar PowerShell dari output skrip debug.
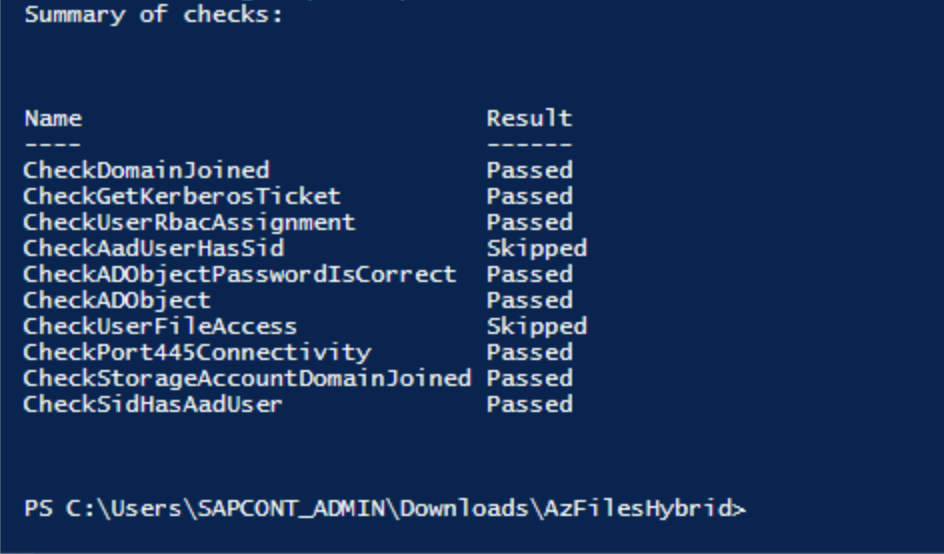
Cuplikan layar berikut menunjukkan informasi teknis untuk memvalidasi gabungan domain yang berhasil.
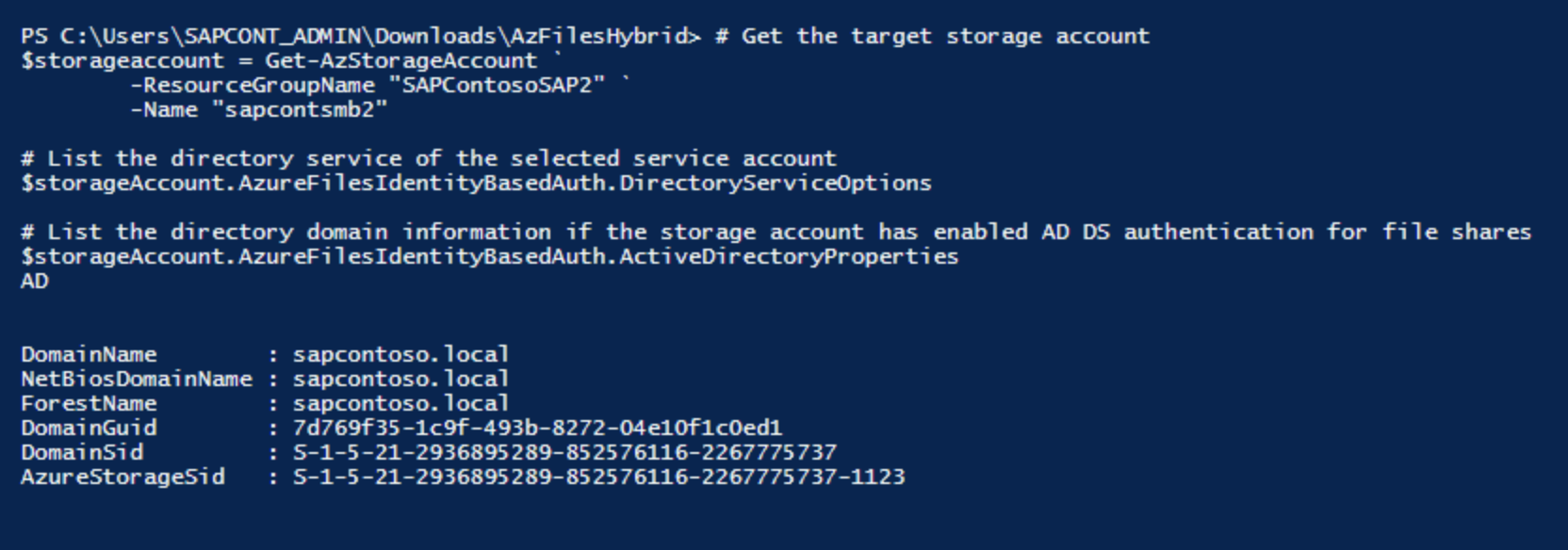
Tautan dan sumber daya yang berguna
- SAP Note 2273806 (dukungan SAP untuk solusi yang terkait dengan penyimpanan atau sistem file)
- Menginstal ketersediaan tinggi SAP NetWeaver pada kluster failover Windows dan berbagi file untuk instans SAP ASCS/SCS
- Arsitektur serta skenario dengan ketersediaan tinggi dari Azure Virtual Machines untuk SAP NetWeaver
- Menambahkan port probe dalam konfigurasi kluster ASCS
Konfigurasi opsional
Diagram berikut menunjukkan beberapa instans SAP pada Azure VM yang menjalankan Kluster Failover Windows Server untuk mengurangi jumlah total VM.
Konfigurasi ini dapat berupa server aplikasi SAP lokal pada kluster SAP ASCS/SCS atau peran kluster SAP ASCS/SCS pada simpul Microsoft SQL Server Always On.
Penting
Menginstal server aplikasi SAP lokal pada simpul AlwaysOn SQL Server tidak didukung.
Baik SAP ASCS/SCS maupun database Microsoft SQL Server adalah titik kegagalan tunggal (SPOF). Menggunakan Azure Files SMB membantu melindungi SPOF ini di lingkungan Windows.
Meskipun konsumsi sumber daya SAP ASCS/SCS cukup kecil, kami merekomendasikan pengurangan konfigurasi memori sebesar 2 GB untuk SQL Server atau server aplikasi SAP.
Server aplikasi SAP pada simpul WSFC menggunakan Azure Files SMB
Diagram berikut menunjukkan server aplikasi SAP yang diinstal secara lokal.
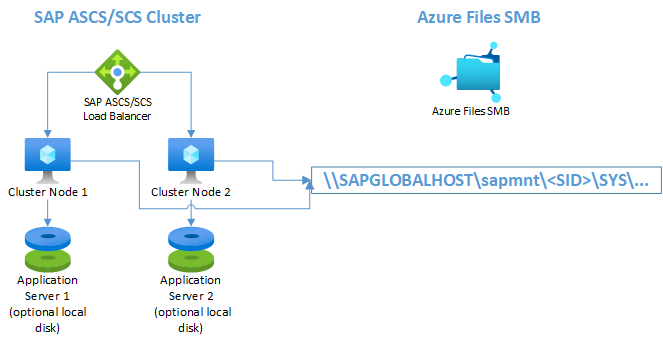
Catatan
Diagram menunjukkan penggunaan disk lokal tambahan. Penyiapan ini bersifat opsional untuk pelanggan yang tidak akan menginstal perangkat lunak aplikasi pada drive OS (drive C).
SAP ASCS/SCS pada simpul SQL Server Always On menggunakan Azure Files SMB
Diagram berikut menunjukkan Azure Files SMB dengan penyiapan SQL Server lokal.
Penting
Menggunakan Azure Files SMB untuk volume SQL Server apa pun tidak didukung.
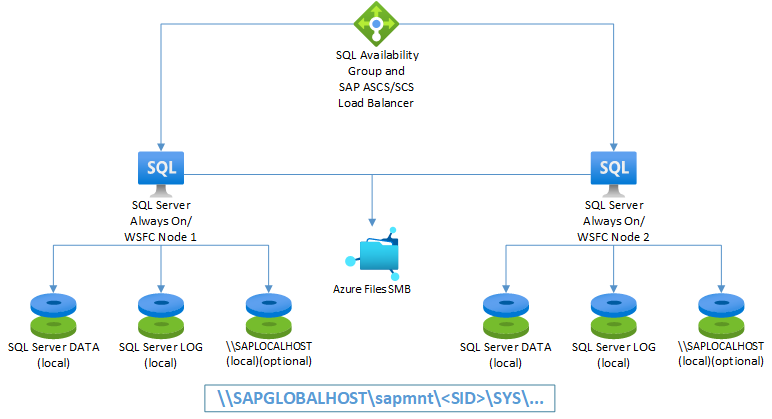
Catatan
Diagram menunjukkan penggunaan disk lokal tambahan. Penyiapan ini bersifat opsional untuk pelanggan yang tidak akan menginstal perangkat lunak aplikasi pada drive OS (drive C).
Saran dan Komentar
Segera hadir: Sepanjang tahun 2024 kami akan menghentikan penggunaan GitHub Issues sebagai mekanisme umpan balik untuk konten dan menggantinya dengan sistem umpan balik baru. Untuk mengetahui informasi selengkapnya, lihat: https://aka.ms/ContentUserFeedback.
Kirim dan lihat umpan balik untuk