Menyambungkan penyimpanan informasi dengan Power BI
Dalam artikel ini, pelajari cara untuk dapat terhubung dan menjelajahi penyimpanan informasi menggunakan Power Query di aplikasi Power BI Desktop. Anda dapat memulai lebih cepat dengan templat, atau membangun dasbor kustom dari awal.
Penyimpanan pengetahuan yang terdiri dari tabel di Azure Storage berfungsi paling baik di Power BI. Jika tabel berisi proyeksi dari kelompok skillset dan proyeksi yang sama, Anda dapat dengan mudah "bergabung" untuk membangun visualisasi tabel yang termasuk bidang dari tabel terkait.
Ikuti langkah-langkah dalam artikel ini menggunakan data sampel dan penyimpanan pengetahuan seperti yang dibuat di mulai cepat portal ini atau melalui REST API.
Menyambungkan ke Azure Storage
Mulai Power BI Desktop dan pilih Dapatkan data.
Di Dapatkan Data, pilih Azure, lalu pilih Azure Table Storage.
Pilih Sambungkan.
Untuk Nama Akun atau URL, masukkan nama akun Azure Storage Anda (URL lengkap dibuat untuk Anda).
Jika diminta, masukkan kunci akun penyimpanan.
Menyiapkan tabel
Pilih kotak centang di samping semua tabel yang dibuat dari skillset yang sama, lalu pilih Muat.
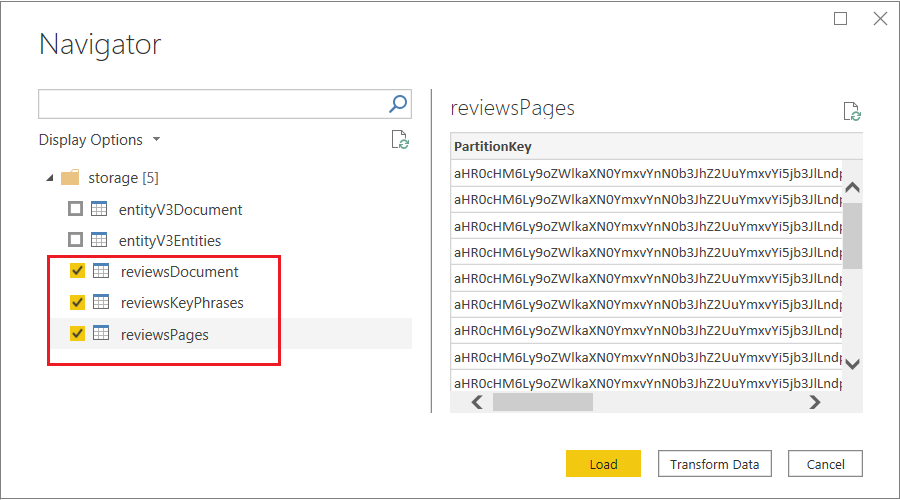
Pada pita atas, klik Ubah Data untuk membuka Editor Power Query.
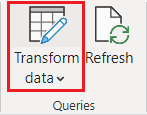
Pilih hotelReviewsSsDocument, lalu hapus kolom PartitionKey, RowKey, dan Timestamp. Kolom tersebut digunakan untuk hubungan tabel di Azure Table Storage. Power BI tidak membutuhkannya. Anda akan ditinggalkan dengan satu kolom bernama "Konten" yang menampilkan Rekam di masing-masing kolom.
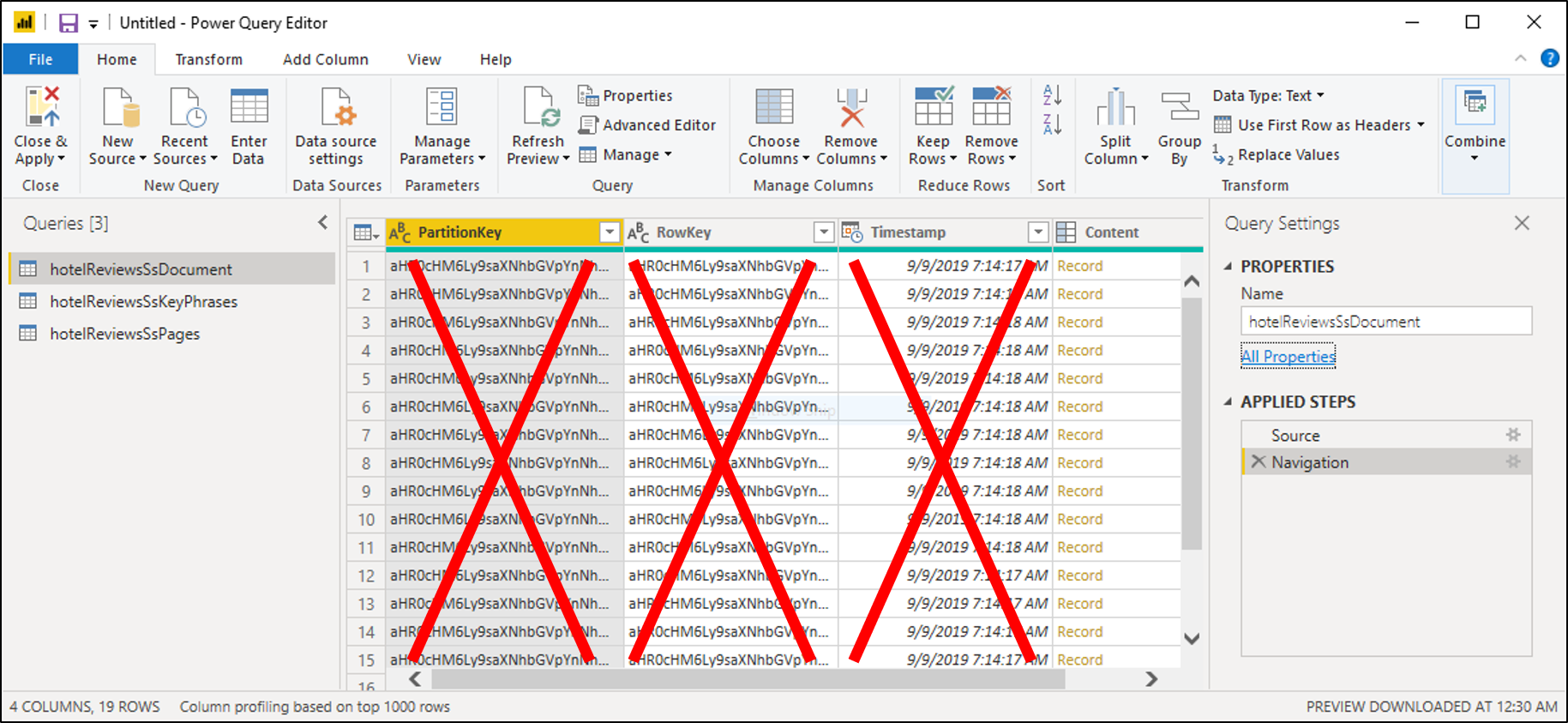
Pilih ikon dengan panah berlawanan di sisi kanan atas tabel untuk memperluas Konten. Saat daftar kolom muncul, pilih semua kolom. Hapus kolom yang dimulai dengan 'metadata'. Pilih OK untuk menyertakan kolom yang dipilih.
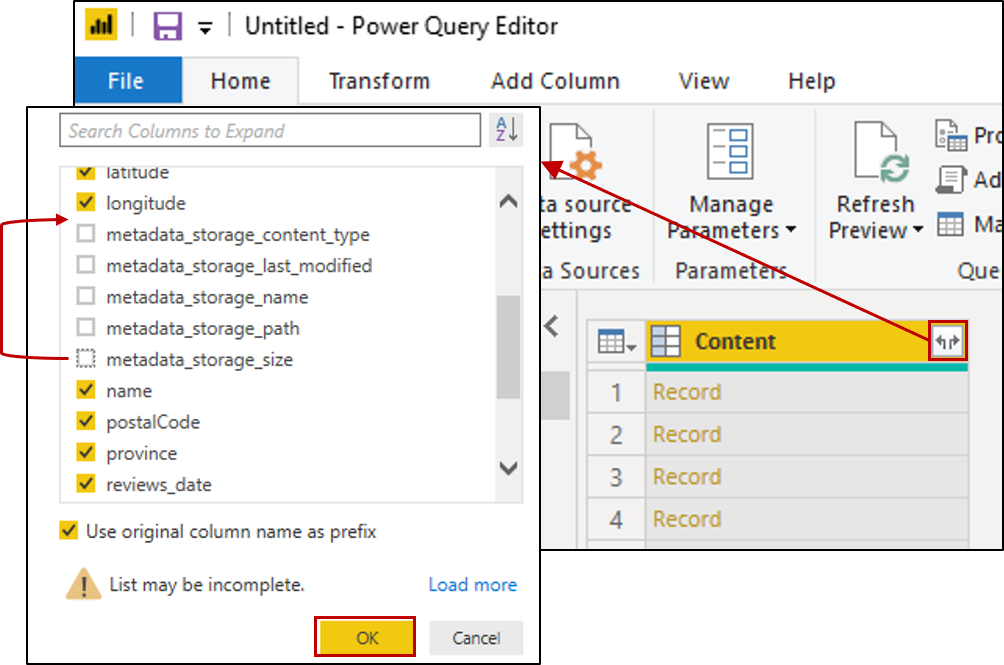
Ubah jenis data untuk kolom berikut dengan mengklik ikon ABC-123 di kiri atas kolom.
- Untuk content.latitude dan Content.longitude, pilih Bilangan Desimal.
- Untuk Content.reviews_date dan Content.reviews_dateAdded, pilih Tanggal/Waktu.
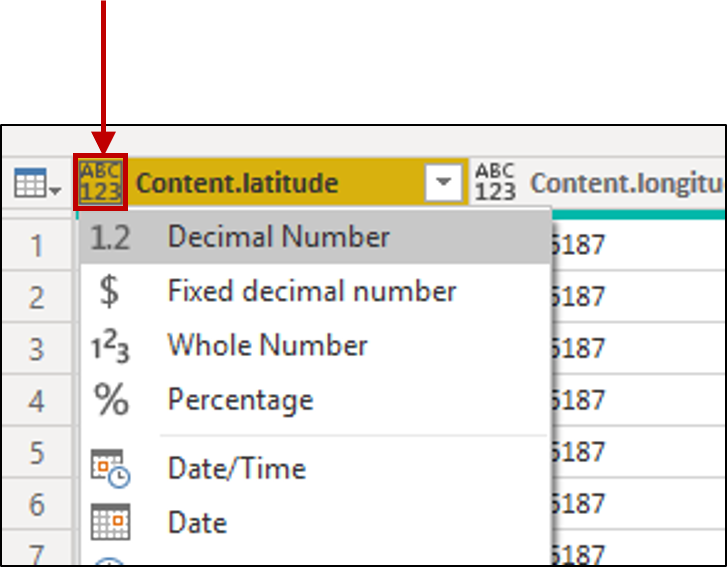
Buka hotelReviewsSsPages dan ulangi langkah penghapusan kolom, luaskan Konten untuk memilih kolom dari catatan. Tidak ada modifikasi jenis data untuk tabel ini.
Buka hotelReviewsSsKeyPhrases dan ulangi langkah penghapusan kolom, luaskan Konten untuk memilih kolom dari catatan. Tidak ada modifikasi jenis data untuk tabel ini.
Pada bilah perintah, pilih Tutup dan Terapkan.
Memeriksa hubungan tabel
Pilih petak peta Model di panel navigasi kiri dan validasi bahwa Power BI memperlihatkan hubungan di antara ketiga tabel.
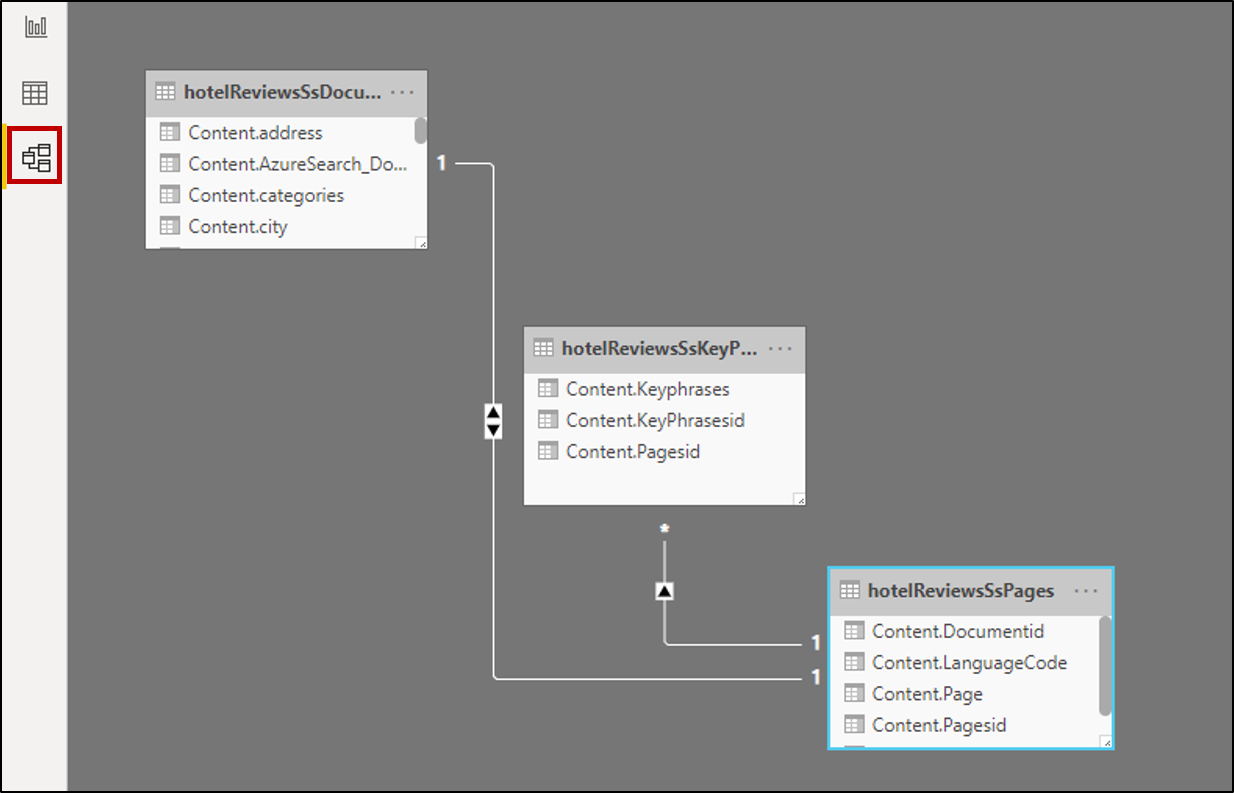
Klik dua kali pada setiap hubungan dan pastikan Arah filter silang diatur ke Keduanya. Hal ini memungkinkan visual Anda akan merefresh ketika filter diterapkan.
Membuat laporan
Pilih pada petak peta Laporan di panel navigasi kiri untuk menjelajahi data melalui visualisasi. Untuk bidang teks, tabel dan kartu merupakan visualisasi yang berguna.
Pilih bidang dari masing-masing ketiga tabel tersebut untuk mengisi tabel atau kartu.
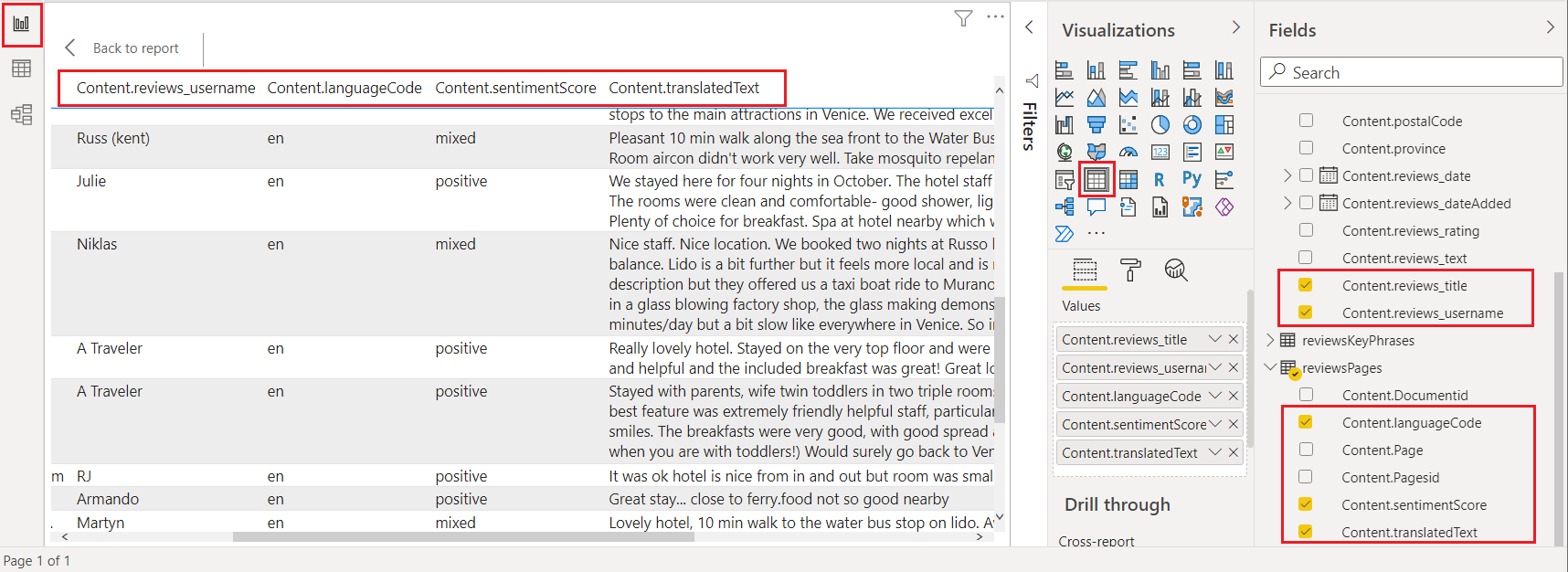
Template Power BI sampel - Hanya portal Azure
Saat membuat penyimpanan informasi menggunakan portal Azure, Anda memiliki opsi mengunduh templat Power BI di halaman kedua wizard Impor data. Templat ini memberi Anda beberapa visualisasi, seperti WordCloud dan Navigator Jaringan, untuk konten berbasis teks.
Pilih Dapatkan Templat Power BI di halaman Tambahkan keterampilan kognitif untuk mengambil dan mengunduh templat dari lokasi GitHub publiknya. Wizard memodifikasi templat untuk mengakomodasi bentuk data Anda, seperti yang diambil dalam proyeksi penyimpanan informasi yang ditentukan dalam wizard. Untuk alasan ini, templat yang Anda unduh bervariasi setiap kali Anda menjalankan wizard, dengan asumsi input data dan pilihan keterampilan yang berbeda.
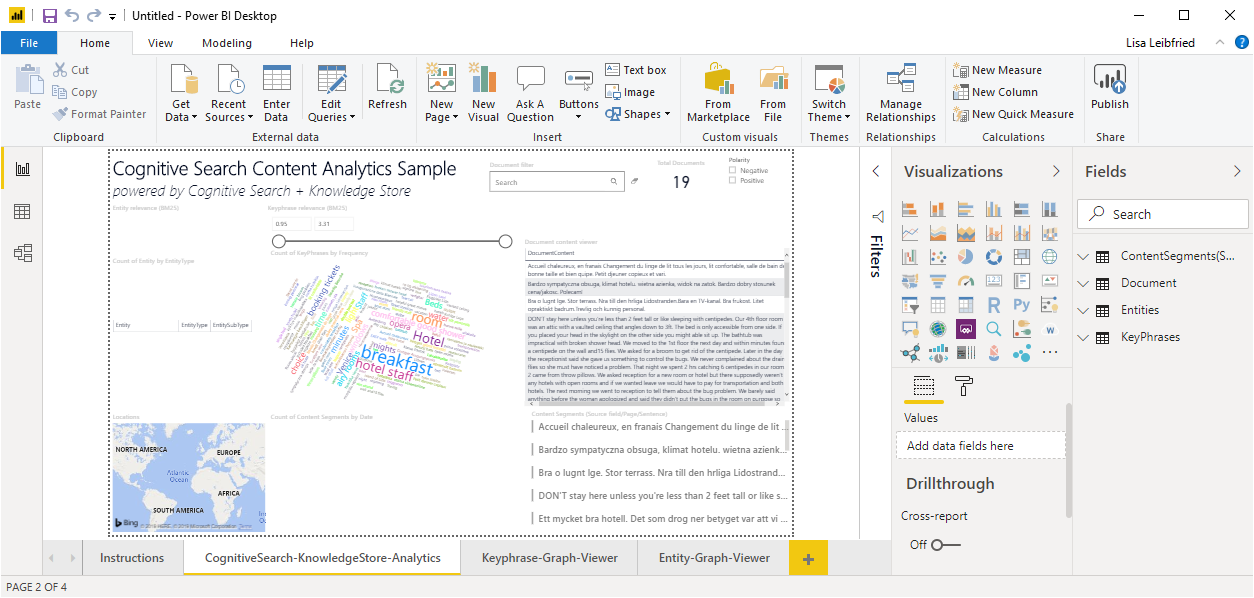
Catatan
Templat diunduh saat wizard berada di tengah penerbangan. Anda harus menunggu hingga penyimpanan pengetahuan benar-benar dibuat di Azure Table Storage sebelum dapat menggunakannya.
Video pengenalan
Untuk demonstrasi penggunaan Power BI dengan penyimpanan pengetahuan, tonton video berikut.