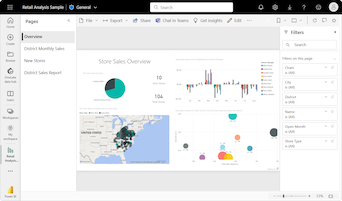Tabel dalam laporan dan dasbor Power BI
BERLAKU UNTUK: Power BI Desktop layanan Power BI
Tabel adalah kisi yang berisi data terkait dalam serangkaian baris dan kolom logis. Tabel juga dapat berisi header dan baris untuk total. Tabel bekerja dengan baik dengan perbandingan kuantitatif di mana Anda melihat banyak nilai untuk satu kategori. Dalam contoh berikut, tabel menampilkan lima ukuran berbeda untuk item Kategori , termasuk harga rata-rata, penjualan tahun ke tahun, dan tujuan penjualan.
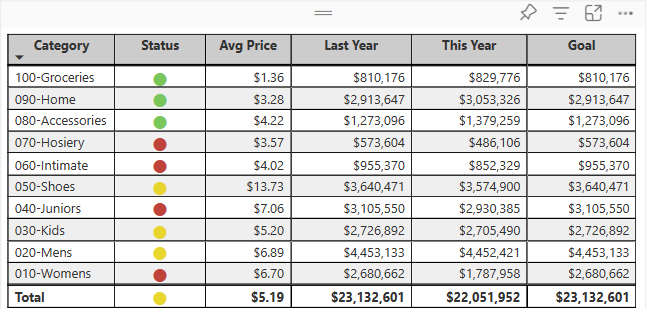
Power BI membantu Anda membuat tabel dalam laporan dan elemen sorotan silang dalam tabel dengan visual lain di halaman laporan yang sama. Anda dapat memilih baris, kolom, dan bahkan sel individual, lalu menyoroti silang nilai. Anda juga dapat menyalin dan menempelkan sel individual dan beberapa pilihan sel ke dalam aplikasi lain.
Waktu menggunakan tabel
Tabel adalah pilihan yang bagus untuk beberapa skenario:
Mewakili data numerik menurut kategori dengan beberapa ukuran.
Menampilkan data sebagai matriks atau dalam format tabular dengan baris dan kolom.
Tinjau dan bandingkan data terperinci dan nilai yang tepat daripada representasi visual.
Catatan
Jika Anda ingin berbagi laporan dengan kolega, Anda berdua harus memiliki lisensi Power BI Pro individual. Jika kedua belah pihak tidak memiliki lisensi Power BI Pro individual, laporan perlu disimpan dalam kapasitas Premium untuk mengaktifkan berbagi. Untuk informasi selengkapnya, lihat berbagi laporan.
Mendapatkan sampel
Untuk mengikutinya, unduh file .pbix sampel Analisis Ritel di Power BI Desktop atau layanan Power BI.
Tutorial ini menggunakan file PBIX Sampel Analisis Ritel.
Unduh file PBIX Sampel Analisis Ritel ke desktop Anda.
Di Power BI Desktop, pilih Laporan Buka File>.
Telusuri dan pilih file PBIX Sampel Analisis Ritel, lalu pilih Buka.
File PBIX Sampel Analisis Ritel terbuka dalam tampilan laporan.

Di bagian bawah, pilih simbol
 plus hijau untuk menambahkan halaman baru ke laporan.
plus hijau untuk menambahkan halaman baru ke laporan.
Buat tabel
Anda bisa membuat tabel seperti yang diperlihatkan di awal artikel ini dan menampilkan nilai penjualan menurut kategori item.
Pada panel Data , perluas Item dan pilih kotak centang Kategori . Power BI secara otomatis membuat tabel yang mencantumkan semua kategori dalam model semantik Sampel Analisis Ritel. Jika Anda tidak melihat visual tabel, gunakan bagian Visualisasi untuk memilih ikon tabel.

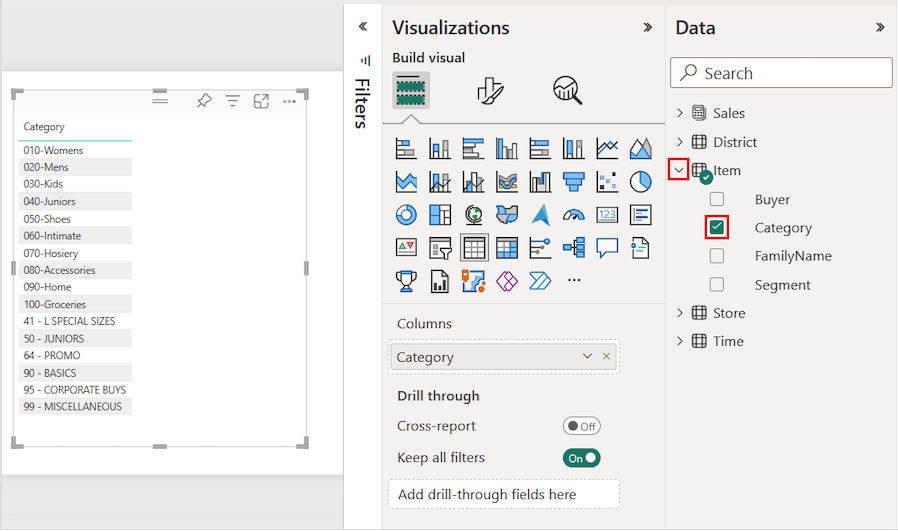
Tindakan ini mengonfigurasi data Kategori sebagai bidang di bagian Kolom pada panel Visualisasi .
Mari kita tambahkan lebih banyak kategori ke tabel.
Perluas Penjualan dan pilih kotak centang Harga Unit Rata-Rata dan Penjualan Tahun Lalu. Di bawah Penjualan, perluas Penjualan Tahun Ini dan pilih kotak centang untuk ketiga opsi: Nilai, Tujuan, dan Status.
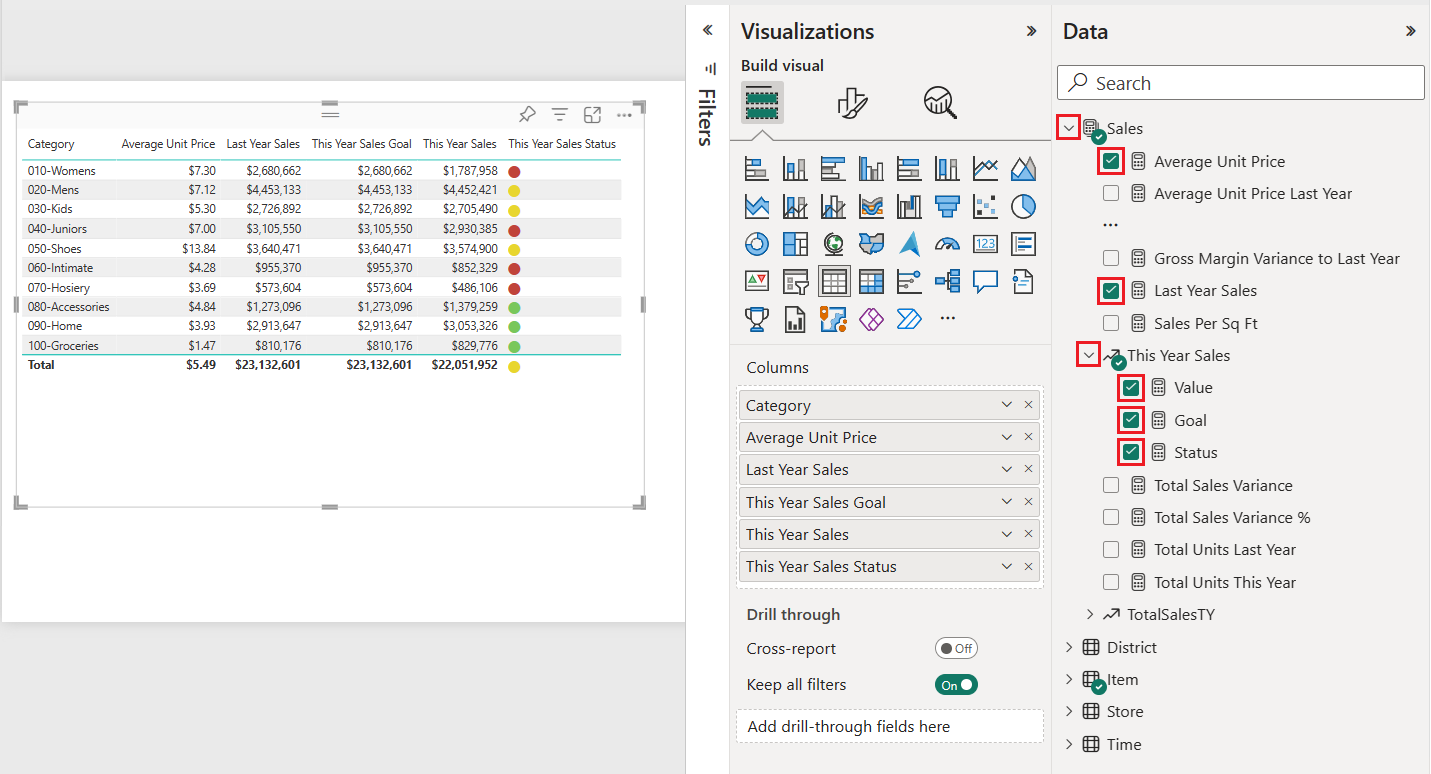
Power BI menambahkan data yang dipilih sebagai bidang ke bagian Kolom pada panel Visualisasi.
Pada panel Visualisasi , susun ulang bidang data di bagian Kolom agar sesuai dengan urutan yang diperlihatkan dalam gambar berikut:
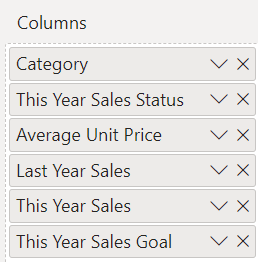
Untuk memindahkan kolom pada panel Visualisasi , pilih dan tahan bidang di bagian Kolom . Seret bidang ke lokasi baru dalam urutan kolom dan lepaskan bidang. Urutan kolom dalam tabel diperbarui agar sesuai dengan urutan baru bidang di bagian Kolom .
Memformat tabel
Ada banyak cara untuk memformat tabel. Kami hanya membahas beberapa skenario dalam artikel ini.
Langkah-langkah berikut menunjukkan cara mengonfigurasi pengaturan dan opsi untuk menyesuaikan presentasi data tabel.
Pada panel Visualisasi , pilih ikon kuas cat untuk membuka bagian Format . Pastikan bagian Visual dipilih.
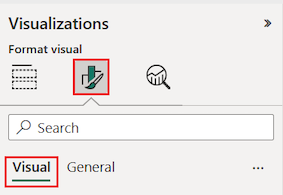
Coba format opsi kisi tabel.
Perluas garis kisi Horizontal Kisi>dan garis kisi Vertikal.
Ubah garis kisi horizontal dan vertikal untuk menggunakan Warna biru.
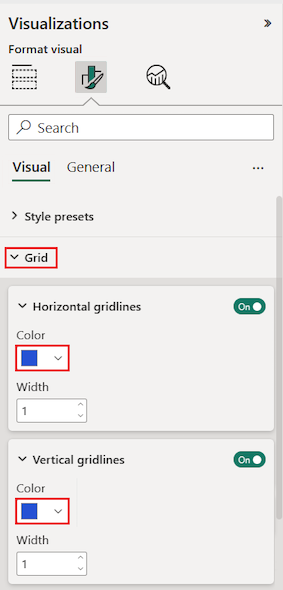
Selanjutnya, coba sesuaikan teks header kolom.
Perluas opsi Teks header>Kolom.
Lihat opsi berikut:
- Tingkatkan ukuran Font dan terapkan tebal (B).
- Ubah warna Latar Belakang.
- Sesuaikan perataan Header untuk memusatkan teks header.
- Aktifkan Pembungkusan teks untuk memungkinkan judul kolom panjang ditampilkan di beberapa baris.
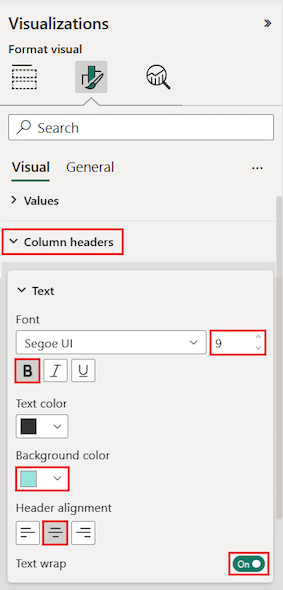
Anda juga dapat memformat kolom dan header individual.
Perluas bagian Kolom tertentu.
Untuk opsi Terapkan pengaturan ke, pilih kolom tertentu untuk diformat dengan menggunakan daftar drop-down Seri.
Mari kita mulai dengan memilih kolom Penjualan Tahun Ini.
Nilai data di kolom yang dipilih menentukan opsi pemformatan yang tersedia.
Perluas opsi Nilai, dan perbarui beberapa pengaturan format, seperti Warna teks dan Warna latar belakang.
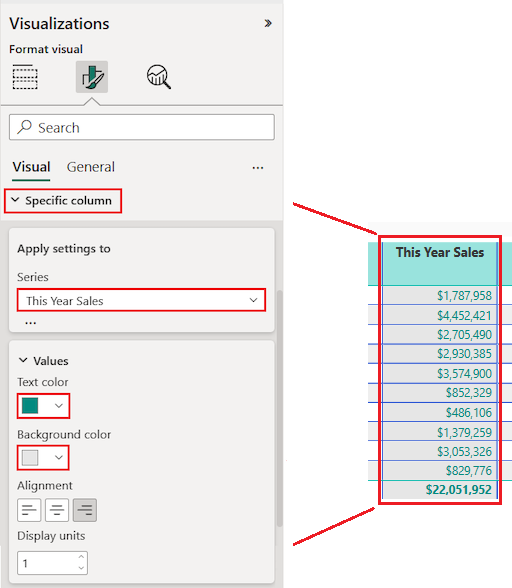
Terakhir, konfigurasikan pengaturan Terapkan lainnya ke opsi untuk menentukan cara menggunakan pengaturan yang diperbarui untuk data kolom.
Mari kita terapkan perubahan pada semua nilai dalam kolom dan ke baris yang memperlihatkan total nilai.
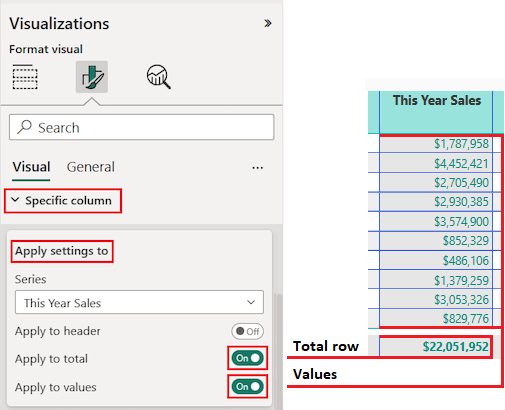
Latih apa yang Anda pelajari dengan memperbarui bidang kolom tertentu lainnya.
Perbarui kolom Status Penjualan Tahun Ini.
Untuk opsi Nilai, tentukan perataan tengah.
Konfigurasikan pengaturan Terapkan ke opsi untuk menggunakan pengaturan yang diperbarui hanya untuk nilai sel.
Pilih Simpan File>untuk menyimpan perubahan Anda untuk halaman laporan tabel.
Berikut adalah contoh tabel yang diperbarui:
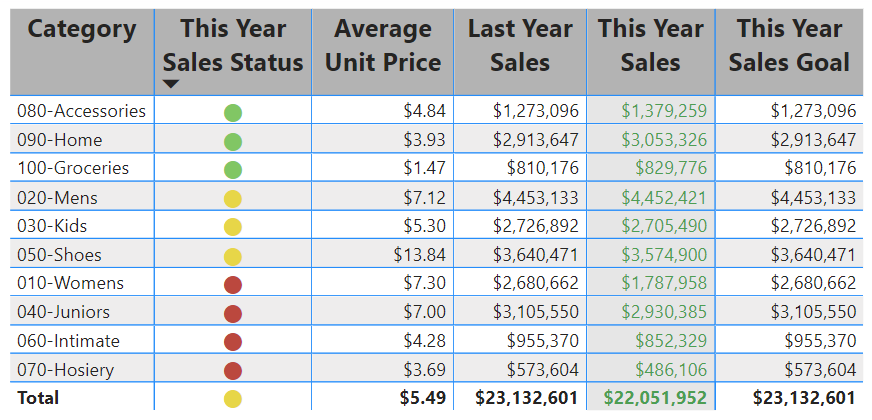
Format tabel dengan cara lain untuk melengkapi opsi dan pengaturan konfigurasi Anda. Di bagian berikutnya, kita menjelajahi cara menerapkan pemformatan bersyarat.
Menggunakan format bersyarah
Anda dapat menambahkan pemformatan bersyarat untuk subtotal dan total dalam tabel. Power BI bisa menerapkan pemformatan bersyarat untuk nilai total ke bidang apa pun di bagian Kolom panel Visualisasi . Gunakan opsi Terapkan pengaturan ke untuk menentukan nilai tabel mana yang harus menggunakan pemformatan bersyarat.
Anda menentukan ambang batas atau rentang untuk aturan pemformatan bersyarat. Untuk matriks, opsi Nilai apa pun merujuk ke tingkat hierarki matriks terendah yang terlihat.
Dengan pemformatan bersyarat untuk tabel, Anda bisa menentukan ikon, URL, warna latar belakang sel, dan warna font berdasarkan nilai sel. Anda juga dapat menerapkan pewarnaan gradien untuk menampilkan distribusi nilai di seluruh rentang numerik.
Mengatur bayangan warna latar belakang
Penggunaan umum untuk pemformatan tabel bersyarat adalah mengubah warna latar belakang sel berdasarkan nilai data numerik yang sesuai. Anda bisa mengatur warna statis untuk nilai kustom tertentu, atau menginstruksikan Power BI untuk menentukan warna sel berdasarkan nilai data.
Opsi Warna latar belakang menawarkan gradien yang dapat berkisar dalam warna dari nilai terendah hingga tertinggi untuk kategori. Anda dapat mengonfigurasi gradien warna, dan menentukan cara memilih warna latar belakang sel berdasarkan gradien.
Secara default, Power BI menggunakan gradien yang mencakup dua warna utama, dari merah ke hijau. Warna Nilai minimum berlaku untuk nilai terendah dalam rentang. Nilai ini adalah warna merah tergelap. Warna Nilai maksimum berlaku untuk nilai tertinggi dalam rentang. Nilai ini adalah warna hijau tergelap. Nilai rentang menengah untuk kategori diwarnai dengan nuansa merah atau hijau tergantung pada nilai data tertentu.
Mari kita ubah warna latar belakang untuk kolom yang memiliki nilai data numerik.
Pilih visual tabel.
Pada panel Visualisasi , perluas menu drop-down untuk bidang di bawah Kolom. Pilih kolom Harga Unit Rata-rata.
Pada menu, pilih Warna latar belakang pemformatan bersyarat>.
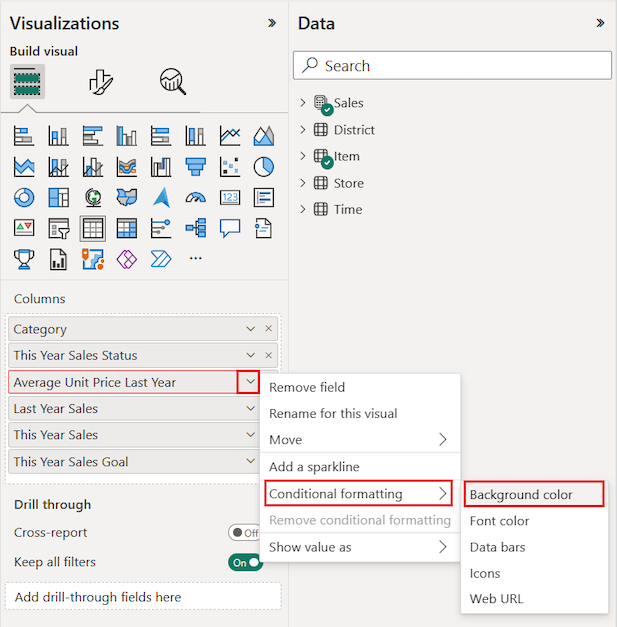
Dialog Warna latar belakang terbuka.
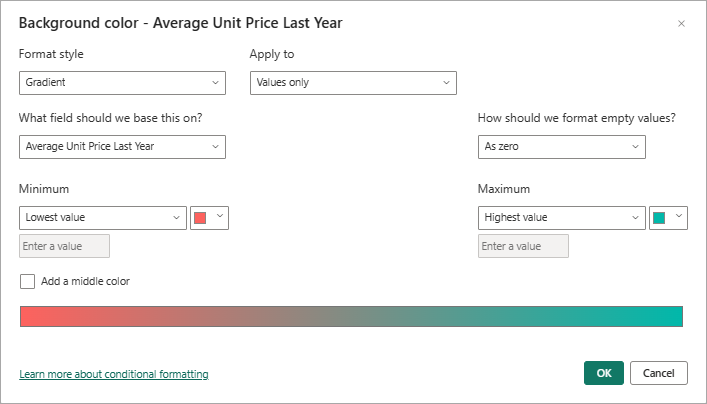
Pada dialog, pilih opsi Tambahkan warna tengah untuk mengekspos nilai warna Tengah opsional.
Gradien diperbarui untuk menyertakan nilai warna Tengah default (kuning). Nilai kategori untuk kolom sekarang dapat diwakili dengan gradien yang mencakup tiga warna utama.
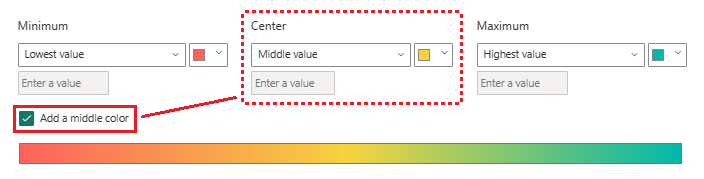
Pilih warna untuk nilai Minimum (terendah) dan Maksimum (tertinggi).
Pilih warna untuk opsi Tengah (tengah) untuk nilai dalam rentang.
Pilih OK untuk menerapkan perubahan Anda ke kolom yang ditentukan.
Ilustrasi berikut ini memperlihatkan bagaimana Power BI menerapkan gradien warna ke sel di kolom Harga Satuan Rata-Rata Tahun Lalu. Dalam contoh ini, data kolom diurutkan dalam urutan turun, dari nilai tertinggi hingga terendah.
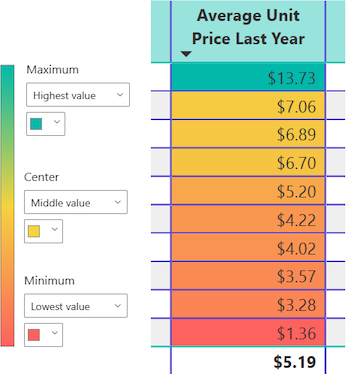
Ganti angka dengan bilah data
Anda dapat mengganti nilai numerik dalam presentasi tabel dengan bilah Data. Bilah warna yang mewakili data dapat lebih mudah dipindai dan dianalisis daripada banyak nilai numerik.
Power BI memperlihatkan nilai data negatif dan positif dalam tabel dengan menggunakan warna bilah yang berbeda. Secara default, Nilai negatif ber bayangan merah dan Nilai positif berwarna hijau. Pendekatan ini mirip dengan pengaturan default untuk nilai Minimum dan Maksimum dalam gradien warna latar belakang.
Setiap bilah memiliki tinggi yang sama, yang didasarkan pada tinggi sel baris tabel. Panjang setiap bilah mewakili jumlah numerik data. Nilai angka yang lebih tinggi ditampilkan dengan bilah yang lebih panjang dibandingkan dengan bilah lain di kolom yang sama.
Mari kita tambahkan kolom lain ke tabel dengan bidang yang memiliki nilai data positif dan negatif. Kita dapat mengonfigurasi data kolom untuk ditampilkan sebagai bilah warna daripada angka.
Pada panel Data , perluas Penjualan dan pilih kotak centang Total Varians Penjualan.
Power BI menambahkan bidang baru ke bagian Kolom panel Visualisasi .
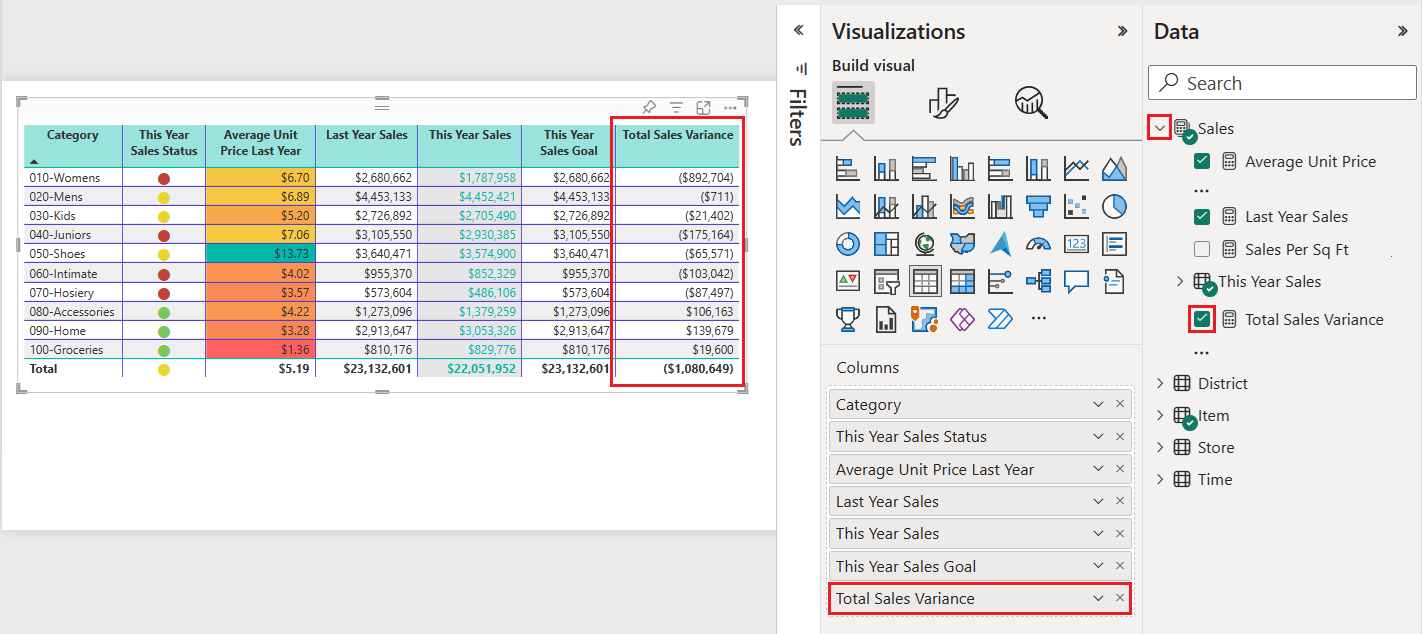
Pada panel Visualisasi, perluas menu drop-down untuk bidang Total Varians Penjualan di bawah Kolom, dan pilih Bilah Data pemformatan bersyarat>.
Pada dialog Bilah data, konfigurasikan cara menerapkan pemformatan bersyarat untuk data di kolom yang dipilih.
- Pilih warna untuk opsi Bilah positif dan Bilah negatif.
- Pilih opsi Perlihatkan bilah saja .
- Buat perubahan lain yang Anda inginkan.
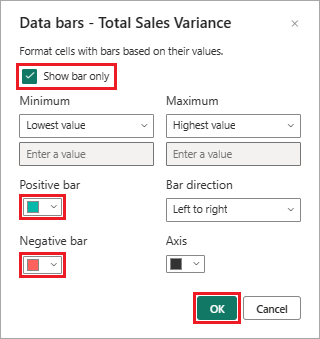
Pilih OK.
Power BI memperbarui gaya presentasi data tabel. Bilah data menggantikan nilai numerik untuk kolom yang dipilih.
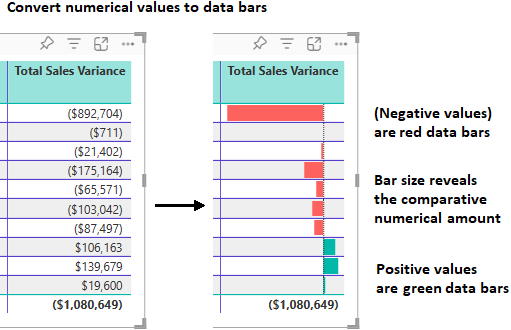
Menggunakan isti visual
Opsi pemformatan lainnya adalah menambahkan isyarat visual ke tabel dengan Ikon Bersyarat. Ikon seperti bilah data. Mereka menyajikan informasi tentang data dengan cara yang lebih visual yang lebih mudah dipindai dan dianalisis daripada angka.
Pada panel Visualisasi, perluas menu drop-down untuk bidang Penjualan Tahun Ini di bawah Kolom, dan pilih Ikon Pemformatan bersyarat>.
Pada dialog Ikon, konfigurasikan cara menggunakan ikon kondisional untuk mewakili data di kolom yang dipilih.
Presentasi default menggunakan tiga ikon berbeda berdasarkan nilai numerik. Setiap ikon mewakili nilai untuk sepertiga dari semua nilai (terendah, tengah, dan tertinggi) untuk rentang 33 poin persentase. Posisi default untuk ikon adalah di sebelah kiri angka dalam kolom.
- Pilih preferensi Anda untuk Tata letak Ikon, Perataan ikon, dan Gaya.
- Konfigurasikan pengaturan presentasi yang Anda inginkan sesuai dengan nilai numerik untuk data kolom.
- Buat perubahan lain yang Anda inginkan.
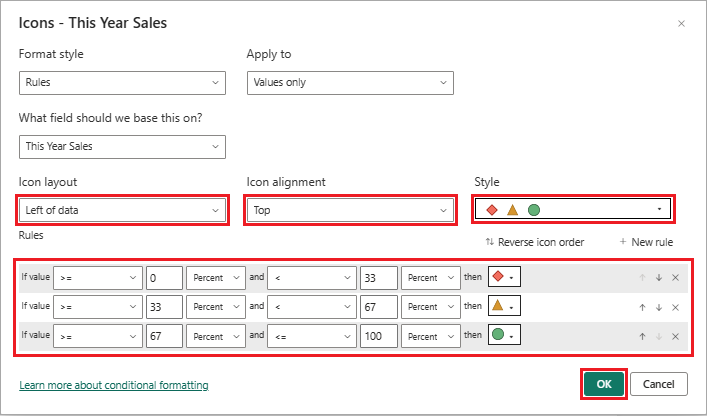
Pilih OK.
Power BI memperbarui gaya presentasi data tabel. Ikon ditambahkan ke sebelah kiri nilai numerik untuk kolom yang dipilih.
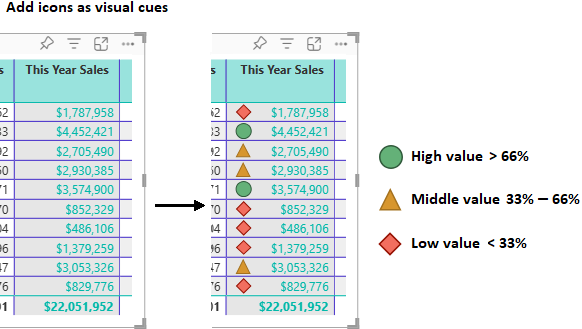
Untuk informasi selengkapnya tentang pemformatan bersyarat, lihat Menerapkan pemformatan bersyarat dalam tabel dan matriks. Artikel ini mencakup ide tentang cara memformat total dan subtotal.
Salin nilai tabel ke aplikasi lain
Tabel atau matriks Anda mungkin menyertakan konten yang ingin Anda gunakan di aplikasi lain, seperti Dynamics CRM, Excel, dan bahkan laporan Power BI lainnya. Di Power BI, saat Anda mengklik kanan di dalam sel, Anda bisa menyalin data dalam satu sel atau pilihan sel ke clipboard Anda. Anda kemudian dapat menempelkan konten clipboard ke aplikasi lain.
Menyalin sel tunggal
Untuk menyalin nilai sel tunggal:
Pilih sel yang akan disalin.
Klik kanan di dalam sel.
Pilih Salin>nilai Salin untuk menyalin nilai sel ke clipboard Anda.
Catatan
Power BI hanya menyalin nilai data dalam sel. Pemformatan apa pun yang diterapkan ke nilai sel tidak disalin.
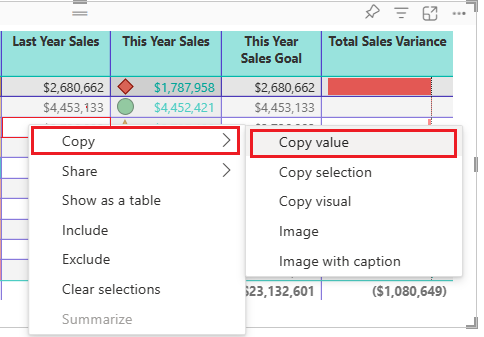
Menyalin beberapa sel
Untuk menyalin nilai untuk lebih dari satu sel:
Pilih rentang sel yang bersebelahan atau gunakan CTRL (+ pilih) untuk memilih beberapa sel yang tidak bersebelahan.
Klik kanan di dalam sel yang dipilih.
Pilih Salin>pilihan Salin untuk menyalin nilai sel ke clipboard Anda.
Catatan
Power BI menyalin nilai data dalam sel bersama dengan pemformatan yang diterapkan.
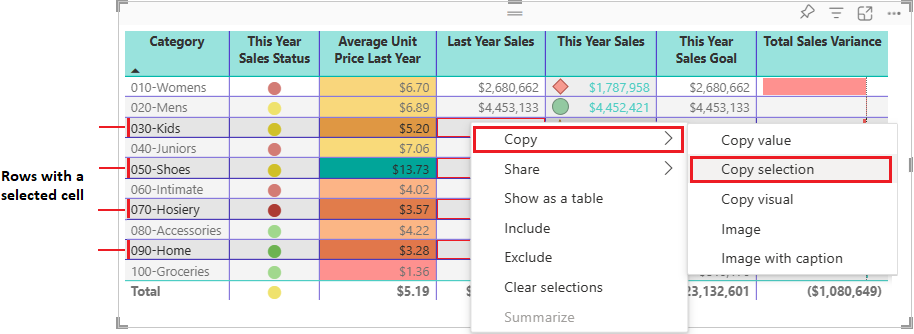
Sesuaikan lebar kolom
Terkadang Power BI memotong judul kolom dalam laporan dan di dasbor. Untuk memperlihatkan seluruh nama kolom, arahkan mouse ke atas spasi di sebelah kanan judul untuk menampilkan ikon panah ganda. Pilih dan pindahkan ikon panah ganda untuk mengubah ukuran kolom.
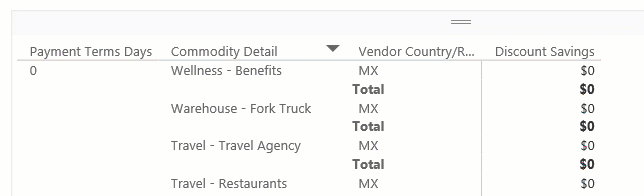
Pertimbangan dan pemecahan masalah
Tinjau pertimbangan berikut untuk bekerja dengan tabel di Power BI.
Saat menerapkan pemformatan kolom, Anda hanya bisa memilih satu metode perataan per kolom: Otomatis, Kiri, Tengah, atau Kanan. Biasanya, kolom berisi semua teks atau semua angka, dan bukan campuran nilai. Dalam kasus di mana kolom berisi angka dan teks, opsi Otomatis meratakan ke kiri untuk teks dan kanan untuk angka. Perilaku ini mendukung bahasa di mana Anda membaca kiri-ke-kanan.
Jika data teks dalam sel tabel atau header berisi karakter baris baru, karakter diabaikan secara default. Jika Anda ingin Power BI mengenali karakter pemformatan ini, aktifkan >opsi Pembungkusan Teks Nilai Nilai>untuk elemen tertentu pada bagian Format panel Visualisasi.
Power BI menghitung ukuran sel maksimum untuk tabel berdasarkan konten 20 kolom pertama dan 50 baris pertama. Konten dalam sel di luar dimensi tabel tersebut mungkin tidak berukuran tepat.
Konten terkait
- Membuat peta pohon di Power BI.
- Tinjau jenis visualisasi di Power BI.
- Terapkan pemformatan bersyarat dalam tabel dan matriks.