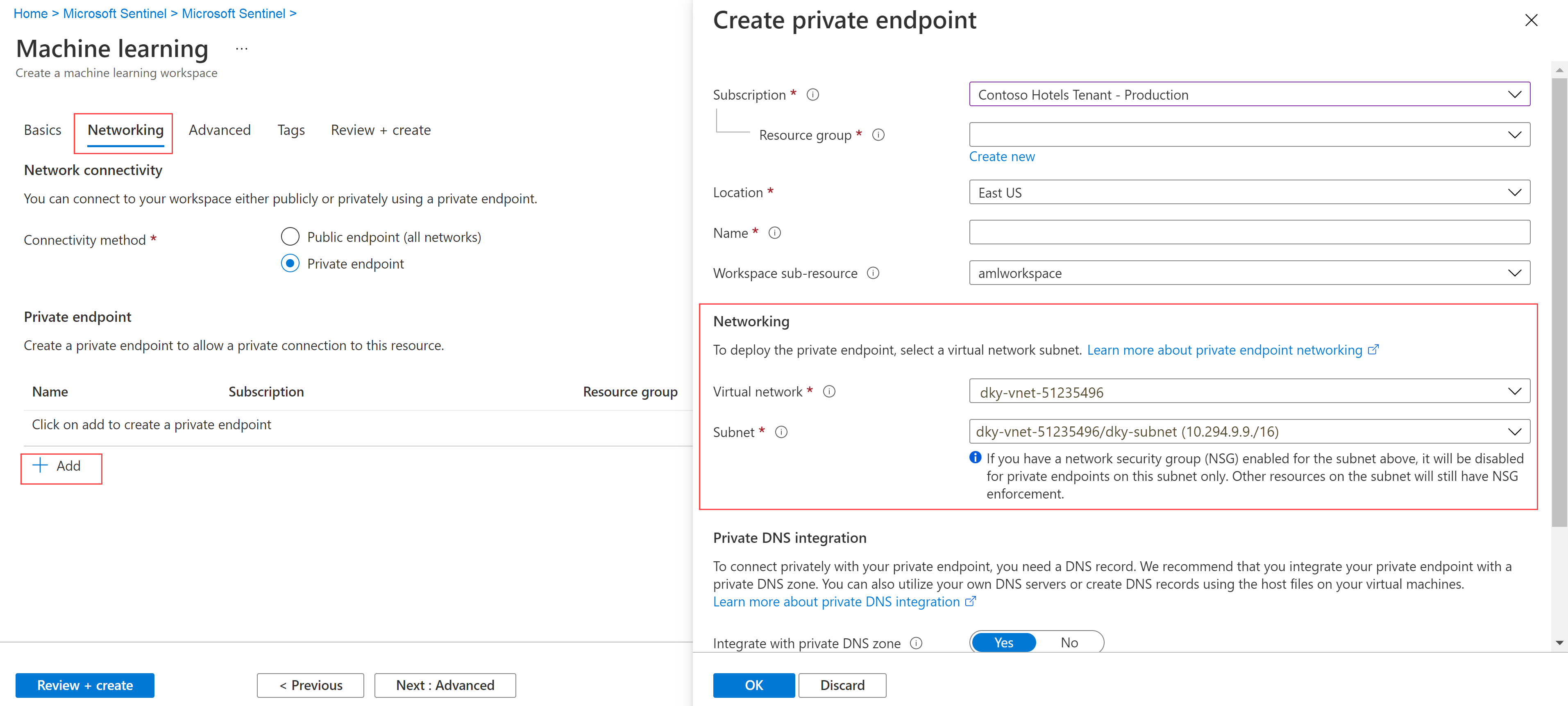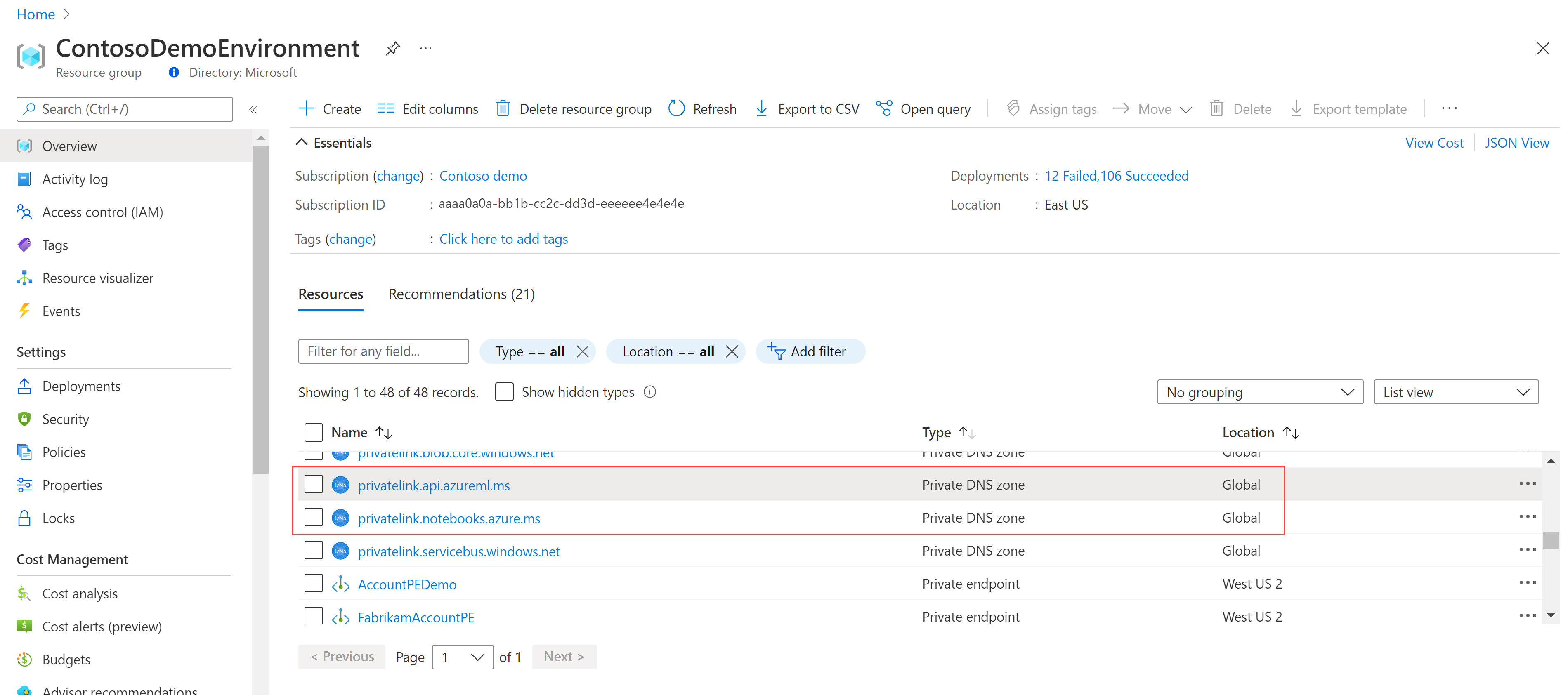Berburu ancaman keamanan dengan buku catatan Jupyter
Sebagai salah satu bagian dari investigasi dan perburuan keamanan Anda, luncurkan dan jalankan buku catatan Jupyter untuk menganalisis data Anda secara terprogram.
Dalam artikel ini, Anda membuat ruang kerja Azure Pembelajaran Mesin, meluncurkan notebook dari Microsoft Sentinel ke ruang kerja Azure Pembelajaran Mesin Anda, dan menjalankan kode di buku catatan.
Penting
Microsoft Sentinel umumnya tersedia dalam platform operasi keamanan terpadu Microsoft di portal Pertahanan Microsoft. Untuk pratinjau, Microsoft Sentinel tersedia di portal Defender tanpa lisensi Microsoft Defender XDR atau E5. Untuk informasi selengkapnya, lihat Microsoft Azure Sentinel di portal Pertahanan Microsoft.
Prasyarat
Kami menyarankan agar Anda mempelajari tentang notebook Microsoft Azure Sentinel sebelum menyelesaikan langkah-langkah dalam artikel ini. Lihat Menggunakan buku catatan Jupyter untuk berburu ancaman keamanan.
Untuk menggunakan buku catatan Microsoft Sentinel, Anda harus memiliki peran dan izin berikut:
| Jenis | Detail |
|---|---|
| Microsoft Sentinel | - Peran Kontributor Microsoft Azure Sentinel, untuk menyimpan dan meluncurkan buku catatan dari Microsoft Azure Sentinel |
| Pembelajaran Mesin Azure | - Peran Pemilik atau Kontributor tingkat grup sumber daya, untuk membuat ruang kerja Pembelajaran Mesin Azure baru jika diperlukan. - Peran Kontributor di ruang kerja Azure Machine Learning tempat Anda menjalankan buku catatan Microsoft Azure Sentinel. Untuk informasi selengkapnya, lihat Mengelola akses ke ruang kerja Azure Machine Learning. |
Membuat ruang kerja Azure Pembelajaran Mesin dari Microsoft Azure Sentinel
Untuk membuat ruang kerja Anda, pilih salah satu tab berikut, bergantung pada apakah Anda menggunakan titik akhir publik atau privat.
- Kami menyarankan agar Anda menggunakan titik akhir publik saat ruang kerja Microsoft Azure Sentinel Anda memilikinya, untuk menghindari potensi masalah dalam komunikasi jaringan.
- Jika Anda ingin menggunakan ruang kerja Azure Pembelajaran Mesin di jaringan virtual, gunakan titik akhir privat.
Untuk Microsoft Azure Sentinel di portal Azure, di bawah Manajemen ancaman, pilih Buku Catatan.
Untuk Microsoft Azure Sentinel di portal Defender, pilih Notebook manajemen>Ancaman Microsoft Sentinel>.Pilih Konfigurasikan Azure Pembelajaran Mesin> Buat ruang kerja AML baru.
Masukkan nilai berikut, lalu pilih Berikutnya.
Bidang Deskripsi Langganan Pilih langganan Azure yang ingin Anda gunakan. Grup sumber daya Gunakan grup sumber daya yang sudah ada di langganan Anda atau masukkan nama untuk membuat grup sumber daya baru. Grup sumber daya menyimpan sumber daya terkait untuk solusi Azure. Nama ruang kerja Masukkan nama unik yang mengidentifikasi ruang kerja Anda. Tidak boleh ada ruang kerja dengan nama yang sama di seluruh grup sumber daya. Gunakan nama yang mudah ingat dan berbeda dengan ruang kerja yang dibuat oleh orang lain. Wilayah Pilih lokasi yang paling dekat dengan pengguna dan sumber daya data untuk membuat ruang kerja Anda. Akun penyimpanan Akun penyimpanan digunakan sebagai penyimpanan data default untuk ruang kerja. Anda dapat membuat sumber daya Azure Storage baru atau memilih sumber daya yang sudah ada di langganan Anda. KeyVault Vault kunci digunakan untuk menyimpan rahasia dan informasi sensitif lainnya yang dibutuhkan oleh ruang kerja. Anda dapat membuat sumber daya Azure Key Vault baru atau memilih sumber daya yang sudah ada di langganan Anda. Application Insights Ruang kerja menggunakan Azure Application Insights untuk menyimpan informasi pemantauan tentang model yang terapkan. Anda dapat membuat sumber daya Azure Application Insights baru atau memilih sumber daya yang sudah ada di langganan Anda. Registri kontainer Registri kontainer digunakan untuk mendaftarkan gambar docker yang digunakan dalam pelatihan dan penerapan. Untuk meminimalkan biaya, sumber daya Azure Container Registry baru dibuat hanya setelah Anda membangun gambar pertama Anda. Atau, Anda dapat memilih untuk membuat sumber daya sekarang atau memilih sumber daya yang sudah ada di langganan Anda, atau memilih Tidak Ada jika Anda tidak ingin menggunakan registri kontainer apa pun. Pada tab Jaringan, pilih Aktifkan akses publik dari semua jaringan.
Tentukan pengaturan yang relevan di tab Tingkat Lanjut atau Tag, lalu pilih Tinjau + buat.
Pada tab Tinjau + buat, tinjau informasi untuk memverifikasi kebenarannya, lalu pilih Buat untuk mulai menerapkan ruang kerja Anda. Contohnya:
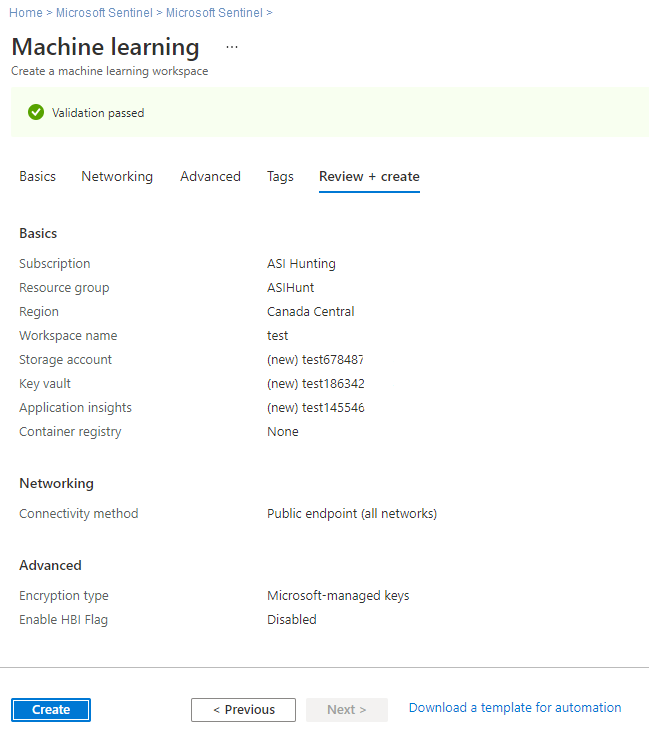
Diperlukan beberapa menit untuk membuat ruang kerja Anda di cloud. Selama ruang kerja dibuat, laman Ringkasan ruang kerja menampilkan status penerapan saat ini, dan diperbarui saat penerapan selesai.
Setelah penyebaran Selesai, kembali ke Notebooks di Microsoft Sentinel dan luncurkan notebook dari ruang kerja Azure Pembelajaran Mesin baru Anda.
Jika Anda memiliki beberapa notebook, pastikan untuk memilih ruang kerja AML default untuk digunakan saat meluncurkan notebook Anda. Contohnya:
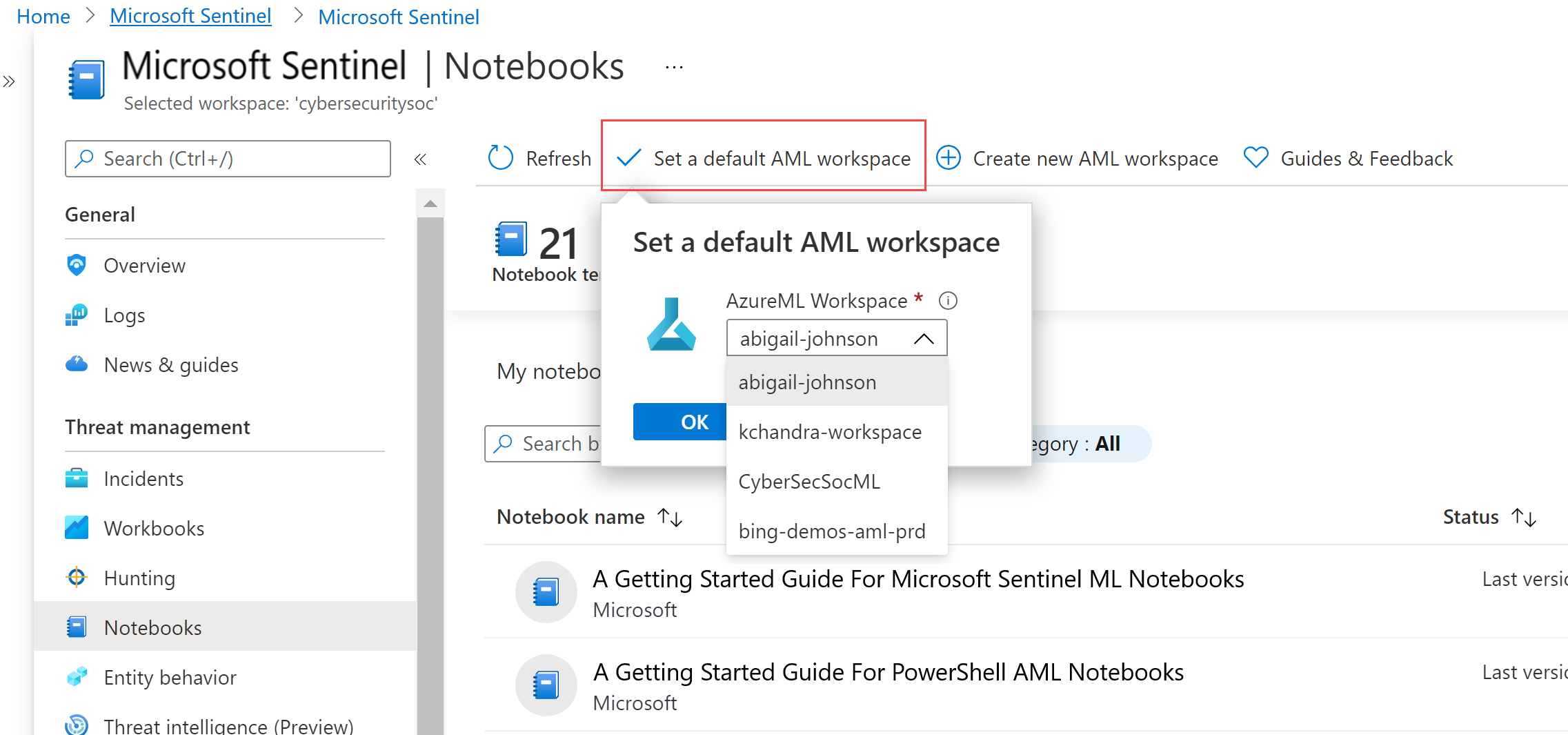
Meluncurkan buku catatan di ruang kerja Azure Pembelajaran Mesin Anda
Setelah Anda membuat ruang kerja Azure Pembelajaran Mesin, luncurkan buku catatan Anda di ruang kerja tersebut dari Microsoft Azure Sentinel. Ketahuilah bahwa jika Anda memiliki titik akhir atau pembatasan privat pada akses jaringan publik yang diaktifkan di akun penyimpanan Azure, Anda tidak dapat meluncurkan notebook di ruang kerja Azure Pembelajaran Mesin dari Microsoft Sentinel. Anda harus menyalin templat buku catatan dari Microsoft Sentinel dan mengunggah buku catatan ke studio Azure Pembelajaran Mesin.
Untuk meluncurkan notebook Microsoft Azure Sentinel di ruang kerja Azure Pembelajaran Mesin Anda, selesaikan langkah-langkah berikut.
Untuk Microsoft Azure Sentinel di portal Azure, di bawah Manajemen ancaman, pilih Buku Catatan.
Untuk Microsoft Azure Sentinel di portal Defender, pilih Notebook manajemen>Ancaman Microsoft Sentinel>.Pilih tab Templat untuk melihat buku catatan yang disediakan Microsoft Azure Sentinel.
Pilih notebook untuk melihat deskripsi, tipe data yang diperlukan, dan sumber data.
Saat Anda menemukan buku catatan yang ingin Anda gunakan, pilih Buat dari templat dan Simpan untuk mengkloningnya ke ruang kerja Anda sendiri.
Edit nama sesuai kebutuhan. Jika buku catatan sudah ada di ruang kerja Anda, timpa buku catatan yang sudah ada atau buat buku catatan baru. Secara default, notebook Anda disimpan di direktori /Users/<Your_User_Name>/ ruang kerja AML yang dipilih.
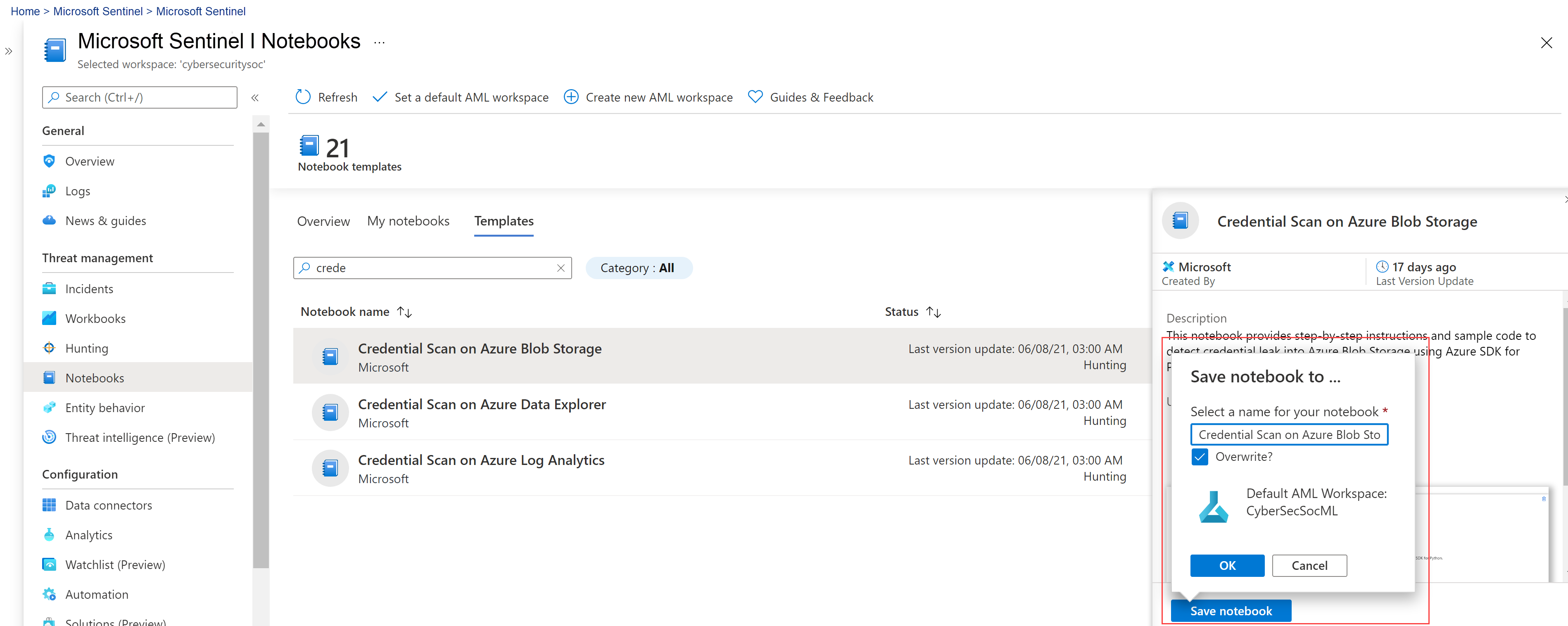
Setelah notebook disimpan, tombol Simpan notebook berubah menjadi Luncurkan notebook. Pilih Luncurkan notebook untuk membukanya di ruang kerja AML Anda.
Contohnya:
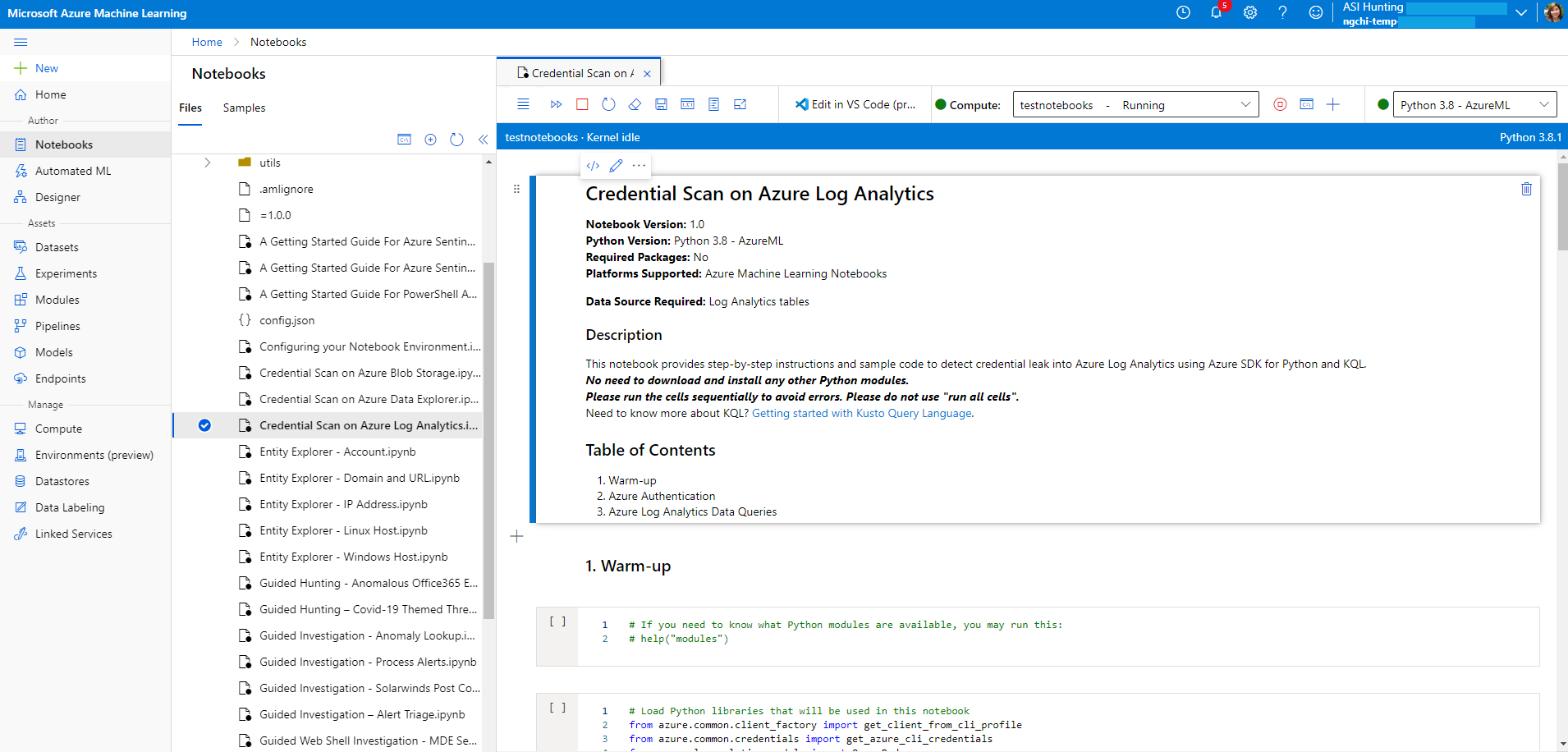
Di bagian atas laman, pilih instans Komputasi yang akan digunakan untuk server notebook Anda.
Jika Anda tidak memiliki instans komputasi, buat yang baru. Jika instans komputasi Anda dihentikan, pastikan untuk memulainya. Untuk informasi selengkapnya, lihat Menjalankan notebook di studio Azure Machine Learning.
Hanya Anda yang dapat melihat dan menggunakan instans komputasi yang Anda buat. File pengguna Anda disimpan secara terpisah dari VM dan dibagikan di antara semua instans komputasi di ruang kerja.
Jika Anda membuat instans komputasi baru untuk menguji notebook, buat instans komputasi Anda dengan kategori Tujuan Umum.
Kernel juga ditampilkan di kanan atas jendela Azure Pembelajaran Mesin Anda. Jika kernel yang Anda butuhkan tidak dipilih, pilih versi yang berbeda dari daftar turun bawah.
Setelah server buku catatan Anda dibuat dan dimulai, jalankan sel buku catatan Anda. Di setiap sel, pilih ikon Jalankan untuk menjalankan kode notebook Anda.
Untuk informasi selengkapnya, lihat Pintasan mode perintah.
Jika notebook Anda macet atau Anda ingin memulai dari awal, Anda dapat memulai ulang kernel dan menjalankan kembali sel notebook dari awal. Jika Anda menghidupkan ulang kernel, variabel dan status lainnya akan dihapus. Jalankan kembali setiap sel inisialisasi dan autentikasi setelah menghidupkan ulang.
Untuk memulai ulang, pilih Operasi kernel>Hidupkan ulang kernel. Contohnya:
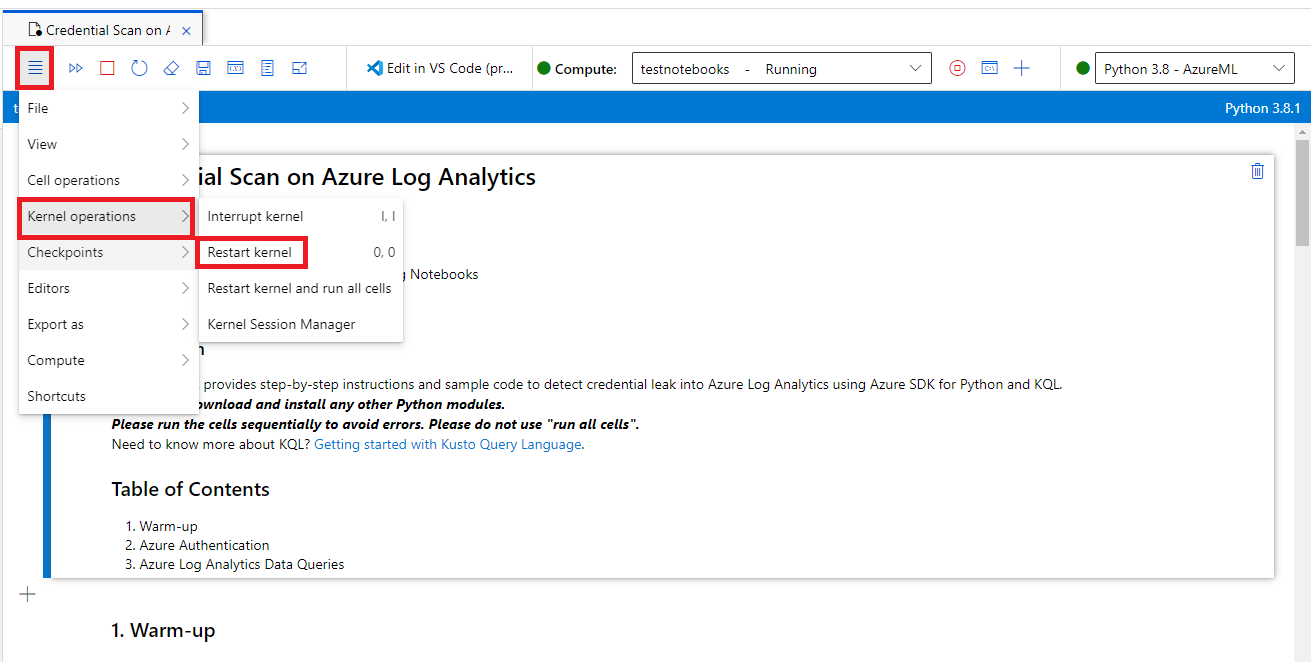
Menjalankan kode di notebook Anda
Selalu jalankan sel kode notebook secara berurutan. Melewatkan sel dapat menyebabkan kesalahan.
Di notebook:
- Sel Markdown memiliki teks, termasuk HTML, dan gambar statis.
- Sel kode berisi kode. Setelah Anda memilih sel kode, jalankan kode dalam sel dengan memilih ikon Putar di sebelah kiri sel, atau dengan menekan SHIFT+ENTER.
Misalnya, jalankan sel kode berikut di notebookAnda:
# This is your first code cell. This cell contains basic Python code.
# You can run a code cell by selecting it and then selecting
# the Play button to the left of the cell, or by pressing SHIFT+ENTER.
# Code output displays below the code.
print("Congratulations, you just ran this code cell")
y = 2 + 2
print("2 + 2 =", y)
Kode sampel menghasilkan output ini:
Congratulations, you just ran this code cell
2 + 2 = 4
Variabel yang diatur dalam sel kode notebook bertahan di antara sel, sehingga Anda dapat merantai sel bersama-sama. Misalnya, sel kode berikut menggunakan nilai y dari sel sebelumnya:
# Note that output from the last line of a cell is automatically
# sent to the output cell, without needing the print() function.
y + 2
Outputnya adalah:
6
Mengunduh semua buku catatan Microsoft Sentinel
Bagian ini menjelaskan cara menggunakan Git untuk mengunduh semua buku catatan yang tersedia di repositori GitHub Microsoft Sentinel, dari dalam buku catatan Microsoft Azure Sentinel, langsung ke ruang kerja Azure Pembelajaran Mesin Anda.
Menyimpan notebook Microsoft Azure Sentinel di ruang kerja Azure Pembelajaran Mesin memungkinkan Anda memperbaruinya dengan mudah.
Dari notebook Microsoft Sentinel, masukkan kode berikut ke dalam sel kosong, lalu jalankan sel:
!git clone https://github.com/Azure/Azure-Sentinel-Notebooks.git azure-sentinel-nbSalinan konten repositori GitHub dibuat di direktori azure-Sentinel-nb di folder pengguna Anda di ruang kerja Azure Pembelajaran Mesin Anda.
Salin notebook yang Anda inginkan dari folder ini ke direktori kerja Anda.
Untuk memperbarui notebook Anda dengan perubahan terbaru dari GitHub, jalankan:
!cd azure-sentinel-nb && git pull