Menjalankan buku catatan Jupyter di ruang kerja Anda
Artikel ini memperlihatkan cara menjalankan notebook Jupyter Anda di dalam ruang kerja Azure Pembelajaran Mesin studio Anda. Ada cara lain untuk menjalankan notebook juga: Jupyter, JupyterLab, dan Visual Studio Code. Visual Studio Code Desktop dapat dikonfigurasi untuk mengakses instans komputasi Anda. Atau gunakan Visual Studio Code untuk Web, langsung dari browser, dan tanpa penginstalan atau dependensi yang diperlukan.
Tip
Kami sarankan Anda mencoba Visual Studio Code untuk Web untuk memanfaatkan integrasi yang mudah dan lingkungan pengembangan yang kaya yang disediakannya. Visual Studio Code untuk Web memberi Anda banyak fitur Visual Studio Code Desktop yang Anda sukai, termasuk penyorotan pencarian dan sintaksis saat menjelajah dan mengedit. Untuk informasi selengkapnya tentang menggunakan Visual Studio Code Desktop dan VISUAL Code untuk Web, lihat Meluncurkan Visual Studio Code yang terintegrasi dengan Azure Pembelajaran Mesin dan Bekerja di VISUAL Code yang terhubung dari jarak jauh ke instans komputasi.
Apa pun solusi yang Anda gunakan untuk menjalankan buku catatan, Anda memiliki akses ke semua file dari ruang kerja Anda. Untuk informasi tentang cara membuat dan mengelola file, termasuk buku catatan, lihat Membuat dan mengelola file di ruang kerja Anda.
Artikel ini memperlihatkan pengalaman untuk menjalankan buku catatan secara langsung di studio.
Penting
Fitur yang ditandai sebagai (pratinjau) disediakan tanpa perjanjian tingkat layanan dan tidak direkomendasikan untuk beban kerja produksi. Fitur tertentu mungkin tidak didukung atau mungkin memiliki kemampuan terbatas. Untuk mengetahui informasi selengkapnya, lihat Ketentuan Penggunaan Tambahan untuk Pratinjau Microsoft Azure.
Prasyarat
- Langganan Azure. Jika Anda tidak memiliki langganan Azure, buat akun gratis sebelum Anda memulai.
- Ruang kerja Azure Machine Learning. Lihat Membuat sumber daya ruang kerja.
- Identitas pengguna Anda harus memiliki akses ke akun penyimpanan default ruang kerja Anda. Kemampuan Anda membaca, mengedit, atau membuat notebook tergantung pada tingkat akses Anda ke ruang kerja. Misalnya, Kontributor dapat mengedit notebook, sementara Pembaca hanya dapat melihatnya.
Mengaskses notebook dari ruang kerja Anda
Gunakan bagian Notebook di ruang kerja Anda untuk mengedit dan menjalankan notebook Jupyter.
- Masuk ke studio Pembelajaran Mesin Azure
- Pilih ruang kerja Anda, jika belum dibuka
- Di sebelah kiri, pilih Notebooks.
Mengedit buku catatan
Untuk mengedit buku catatan, buka buku catatan yang terletak di bagian File pengguna di ruang kerja Anda. Pilih sel yang ingin Anda edit. Jika Anda tidak memiliki buku catatan di bagian ini, lihat Membuat dan mengelola file di ruang kerja Anda.
Anda bisa mengedit buku catatan tanpa menyambungkan ke instans komputasi. Saat Anda ingin menjalankan sel di buku catatan, pilih atau buat instans komputasi. Jika Anda memilih instans komputasi yang dihentikan, instans tersebut akan dimulai secara otomatis saat Anda menjalankan sel pertama.
Saat instans komputasi berjalan, Anda juga dapat menggunakan penyelesaian kode, yang didukung oleh Intellisense, di buku catatan Python apa pun.
Saat instans komputasi berjalan, Anda dapat meluncurkan Jupyter atau JupyterLab dari toolbar notebook. Azure Pembelajaran Mesin tidak menyediakan pembaruan dan memperbaiki bug dari Jupyter atau JupyterLab karena mereka adalah produk Sumber Terbuka di luar batas Dukungan Microsoft.
Mode fokus
Gunakan mode fokus untuk memperluas tampilan saat ini sehingga Anda bisa fokus pada tab Anda yang aktif. Mode fokus menyembunyikan penjelajah file Notebooks.
Di toolbar jendela terminal, pilih Mode fokus untuk mengaktifkan mode fokus. Tergantung pada lebar jendela Anda, alat ini mungkin terletak di bawah item menu ... di toolbar Anda.
Saat berada dalam mode fokus, kembali ke tampilan standar dengan memilih Tampilan standar.
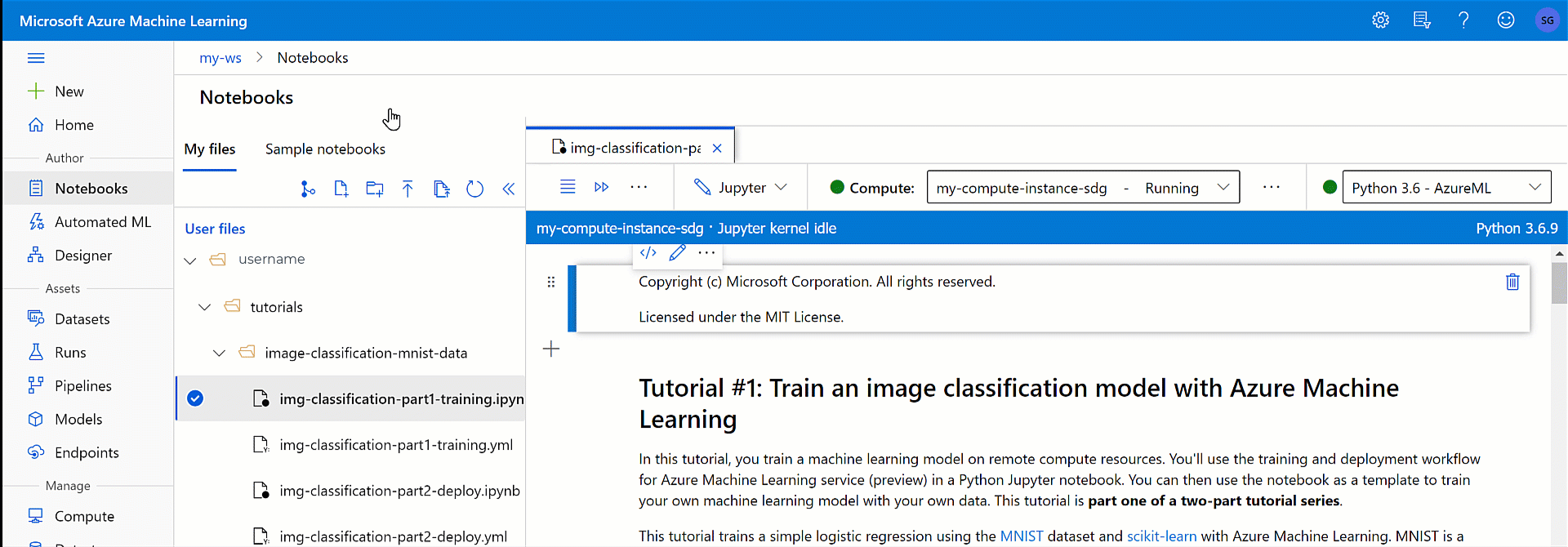
Penyelesaian kode (IntelliSense)
IntelliSense adalah bantuan penyelesaian kode yang mencakup banyak fitur: Membuat Daftar Anggota, Info Parameter, Info Cepat, dan Melengkapi Kata. Hanya dengan menekan beberapa tombol, Anda dapat:
- Mempelajari kode yang Anda gunakan lebih lanjut
- Melacak parameter yang Anda ketik
- Menambahkan panggilan ke properti dan metode
Berbagi notebook
Notebook Anda disimpan di akun penyimpanan ruang kerja Anda, dan dapat dibagikan dengan orang lain, bergantung pada tingkat akses mereka ke ruang kerja Anda. Mereka dapat membuka dan mengedit notebook selama mereka memiliki akses yang sesuai. Misalnya, Kontributor dapat mengedit notebook, sementara Pembaca hanya dapat melihatnya.
Pengguna lain dari ruang kerja Anda dapat menemukan buku catatan Anda di Notebooks, File pengguna bagian studio Azure Machine Learning. Secara default, notebook Anda berada dalam folder dengan nama pengguna Anda, dan orang lain dapat mengaksesnya di sana.
Anda juga dapat menyalin URL dari browser Anda saat membuka notebook, lalu mengirim ke orang lain. Selama mereka memiliki akses yang sesuai ke ruang kerja Anda, mereka dapat membuka notebook.
Karena Anda tidak berbagi instans komputasi, pengguna lain yang menjalankan notebook Anda akan menggunakan instans komputasi mereka sendiri.
Berkolaborasi dengan komentar buku catatan
Gunakan komentar buku catatan untuk berkolaborasi dengan orang lain yang memiliki akses ke buku catatan Anda.
Aktifkan dan nonaktifkan panel komentar dengan alat Komentar buku catatan di bagian atas buku catatan. Jika layar Anda tidak cukup lebar, temukan alat ini dengan memilih ... terlebih dahulu di akhir set alat.
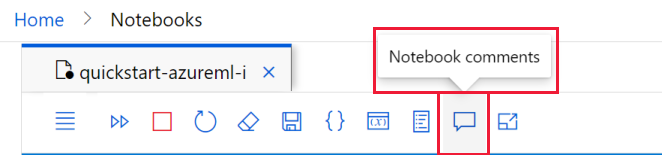
Baik panel komentar terlihat atau tidak, Anda dapat menambahkan komentar ke dalam sel kode apa pun:
- Pilih beberapa teks di sel kode. Anda hanya dapat mengomentari teks dalam sel kode.
- Gunakan alat Utas komentar baru untuk membuat komentar Anda.
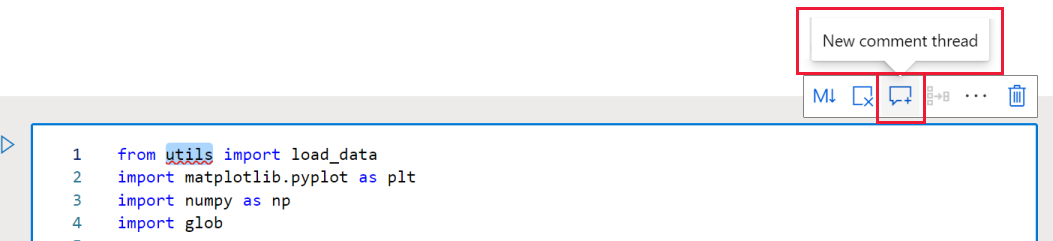
- Jika panel komentar sebelumnya disembunyikan, panel tersebut akan terbuka sekarang.
- Ketik komentar Anda dan poskan dengan alat atau gunakan Ctrl+Enter.
- Setelah komentar diposting, pilih ... di kanan atas untuk:
- Mengedit komentar
- Mengatasi utas
- Menghapus utas
Teks yang dikomentari muncul dengan sorotan ungu dalam kode. Saat Anda memilih komentar di panel komentar, buku catatan Anda akan digulir ke sel yang berisi teks yang disorot.
Catatan
Komentar disimpan ke dalam metadata sel kode.
Membersihkan buku catatan Anda (pratinjau)
Selama membuat buku catatan, biasanya Anda akan berakhir dengan sel yang telah Anda gunakan untuk eksplorasi atau penelusuran kesalahan data. Fitur kumpulkan membantu Anda menghasilkan buku catatan yang bersih tanpa sel-sel asing ini.
- Menjalankan semua sel buku catatan Anda.
- Pilih sel yang berisi kode yang ingin dijalankan oleh buku catatan baru. Misalnya, kode yang mengirimkan eksperimen atau mungkin kode yang mendaftarkan sebuah model.
- Pilih ikon Kumpulkan yang muncul di toolbar sel.
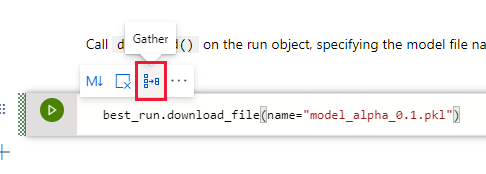
- Masukkan nama untuk buku catatan baru yang "dikumpulkan".
Buku catatan baru hanya berisi sel kode, dengan semua sel diperlukan untuk menghasilkan hasil yang sama seperti sel yang telah Anda pilih untuk dikumpulkan.
Menyimpan dan membuat titik pemeriksaan buku catatan
Azure Machine Learning membuat sebuah file titik pemeriksaan saat Anda membuat file ipynb.
Di toolbar buku catatan, pilih menu lalu Simpan File>dan titik pemeriksaan untuk menyimpan buku catatan secara manual dan menambahkan file titik pemeriksaan yang terkait dengan buku catatan.
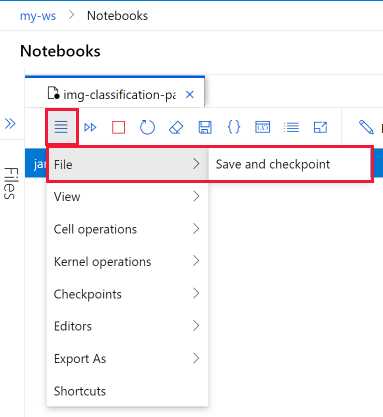
Setiap buku catatan disimpan-otomatis setiap 30 detik. Simpan-otomatis hanya memperbarui file ipynb awal, bukan file titik pemeriksaan.
Pilih Titik Pemeriksaan di menu buku catatan untuk membuat titik pemeriksaan yang diberi nama dan untuk mengembalikan buku catatan ke sebuah titik pemeriksaan yang telah disimpan.
Mengekspor buku catatan
Di toolbar buku catatan, pilih menu lalu Ekspor Sebagai untuk mengekspor buku catatan sebagai salah satu jenis dari beberapa jenis yang didukung:
- Python
- HTML
- LaTeX
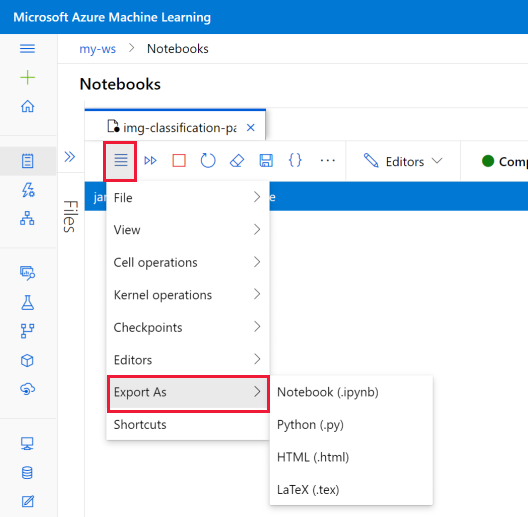
File yang diekspor disimpan di komputer Anda.
Menjalankan buku catatan atau skrip Python
Untuk menjalankan buku catatan atau skrip Python, pertama-tama Anda harus menyambungkan ke instans komputasi yang sedang berjalan.
Jika Anda tidak memiliki instans komputasi, gunakan langkah-langkah ini untuk membuatnya:
- Di toolbar buku catatan atau skrip, di sebelah kanan menu drop-down Komputasi, pilih + Komputasi Baru. Tergantung pada ukuran layar Anda, kontrol mungkin terletak di bawah menu ... .

- Beri nama Komputasinya dan pilih Ukuran Komputer Virtual.
- Pilih Buat.
- Instans komputasi tersambung ke file secara otomatis. Sekarang Anda dapat menjalankan sel buku catatan atau skrip Python menggunakan alat di sebelah kiri instans komputasi.
- Di toolbar buku catatan atau skrip, di sebelah kanan menu drop-down Komputasi, pilih + Komputasi Baru. Tergantung pada ukuran layar Anda, kontrol mungkin terletak di bawah menu ... .
Jika Anda memiliki instans komputasi yang dihentikan, pilih Mulai komputasi di sebelah kanan menu drop-down Komputasi. Tergantung pada ukuran layar Anda, kontrol mungkin terletak di bawah menu ... .

Setelah Anda tersambung ke instans komputasi, gunakan toolbar untuk menjalankan semua sel di buku catatan, atau Kontrol + Enter untuk menjalankan satu sel yang dipilih.
Hanya Anda yang dapat melihat dan menggunakan instans komputasi yang Anda buat. File Pengguna Anda disimpan secara terpisah dari komputer dan dibagikan di antara semua instans komputasi di ruang kerja.
Menjelajahi variabel di buku catatan
Pada toolbar buku catatan, gunakan alat Penjelajah variabel untuk memperlihatkan nama, jenis, panjang, dan nilai sampel untuk semua variabel yang telah dibuat di buku catatan Anda.
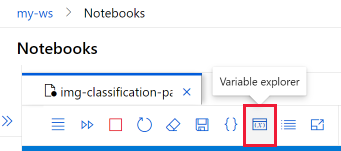
Pilih alat untuk menampilkan jendela penjelajah variabel.
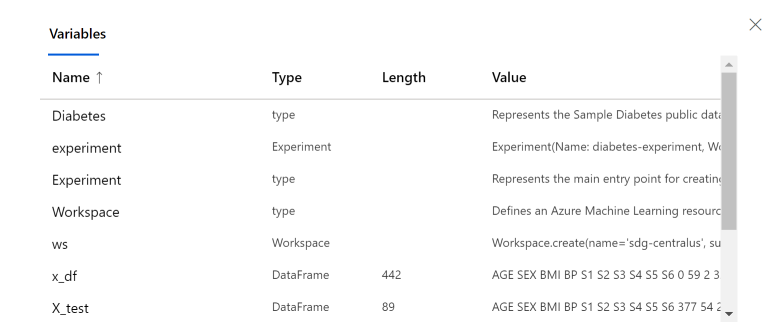
Berpindah dengan TOC
Pada toolbar notebook, gunakan alat Tabel konten untuk menampilkan atau menyembunyikan tabel konten. Saat Anda memulai sel markdown dengan judul, sel tersebut ditambahkan ke daftar isi. Pilih entri dalam tabel untuk menggulir ke sel tersebut di buku catatan.
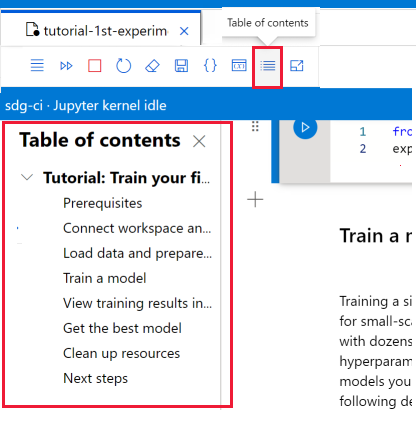
Mengubah lingkungan buku catatan
Toolbar buku catatan memungkinkan Anda untuk mengubah lingkungan tempat buku catatan Anda berjalan.
Tindakan ini tidak mengubah status buku catatan atau nilai variabel apa pun di buku catatan:
| Perbuatan | Hasil |
|---|---|
| Menghentikan kernel | Menghentikan setiap sel yang sedang berjalan. Menjalankan sel secara otomatis memulai ulang kernel. |
| Membuka bagian ruang kerja lain | Sel yang sedang berjalan dihentikan. |
Tindakan ini mengatur ulang status buku catatan dan mengatur ulang semua variabel dalam buku catatan.
| Perbuatan | Hasil |
|---|---|
| Mengubah kernel | Buku catatan menggunakan kernel baru |
| Mengaktifkan komputasi | Buku catatan secara otomatis menggunakan komputasi yang baru. |
| Mereset komputasi | Mulai lagi saat Anda mencoba menjalankan sel |
| Menghentikan komputasi | Tidak ada sel yang akan berjalan |
| Membuka buku catatan di Jupyter atau JupyterLab | Buku catatan dibuka di tab baru. |
Menambahkan kernel baru
Gunakan terminal untuk membuat dan menambahkan kernel baru ke instans komputasi Anda. Buku catatan akan secara otomatis menemukan semua kernel Jupyter yang dipasang pada instans komputasi yang tersambung.
Ubah ke salah satu kernel yang diinstal menggunakan dropdown kernel di sebelah kanan.
Mengelola paket
Karena instans komputasi Anda memiliki beberapa kernel, pastikan gunakan %pip atau %conda fungsi ajaib, yang menginstal paket ke kernel yang sedang berjalan. Jangan gunakan !pip atau !conda, yang mengacu pada semua paket (termasuk paket di luar kernel yang sedang berjalan).
Indikator status
Indikator di samping meni drop-down Komputasi memperlihatkan statusnya. Statusnya juga ditunjukkan dalam menu drop-down itu sendiri.
| Warna | Status komputasi |
|---|---|
| Hijau | Komputasi berjalan |
| Merah | Komputasi gagal |
| Hitam | Komputasi dihentikan |
| Biru Muda | Komputasi membuat, memulai, menghidupkan ulang, menyiapkan |
| Abu-abu | Komputasi menghapus, berhenti |
Sebuah indikator di samping menu drop-down Kernel memperlihatkan statusnya.
| Warna | Status kernel |
|---|---|
| Hijau | Kernel tersambung, tidak ada aktivitas, sibuk |
| Abu-abu | Kernel tidak tersambung |
Menemukan detail komputasi
Temukan detail tentang instans komputasi Anda di halaman Komputasi di studio.
Pintasan papan tombol yang berguna
Mirip dengan Jupyter Notebooks, notebook studio Azure Pembelajaran Mesin memiliki antarmuka pengguna modal. Papan tombol melakukan hal yang berbeda tergantung pada mode mana yang digunakan sel buku catatan. Notebook studio Azure Pembelajaran Mesin mendukung dua mode berikut untuk sel kode tertentu: mode perintah dan mode edit.
Pintasan mode perintah
Sel berada dalam mode perintah saat tidak ada kursor teks yang meminta Anda untuk mengetik. Saat sel berada dalam mode Perintah, Anda dapat mengedit notebook secara keseluruhan tetapi tidak mengetik ke dalam sel individual. Masukkan mode perintah dengan menekan ESC atau menggunakan mouse untuk memilih di luar area editor teks sel.
| Pintasan | Deskripsi |
|---|---|
| Enter | Masuk ke mode edit |
| Shift + Enter | Menjalankan sel, memilih di bawah |
| Control/Command + Enter | Menjalankan sel |
| Alt + Enter | Menjalankan sel, menyisipkan sel kode di bawah |
| Control/Command + Alt + Enter | Menjalankan sel, menyisipkan markdown sel di bawah |
| Alt + R | Jalankan semua |
| Y | Mengubah sel menjadi kode |
| M | Mengubah sel menjadi markdown |
| Up/K | Memilih sel di atas |
| Down/J | Memilih sel di bawah |
| A | Menyisipkan sel kode di atas |
| B | Menyisipkan sel kode di bawah |
| Control/Command + Shift + A | Menyisipkan sel markdown di atas |
| Control/Command + Shift + B | Menyisipkan sel markdown di bawah |
| X | Memotong sel yang dipilih |
| C | Menyalin sel yang dipilih |
| Shift + V | Menempelkan sel yang dipilih di atas |
| V | Menempelkan sel yang dipilih di bawah |
| D D | Menghapus sel yang dipilih |
| O | Mengalihkan output |
| Shift + O | Mengalihkan pengguliran output |
| I I | Menginterupsi kernel |
| 0 0 | Memulai ulang kernel |
| Shift + Space | Menggulir ke atas |
| Spasi | Menggulir ke bawah |
| Tab | Mengubah fokus ke item yang dapat difokuskan berikutnya (saat perangkap tab dinonaktifkan) |
| Control/Command + S | Menyimpan buku catatan |
| 1 | Mengubah ke h1 |
| 2 | Mengubah ke h2 |
| 3 | Mengubah ke h3 |
| 4 | Mengubah ke h4 |
| 5 | Mengubah ke h5 |
| 6 | Mengubah ke h6 |
Mengedit pintasan mode
Mode edit ditunjukkan oleh kursor teks yang meminta Anda mengetik di area editor. Saat sel dalam mode edit, Anda dapat mengetik ke dalam sel. Masukkan mode edit dengan menekan Enter atau memilih area editor sel. Anda melihat perintah kursor di sel dalam mode Edit.
Dengan menggunakan pintasan tekan tombol berikut, Anda bisa mengarahkan dan menjalankan kode dengan lebih mudah di buku catatan Azure Machine Learning saat dalam mode Edit.
| Pintasan | Deskripsi |
|---|---|
| Escape | Masuk ke mode perintah |
| Control/Command + Space | Mengaktifkan IntelliSense |
| Shift + Enter | Menjalankan sel, memilih di bawah |
| Control/Command + Enter | Menjalankan sel |
| Alt + Enter | Menjalankan sel, menyisipkan sel kode di bawah |
| Control/Command + Alt + Enter | Menjalankan sel, menyisipkan markdown sel di bawah |
| Alt + R | Menjalankan semua sel |
| Naik | Memindahkan kursor ke atas atau sel sebelumnya |
| Tidak berfungsi | Memindahkan kursor ke bawah atau sel berikutnya |
| Control/Command + S | Menyimpan buku catatan |
| Control/Command + Up | Lompat ke sel awal |
| Control/Command + Down | Lompat ke sel akhir |
| Tab | Penyelesaian kode atau inden (jika perangkap tab diaktifkan) |
| Control/Command + M | Mengaktifkan/menonaktifkan perangkap tab |
| Control/Command + ] | Inden |
| Control/Command + [ | Deden (Dedent) |
| Control/Command + A | Pilih semua |
| Control/Command + Z | Undo |
| Control/Command + Shift + Z | Mengulangi |
| Control/Command + Y | Mengulangi |
| Control/Command + Home | Lompat ke sel awal |
| Control/Command + End | Lompat ke sel akhir |
| Control/Command + Left | Ke satu kata ke sebelah kiri |
| Control/Command + Right | Pergi satu kata ke kanan |
| Control/Command + Backspace | Menghapus kata sebelumnya |
| Control/Command + Delete | Menghapus kata setelahnya |
| Control/Command + / | Mengalihkan komentar pada sel |
Pemecahan Masalah
Menyambungkan ke buku catatan: Jika Anda tidak bisa tersambung ke buku catatan, pastikan komunikasi soket web tidak dinonaktifkan. Agar instans komputasi fungsionalitas Jupyter berfungsi, komunikasi soket web harus diaktifkan. Pastikan jaringan Anda mengizinkan koneksi soket web ke *.instances.azureml.net dan *.instances.azureml.ms.
Titik akhir privat: Saat instans komputasi disebarkan di ruang kerja dengan titik akhir privat, instans hanya dapat diakses dari dalam jaringan virtual. Jika Anda menggunakan DNS kustom atau file host, tambahkan entri untuk < nama >instans .< wilayah >.instances.azureml.ms dengan alamat IP privat titik akhir privat ruang kerja Anda. Untuk informasi selengkapnya, lihat artikel DNS kustom.
Crash kernel: Jika kernel Anda crash dan dimulai ulang, Anda dapat menjalankan perintah berikut untuk melihat log Jupyter dan menemukan detail selengkapnya:
sudo journalctl -u jupyter. Jika masalah kernel berlanjut, pertimbangkan untuk menggunakan instans komputasi yang memiliki lebih banyak memori.Token kedaluwarsa: Jika Anda mengalami masalah token yang kedaluwarsa, keluar dari studio Azure Machine Learning Anda, masuk kembali, lalu mulai ulang kernel notebook.
Batas pengunggahan file: Saat mengunggah file melalui penjelajah file buku catatan, Anda membatasi file yang lebih kecil dari 5 TB. Jika Anda perlu mengunggah file yang lebih besar dari ini, kami sarankan Anda menggunakan SDK untuk mengunggah data ke datastore. Untuk informasi selengkapnya, lihat Membuat aset data.