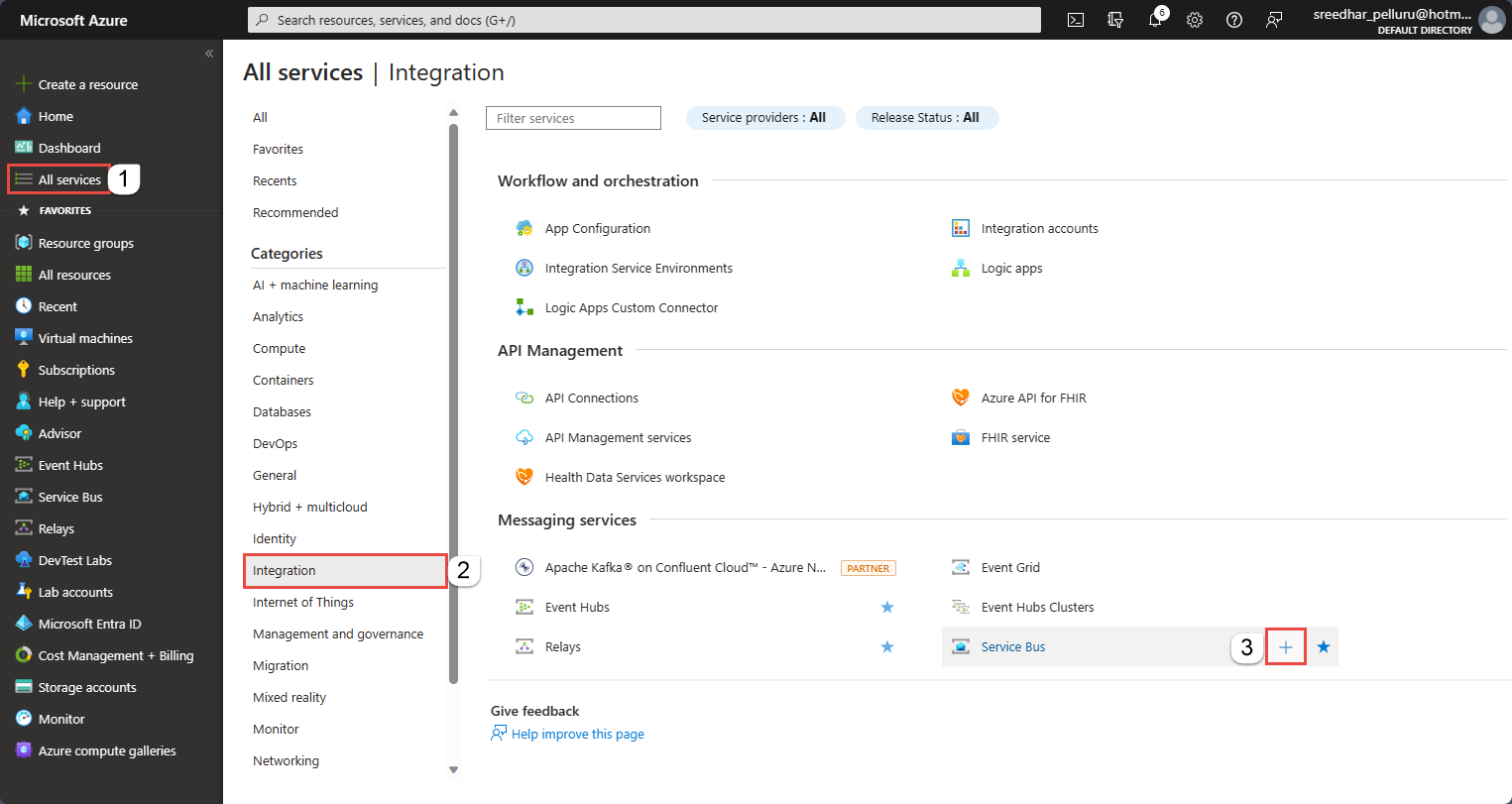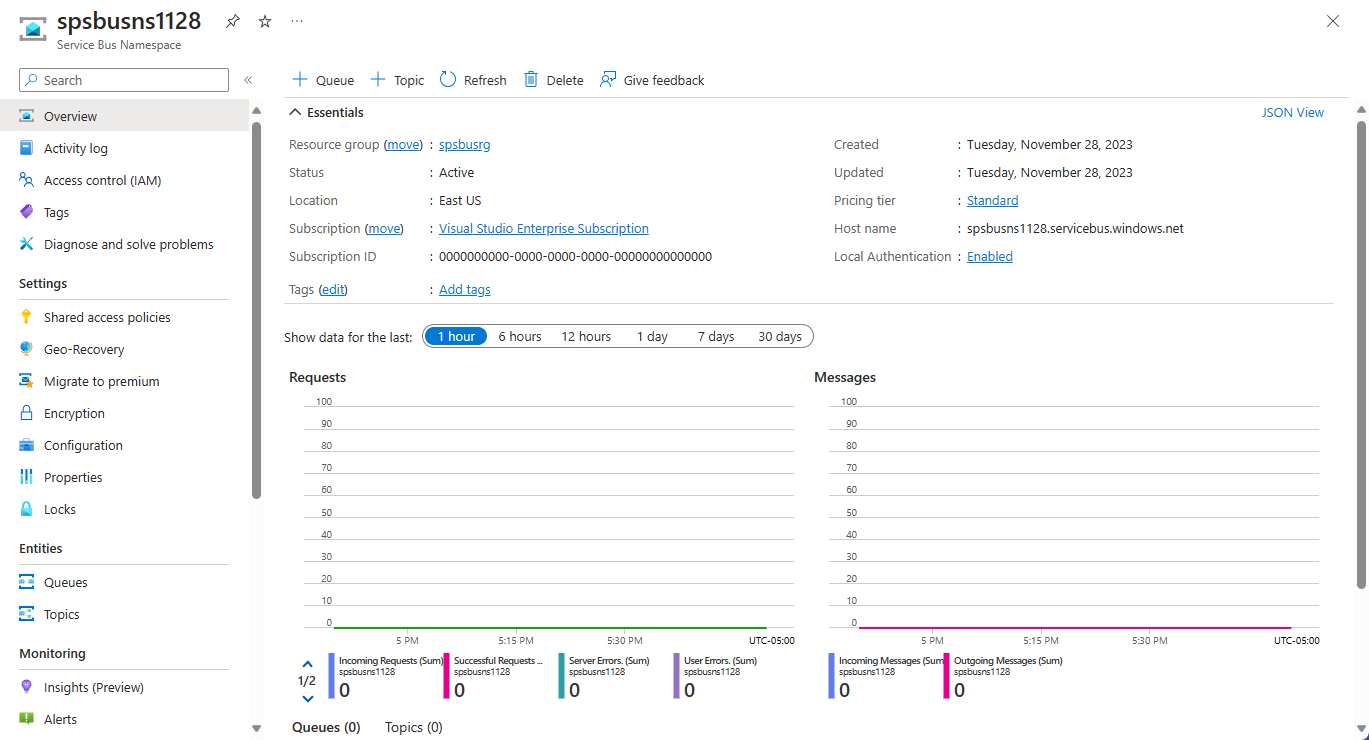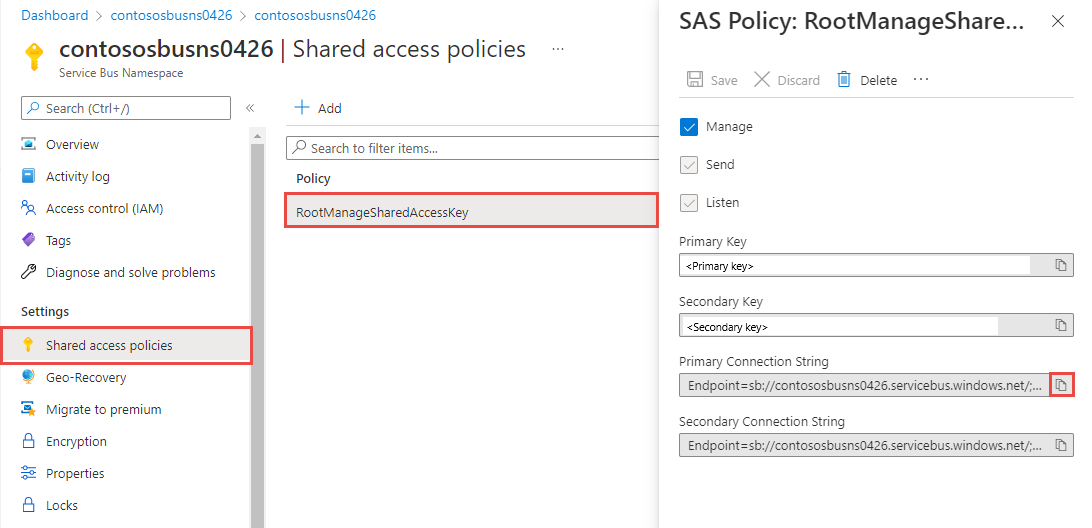Mengirim pesan dan menerima pesan dari antrean Azure Service Bus (JavaScript)
Dalam tutorial ini, Anda menyelesaikan langkah-langkah berikut:
- Membuat namespace Azure Service Bus menggunakan portal Microsoft Azure.
- Gunakan portal Microsoft Azure untuk membuat antrean Azure Service Bus.
- Tulis aplikasi JavaScript untuk menggunakan paket @azure/service-bus untuk:
- Kirim sekumpulan pesan ke antrean.
- Terima pesan tersebut dari antrean.
Catatan
Mulai cepat ini memberikan instruksi langkah demi langkah untuk skenario sederhana mengirim pesan ke antrean Azure Service Bus dan menerima pesan. Anda dapat menemukan contoh JavaScript dan TypeScript bawaan untuk Azure Service Bus di Azure SDK untuk repositori JavaScript di GitHub.
Prasyarat
Jika Anda baru menggunakan layanan ini, lihat Gambaran umum Azure Service Bus sebelum melakukan mulai cepat ini.
- Langganan Azure. Untuk menyelesaikan tutorial ini, Anda memerlukan akun Azure. Anda dapat mengaktifkan keuntungan pelanggan MSDN Anda atau mendaftar akun gratis.
- Node.js LTS
Untuk menggunakan mulai cepat ini dengan akun Azure Anda sendiri, Anda memerlukan:
- Instal Azure CLI, yang menyediakan autentikasi tanpa kata sandi ke komputer pengembang Anda.
- Masuk dengan akun Azure Anda di terminal atau prompt perintah dengan
az login. - Gunakan akun yang sama saat Anda menambahkan peran data yang sesuai ke sumber daya Anda.
- Jalankan kode di terminal atau prompt perintah yang sama.
- Catat nama antrean Anda untuk namespace Bus Layanan Anda. Anda akan membutuhkannya dalam kode.
Catatan
Tutorial ini diterapkan pada sampel yang dapat Anda salin dan jalankan menggunakan Nodejs. Untuk instruksi tentang cara membuat aplikasi Node.js, lihat Membuat dan menyebarkan aplikasi Node.js ke Situs Web Azure, atau layanan cloud Node.js menggunakan Windows PowerShell.
Membuat namespace layanan di portal Microsoft Azure
Untuk mulai menggunakan entitas Olahpesan Azure Service Bus di Azure, Anda harus terlebih dahulu membuat namespace layanan dengan nama yang unik di Azure. Namespace menyediakan kontainer cakupan untuk sumber daya Bus Layanan (antrean, topik, dll.) dalam aplikasi Anda.
Untuk membuat namespace layanan:
Masuk ke portal Azure.
Navigasi ke halaman Semua layanan.
Di bilah navigasi kiri, pilih Integrasi dari daftar kategori, arahkan mouse ke atas Bus Layanan, lalu pilih + tombol pada petak peta Bus Layanan.
Di tag Dasar-Dasar pada halaman Buat kumpulan nama, ikuti langkah-langkah berikut:
Untuk Langganan, pilih langganan Azure untuk membuat namespace layanan.
Untuk Grup sumber daya, pilih grup sumber daya yang sudah ada tempat namespace layanan akan aktif, atau buat grup baru.
Masukkan nama untuk kumpulan nama. Nama namespace harus mematuhi konvensi penamaan berikut:
- Nama yang Anda pilih harus unik di seluruh Azure. Sistem akan segera memeriksa untuk melihat apakah nama tersebut tersedia.
- Panjang nama minimal 6 dan maksimal 50 karakter.
- Nama hanya boleh berisi huruf, angka, tanda hubung “-“.
- Nama harus dimulai dengan huruf dan diakhiri dengan huruf atau angka.
- Nama tidak diakhiri dengan “-sb“ atau “-mgmt“.
Untuk Lokasi, pilih wilayah tempat namespace layanan Anda akan dihosting.
Untuk Tingkat harga, pilih tingkat harga (Dasar, Standar, atau Premium) untuk kumpulan namanya. Untuk mulai cepat ini, pilih Standar.
Penting
Jika Anda ingin menggunakan topik dan langganan, pilih Standar atau Premium. Topik/langganan tidak didukung di tingkat harga Dasar.
Jika Anda memilih tingkat harga Premium, tentukan jumlah unit olahpesan. Tingkat premium menyediakan isolasi sumber daya di tingkat CPU dan memori sehingga setiap beban kerja berjalan dalam isolasi. Kontainer sumber daya ini disebut unit Olahpesan. Namespace layanan premium memiliki setidaknya satu unit Olahpesan. Anda dapat membeli 1, 2, 4, 8, atau 16 unit Olahpesan untuk setiap namespace layanan Service Bus Premium. Untuk mengetahui informasi selengkapnya, lihat Olahpesan Premium Azure Service Bus.
Pilih Tinjau + buat di bagian bawah halaman.
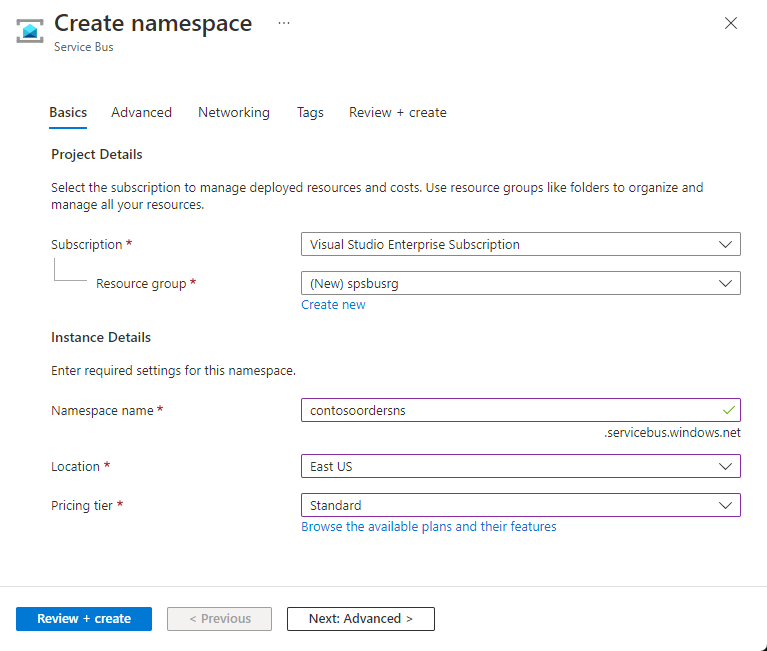
Pada halaman Tinjau + buat, tinjau pengaturan, dan pilih Buat.
Setelah penyebaran sumber daya berhasil, pilih Buka sumber daya di halaman penyebaran.
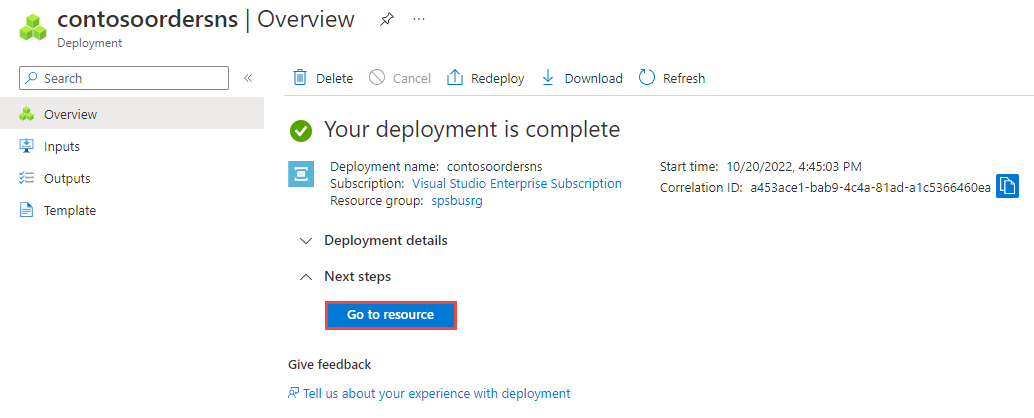
Anda melihat beranda untuk namespace layanan bus layanan Anda.
Buat antrean di portal Microsoft Azure
Pada halaman Namespace layanan Microsoft Azure Service Bus, pilih Antrean di menu navigasi kiri.
Pada halaman Antrean, pilih + Antrean pada toolbar.
Masukkan nama untuk antrean, dan tinggalkan nilai lainnya dengan defaultnya.
Sekarang, pilih Buat.
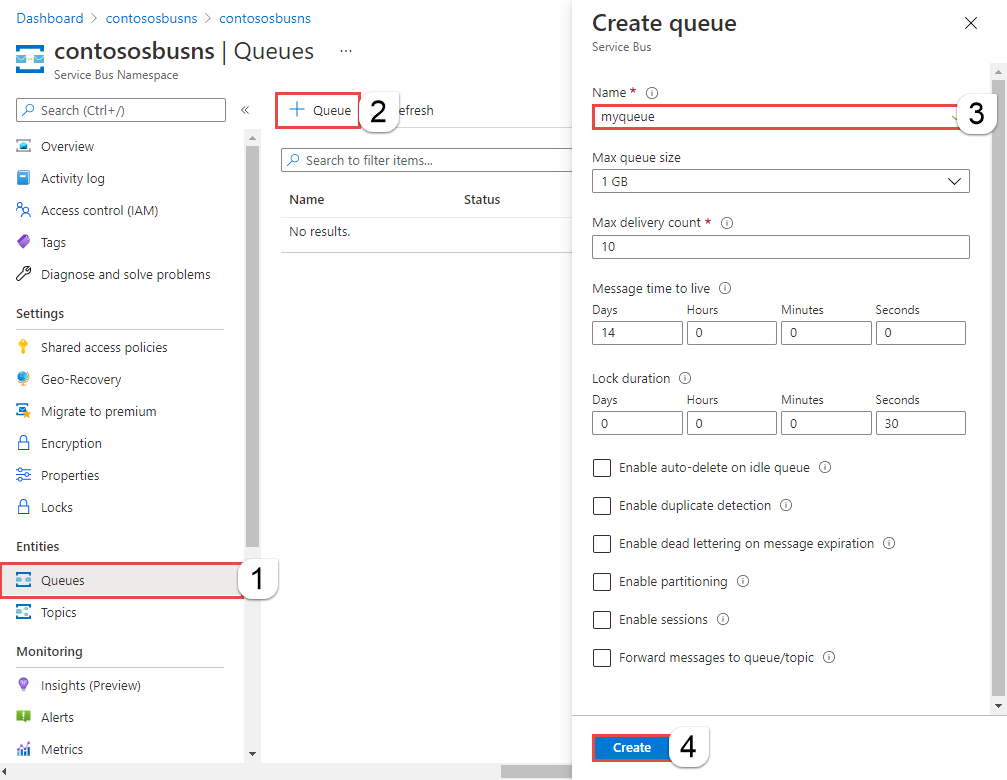
Mengautentikasi aplikasi ke Azure
Mulai cepat ini menunjukkan kepada Anda dua cara menyambungkan ke Azure Bus Layanan: tanpa kata sandi dan string koneksi.
Opsi pertama menunjukkan kepada Anda cara menggunakan prinsip keamanan Anda di ID Microsoft Entra dan kontrol akses berbasis peran (RBAC) untuk menyambungkan ke namespace Bus Layanan. Anda tidak perlu khawatir memiliki string koneksi yang dikodekan secara permanen dalam kode Anda atau dalam file konfigurasi atau dalam penyimpanan aman seperti Azure Key Vault.
Opsi kedua menunjukkan cara menggunakan string koneksi untuk menyambungkan ke namespace Bus Layanan. Jika Anda baru menggunakan Azure, Anda mungkin menemukan opsi string koneksi lebih mudah diikuti. Sebaiknya gunakan opsi tanpa kata sandi di aplikasi dunia nyata dan lingkungan produksi. Untuk informasi selengkapnya, lihat Autentikasi dan otorisasi. Anda juga dapat membaca selengkapnya tentang autentikasi tanpa kata sandi di halaman gambaran umum.
Menetapkan peran ke pengguna Microsoft Entra Anda
Saat mengembangkan secara lokal, pastikan bahwa akun pengguna yang tersambung ke Azure Bus Layanan memiliki izin yang benar. Anda memerlukan peran Pemilik Data azure Bus Layanan untuk mengirim dan menerima pesan. Untuk menetapkan sendiri peran ini, Anda memerlukan peran Administrator Akses Pengguna, atau peran lain yang menyertakan tindakan.Microsoft.Authorization/roleAssignments/write Anda dapat menetapkan peran Azure RBAC kepada pengguna menggunakan portal Azure, Azure CLI, atau Azure PowerShell. Pelajari selengkapnya tentang cakupan yang tersedia untuk penetapan peran di halaman gambaran umum cakupan .
Contoh berikut menetapkan peran ke Azure Service Bus Data Owner akun pengguna Anda, yang menyediakan akses penuh ke sumber daya Azure Bus Layanan. Dalam skenario nyata, ikuti Prinsip Hak Istimewa Paling Sedikit untuk memberi pengguna hanya izin minimum yang diperlukan untuk lingkungan produksi yang lebih aman.
Peran bawaan untuk Azure Service Bus
Untuk Azure Service Bus, pengelolaan namespace dan semua sumber daya terkait melalui portal Microsoft Azure dan AZURE Resource Management API sudah dilindungi menggunakan model Azure RBAC. Azure menyediakan peran bawaan Azure di bawah ini untuk mengotorisasi akses ke namespace Microsoft Azure Service Bus:
- Pemilik Data Azure Bus Layanan: Memungkinkan akses data ke namespace Bus Layanan dan entitasnya (antrean, topik, langganan, dan filter). Anggota peran ini dapat mengirim dan menerima pesan dari antrean atau topik/langganan.
- Pengirim Data Azure Bus Layanan: Gunakan peran ini untuk memberikan akses pengiriman ke namespace Bus Layanan dan entitasnya.
- Azure Bus Layanan Data Receiver: Gunakan peran ini untuk memberikan akses terima ke namespace Bus Layanan dan entitasnya.
Jika Anda ingin membuat peran kustom, lihat Hak yang diperlukan untuk operasi Bus Layanan.
Menambahkan pengguna Microsoft Entra ke peran Pemilik Bus Layanan Azure
Tambahkan nama pengguna Microsoft Entra Anda ke peran Pemilik Data Azure Bus Layanan di tingkat namespace Bus Layanan. Ini akan memungkinkan aplikasi yang berjalan dalam konteks akun pengguna Anda untuk mengirim pesan ke antrean atau topik, dan menerima pesan dari antrean atau langganan topik.
Penting
Dalam kebanyakan kasus, akan memakan waktu satu atau dua menit agar penetapan peran disebarluaskan di Azure. Dalam kasus yang jarang terjadi, mungkin perlu waktu hingga delapan menit. Jika Anda menerima kesalahan autentikasi saat pertama kali menjalankan kode, tunggu beberapa saat dan coba lagi.
Jika Anda tidak membuka halaman Bus Layanan Namespace layanan di portal Azure, temukan namespace Bus Layanan Anda menggunakan bilah pencarian utama atau navigasi kiri.
Pada halaman gambaran umum, pilih Kontrol akses (IAM) dari menu sebelah kiri.
Di halaman Kontrol akses (IAM), pilih tab Penetapan peran.
Pilih + Tambahkan dari menu atas lalu Tambahkan penetapan peran dari menu drop-down yang dihasilkan.
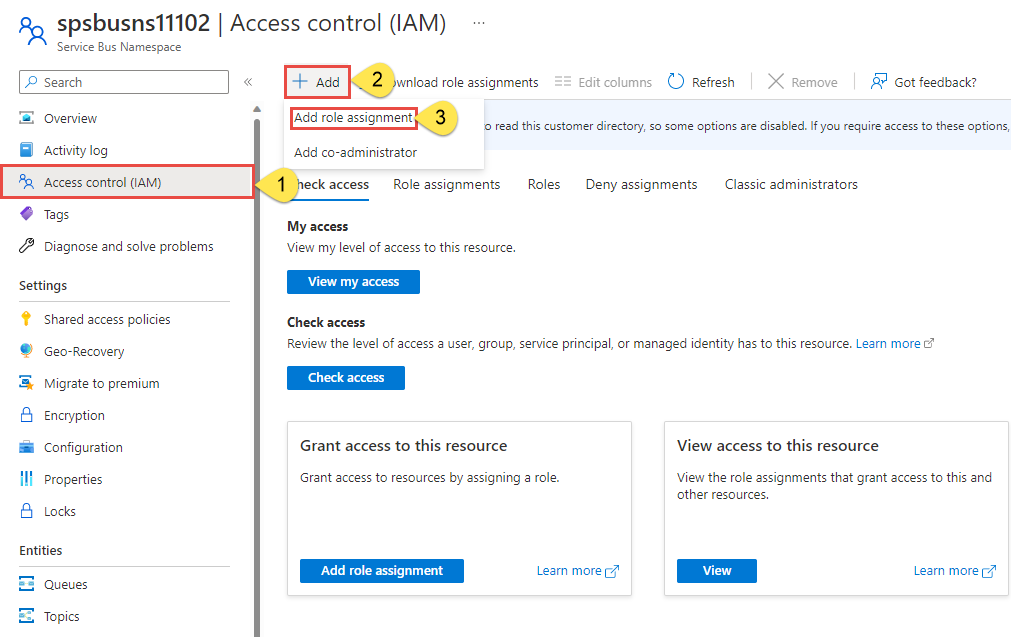
Gunakan kotak pencarian untuk memfilter hasil ke peran yang diinginkan. Untuk contoh ini, cari
Azure Service Bus Data Ownerdan pilih hasil yang cocok. Kemudian pilih Berikutnya.Di bagian Tetapkan akses ke, pilih Pengguna, grup, atau perwakilan layanan, lalu pilih + Pilih anggota.
Dalam dialog, cari nama pengguna Microsoft Entra Anda (biasanya alamat email user@domain Anda) lalu pilih Pilih di bagian bawah dialog.
Pilih Tinjau + tetapkan untuk masuk ke halaman akhir, lalu Tinjau + tetapkan lagi untuk menyelesaikan proses.
Gunakan NPM untuk menginstal paketnya
Untuk menginstal paket npm yang diperlukan untuk Bus Layanan, buka prompt perintah yang ada
npmdi jalurnya, ubah direktori ke folder tempat Anda ingin memiliki sampel, lalu jalankan perintah ini.Instal paket berikut:
npm install @azure/service-bus @azure/identity
Mengirim pesan ke antrean
Kode sampel berikut ini menunjukkan cara mengirim pesan ke antrean.
Anda harus masuk dengan Azure CLI az login agar komputer lokal Anda menyediakan autentikasi tanpa kata sandi yang diperlukan dalam kode ini.
Buka editor favorit Anda, seperti Visual Studio Code.
Buat file yang dengan nama
send.jsdan tempelkan kode di bawah ini ke dalamnya. Kode ini mengirimkan nama-nama ilmuwan sebagai pesan ke antrean Anda.Penting
Kredensial tanpa kata sandi disediakan dengan DefaultAzureCredential.
const { ServiceBusClient } = require("@azure/service-bus"); const { DefaultAzureCredential } = require("@azure/identity"); // Replace `<SERVICE-BUS-NAMESPACE>` with your namespace const fullyQualifiedNamespace = "<SERVICE-BUS-NAMESPACE>.servicebus.windows.net"; // Passwordless credential const credential = new DefaultAzureCredential(); // name of the queue const queueName = "<QUEUE NAME>" const messages = [ { body: "Albert Einstein" }, { body: "Werner Heisenberg" }, { body: "Marie Curie" }, { body: "Steven Hawking" }, { body: "Isaac Newton" }, { body: "Niels Bohr" }, { body: "Michael Faraday" }, { body: "Galileo Galilei" }, { body: "Johannes Kepler" }, { body: "Nikolaus Kopernikus" } ]; async function main() { // create a Service Bus client using the passwordless authentication to the Service Bus namespace const sbClient = new ServiceBusClient(fullyQualifiedNamespace, credential); // createSender() can also be used to create a sender for a topic. const sender = sbClient.createSender(queueName); try { // Tries to send all messages in a single batch. // Will fail if the messages cannot fit in a batch. // await sender.sendMessages(messages); // create a batch object let batch = await sender.createMessageBatch(); for (let i = 0; i < messages.length; i++) { // for each message in the array // try to add the message to the batch if (!batch.tryAddMessage(messages[i])) { // if it fails to add the message to the current batch // send the current batch as it is full await sender.sendMessages(batch); // then, create a new batch batch = await sender.createMessageBatch(); // now, add the message failed to be added to the previous batch to this batch if (!batch.tryAddMessage(messages[i])) { // if it still can't be added to the batch, the message is probably too big to fit in a batch throw new Error("Message too big to fit in a batch"); } } } // Send the last created batch of messages to the queue await sender.sendMessages(batch); console.log(`Sent a batch of messages to the queue: ${queueName}`); // Close the sender await sender.close(); } finally { await sbClient.close(); } } // call the main function main().catch((err) => { console.log("Error occurred: ", err); process.exit(1); });Ganti
<SERVICE-BUS-NAMESPACE>dengan namespace Bus Layanan Anda.Ganti
<QUEUE NAME>dengan nama antrean.Kemudian, jalankan perintah tersebut untuk mengeksekusi file ini.
node send.jsAnda akan menemukan keluaran berikut.
Sent a batch of messages to the queue: myqueue
Terima pesan dari antrean
Anda harus masuk dengan Azure CLI az login agar komputer lokal Anda menyediakan autentikasi tanpa kata sandi yang diperlukan dalam kode ini.
Buka editor favorit Anda, seperti Visual Studio Code
Buat file dengan nama
receive.jsdan tempelkan kode di bawah ini ke dalamnya.const { delay, ServiceBusClient, ServiceBusMessage } = require("@azure/service-bus"); const { DefaultAzureCredential } = require("@azure/identity"); // Replace `<SERVICE-BUS-NAMESPACE>` with your namespace const fullyQualifiedNamespace = "<SERVICE-BUS-NAMESPACE>.servicebus.windows.net"; // Passwordless credential const credential = new DefaultAzureCredential(); // name of the queue const queueName = "<QUEUE NAME>" async function main() { // create a Service Bus client using the passwordless authentication to the Service Bus namespace const sbClient = new ServiceBusClient(fullyQualifiedNamespace, credential); // createReceiver() can also be used to create a receiver for a subscription. const receiver = sbClient.createReceiver(queueName); // function to handle messages const myMessageHandler = async (messageReceived) => { console.log(`Received message: ${messageReceived.body}`); }; // function to handle any errors const myErrorHandler = async (error) => { console.log(error); }; // subscribe and specify the message and error handlers receiver.subscribe({ processMessage: myMessageHandler, processError: myErrorHandler }); // Waiting long enough before closing the sender to send messages await delay(20000); await receiver.close(); await sbClient.close(); } // call the main function main().catch((err) => { console.log("Error occurred: ", err); process.exit(1); });Ganti
<SERVICE-BUS-NAMESPACE>dengan namespace Bus Layanan Anda.Ganti
<QUEUE NAME>dengan nama antrean.Kemudian, jalankan perintah tersebut untuk mengeksekusi file ini.
node receive.js
Anda akan menemukan keluaran berikut.
Received message: Albert Einstein
Received message: Werner Heisenberg
Received message: Marie Curie
Received message: Steven Hawking
Received message: Isaac Newton
Received message: Niels Bohr
Received message: Michael Faraday
Received message: Galileo Galilei
Received message: Johannes Kepler
Received message: Nikolaus Kopernikus
Pada halaman Gambaran umum untuk namespace Bus Layanan di portal Microsoft Azure, Anda akan menemukan jumlah pesan masuk dan pesan keluar. Anda perlu menunggu satu menit atau lebih, kemudian refresh halaman tersebut untuk melihat nilai terbaru.
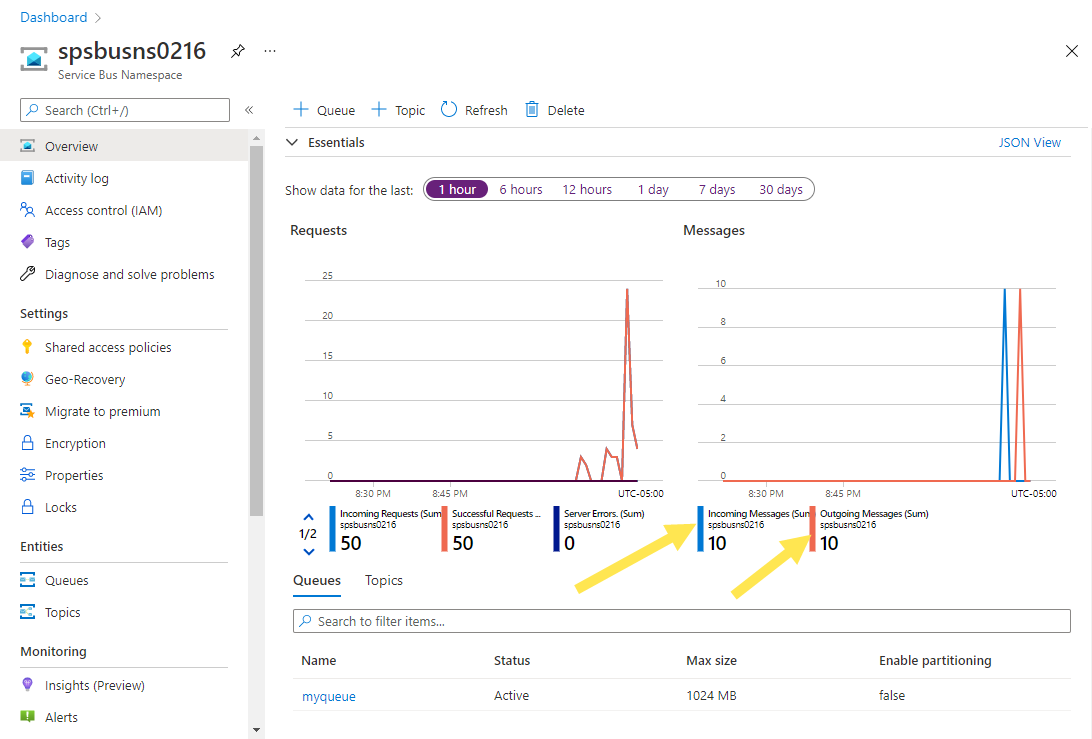
Pilih antrean di halaman Gambaran umum ini untuk membuka halaman Antrean Bus Layanan. Anda juga akan menemukan jumlah pesan masuk dan keluar di halaman ini. Anda juga akan melihat informasi lain seperti ukuran antrean saat ini, ukuran maksimum, jumlah pesan aktif, dan lain sebagainya.
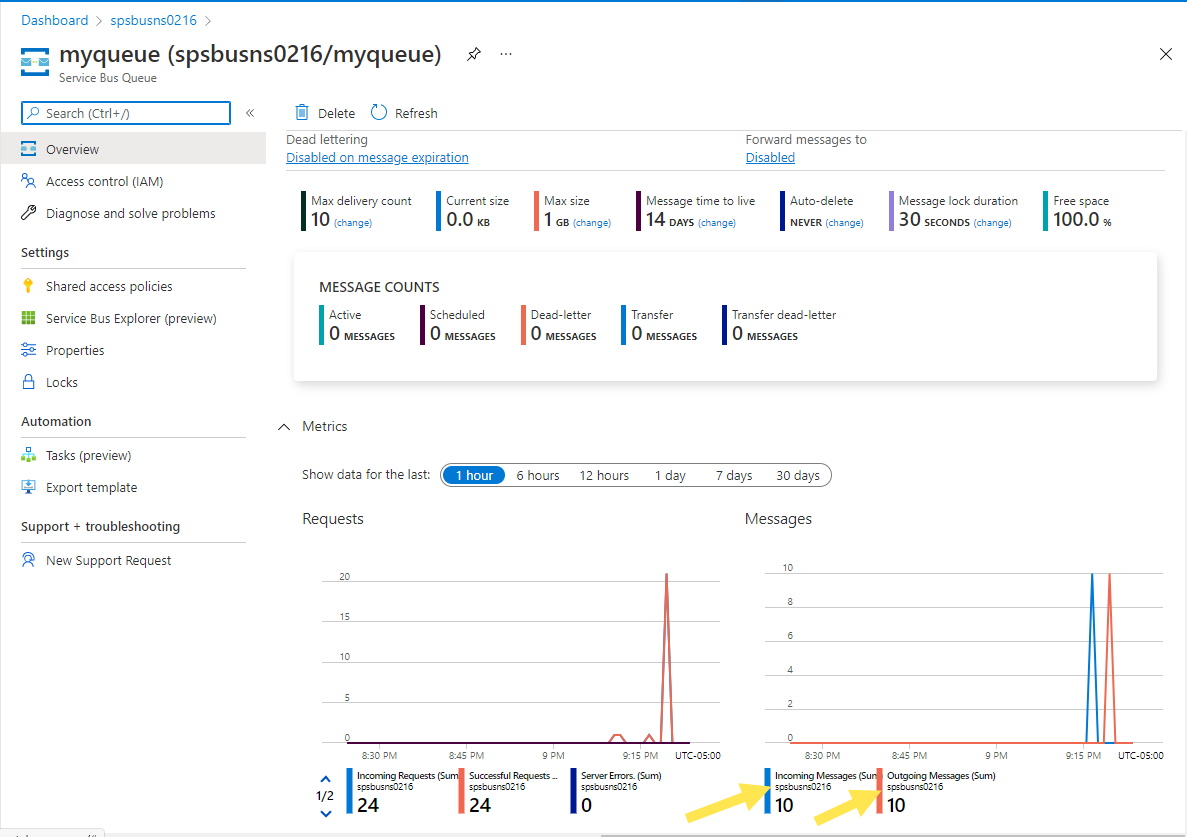
Pemecahan Masalah
Jika Anda menerima salah satu kesalahan berikut saat menjalankan versi kode JavaScript tanpa kata sandi, pastikan Anda masuk melalui perintah Azure CLI, az login dan peran yang sesuai diterapkan ke akun pengguna Azure Anda:
- Klaim 'Kirim' diperlukan untuk melakukan operasi ini
- Klaim 'Terima' diperlukan untuk melakukan operasi ini
Membersihkan sumber daya
Navigasi ke namespace Bus Layanan Anda di portal Azure, dan pilih Hapus pada portal Azure untuk menghapus namespace dan antrean di dalamnya.
Langkah berikutnya
Lihat dokumentasi dan sampel berikut: