Mulai Cepat: Membuat koneksi layanan di App Service dari portal Azure
Mulai menggunakan Konektor Layanan dengan menggunakan portal Azure untuk membuat koneksi layanan baru di Azure App Service.
Prasyarat
- Akun Azure dengan langganan aktif. Buat akun secara gratis.
- Aplikasi yang disebarkan ke App Service di wilayah yang didukung oleh Konektor Layanan. Jika Anda belum memilikinya, buat dan sebarkan aplikasi ke App Service.
Masuk ke Azure
Masuk ke portal Microsoft Azure di https://portal.azure.com/ dengan akun Azure Anda.
Membuat koneksi layanan baru di App Service
Untuk membuat koneksi layanan baru di App Service, pilih bilah pencarian Cari sumber daya, layanan, dan dokumen (G +/) di bagian atas portal Azure, ketik App Services, dan pilih App Services.
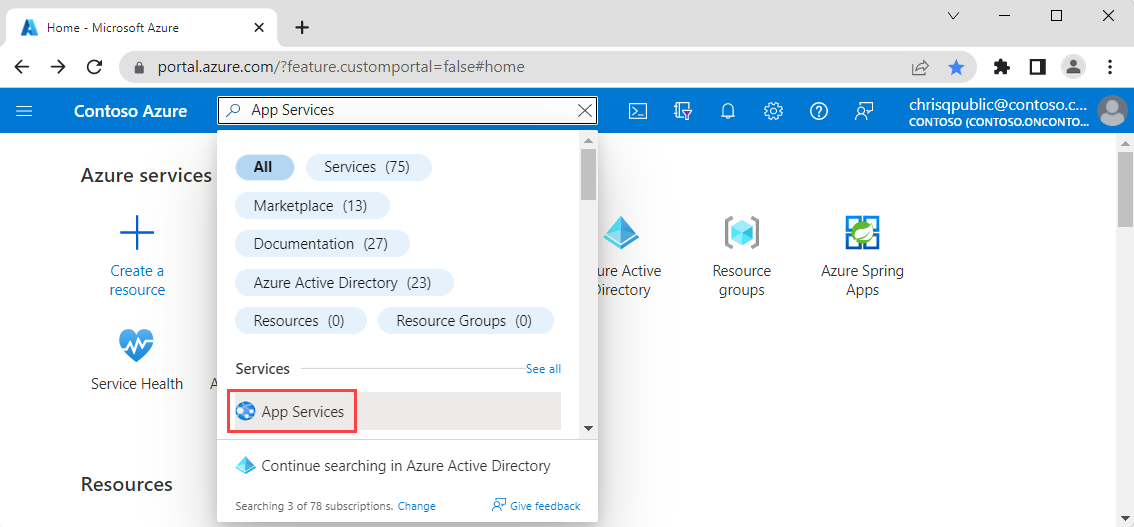
Pilih sumber daya Azure App Services yang ingin Anda sambungkan ke sumber daya target.
Pilih Konektor Layanan dari daftar isi kiri. Lalu pilih Buat.
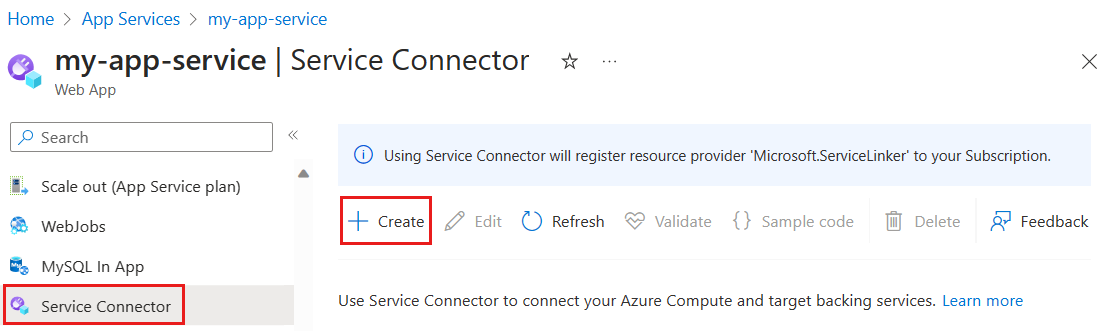
Pilih atau masukkan nilai berikut.
Pengaturan Contoh Deskripsi Jenis layanan Penyimpanan - Blob Jenis layanan target. Jika Anda tidak memiliki Microsoft Blob Storage, Anda dapat membuatnya atau menggunakan jenis layanan lain. Nama koneksi my_connection Nama koneksi yang mengidentifikasi koneksi antara App Service dan layanan target Anda. Gunakan nama koneksi yang disediakan oleh service Koneksi or atau pilih nama koneksi Anda sendiri. Langganan Langganan saya Langganan untuk layanan target Anda (layanan yang ingin Anda sambungkan). Nilai default adalah langganan untuk sumber daya App Service ini. Akun penyimpanan my_storage_account Akun penyimpanan target yang ingin Anda sambungkan. Instans layanan target untuk dipilih bervariasi sesuai dengan jenis layanan yang dipilih. Jenis klien Tumpukan aplikasi yang sama di Layanan Aplikasi ini Nilai default berasal dari tumpukan runtime App Service. Pilih tumpukan aplikasi yang ada di instans App Service ini. Pilih Berikutnya: Autentikasi untuk memilih metode autentikasi.
- Identitas terkelola yang ditetapkan sistem
- Identitas terkelola yang ditetapkan pengguna
- String koneksi
- Prinsipal layanan
Identitas terkelola yang ditetapkan sistem adalah opsi autentikasi yang direkomendasikan. Pilih Identitas terkelola yang ditetapkan sistem untuk menyambungkan melalui identitas yang dihasilkan di ID Microsoft Entra dan terkait dengan siklus hidup instans layanan.
Pilih Berikutnya: Jaringan untuk mengonfigurasi akses jaringan ke layanan target Anda dan pilih Konfigurasikan aturan firewall untuk mengaktifkan akses ke layanan target Anda.
Pilih Berikutnya: Tinjau + Buat untuk meninjau informasi yang disediakan. Kemudian pilih Buat untuk membuat koneksi layanan. Operasi ini mungkin perlu waktu satu menit untuk diselesaikan.
Catatan
Anda memerlukan izin yang cukup untuk berhasil membuat koneksi, untuk detail selengkapnya, lihat Persyaratan izin.
Menampilkan koneksi layanan di App Service
Setelah koneksi berhasil dibuat, halaman Service Koneksi or menampilkan koneksi App Service yang ada.
Pilih tombol > untuk memperluas daftar dan melihat variabel lingkungan yang diperlukan oleh kode aplikasi Anda. Pilih Nilai tersembunyi untuk melihat nilai tersembunyi.
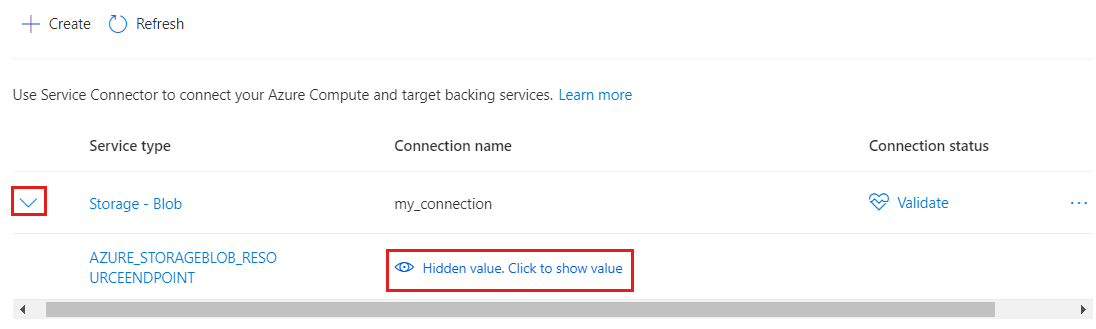
Pilih Validasi untuk memeriksa koneksi Anda. Pilih Pelajari selengkapnya untuk melihat detail validasi koneksi di panel di sebelah kanan.
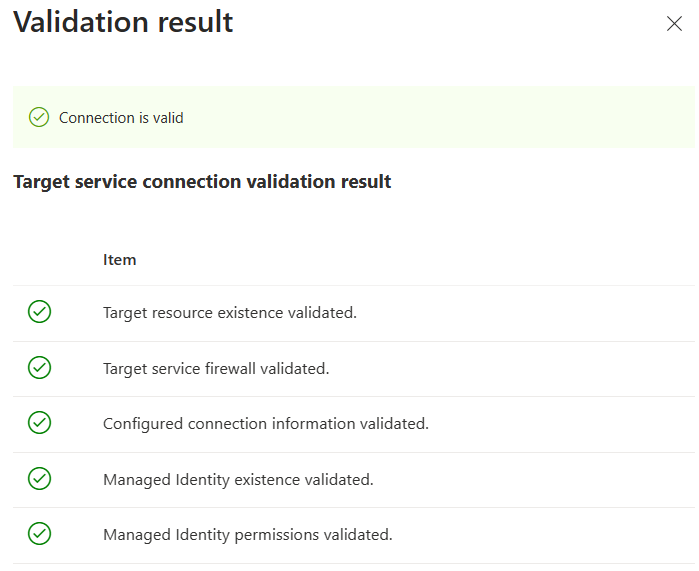
Langkah berikutnya
Ikuti tutorial yang tercantum di bawah ini untuk mulai membangun aplikasi Anda sendiri dengan Konektor Layanan.