Analisis dan Visualisasi Peristiwa dengan log Azure Monitor
Log Azure Monitor mengumpulkan dan menganalisis telemetri dari aplikasi dan layanan yang dihosting di cloud dan menyediakan alat analisis untuk membantu Anda memaksimalkan ketersediaan dan kinerjanya. Artikel ini menguraikan cara menjalankan kueri di log Azure Monitor untuk mendapatkan wawasan dan memecahkan masalah apa yang terjadi di kluster Anda. Pertanyaan umum berikut ditangani:
- Bagaimana cara memecahkan masalah peristiwa kesehatan?
- Bagaimana cara mengetahui kapan sebuah node tidak berfungsi?
- Bagaimana cara mengetahui apakah layanan aplikasi saya telah dimulai atau dihentikan?
Catatan
Artikel ini baru-baru ini diperbarui untuk menggunakan istilah log Azure Monitor alih-alih Analitik Log. Data log masih disimpan di ruang kerja Analitik Log dan masih dikumpulkan dan dianalisis oleh layanan Analitik Log yang sama. Kami memperbarui terminologi untuk mencerminkan peran log di Azure Monitor dengan lebih baik. Lihat Perubahan terminologi Azure Monitor untuk detailnya.
Ringkasan ruang kerja Analitik Log
Catatan
Meskipun penyimpanan diagnostik diaktifkan secara default pada waktu pembuatan kluster, Anda masih harus menyiapkan ruang kerja Log Analytics untuk membaca dari penyimpanan diagnostik.
Log Azure Monitor mengumpulkan data dari sumber daya terkelola, termasuk tabel penyimpanan Azure atau agen, dan mempertahankannya di repositori pusat. Data kemudian dapat digunakan untuk analisis, pemberitahuan, dan visualisasi, atau ekspor lebih lanjut. Log Azure Monitor mendukung peristiwa, data performa, atau data kustom lainnya. Lihat langkah-langkah untuk mengonfigurasi ekstensi diagnostik untuk mengagregasi peristiwa dan langkah-langkah untuk membuat ruang kerja Analitik Log untuk dibaca dari peristiwa di penyimpanan untuk memastikan data mengalir ke log Azure Monitor.
Setelah data diterima oleh log Azure Monitor, Azure memiliki beberapa Solusi Pemantauan yang merupakan solusi yang sudah dikemas sebelumnya atau dasbor operasional untuk memantau data masuk, dikustomisasi ke beberapa skenario. Ini termasuk solusi Service Fabric Analytics dan solusi Kontainer, yang merupakan dua yang paling relevan untuk diagnostik dan pemantauan saat menggunakan kluster Service Fabric. Artikel ini menjelaskan cara menggunakan solusi Service Fabric Analytics, yang dibuat dengan ruang kerja.
Mengakses solusi Service Fabric Analytics
Di portal Microsoft Azure, buka grup sumber daya untuk membuat solusi Service Fabric Analytics.
Pilih sumber daya ServiceFabric<nameOfOMSWorkspace>.
Dalam Summary, Anda akan melihat petak dalam bentuk grafik untuk setiap solusi yang diaktifkan, termasuk yang untuk Service Fabric. Klik grafik Service Fabric untuk melanjutkan ke solusi Service Fabric Analytics.
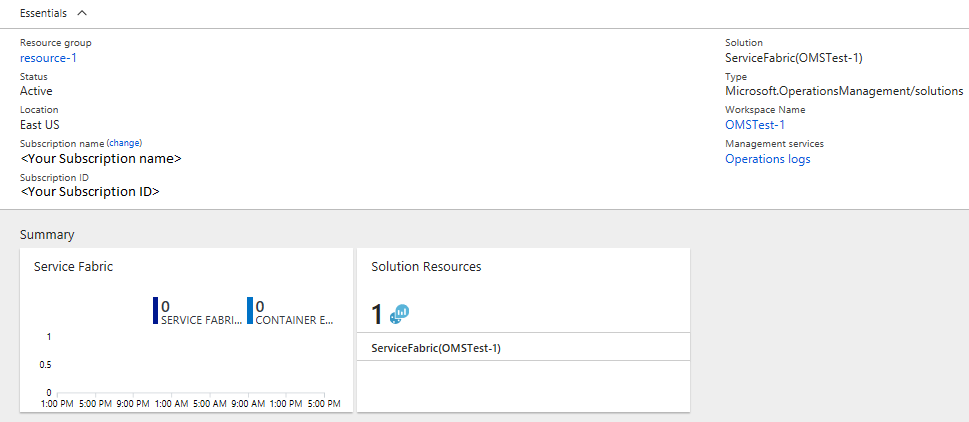
Gambar berikut menunjukkan halaman beranda solusi Service Fabric Analytics. Halaman beranda ini menyediakan tampilan snapshot tentang apa yang terjadi di kluster Anda.
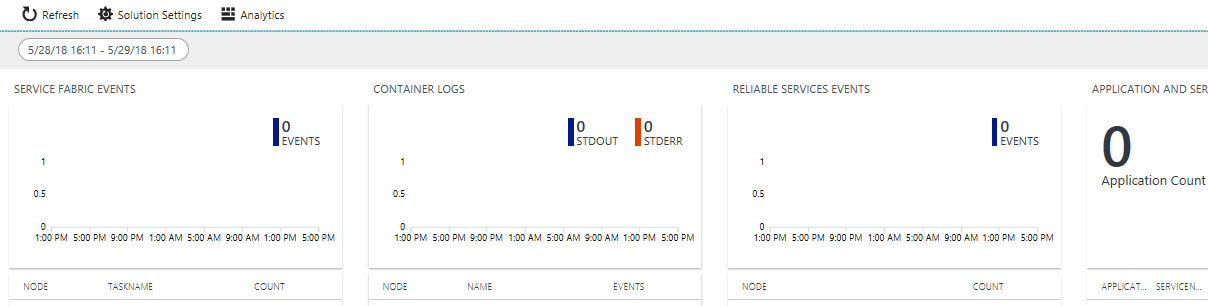
Jika Anda mengaktifkan diagnostik pada pembuatan kluster, Anda dapat melihat peristiwa untuk
- Peristiwa kluster Service Fabric
- Peristiwa model pemrograman Reliable Actor
- Peristiwa model pemrograman Reliable Service
Catatan
Selain peristiwa Service Fabric out of the box, peristiwa sistem yang lebih terperinci dapat dikumpulkan dengan memperbarui konfigurasi ekstensi diagnostik Anda.
Lihat Peristiwa Service Fabric, termasuk tindakan pada node
Pada halaman Analisis Service Fabric, klik grafik untuk Peristiwa Service Fabric.
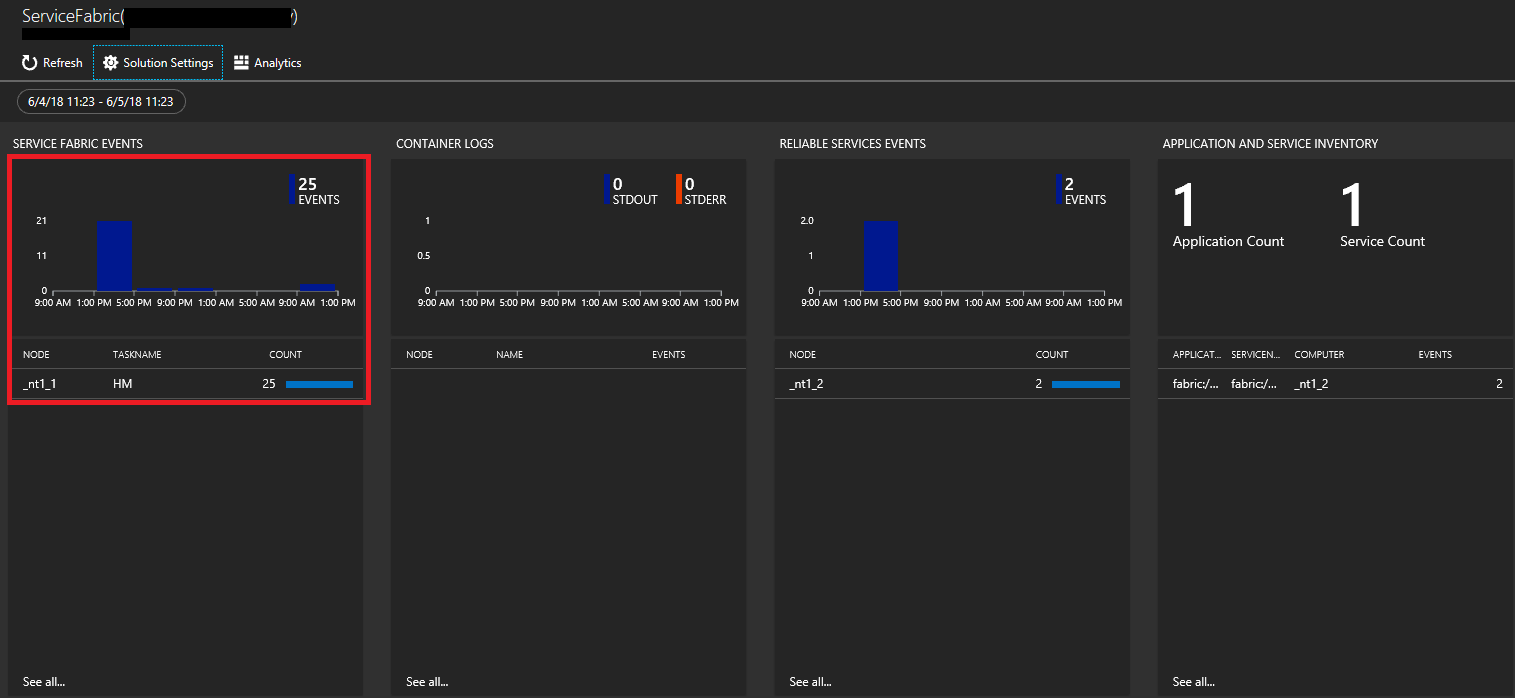
Klik Daftar untuk menampilkan peristiwa dalam daftar. Di sini Anda akan melihat semua peristiwa sistem yang telah dikumpulkan. Sebagai referensi, ini berasal dari WADServiceFabricSystemEventsTable di akun Penyimpanan Azure, dan demikian pula reliable service dan reliable actor yang Anda lihat selanjutnya berasal dari tabel masing-masing.
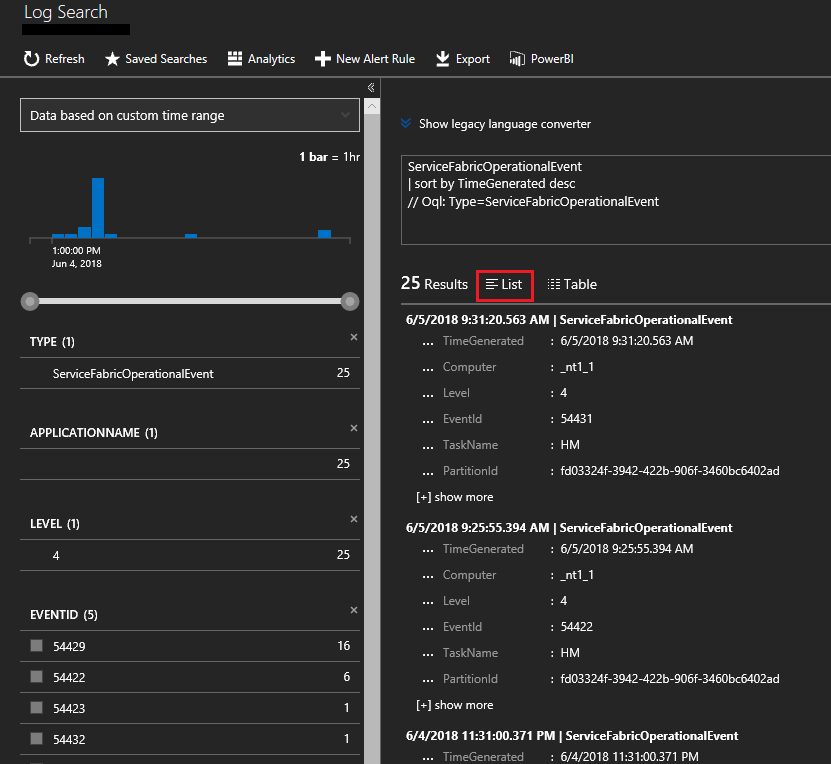
Atau Anda dapat mengklik kaca pembesar di sebelah kiri dan menggunakan bahasa kueri Kusto guna menemukan apa yang Anda cari. Misalnya, untuk menemukan semua tindakan yang diambil pada node di kluster, Anda dapat menggunakan kueri berikut. ID peristiwa yang digunakan di bawah ini ditemukan dalam referensi peristiwa saluran operasional.
ServiceFabricOperationalEvent
| where EventId < 25627 and EventId > 25619
Anda dapat meminta lebih banyak bidang seperti node tertentu (Komputer) layanan sistem (TaskName).
Melihat peristiwa Reliable Service dan Reliabel Actor Service Fabric
Pada halaman Analisis Service Fabric, klik grafik untuk Reliable Service.
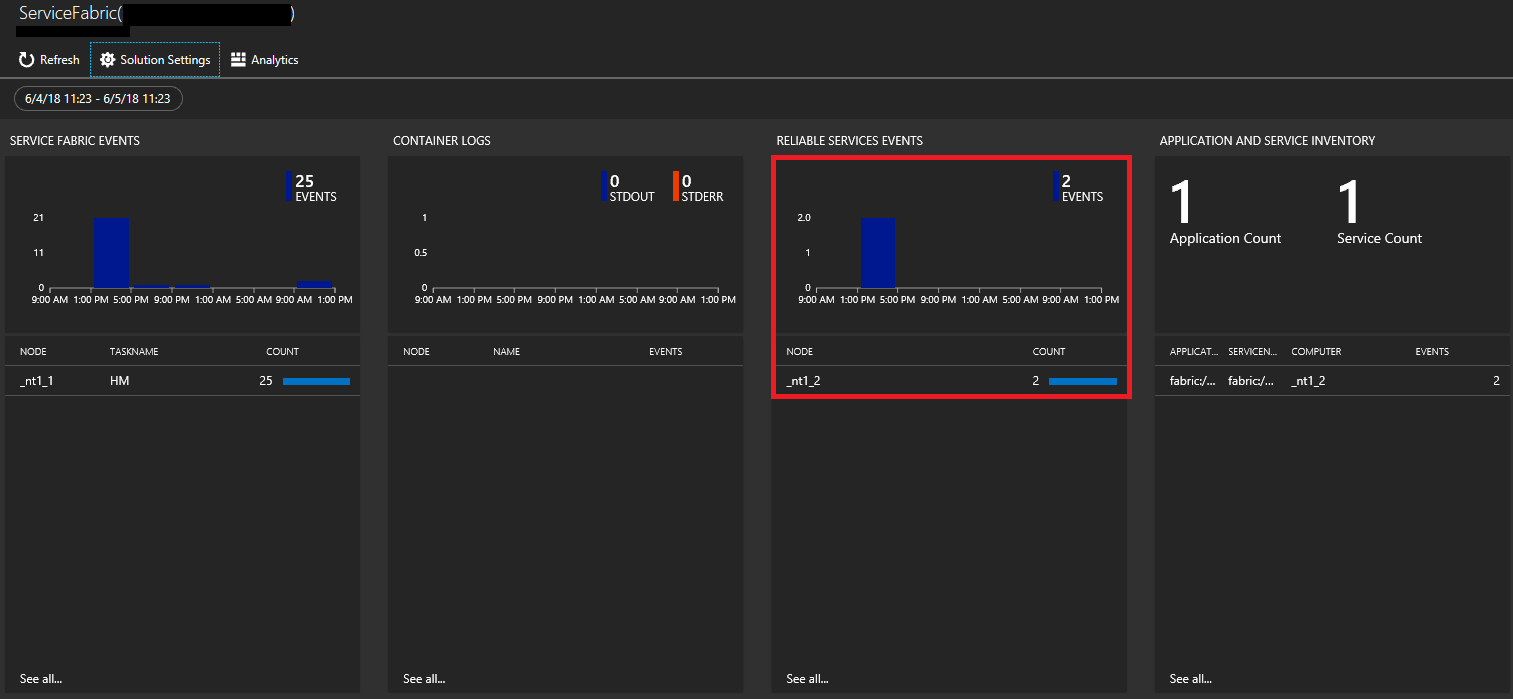
Klik Daftar untuk menampilkan peristiwa dalam daftar. Di sini Anda dapat melihat peristiwa dari reliable service. Anda dapat melihat berbagai peristiwa ketika runasync layanan dimulai dan selesai yang biasanya terjadi pada penyebaran dan peningkatan.
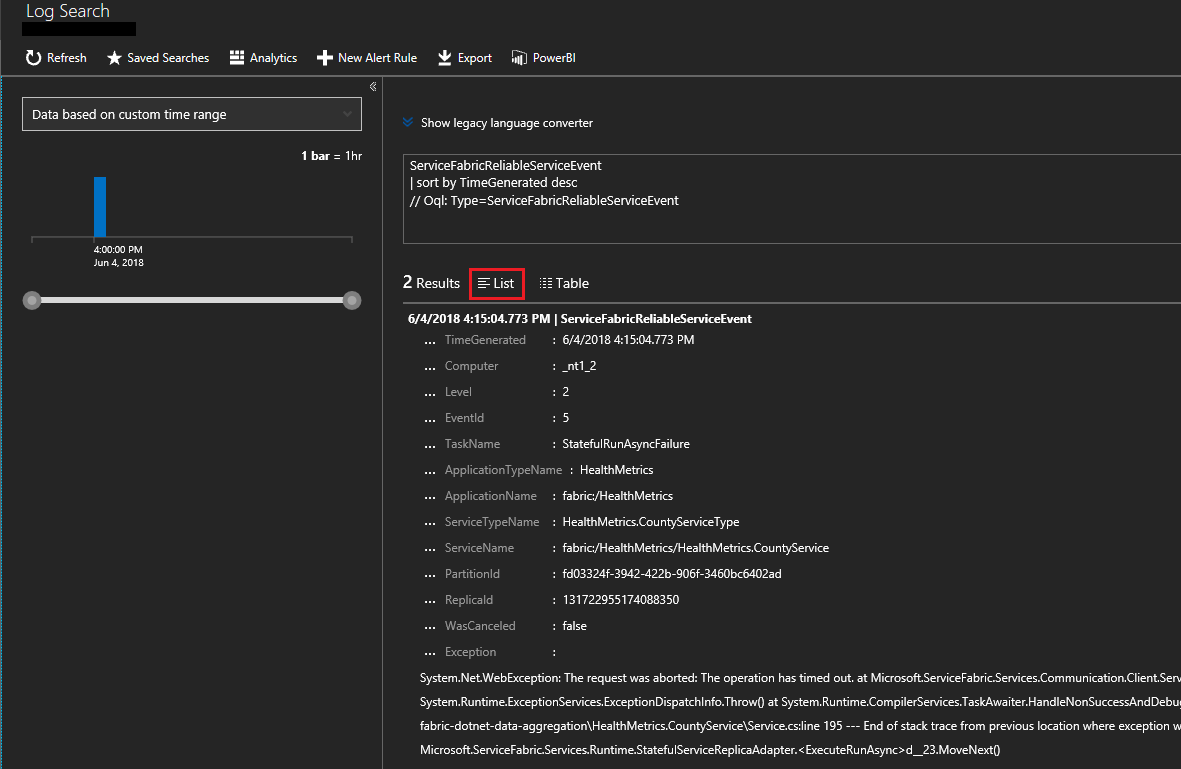
Peristiwa Reliabel Actor dapat dilihat dengan cara yang sama. Untuk mengonfigurasi peristiwa yang lebih terperinci untuk reliable actor, Anda perlu mengubah scheduledTransferKeywordFilter dalam konfigurasi untuk ekstensi diagnostik (ditunjukkan di bawah). Detail tentang nilai-nilai untuk ini ada dalam referensi peristiwa reliable actor.
"EtwEventSourceProviderConfiguration": [
{
"provider": "Microsoft-ServiceFabric-Actors",
"scheduledTransferKeywordFilter": "1",
"scheduledTransferPeriod": "PT5M",
"DefaultEvents": {
"eventDestination": "ServiceFabricReliableActorEventTable"
}
},
Bahasa kueri Kusto sangat kuat. Kueri berharga lain yang dapat Anda jalankan adalah mencari tahu node mana yang menghasilkan peristiwa terbanyak. Kueri dalam tangkapan layar di bawah ini menunjukkan peristiwa operasional Service Fabric yang dikumpulkan dengan layanan dan node tertentu.
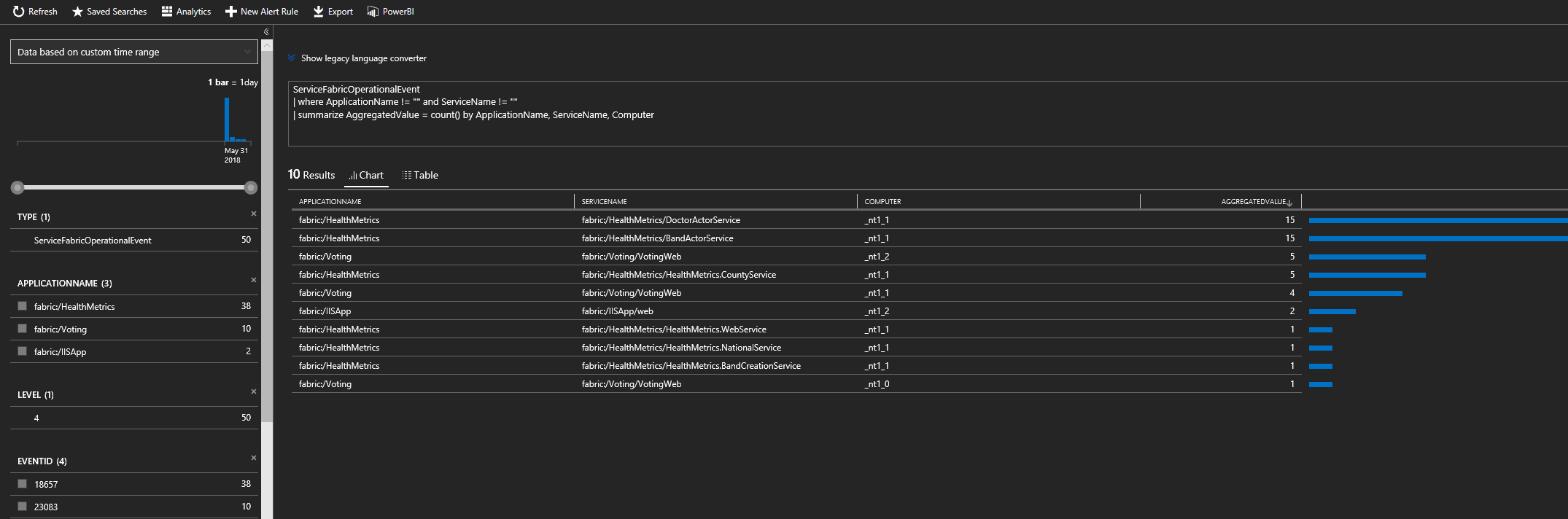
Langkah berikutnya
- Untuk mengaktifkan pemantauan infrastruktur yaitu penghitung kinerja, kunjungi menambahkan agen Analitik Log. Agen mengumpulkan penghitung kinerja dan menambahkannya ke ruang kerja Anda yang sudah ada.
- Untuk kluster lokal, log Azure Monitor menawarkan Gateway (HTTP Forward Proxy) yang dapat digunakan untuk mengirim data ke log Azure Monitor. Baca selengkapnya tentang itu dalam Menghubungkan komputer tanpa akses Internet ke log Azure Monitor menggunakan gateway Analitik Log.
- Mengonfigurasi peringatan otomatis untuk membantu mendeteksi dan mendiagnostik.
- Biasakan diri dengan fitur pencarian log dan kueri yang ditawarkan sebagai bagian dari log Azure Monitor.
- Dapatkan gambaran umum yang lebih terperinci tentang log Azure Monitor dan apa yang ditawarkannya, baca Apa itu log Azure Monitor?.